Hướng dẫn toàn tập chỉnh sửa ảnh trong GIMP
Khả năng chỉnh sửa ảnh tuyệt vời của GIMP khiến nó trở thành phần mềm thay thế miễn phí tốt nhất cho Photoshop. Bài viết này sẽ hướng dẫn các bạn cách sử dụng GIMP để chỉnh sửa ảnh.
Nếu là người mới sử dụng ứng dụng, bạn có thể dễ dàng tải, sử dụng và nhận được hình ảnh chỉnh sửa tuyệt vời. Nếu đã sử dụng Photoshop trước đây, bạn sẽ tìm thấy nhiều điểm quen thuộc ở GIMP. Mặc dù nó có một số tính năng khác nhau, và các công cụ đặt tên khác, nhưng các nguyên tắc cơ bản là như nhau.
Chỉnh sửa ảnh trong GIMP
- Cài đặt GIMP
- Điều chỉnh bố cục
- Trước khi bắt đầu
- Kéo thẳng đường chân trời
- Cắt ảnh
- Chỉnh độ phơi sáng
- Chỉnh độ cân bằng trắng
- Tinh chỉnh màu sắc
- Tăng độ tương phản
- Loại bỏ bụi
- Áp dụng bộ lọc
- Tăng bộ nhớ cho hành động hoàn tác
- Áp dụng các chuyển đổi
- Xuất hình ảnh và tìm thêm thông tin
- Cách thay đổi kích thước hình ảnh trong GIMP
Cài đặt GIMP
GIMP là một chương trình chỉnh sửa ảnh rất mạnh mẽ và nổi trội. Bằng việc học cách sử dụng nó, bạn sẽ có những bức ảnh tuyệt vời. Thực hiện những thay đổi tinh tế hoặc “hoành tráng” sẽ biến những hình ảnh thông thường thành một điều thật sự đặc biệt.
Chọn trình chỉnh sửa ảnh phù hợp luôn là một quyết định khó khăn: Bạn muốn một chương trình miễn phí hay một phần mềm mạnh mẽ? Với GIMP (GNU Image Manipulation Program), bạn có thể có cả hai điều này. Nó mạnh mẽ như nhiều chương trình chỉnh sửa hình ảnh chuyên nghiệp khác, và vì nó có mã nguồn mở, nên hoàn toàn miễn phí khi tải xuống và sử dụng GIMP.
Bắt đầu với bất kỳ chương trình nào cũng đều khó khăn hơn với Photoshop, và GIMP cũng có giao diện hơi đặc biệt. Nhưng một khi bạn đã quen thuộc với các công cụ mạnh mẽ nhất của nó, bạn sẽ thấy dễ dàng hơn khi làm cho các bức ảnh của mình trở nên tuyệt vời.
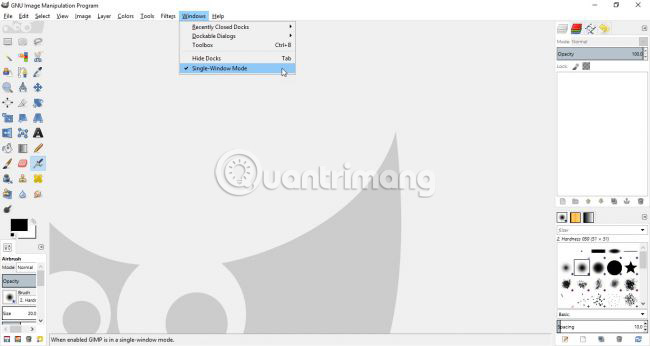
GIMP cho Windows||GIMP cho Mac||GIMP cho Linux.
Trước tiên, hãy tải xuống và cài đặt GIMP. Đó là một chương trình khá nặng, vì vậy hãy chuẩn bị tinh thần là việc tải xuống sẽ mất một thời gian dài, đặc biệt nếu kết nối Internet của bạn hơi chậm.
Cấu hình mặc định của GIMP là một tập hợp các cửa sổ nổi, nhưng nó đã được nâng cấp gần đây với một khung nhìn cho mỗi cửa sổ.
Điều chỉnh bố cục
Bạn có thể chấp nhận tất cả các tùy chọn mặc định và vượt qua các bước cài đặt chỉ trong vài giây, tiếp tục nhấp vào Finish và sau đó khởi động chương trình lần đầu tiên. Việc khởi động lần đầu tiên có thể mất nhiều thời gian hơn bình thường, vì chương trình phải dành một chút thời gian để phân tích máy tính và tìm kiếm ổ cứng của bạn.
Khi GIMP được thiết lập và chạy, bạn sẽ thấy rằng nó có vẻ hơi khác so với hầu hết các phần mềm khác, vì ban đầu, nó được phát triển trên Linux. Giao diện được tạo thành từ nhiều cửa sổ và bạn có thể sắp xếp lại chúng theo cách bạn muốn - hoặc bạn có thể nhấp Windows > Single-window Mode để có môi trường quen thuộc hơn.
Thay vì các preset đơn giản, GIMP cung cấp cho bạn toàn quyền kiểm soát các màu trong bức ảnh.
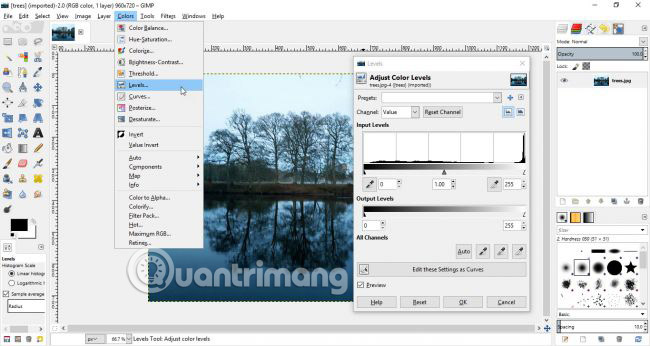
Trước khi bắt đầu
Trước khi học cách sử dụng GIMP để chỉnh sửa ảnh, có một số điều bạn cần biết:
- Theo mặc định, tất cả các bảng và hộp công cụ của ứng dụng đều có cửa số riêng. Để trở về giao diện truyền thống, chọn Windows > Single-Window Mode.
- Hình ảnh thường được mở trong chế độ xem phóng to. Để đặt hình ảnh với kích thước phù hợp hơn, hãy vào View > Zoom > Fit Image in Window.
- GIMP không hỗ trợ chỉnh sửa ảnh không phá hủy, đo đó bất kỳ chỉnh sửa nào thực hiện cho một tệp sẽ là vĩnh viễn. Vì lý do này, luôn làm việc trên một bản sao của tập tin và giữ bản gốc an toàn.
- Ngoài ra, hãy xem xét áp dụng tất cả chỉnh sửa để nhân bản các lớp trong hình ảnh (nhấp chuột phải vào lớp trong bảng Layers ở bên phải và chọn Duplicate Layer). Sau đó, bạn có thể xóa lớp này nếu muốn xoá phần sửa đổi đó.
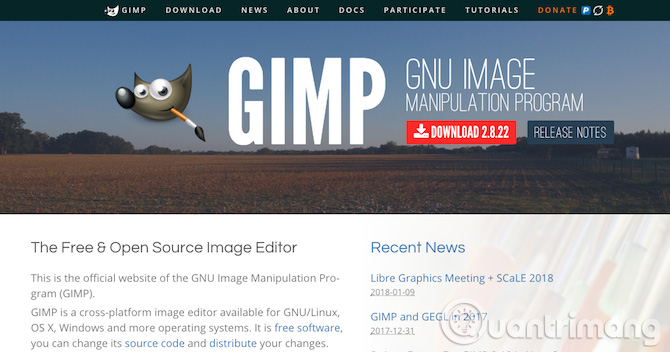
Kéo thẳng đường chân trời
Tạo đường chân trời lệch là một trong những sai lầm phổ biến nhất trong nhiếp ảnh nhưng cũng dễ sửa nhất trừ khi bạn cố tình chụp hình theo cách đó vì lý do nghệ thuật. Chọn công cụ Rotate từ hộp công cụ ở cột bên trái, hoặc nhấn Shift + R. Trong Tool Options bên dưới, hãy thiết lập Clipping để Crop to result.
Bây giờ hãy nhấp vào bất cứ đâu trong hình ảnh để mở hộp Rotate. Ở bên cạnh Angle, nhấp vào mũi tên lên và xuống để xoay hình ảnh. Mỗi lần nhấp chuột sẽ xoay hình ảnh bằng một phần mười độ. Bạn có thể nhập số vào hộp nếu muốn điều chỉnh nhỏ hơn.
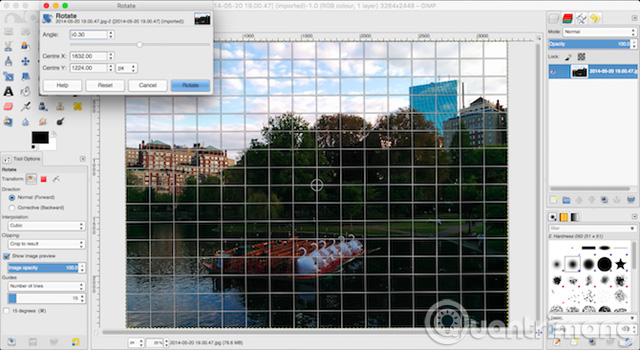
Khi đã hài lòng với chỉnh sửa, click vào Rotate. Hình ảnh bây giờ sẽ được xoay và cắt theo hình dạng. Cuối cùng, vào Image > Autocrop Image để loại bỏ các vùng trong suốt còn lại xung quanh các cạnh.
Cắt ảnh
Cắt ảnh là một cách hiệu quả để thu nhỏ thành phần của ảnh hoặc loại bỏ các đối tượng không mong muốn xung quanh các cạnh. Chọn công cụ Crop (Shift + C). Bây giờ hãy nhấp và kéo vào bên trong hình để vẽ đường viền mới. Giữ phím Shift để duy trì tỷ lệ khung hình ban đầu của ảnh.
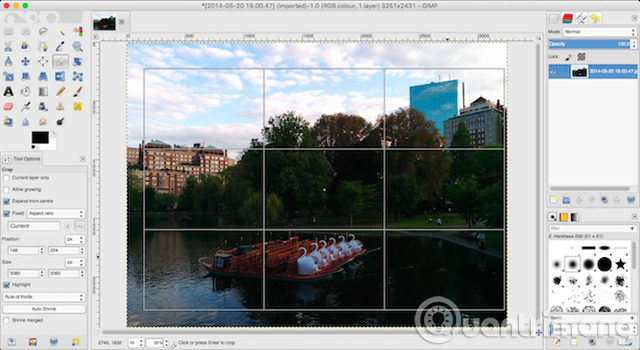
Để điều chỉnh lựa chọn, giữ chuột ở góc hoặc cạnh khung và sau đó kéo vào hoặc kéo ra để chỉnh sửa. Ngoài ra, nhấp vào giữa khung và kéo để định vị lại khu vực được cắt, sau đó nhấn Enter để xác nhận.
Chỉnh độ phơi sáng
Khi ảnh quá sáng hoặc tối, các phần sáng nhất của khung được hiển thị như màu trắng tinh khiết và không có chi tiết, bạn cần thay đổi độ phơi sáng.
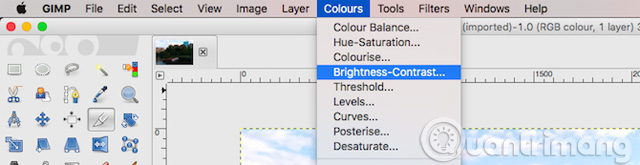
Chuyển đến Colors > Brightness-Contrast, sau đó kéo thanh trượt Brightness sang trái hoặc phải cho đến khi bạn thấy hài lòng. Bật và tắt nút Preview để xem hiệu quả trước và sau, sau đó nhấn OK để áp dụng các thay đổi.
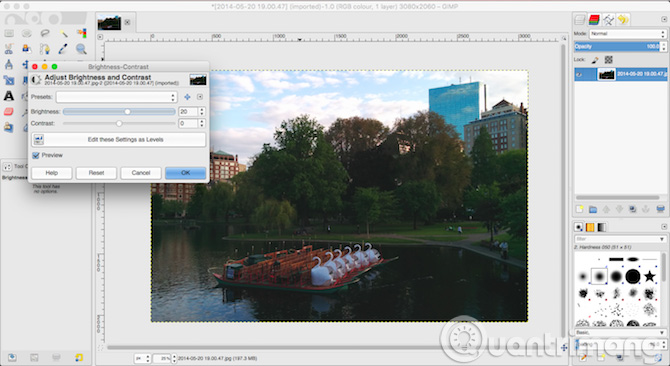
Chỉnh độ cân bằng trắng
Cân bằng trắng được sử dụng để loại bỏ một màu không thực tế trong một hình ảnh. Mặc dù hiển nhiên rằng, nếu chụp một vùng trắng, hình ảnh hiện lên sẽ có màu trắng, tuy nhiên, đôi khi máy ảnh có thể tạo một màu sắc khác do điều kiện ánh sáng xung quanh. Ví dụ như dưới ánh sáng nhân tạo nhất định, hình ảnh có thể có màu cam hoặc dưới bầu trời có mây có thể có màu xanh lam.
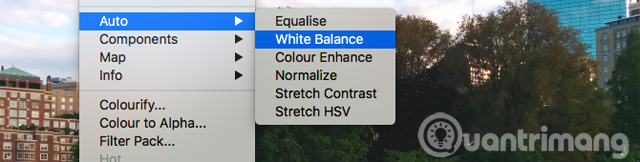
Để khắc phục sự cố này, hãy chuyển đến Colors > Auto > White Balance. Nếu không hài lòng với kết quả tự động, bạn có thể thực hiện chỉnh sửa thủ công bằng cách chuyển đến Colors > Levels và ở cuối cửa sổ mở ra, nhấp vào biểu tượng ống nhỏ giọt ở giữa. Điều này sẽ cho phép bạn thiết lập một điểm màu xám trong hình ảnh, một khu vực có màu trung lập mà tất cả các màu khác sẽ được dựa trên đó.
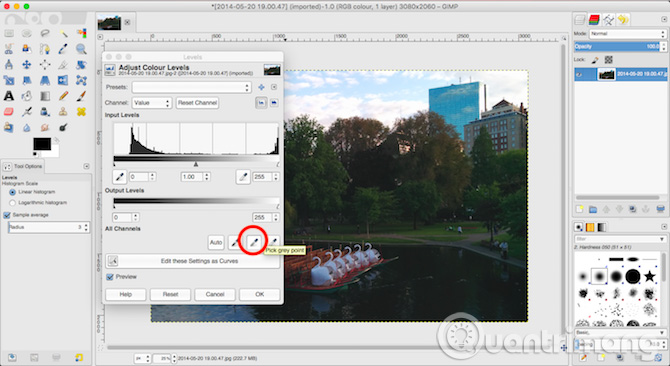
Với biểu tượng ống nhỏ giọt được chọn, hãy tìm một vùng màu xám trong ảnh và nhấn vào nó. Màu sắc của bức ảnh sẽ thay đổi ngay lập tức. Bạn có thể thử nghiệm các màu xám khác nhau ở các phần khác nhau của ảnh cho đến khi tìm thấy một màu mà bạn hài lòng.
Tinh chỉnh màu sắc
Chỉnh sửa màu sắc sẽ khiến bức ảnh trở nên đẹp hơn. Những bức ảnh có màu sắc rực rỡ, sống động thường nhận được phản ứng mạnh mẽ hơn trên phương tiện truyền thông xã hội, nhưng bạn cũng có thể tạo ra nhiều màu sắc đậm hơn nếu phù hợp với hiệu ứng đang sử dụng với ảnh của mình.
Bắt đầu chỉnh sửa bằng cách chọn Colors > Hue-Saturation. Bạn có thể tăng màu trên toàn bộ hình ảnh bằng thanh trượt Saturation. Lưu ý rằng nó rất dễ dàng khiến hình ảnh của bạn quá bão hòa, do đó, thực hiện thay đổi từ từ. Một nguyên tắc người dùng có thể áp dụng là thiết lập độ bão hòa đến một mức ổn định, sau đó chỉ cần trở lại độ bão hòa trước đó một chút.
Để kiểm soát nhiều hơn, bạn có thể điều chỉnh các phần màu đỏ, đỏ tươi, xanh dương, lục lam, xanh lá cây và vàng của hình ảnh một cách riêng biệt. Ở đây, thanh trượt Lightness sẽ được sử dụng thay cho thanh trượt Saturation.
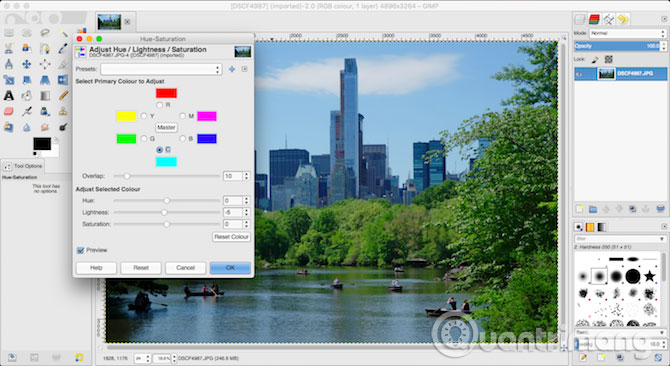
Ví dụ: để làm cho bầu trời trông rõ nét và màu xanh hơn tập trung trên gam màu xanh lục và xanh lam, hãy đặt thanh trượt Lightness lên mức tối hơn. Hoặc làm cho cỏ và lá cây trông xanh và sinh động hơn, tăng mức độ Lightness cho màu xanh lá cây. Nếu thấy các cạnh thô ráp quanh vùng màu bạn đã điều chỉnh, chỉ cần kéo lớp Overlay sang bên phải để blend chúng tốt hơn.
Bạn cũng có thể sử dụng GIMP để tạo các bức tranh kỹ thuật số từ đầu, vì nó có một bộ công cụ đa dạng và linh hoạt để tạo ra các tác phẩm nghệ thuật gốc. Nhưng nhiều khả năng bạn sẽ muốn sử dụng nó như một trình chỉnh sửa để tối ưu hóa các bức ảnh hơn.
Mở một hình ảnh, sau đó khám phá phạm vi chỉnh sửa bằng cách sử dụng các công cụ trong menu Colors. GIMP có các công cụ tối ưu hóa tự động mà bạn không thể tìm thấy trong các trình chỉnh sửa hình ảnh kém hiệu quả khác. GIMP có một bộ tùy chọn mạnh mẽ như điều chỉnh màu, cân bằng độ bão hòa và độ tương phản, cũng như tính năng điều chỉnh đường cong nâng cao hơn.
Công cụ Healing tuyệt vời của GIMP cho phép bạn loại bỏ các nhược điểm, các vết trầy xước và các chi tiết làm mất tập trung của các đối tượng trong ảnh.
Tăng độ tương phản
Cách đơn giản nhất để thêm ảnh hưởng vào một bức ảnh là tăng độ tương phản. Thao tác này có thể biến một hình ảnh phẳng thành một cái gì đó trông giống với bộ phim truyền hình. Cách tốt nhất để thực hiện việc này là sử dụng công cụ Levels, bạn có thể mở bằng cách truy cập Colors > Levels.
Thao tác này sẽ mở hộp thoại Levels, với một biểu đồ (có nhãn Input Levels) ở nửa trên. Biểu đồ này hiển thị phạm vi màu sắc của hình ảnh: màu đen ở bên trái, màu trắng ở bên phải và tất cả các sắc thái của màu xám ở giữa.
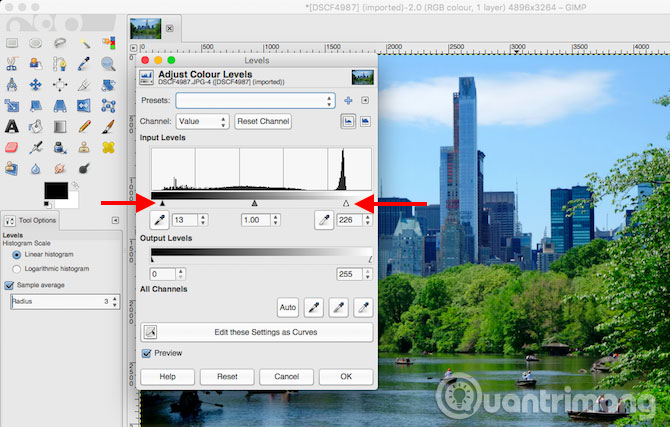
Tất cả những gì bạn cần làm là kéo các tay cầm dưới biểu đồ cho đến khi chúng khớp với điểm ảnh đầu tiên ở bên cạnh trái và phải của biểu đồ. Thao tác này sẽ đặt điểm đậm nhất của hình ảnh thành màu đen 100 phần trăm và điểm sáng nhất lên tới 100 phần trăm và tối đa hóa độ tương phản.
Loại bỏ bụi
Công cụ Healing tuyệt vời của GIMP cực kỳ hữu ích cho các nhiếp ảnh gia. Nó trông giống như một lớp thạch cao trong hộp công cụ bên trái, và có thể được sử dụng để loại bỏ tất cả các yếu tố không mong muốn khỏi hình ảnh, chẳng hạn như vết đốm và vết bẩn trên khuôn mặt, những tán lá và bất cứ thứ gì bạn muốn loại bỏ.
GIMP có một công cụ nhanh chóng và dễ dàng loại bỏ thông số kỹ thuật từ một hình ảnh bị bụi trên ống kính máy ảnh hoặc cảm biến.
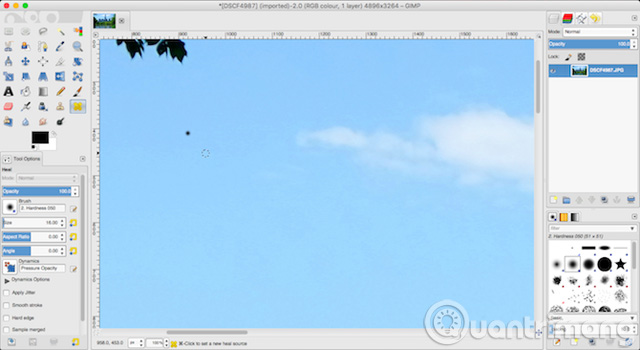
Đầu tiên, phóng to hình ảnh bằng cách đi tới View > Zoom > 1:1 hoặc nhấn số 1 trên bàn phím. Bạn có thể di chuyển quanh hình ảnh bằng cách giữ phím cách, sau đó nhấp và kéo bằng chuột.
Tiếp theo, chọn Healing Tool (H). Sử dụng các phím khung vuông ([ và ]) để điều chỉnh kích thước của brush sao cho phù hợp với kích thước của vết bẩn.
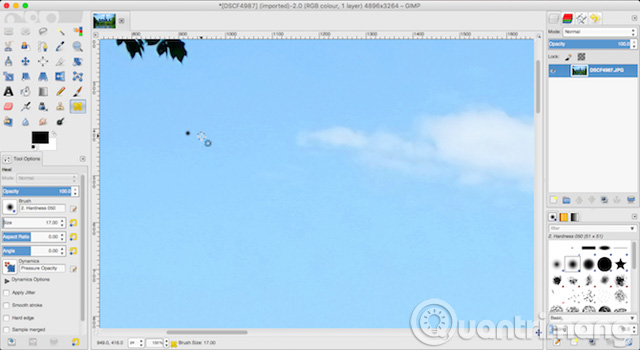
Giữ phím Ctrl trên Windows, hoặc Cmd trên máy Mac, sau đó nhấp vào một vùng có cùng màu ngay bên cạnh điểm bạn muốn xóa. Sau đó nhả phím Ctrl hoặc Cmd và nhấp vào chỗ trống. Bây giờ vết bẩn sẽ biến mất.
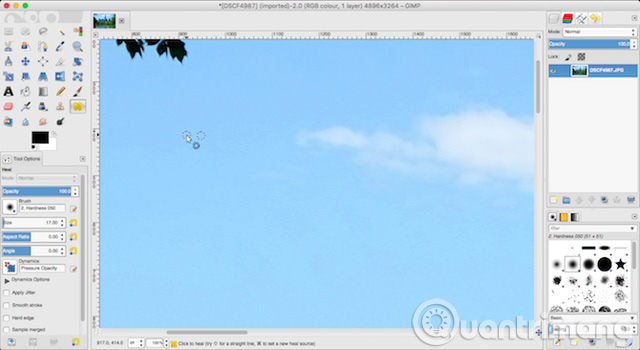
Những gì bạn đang làm là nói với GIMP sao chép các điểm ảnh từ lần nhấp chuột đầu tiên và dán chúng vào phần thứ hai (phần bụi). Sau đó pha trộn chúng liền mạch và tự nhiên. Lặp lại điều này cho tất cả các điểm không mong muốn trên hình ảnh của bạn.
Bên cạnh đó, GIMP chứa một tập hợp tuyệt vời các bộ lọc tăng cường ảnh, bao gồm nhiều tùy chọn sáng tạo.
Áp dụng bộ lọc
Một trong những cách nhanh nhất và dễ nhất để cải thiện diện mạo của bất kỳ hình ảnh nào là sử dụng nhiều bộ lọc được tích hợp vào GIMP. Trong menu Filters, bạn sẽ tìm thấy mọi thứ, từ tùy chọn thêm hiệu ứng ống kính vào ảnh của bạn, để làm cho ảnh trông như thể đã được in trên canvas.
Đừng ngại thử nghiệm ở đây. Bạn có thể sử dụng tùy chọn Undo nếu bạn không thích một điều gì đó.
Cũng cần lưu ý rằng bạn có thể áp dụng hiệu ứng cho một phần của hình ảnh, thay vì toàn bộ bức ảnh, bằng cách tạo vùng chọn trước khi áp dụng bộ lọc.
Bạn có thể điều chỉnh lượng RAM được cấp cho công cụ Undo của GIMP, cho phép bạn hoàn tác nhiều chức năng hơn.
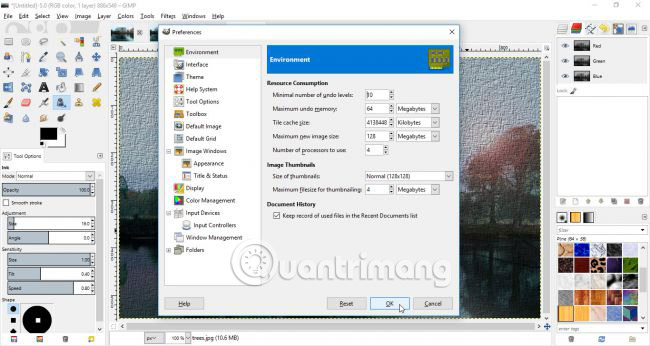
Tăng bộ nhớ cho hành động hoàn tác
Nếu bạn bắt đầu thực hiện nhiều thử nghiệm, bạn có thể thấy rằng mình bắt đầu vượt ra khỏi các mức hoàn tác. Để giúp khắc phục sự cố này, bạn có thể tinh chỉnh cài đặt chương trình để có nhiều bộ nhớ được đặt cho hành động hoàn tác hơn. Nhấp vào menu Edit và chọn Properties, và trong phần Environment, bạn có thể chọn số lượng các mức hoàn tác (số lượng hành động bạn có thể đảo ngược) hoặc số lượng bộ nhớ hoàn tác.
Trong khi bạn đang ở trong Preferences, nó đáng để xem xét nếu có bất kỳ tùy chỉnh khác mà bạn muốn thực hiện.
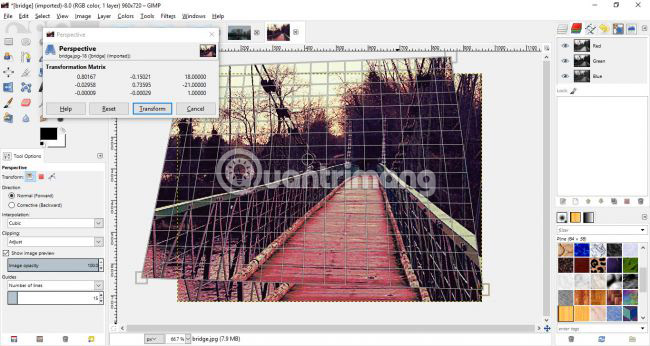
Áp dụng các chuyển đổi
Một tùy chọn mạnh khác được tìm thấy trong GIMP là công cụ chuyển đổi. Bạn sẽ tìm thấy đầy đủ các tùy chọn chuyển đổi trong menu Tools và một số tùy chọn có thể được truy cập từ thanh công cụ bên trái.
Nếu bạn đã chụp một bức ảnh và bạn muốn điều chỉnh để làm thẳng mọi thứ lên một chút, công cụ Perspective sẽ rất hữu ích. Sau khi chọn công cụ này, bạn có thể kéo và xoay hình ảnh của mình từ các góc, xem trước mọi thứ trông như thế nào trên Perspective Grid. Khi bạn hài lòng với kết quả, hãy nhấp vào Transform.
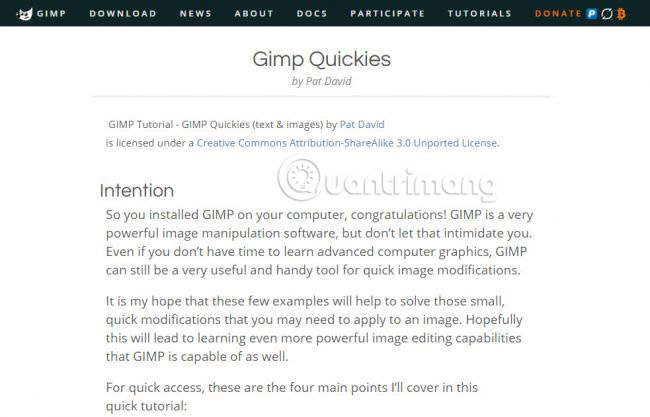
Xuất hình ảnh và tìm thêm thông tin
Khi bạn đã hoàn tất, bạn nên chọn xuất kết quả thay vì lưu nó, trừ khi bạn định quay lại GIMP và chỉnh sửa lại sau. GIMP lưu các file theo định dạng độc quyền của riêng nó, giữ nguyên tất cả các layer của hình ảnh, nhưng không thể mở được trong các chương trình khác.
Thay vào đó, nếu bạn nhấp vào File > Export, bạn có thể chọn các định dạng phổ biến hơn như JPG và PNG.
Cách thay đổi kích thước hình ảnh trong GIMP
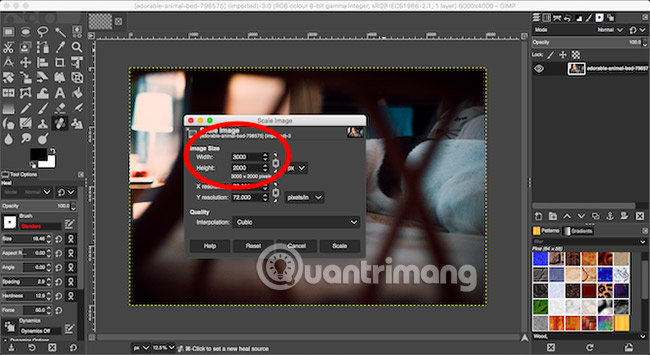
Công việc cuối cùng trong quá trình chỉnh sửa ảnh là thay đổi kích thước chúng một cách chính xác. Việc này khá đơn giản. Chuyển đến phần Image > Scale Image, sau đó bên dưới Image Size, hãy nhập chiều rộng mới cho hình ảnh (tính bằng pixel). Đặt Interpolation thành Cubic (đây là tùy chọn chậm nhất nhưng lại có chất lượng tốt nhất).
Tốt nhất là chỉ nên giảm kích thước ảnh. Nếu cần phải tăng kích thước ảnh, thì tốt hơn hết là chỉ tăng tối đa 10%.
Nếu có kế hoạch thay đổi kích thước để in ảnh, hãy sử dụng Image > Print Size thay thế. Hãy đảm bảo biết rõ về DPI và cách nó ảnh hưởng đến kích thước hình ảnh được in trước khi chọn tùy chọn này.
Thật dễ dàng khi tìm hiểu cách sử dụng GIMP để chỉnh sửa hình ảnh. Các bước trên sẽ giúp hình ảnh thô ban đầu trở nên tuyệt vời hơn, thích hợp cho mục đích in ấn hoặc chia sẻ trực tuyến.
Khi đã thành thạo mọi thứ, bạn nên cài đặt một số plugin GIMP tốt nhất. Những plugin này giúp GIMP trở thành trình chỉnh sửa hình ảnh mạnh mẽ hơn và cho phép chỉnh sửa ảnh RAW, áp dụng các bộ lọc, chỉnh sửa giao diện và nhiều thứ khác nữa.
Giống như bất kỳ trình chỉnh sửa hình ảnh nào, bạn có thể thực hiện mọi thứ với GIMP.
Chúc bạn có những bức ảnh ưng ý với GIMP!
Xem thêm:
Bạn nên đọc
-

Ghép nhiều ảnh vào chung 1 khung bằng GIMP
-

Cách tự động nhặt nhiều hơn 180 viên đạn trong PUBG Mobile VNG
-

Cách thay đổi kích thước layer trong GIMP
-

Krita hay GIMP tốt hơn?
-

Cách ghép mặt người này vào thân người khác bằng GIMP
-

Cách cài đặt font chữ trên GIMP
-

Cách xóa bất cứ chi tiết nào trong ảnh với GIMP
-

Cách ký tài liệu với GIMP
-

Hướng dẫn vẽ hình mũi tên bằng GIMP
Theo Nghị định 147/2024/ND-CP, bạn cần xác thực tài khoản trước khi sử dụng tính năng này. Chúng tôi sẽ gửi mã xác thực qua SMS hoặc Zalo tới số điện thoại mà bạn nhập dưới đây:
Cũ vẫn chất
-

Code Be A Pro Football mới nhất và cách nhập code
Hôm qua -

13 loài vật có khả năng ngụy trang siêu đẳng, gần như vô hình trong môi trường tự nhiên
2 ngày -

Code Phong Ma Đạo Sĩ mới nhất và cách nhập code
Hôm qua -

40+ câu nói ‘xoắn lưỡi’ tiếng Việt, Anh, thách bạn có thể nói nhanh liên tiếp 5 lần mà vẫn trôi chảy
Hôm qua -

5 phần mềm VPN tốt nhất hiện nay có bản dùng thử và chính sách hoàn tiền miễn phí
Hôm qua -

Đi thi THPT quốc gia mặc gì?
Hôm qua -

Kí tự đặc biệt ϟ, ✿, \˚ㄥ˚\, ☎,☂, ☁ ký tự đặc biệt hay
Hôm qua 30 -

Đáp án Wordle mới nhất hôm nay 06/11/2025
Hôm qua -

Kaspersky Antivirus bị cấm: Đây là 3 lựa chọn thay thế!
2 ngày -

Thơ về mùa hè hay, gợi nhiều ký ức
Hôm qua
 Công nghệ
Công nghệ  AI
AI  Windows
Windows  iPhone
iPhone  Android
Android  Học IT
Học IT  Download
Download  Tiện ích
Tiện ích  Khoa học
Khoa học  Game
Game  Làng CN
Làng CN  Ứng dụng
Ứng dụng 








 Linux
Linux  Đồng hồ thông minh
Đồng hồ thông minh  macOS
macOS  Chụp ảnh - Quay phim
Chụp ảnh - Quay phim  Thủ thuật SEO
Thủ thuật SEO  Phần cứng
Phần cứng  Kiến thức cơ bản
Kiến thức cơ bản  Lập trình
Lập trình  Dịch vụ ngân hàng
Dịch vụ ngân hàng  Dịch vụ nhà mạng
Dịch vụ nhà mạng  Dịch vụ công trực tuyến
Dịch vụ công trực tuyến  Quiz công nghệ
Quiz công nghệ  Microsoft Word 2016
Microsoft Word 2016  Microsoft Word 2013
Microsoft Word 2013  Microsoft Word 2007
Microsoft Word 2007  Microsoft Excel 2019
Microsoft Excel 2019  Microsoft Excel 2016
Microsoft Excel 2016  Microsoft PowerPoint 2019
Microsoft PowerPoint 2019  Google Sheets
Google Sheets  Học Photoshop
Học Photoshop  Lập trình Scratch
Lập trình Scratch  Bootstrap
Bootstrap  Văn phòng
Văn phòng  Tải game
Tải game  Tiện ích hệ thống
Tiện ích hệ thống  Ảnh, đồ họa
Ảnh, đồ họa  Internet
Internet  Bảo mật, Antivirus
Bảo mật, Antivirus  Doanh nghiệp
Doanh nghiệp  Video, phim, nhạc
Video, phim, nhạc  Mạng xã hội
Mạng xã hội  Học tập - Giáo dục
Học tập - Giáo dục  Máy ảo
Máy ảo  AI Trí tuệ nhân tạo
AI Trí tuệ nhân tạo  ChatGPT
ChatGPT  Gemini
Gemini  Điện máy
Điện máy  Tivi
Tivi  Tủ lạnh
Tủ lạnh  Điều hòa
Điều hòa  Máy giặt
Máy giặt  Cuộc sống
Cuộc sống  TOP
TOP  Kỹ năng
Kỹ năng  Món ngon mỗi ngày
Món ngon mỗi ngày  Nuôi dạy con
Nuôi dạy con  Mẹo vặt
Mẹo vặt  Phim ảnh, Truyện
Phim ảnh, Truyện  Làm đẹp
Làm đẹp  DIY - Handmade
DIY - Handmade  Du lịch
Du lịch  Quà tặng
Quà tặng  Giải trí
Giải trí  Là gì?
Là gì?  Nhà đẹp
Nhà đẹp  Giáng sinh - Noel
Giáng sinh - Noel  Hướng dẫn
Hướng dẫn  Ô tô, Xe máy
Ô tô, Xe máy  Tấn công mạng
Tấn công mạng  Chuyện công nghệ
Chuyện công nghệ  Công nghệ mới
Công nghệ mới  Trí tuệ Thiên tài
Trí tuệ Thiên tài