Như chúng ta đều biết, Google Chrome là trình duyệt web phổ biến và nhanh nhất trên thế giới dành cho Windows PC và điện thoại di động. Trình duyệt Google Chrome dựa trên dự án Chromium mã nguồn mở. Nó có sẵn cho các hệ điều hành Windows, Mac OS X, Linux, Android và iOS. Trình duyệt Google Chrome áp dụng cách tiếp cận dựa trên sandbox để bảo mật web. Mỗi trang web mở chạy dưới dạng một tiến trình riêng, giúp ngăn chặn mã độc trên một trang không ảnh hưởng đến những trang khác (hoặc nói chung là hệ điều hành máy tính). Trình duyệt cũng hỗ trợ các tiêu chuẩn web như HTML5 và các biểu định kiểu xếp tầng (CSS).
Vì vậy, nếu bạn đang sử dụng trình duyệt Google Chrome trên máy tính để bàn, máy tính xách tay hay thiết bị Android và gặp lỗi "Kết nối của bạn không phải là kết nối riêng tư" hoặc tiếng anh là "Your connection is not private", hay lỗi "Net::ERR_CERT_DATE_INVALID" thì rõ ràng bạn sẽ muốn có phương pháp hiệu quả 100% để loại bỏ điều khó chịu này.
Thông thường, chỉ cần nhấn Nâng cao > Truy cập trang web không an toàn, là bạn có thể tiếp tục duyệt web. Nhưng trong một số trường hợp, cách giải quyết lại không dễ dàng như thế.
Vậy làm cách nào để khắc phục? Quantrimang.com sẽ hướng dẫn bạn ngay bây giờ. Mời bạn đọc theo dõi.
Cách khắc phục lỗi “Your connection is not private”
- Lỗi "Kết nối của bạn không phải là kết nối riêng tư" trên trình duyệt Chrome là gì?
- Tại sao lại xảy ra lỗi SSL?
- Sửa lỗi "Kết nối của bạn không khải là kết nối riêng tư" do hết hạn chứng chỉ gốc của Let's Encrypt
- Cách khắc phục lỗi "Your connection is not private" của Chrome trên máy tính
- 1. Kiểm tra ngày và giờ trên máy tính
- 2. Kiểm tra các phần mềm diệt virus
- 3. Dọn sạch trình duyệt Chrome
- 4. Tiếp tục truy cập trang
- 5. Reset trình duyệt Chrome
- 6. Thử chế độ Incognito
- 7. Xóa cookie và cache trình duyệt
- 8. Thử xóa trạng thái SSL trên máy tính
- 9. Thay đổi DNS server
- 10. Vô hiệu hóa tạm thời VPN và phần mềm diệt virus
- 11. Cập nhật hệ điều hành
- Cách khắc phục lỗi "Kết nối của bạn không phải là kết nối riêng tư" của Chrome trên thiết bị Android
- 1. Chạy Chrome trên tab ẩn danh
- 2. Thay đổi cài đặt ngày và giờ trên Android
- 3. Xóa dữ liệu duyệt web trong Chrome để khắc phục lỗi Kết nối của bạn không phải là kết nối riêng tư
- 4. Thay đổi kết nối WiFi từ công khai thành riêng tư
- 5. Tắt ứng dụng diệt virus cho Android
- 6. Khôi phục cài đặt gốc cho điện thoại Android
Lỗi "Kết nối của bạn không phải là kết nối riêng tư" trên trình duyệt Chrome là gì?
Về cơ bản, nguyên nhân gây ra lỗi "Kết nối của bạn không phải là kết nối riêng tư" hay lỗi “Net::ERR_CERT_DATE_INVALID” trên trình duyệt Chrome là do lỗi SSL như đã chúng tôi đã đề cập qua ở trên.
SSL (Secure Sockets Layer) được các trang web sử dụng để lưu trữ tất cả các thông tin mà bạn nhập trên trang Bảo mật và Riêng tư. SSL, hay Secure Sockets Layer, là một giao thức bảo mật Internet dựa trên mã hóa. Nó được Netscape phát triển lần đầu tiên vào năm 1995 với mục đích đảm bảo quyền riêng tư, xác thực và tính toàn vẹn của dữ liệu trong giao tiếp Internet. SSL là tiền thân của mã hóa TLS hiện đại được sử dụng ngày nay. Trang web triển khai SSL/TLS có "HTTPS" trong URL thay vì "HTTP".
Nếu bị lỗi SSL "Net::ERR_CERT_DATE_INVALID" trên trình duyệt Chrome đồng nghĩa với việc kết nối Internet hoặc máy tính của bạn chặn Chrome load các trang bảo mật và riêng tư.
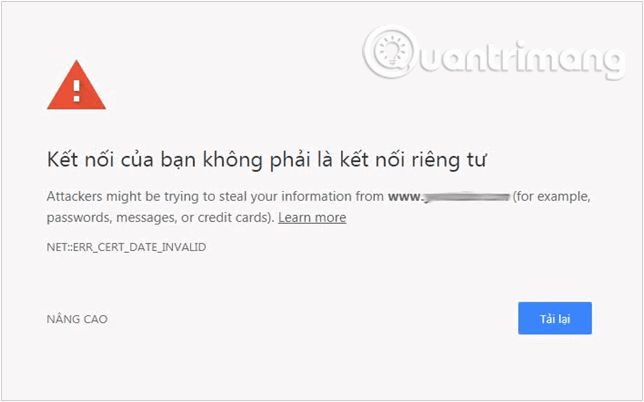
Lỗi “Kết nối của bạn không phải là riêng tư” chỉ liên quan đến các trang web đang chạy qua HTTPS (hoặc phải chạy qua HTTPS). Khi bạn truy cập một trang web, trình duyệt sẽ gửi một yêu cầu đến máy chủ host trang web đó. Sau đó, trình duyệt phải xác thực chứng chỉ được cài đặt trên trang web để đảm bảo nó tuân theo các tiêu chuẩn về quyền riêng tư hiện tại. Những thứ khác cũng diễn ra bao gồm Handshake TLS, chứng chỉ sẽ được kiểm tra với tổ chức phát hành chứng chỉ và giải mã chứng chỉ.
Nếu trình duyệt nhận thấy rằng chứng chỉ không hợp lệ, trình duyệt sẽ tự động cố gắng ngăn bạn truy cập trang web. Tính năng này được tích hợp trong trình duyệt web để bảo vệ người dùng. Nếu chứng chỉ không được thiết lập chính xác, điều này có nghĩa là dữ liệu không thể được mã hóa đúng cách và do đó, trang web không an toàn để truy cập (đặc biệt là những trang có thông tin đăng nhập hoặc xử lý thông tin thanh toán). Thay vì load trang web, nó sẽ đưa ra một thông báo lỗi, chẳng hạn như “Kết nối của bạn không phải là riêng tư”.
Các biến thể của lỗi "Kết nối của bạn không phải là kết nối riêng tư"
Có khá nhiều biến thể khác nhau của lỗi này. Mặc dù một số lỗi trong số này đôi khi có nghĩa hơi khác nhau, nhưng rất nhiều bước khắc phục sự cố đều giống nhau.
Trong Google Chrome, nếu có sự cố khi xác thực chứng chỉ, lỗi sẽ hiển thị là “Kết nối của bạn không phải là riêng tư” (như hình bên trên).
Những kẻ tấn công có thể đang cố gắng lấy cắp thông tin của bạn từ domain.com (ví dụ, mật khẩu, tin nhắn hoặc thông tin thẻ tín dụng).
Điều này cũng đi kèm với một thông báo mã lỗi giúp thử và xác định chính xác vấn đề. Dưới đây chỉ là một số mã lỗi phổ biến nhất mà bạn có thể thấy trong Google Chrome:
- ERR_CERT_SYMANTEC_LEGACY
- NET::ERR_CERT_AUTHORITY_INVALID
- NET::ERR_CERT_COMMON_NAME_INVALID (điều này xảy ra khi chứng chỉ không khớp với domain)
- NET::ERR_CERT_WEAK_SIGNATURE_ALGORITHM
- NET::ERR_CERTIFICATE_TRANSPARENCY_REQUIRED
- NET::ERR_CERT_DATE_INVALID
- ERR_SSL_PROTOCOL_ERROR
- ERR_SSL_VERSION_OR_CIPHER_MISMATCH
Tại sao lại xảy ra lỗi SSL?
Có rất nhiều nguyên nhân gây ra lỗi SSL, bao gồm:
- Chứng chỉ không phải do bên thứ ba được công nhận cấp: Bất cứ ai cũng có thể tạo chứng chỉ, do đó Google Chrome sẽ kiểm tra để xem chứng chỉ của trang web có phải do một tổ chức đáng tin cậy cấp hay không. Nếu chứng chỉ không phải của một tổ chức đáng tin cậy Google Chrome sẽ không cung cấp cho bạn quyền truy cập.
- Chứng chỉ của trang web chưa được cập nhật: Trong trường hợp nếu chứng chỉ của trang web được cung cấp bởi một tổ chức tin cậy nhưng không được cập nhật trong một thời gian dài, Google Chrome sẽ không thể xác minh được trang web đó vẫn an toàn và riêng tư hay không.
- Kết nối giữa trình duyệt và trang web có thể không an toàn: Đôi khi lỗi xảy ra có thể là do kết nối trình duyệt và các trang web không an toàn.
Sửa lỗi "Kết nối của bạn không khải là kết nối riêng tư" do hết hạn chứng chỉ gốc của Let's Encrypt
Ngày 30/09/2021, chứng chỉ gốc của Let's Encrypt bị hết hạn, admin web phải thay chứng chỉ SSL mới nếu không sẽ khiến các thiết bị cũ, trang web không thể truy cập được. Để khắc phục tạm thời vấn đề này, bạn thao tác như sau:
Bước 1: Tải file isrgrootx1.pem.txt, bạn nhấn Ctrl+S để lưu file về máy nhé.
Bước 2: Nhấn Windows + R, nhập certmgr.msc => Enter.
Bước 3: Tìm Trusted Root Certification Authorities bên tay phải và nhấp đúp vào đó.
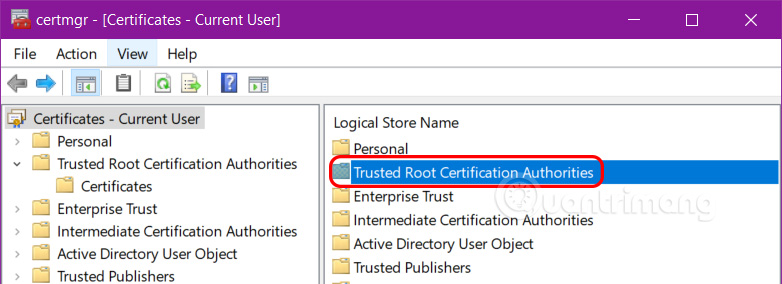
Bước 4: Nhấp đúp tiếp vào Certificates
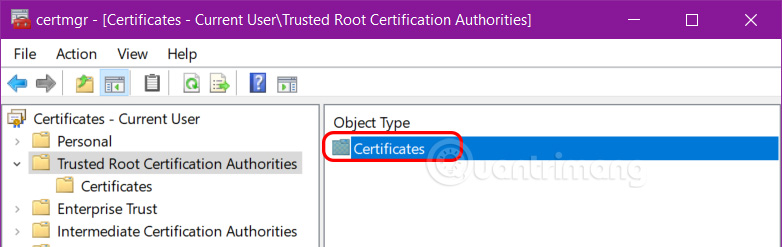
Bước 5: Bạn mở to cửa sổ đang thao tác, nhấp chuột phải vào chỗ trống => All tasks => Import
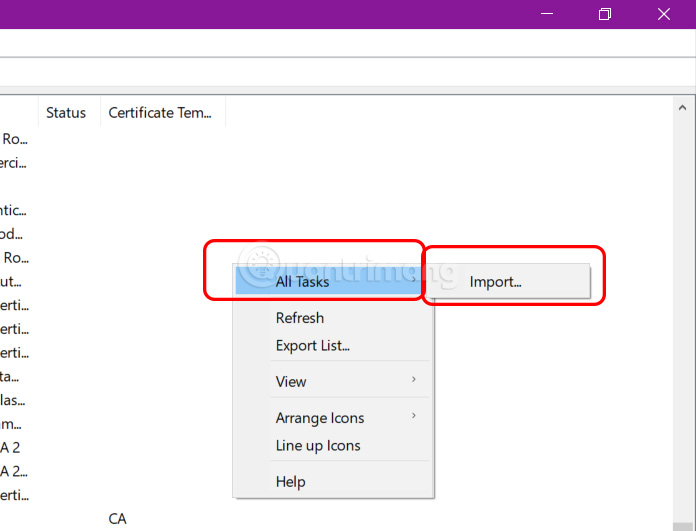
Bước 6: Nhấn Next trên cửa sổ mới hiện ra, nhấn Browse để tìm đến file đã lưu về ở bước 1, sau đó hoàn tất các bước như hướng dẫn trên màn hình để thêm file vào.
Bước 7: Khởi động lại máy tính và truy cập lại xem được chưa nhé.
Cách khắc phục lỗi "Your connection is not private" của Chrome trên máy tính
Để khắc phục lỗi "Kết nối của bạn không phải là kết nối riêng tư" trên trình duyệt Chrome, bạn có thể áp dụng một số giải pháp dưới đây:
1. Kiểm tra ngày và giờ trên máy tính
Trong hầu hết các trường hợp, việc thiết lập ngày và giờ không chính xác sẽ gây ra lỗi SSL hay lỗi Kết nối của bạn không phải là kết nối riêng tư. Để khắc phục, bạn thiết lập lại ngày và giờ chính xác, sau đó kiểm tra xem lỗi còn hay không.
Bước 1: Kích chuột phải lên ngày giờ trên thanh Taskbar sau đó chọn Adjust date/time.
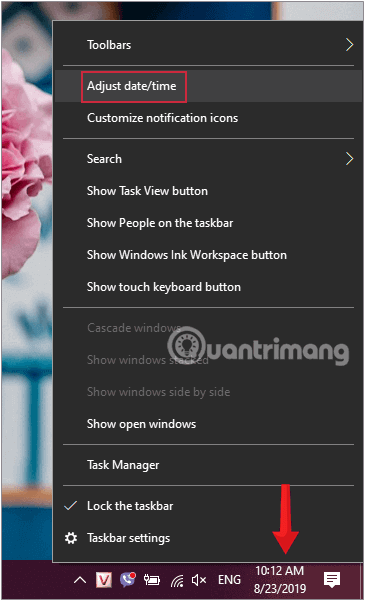
Bước 2: Tại cửa sổ Cài đặt Date/time hiện ra, bạn hãy tắt tính năng Set time automatically và Set time zone automatically để có thể thay đổi thời gian bằng tay.
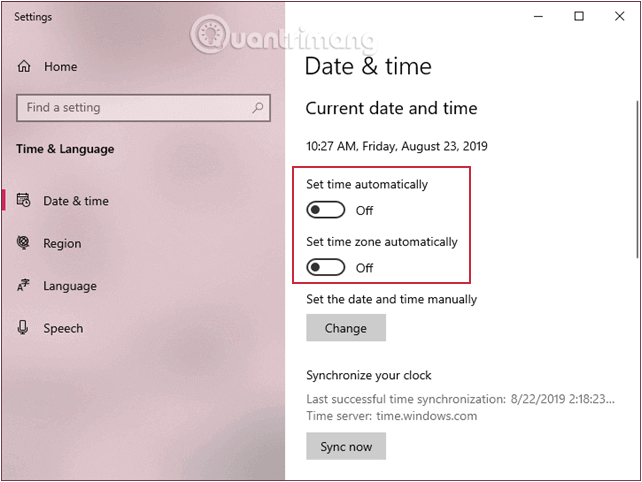
Bước 3: Kiểm tra Time zone ở phía dưới xem đã đúng múi giờ của Việt Nam là (UTC +07:00) Bangkok, Hanoi, Jakarta chưa, nếu chưa đúng thì chọn lại.
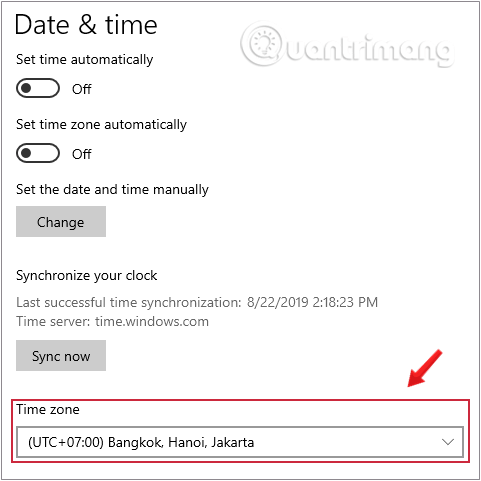
Bước 5: Chỉnh lại ngày giờ cho đúng với giờ hiện tại bằng cách click vào Change ở mục Set the date and time manually.
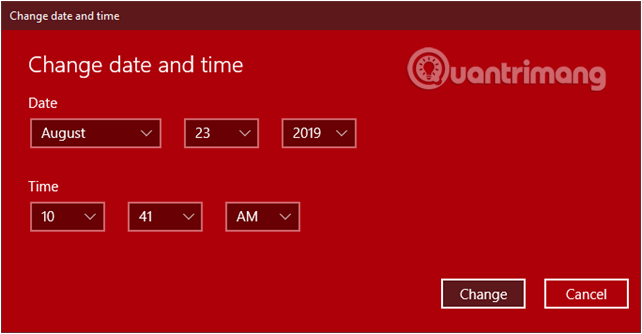
Sau khi chỉnh thời gian, hãy thử truy cập lại trang web xem còn lỗi hay không nhé.
2. Kiểm tra các phần mềm diệt virus
Nếu đã thiết lập ngày và giờ chính xác nhưng lỗi vẫn xảy ra, giải pháp tiếp theo bạn có thể nghĩ đến là kiểm tra các phần mềm diệt virus đã cài đặt trên máy tính của mình. Một số chương trình diệt virus chặn các chứng chỉ bảo mật của trang web và kết quả là xảy ra lỗi "Kết nối của bạn không phải là kết nối riêng tư" trên Chrome.
- Nếu cài đặt Avast Free Antivirus để bảo vệ máy tính của bạn, khi đó bạn sẽ phải tắt HTTPS quét trên Avast. Để làm được điều này, truy cập Settings → Active Protection → Web Shield → Customize và bỏ tích mục "Enable HTTPS scanning".
- Nếu sử dụng phần mềm diệt virus Bitdefender để bảo vệ máy tính, khi đó bạn sẽ phải tắt SSL. Để làm được điều này, đầu tiên mở giao diện chính của Bitdefender, sau đó truy cập Settings (nằm ở góc trên cùng bên phải). Tại đây, click chọn Privacy Control → Antiphishing tab và cuối cùng là tắt Scan SSL.
3. Dọn sạch trình duyệt Chrome
Xóa bộ nhớ cache và cookie khỏi trình duyệt web là bước đầu tiên quan trọng đối với hầu hết mọi quá trình khắc phục sự cố khi duyệt Internet. Bộ nhớ cache là một công cụ được trình duyệt internet của bạn sử dụng để tăng tốc quá trình load trang. Tuy nhiên, đôi khi nó có thể gây ra sự cố khi các trang web được cập nhật và phát triển, vì những file được lưu trong bộ nhớ cache có thể xung đột với những gì thực sự được mã hóa trong trang web. Do đó, dọn dẹp trình duyệt là một cách chắc chắn có thể giải quyết bất kỳ vấn đề nào bạn thực sự gặp phải với trang web, chứ không chỉ là sự xung đột do sử dụng các trình duyệt khác nhau.
Nếu đã áp dụng các giải pháp trên mà vẫn không khắc phục được lỗi, bạn có thể lựa chọn thêm giải pháp là "dọn sạch rác" trên trình duyệt Chrome. Để xóa bộ nhớ cache, lịch sử và các dữ liệu khác trên trình duyệt Chrome, bạn thực hiện theo các bước dưới đây:
Bước 1: Vào mục Xóa dữ liệu duyệt web bằng một số cách như sau:
- Cách 1: Mở cài đặt ở góc phải bên trên trình duyệt, click chọn Công cụ khác → Xóa dữ liệu duyệt...
- Cách 2: Nhấn tổ hợp phím tắt
Ctrl+Shift+Del. - Cách 3: Nhập nội dung sau vào thanh địa chỉ rồi nhấn Enter:
chrome://settings/clearBrowserDataBước 2: Lúc này trên màn hình xuất hiện giao diện Xóa dữ liệu duyệt web. Tại đây bạn đánh tích chọn các nội dung muốn dọn dẹp rồi click nút Xóa dữ liệu là xong.
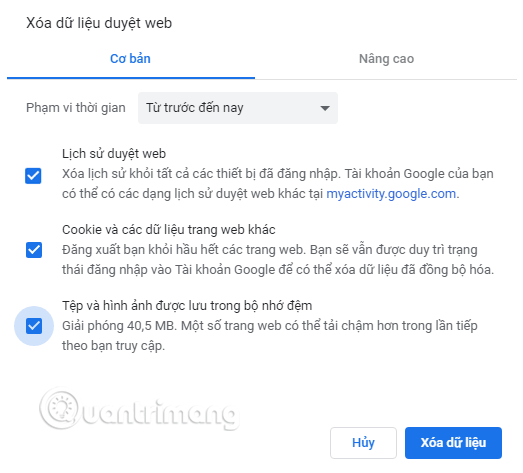
Sau khi xóa cookie, bộ nhớ cache và các dữ liệu duyệt web, bạn đóng Chrome và khởi động lại. Bây giờ hãy truy cập lại trang web xem lỗi đã được khắc phục chưa.
4. Tiếp tục truy cập trang
Nếu bạn đảm bảo trang web mình muốn truy cập là an toàn, thì hãy mạnh dạn tiếp tục vào website đó.
Bước 1: Click chọn link Nâng cao phía dưới thông báo
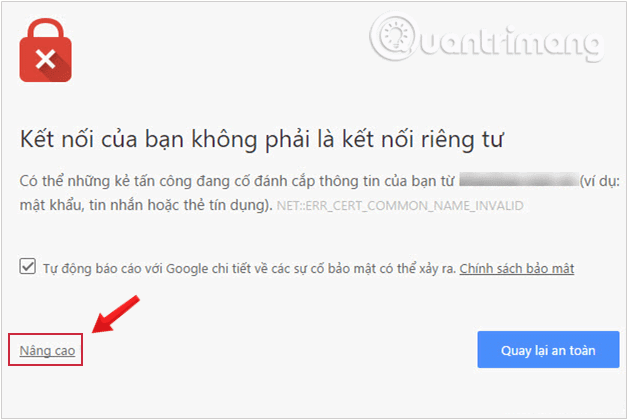
Bước 2: Lúc này xuất hiện tùy chọn "Tiếp tục truy cập <website link> (Không an toàn)". Click vào mục này để truy cập trang web.
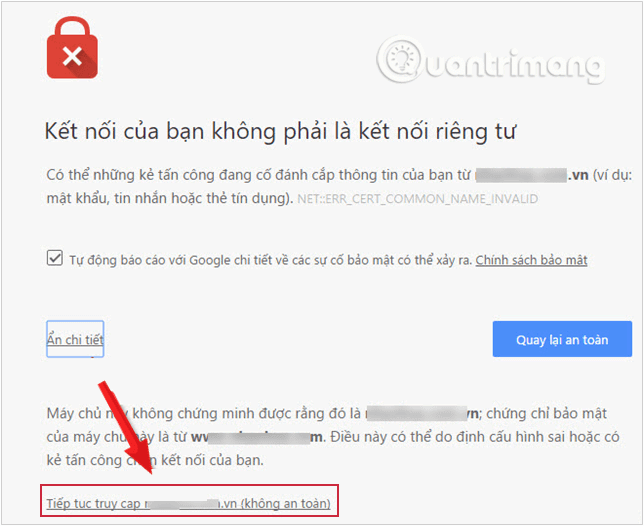
Lưu ý trong một vài trường hợp bạn sẽ không thể áp dụng cách này.
5. Reset trình duyệt Chrome
Nếu đã áp dụng tất cả các giải pháp trên mà vẫn không thể tăng tốc trình duyệt thì khi đó bạn chỉ có thể nghĩ đến giải pháp là reset trình duyệt Chrome.
Nếu đang băn khoăn về vấn đề mật khẩu các tài khoản đã lưu trên trình duyệt và bookmark thì bạn đừng lo lắng quá. Nếu tài khoản Google đã đồng bộ với trình duyệt Chrome, bạn có thể dễ dàng import tất cả dữ liệu này bằng cách đăng nhập vào trình duyệt dễ dàng thôi.
Dưới đây là các bước để reset trình duyệt Chrome:
Bước 1: Mở trình duyệt Chrome của bạn, click chọn biểu tượng 3 chấm dọc đứng ở góc trên cùng bên phải màn hình và truy cập vào Cài đặt (Setting).
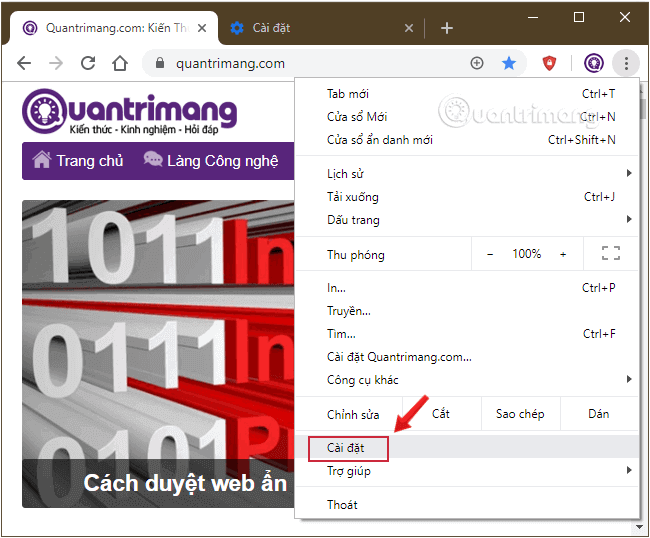
Bước 2: Cuộn xuống dưới click chọn Nâng cao để hiển thị các Cài đặt Nâng cao
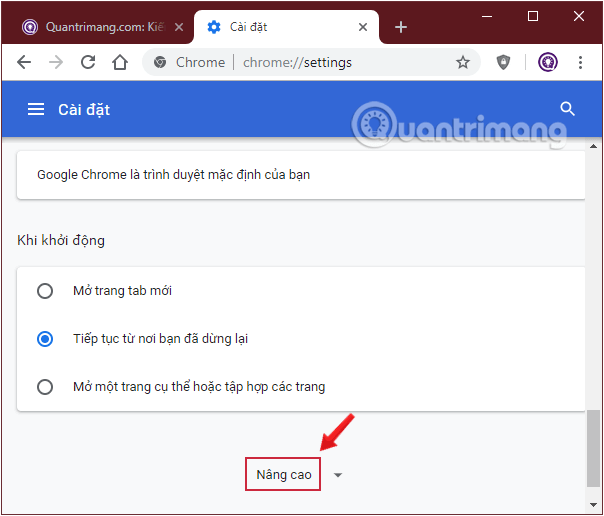
Bước 3: Tiếp theo cuộn xuống dưới màn hình, tìm và chọn tùy chọn Đặt lại và dọn dẹp → Khôi phục cài đặt về mặc định ban đầu để đưa trình duyệt Chrome về trạng thái ban đầu.
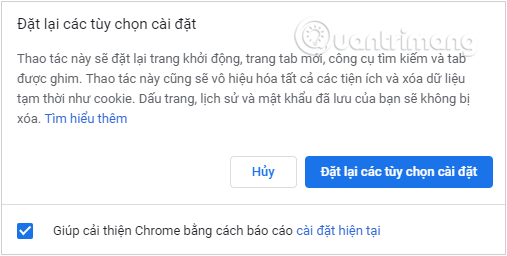
Bước 4: Cuối cùng đăng nhập Google Chrome bằng tài khoản Google của bạn và kiểm tra xem đã truy cập được website chưa.
6. Thử chế độ Incognito
Đề xuất tiếp theo thường là xóa bộ nhớ cache của trình duyệt. Tuy nhiên, điều đó nói thường dễ hơn làm đối với nhiều người trong chúng ta. Nếu bạn muốn kiểm tra xem nguyên nhân có phải là do cache trình duyệt không, mà không phải xóa bộ nhớ cache, bạn luôn có thể mở trình duyệt ở chế độ Incognito. Hoặc thử một trình duyệt khác và xem liệu bạn có thấy lỗi “Your connection is not private” nữa không.
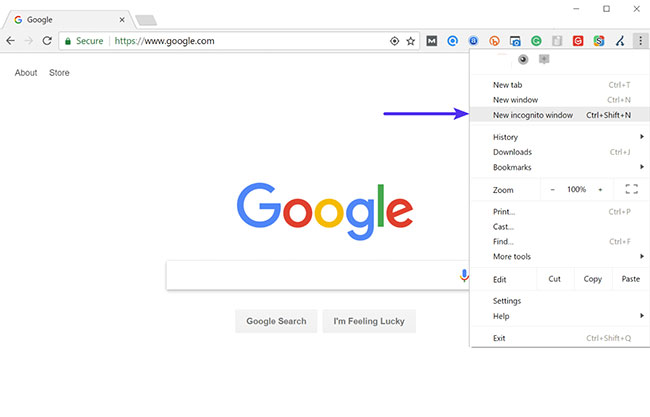
Để mở Chrome ở chế độ Incognito, tham khảo bài viết: Cách mở tab ẩn danh trên Chrome, Cốc Cốc, Firefox,...
7. Xóa cookie và cache trình duyệt
Nếu bạn nghĩ rằng nguyên nhân có thể là trình duyệt, xóa bộ nhớ cache của trình duyệt luôn là bước khắc phục sự cố hiệu quả, trước khi đi sâu vào những phương pháp sửa lỗi sâu hơn. Tham khảo bài viết: Cách xóa cache và cookies trên Chrome, Firefox và Cốc Cốc để biết thêm chi tiết.
8. Thử xóa trạng thái SSL trên máy tính
Việc xóa trạng thái SSL trong Chrome thường bị bỏ qua, nhưng có thể rất tiện dụng và dễ thử. Giống như xóa bộ nhớ cache của trình duyệt, việc này có thể giúp ích nếu mọi thứ không đồng bộ. Để xóa trạng thái SSL trong Chrome trên Windows, hãy làm theo các bước sau:
- Nhấp vào biểu tượng Google Chrome, sau đó nhấn vào Settings.
- Nhấp vào Show advanced settings.
- Trong Network, bấm Change proxy settings. Hộp thoại Internet Properties xuất hiện.
- Nhấp vào tab Content.
- Nhấp vào Clear SSL state, sau đó bấm OK.
- Khởi động lại Chrome.
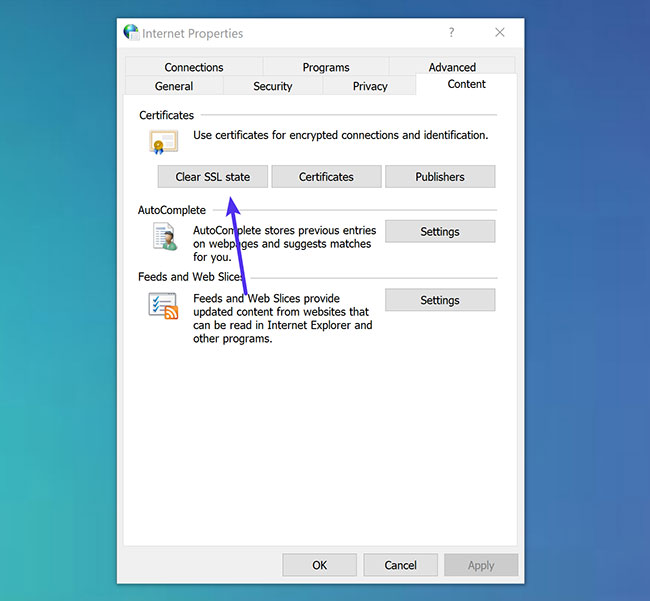
9. Thay đổi DNS server
Điều tiếp theo bạn có thể thử là thay đổi DNS server. Lỗi “Your connection is not private” trước đây đã xuất hiện khi sử dụng Public DNS của Google (8.8.8.8 và 8.8.4.4) hoặc DNS của Cloudflare (1.1.1.1 và 1.0.0.1). Việc xóa những DNS này và mặc định trở lại DNS server của ISP đôi khi có thể khắc phục sự cố.
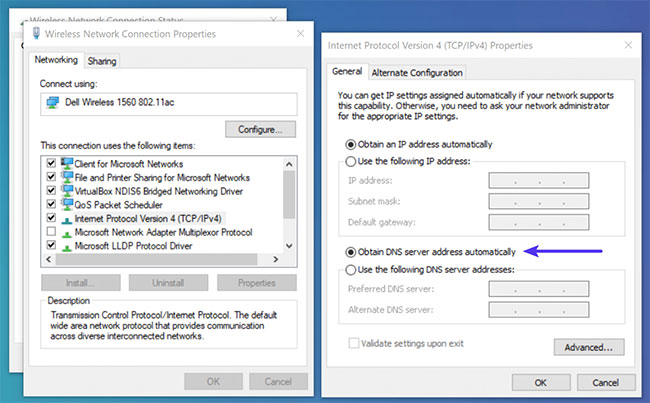
Để thực hiện việc này trên Windows, hãy chuyển đến phần các thuộc tính kết nối mạng và đảm bảo rằng Obtain DNS server address automatically được chọn. Nếu bạn đã thêm Public DNS của Google hoặc DNS của Cloudflare vào router, bạn cũng có thể phải xóa nó khỏi đó.
10. Vô hiệu hóa tạm thời VPN và phần mềm diệt virus
Đôi khi VPN và phần mềm diệt virus có thể xung đột hoặc ghi đè cài đặt mạng của bạn, bao gồm chặn các chứng chỉ hoặc kết nối SSL nhất định. Nếu bạn có bất kỳ VPN hoặc chương trình diệt virus nào đang hoạt động, hãy thử tạm thời vô hiệu hóa chúng (đóng chúng) hoặc tắt tính năng SSL Scan để xem liệu có giải quyết được lỗi không.
11. Cập nhật hệ điều hành
Hệ điều hành cũ sẽ trở nên lỗi thời với các công nghệ mới như TLS 1.3 và những bộ mật mã mới nhất, khi các trình duyệt ngừng hỗ trợ chúng. Những thành phần cụ thể trong các chứng chỉ SSL mới nhất sẽ ngừng hoạt động. Trên thực tế, Google Chrome đã ngừng hỗ trợ trên Windows XP vào năm 2015. Bạn nên nâng cấp lên các hệ điều hành mới hơn nếu có thể, chẳng hạn như Windows 10 hoặc phiên bản Mac OS X mới nhất.
Đảm bảo thiết bị được cập nhật trên Windows, Mac hoặc hệ điều hành khác.
Nếu không có cách nào ở trên có hiệu quả, bạn hãy thử cài lại Win.
Cách khắc phục lỗi "Kết nối của bạn không phải là kết nối riêng tư" của Chrome trên thiết bị Android
Nếu bạn đã giải quyết thành công lỗi "Kết nối của bạn không phải là kết nối riêng tư" trong Chrome trên máy tính để bàn hoặc máy tính xách tay của bạn, nhưng lại không biết rằng cách khắc phục lỗi này trong Google Chrome trên thiết bị Android.
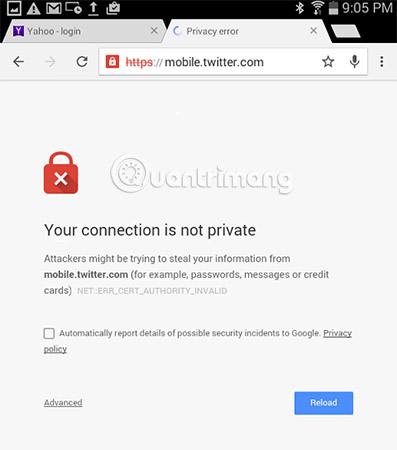
Đừng lo lắng, các phương pháp loại bỏ lỗi Kết nối của bạn không phải là kết nối riêng tư net:: err_cert_authority_invalid trên các thiết bị Android không khác nhiều so với các phương pháp dành cho máy tính. Đặt kết nối của bạn ở chế độ riêng tư trên Google Chrome, rồi đọc các phương pháp khắc phục lỗi này trong phần sau nhé!
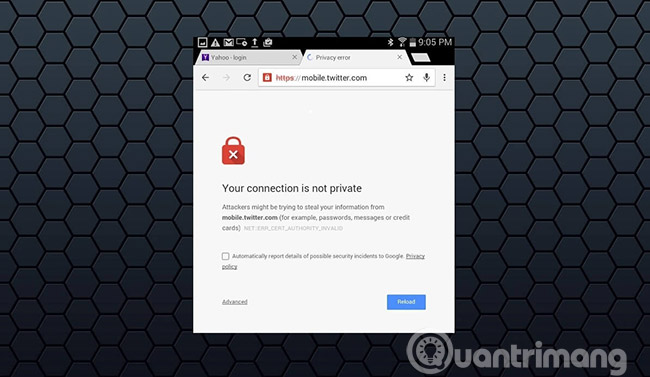
1. Chạy Chrome trên tab ẩn danh
Thử mở trang ở chế độ Ẩn danh. Nếu trang hoạt động ở chế độ ẩn danh, điều đó có nghĩa là một trong các tiện ích mở rộng của bạn đang gây ra sự cố bảo mật và bạn nên xóa tiện ích đó.
2. Thay đổi cài đặt ngày và giờ trên Android
Nếu cài đặt ngày và giờ sai trên thiết bị Android, bạn có thể gặp phải lỗi Kết nối của bạn không phải là kết nối riêng tư net:: err_cert_authority_invalid. Vì vậy, việc thực hiện thay đổi trong phần Cài đặt ngày và giờ trên thiết bị Android của bạn có thể giải quyết vấn đề này. Để thay đổi ngày và giờ của đồng hồ Android của bạn:
Bước 1: Trước hết, mở phần Cài đặt (Settings) trên thiết bị Android của bạn rồi mở phần Ngày và giờ (Date and Time).
Bước 2: Trong phần này, bật tùy chọn Ngày và giờ tự động (Automatic date and time) trong menu hiển thị.
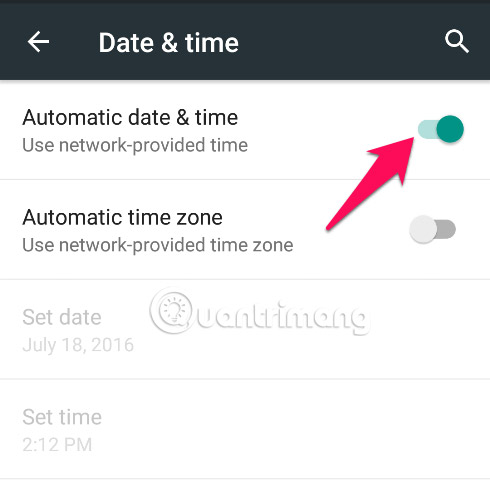
Ngoài ra, bạn cũng có thể tự đặt ngày giờ theo cách thủ công.
Khi bạn đã nhập ngày và giờ chính xác trên điện thoại di động Android của mình, lỗi Kết nối của bạn không phải là kết nối riêng tư trên thiết bị Android của bạn sẽ được loại bỏ.
3. Xóa dữ liệu duyệt web trong Chrome để khắc phục lỗi Kết nối của bạn không phải là kết nối riêng tư
Như chúng ta đã biết, việc xóa dữ liệu duyệt web có thể giải quyết rất nhiều vấn đề trên thiết bị Android. Vì vậy, nếu bạn nhận được lỗi bảo mật này trên điện thoại hoặc máy tính bảng Android của mình thì chỉ cần xóa dữ liệu duyệt web trong trình duyệt Chrome. Đây cũng là một trong những giải pháp tốt nhất khắc phục lỗi Kết nối của bạn không phải là kết nối riêng tư trên Android. Dưới đây là cách thực hiện cụ thể:
- Trước tiên, mở ứng dụng Chrome trên điện thoại hoặc máy tính bảng Android của bạn.
- Sau đó, nhấn vào biểu tượng ba dấu chấm ở góc trên cùng bên phải và đi đến phần Cài đặt (Settings).
- Trong phần Nâng cao (Advanced), nhấp vào tùy chọn Quyền riêng tư (Privacy) và sau đó chọn Xóa dữ liệu duyệt web (Clear browsing data).
- Bây giờ bạn cần phải chọn tất cả các hộp mà bạn nhìn thấy trên màn hình và sau đó bấm vào tùy chọn Xóa dữ liệu (Clear).
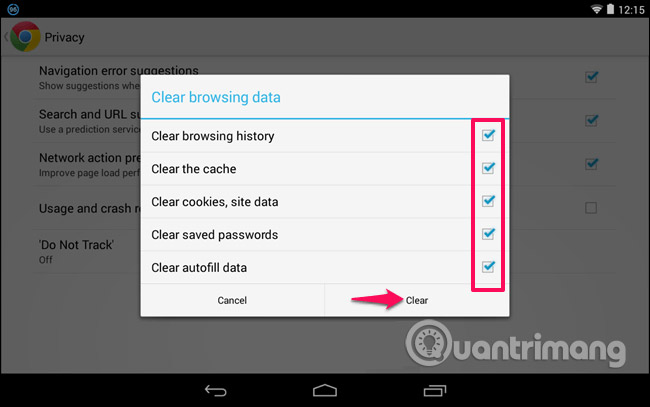
Sau khi xóa thành công dữ liệu duyệt web trong Chrome, hãy thử mở lại trang web mà bạn đã mở trước đó. Lần này, bạn sẽ không nhận được bất kỳ thông báo lỗi bảo mật nào nữa đâu.
4. Thay đổi kết nối WiFi từ công khai thành riêng tư
Để khắc phục lỗi kết nối SSL này, bạn phải cố gắng thay đổi kết nối Wi-Fi mà bạn đang sử dụng. Nếu bạn đang sử dụng kết nối internet Wi-Fi công khai trên thiết bị của mình, thì thiết bị của bạn rất dễ bị tấn công. Hãy sử dụng kết nối Wi-Fi khác để sửa lỗi Kết nối của bạn không phải là kết nối riêng tư trên thiết bị Android. Thay đổi kết nối Wi-Fi từ công khai thành riêng tư đã giúp nhiều người dùng Android loại bỏ vấn đề này.
5. Tắt ứng dụng diệt virus cho Android
Nếu bạn đang sử dụng bất kỳ ứng dụng bảo mật hoặc chương trình diệt virus nào trên thiết bị Android của mình, để quét và bảo mật cho thiết bị khỏi các file bị nhiễm virus, malware, phần mềm độc hại, phần mềm gián điệp… thì hãy thử tắt nó trên thiết bị của bạn trong một thời gian ngắn.
Sau khi tắt ứng dụng diệt virus cho Android, hãy kiểm tra xem bạn còn gặp phải lỗi Kết nối của bạn không phải là kết nối riêng tư trên thiết bị của bạn hay không. Nếu bạn không còn thấy lỗi sau khi tắt ứng dụng diệt virus thì bạn cần phải gỡ cài đặt chương trình diệt virus mà bạn đã cài đặt trên thiết bị Android của mình là có thể khắc phục được lỗi này.
6. Khôi phục cài đặt gốc cho điện thoại Android
Nếu bạn không thể khắc phục vấn đề sau khi làm theo các phương pháp đã đề cập ở trên, thì bạn có thể thử phương pháp sửa lỗi cuối cùng này. Hãy chỉ thử phương pháp khắc phục lỗi cuối cùng này, nếu bạn không còn cách nào khác, vì khôi phục lại cài đặt gốc cho điện thoại Android sẽ xóa tất cả dữ liệu hiện có trên thiết bị của bạn.
Ngoài ra, hãy đảm bảo rằng bạn đang có bản sao lưu tất cả dữ liệu hiện có trên thiết bị Android của mình, trước khi thực hiện quá trình khôi phục lại thiết lập ban đầu trên thiết bị. Khi đã tạo thành công bản sao lưu cho tất cả dữ liệu hiện có trên thiết bị Android của mình, bạn có thể thực hiện theo các bước dưới đây:
- Trước tiên, mở phần Settings trên điện thoại hoặc máy tính bảng Android của bạn.
- Cuộn xuống và đi đến tùy chọn Backup and Reset.
- Ở đây, bạn phải chọn tùy chọn Factory Data Reset.
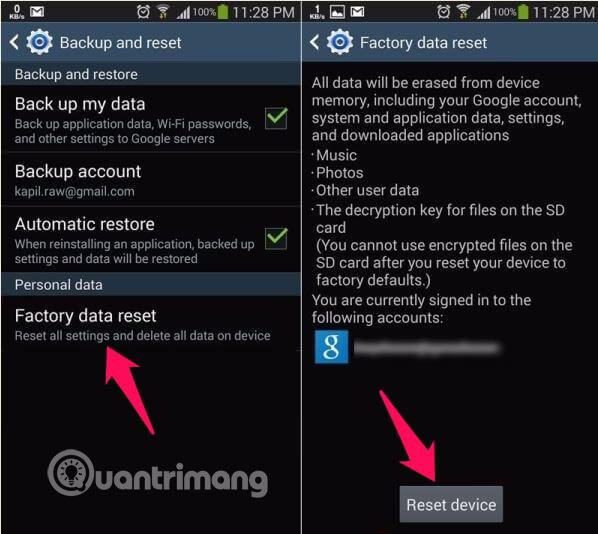
Cuối cùng, nhấn tùy chọn Reset Phone hoặc Reset Device để xác nhận quá trình khôi phục.
Ngay sau khi nhấn nút Reset, quá trình khôi phục cài đặt gốc sẽ bắt đầu trên thiết bị Android của bạn. Sẽ mất một chút thời gian để khôi phục cài đặt gốc cho thiết bị, vì nó phụ thuộc vào lượng dữ liệu hiện có trên thiết bị Android của bạn.
Tóm lại, bạn có thể thấy rất đơn giản nếu muốn khắc phục lỗi "Kết nối của bạn không phải là kết nối riêng tư" trong Google Chrome. Áp dụng các phương pháp này một lần trên máy tính của bạn và xem phương pháp nào hoạt động tốt nhất nhé!
Vui lòng cho Quantrimang.com biết nếu bạn có một phương pháp khắc phục lỗi khác hữu ích hơn!
Xem thêm
- Cách gỡ bỏ Add-ons (Extensions) trên Chrome, Firefox và một số trình duyệt khác
- Kích hoạt chế độ duyệt Web không cần kết nối Internet trên Chrome
- 6 tính năng hữu ích trên trình duyệt Chrome người dùng nên biết
Chúc các bạn thành công!
 Công nghệ
Công nghệ  AI
AI  Windows
Windows  iPhone
iPhone  Android
Android  Học IT
Học IT  Download
Download  Tiện ích
Tiện ích  Khoa học
Khoa học  Game
Game  Làng CN
Làng CN  Ứng dụng
Ứng dụng 


















 Linux
Linux  Đồng hồ thông minh
Đồng hồ thông minh  macOS
macOS  Chụp ảnh - Quay phim
Chụp ảnh - Quay phim  Thủ thuật SEO
Thủ thuật SEO  Phần cứng
Phần cứng  Kiến thức cơ bản
Kiến thức cơ bản  Lập trình
Lập trình  Dịch vụ ngân hàng
Dịch vụ ngân hàng  Dịch vụ nhà mạng
Dịch vụ nhà mạng  Dịch vụ công trực tuyến
Dịch vụ công trực tuyến  Quiz công nghệ
Quiz công nghệ  Microsoft Word 2016
Microsoft Word 2016  Microsoft Word 2013
Microsoft Word 2013  Microsoft Word 2007
Microsoft Word 2007  Microsoft Excel 2019
Microsoft Excel 2019  Microsoft Excel 2016
Microsoft Excel 2016  Microsoft PowerPoint 2019
Microsoft PowerPoint 2019  Google Sheets
Google Sheets  Học Photoshop
Học Photoshop  Lập trình Scratch
Lập trình Scratch  Bootstrap
Bootstrap  Văn phòng
Văn phòng  Tải game
Tải game  Tiện ích hệ thống
Tiện ích hệ thống  Ảnh, đồ họa
Ảnh, đồ họa  Internet
Internet  Bảo mật, Antivirus
Bảo mật, Antivirus  Doanh nghiệp
Doanh nghiệp  Video, phim, nhạc
Video, phim, nhạc  Mạng xã hội
Mạng xã hội  Học tập - Giáo dục
Học tập - Giáo dục  Máy ảo
Máy ảo  AI Trí tuệ nhân tạo
AI Trí tuệ nhân tạo  ChatGPT
ChatGPT  Gemini
Gemini  Điện máy
Điện máy  Tivi
Tivi  Tủ lạnh
Tủ lạnh  Điều hòa
Điều hòa  Máy giặt
Máy giặt  Cuộc sống
Cuộc sống  TOP
TOP  Kỹ năng
Kỹ năng  Món ngon mỗi ngày
Món ngon mỗi ngày  Nuôi dạy con
Nuôi dạy con  Mẹo vặt
Mẹo vặt  Phim ảnh, Truyện
Phim ảnh, Truyện  Làm đẹp
Làm đẹp  DIY - Handmade
DIY - Handmade  Du lịch
Du lịch  Quà tặng
Quà tặng  Giải trí
Giải trí  Là gì?
Là gì?  Nhà đẹp
Nhà đẹp  Giáng sinh - Noel
Giáng sinh - Noel  Hướng dẫn
Hướng dẫn  Ô tô, Xe máy
Ô tô, Xe máy  Tấn công mạng
Tấn công mạng  Chuyện công nghệ
Chuyện công nghệ  Công nghệ mới
Công nghệ mới  Trí tuệ Thiên tài
Trí tuệ Thiên tài