Những dữ liệu trên các thiết bị như điện thoại hay máy tính,… là những dữ liệu cực kỳ quan trọng với người dùng. Bạn sẽ không thể lường trước được các tình huống có thể xảy ra khiến tất cả dữ liệu của bạn có thể “mất trắng” chỉ trong vài giây. Do đó sao lưu dữ liệu là một trong những giải pháp quan trọng hàng đầu để đảm bảo tất cả dữ liệu của bạn luôn trong trạng thái an toàn và không lo bị mất.
Trong các bìa viết trước Quản trị mạng đã giới thiệu và hướng dẫn bạn cách sao lưu dữ liệu và ứng dụng trên thiết bị iOS. Trong bài viết dưới đây Quản trị mạng sẽ giới thiệu và hướng dẫn bạn cách sao lưu dữ liệu và ứng dụng trên thiết bị Android.

1. Sử dụng MobiKin Assistant for Android
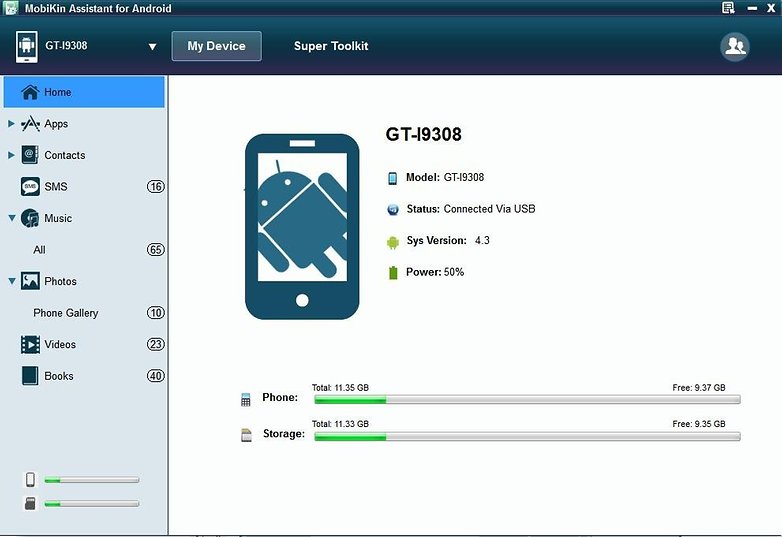
Những dữ liệu trên các thiết bị như điện thoại hay máy tính,… là những dữ liệu cực kỳ quan trọng với người dùng. Bạn sẽ không thể lường trước được các tình huống có thể xảy ra khiến tất cả dữ liệu của bạn có thể “mất trắng” chỉ trong vài giây. Do đó sao lưu dữ liệu là một trong những giải pháp quan trọng hàng đầu để đảm bảo tất cả dữ liệu của bạn luôn trong trạng thái an toàn và không lo bị mất.
Với MobiKin Assistant for Android, quá trình sao lưu dữ liệu trở nên đơn giản hơn bao giờ hết. Bạn không còn phải lo sợ sẽ bị mất các dữ liệu như danh bạ, tin nhắn, ứng dụng, hình ảnh, video,... trên thiết bị Android của mình nữa.
Để lưu trữ tất cả dữ liệu của bạn an toàn và nhanh chóng với MobiKin, bước đầu tiên bạn cần làm là tải ứng dụng về máy và cài đặt.
- Nếu sử dụng Windows, bạn có thể tải MobiKin về máy và cài đặt tại đây.
- Nếu sử dụng Mac, bạn có thể tải MobiKin về máy và cài đặt tại đây.
Sau khi tải và cài đặt xong MobiKin, thực hiện các bước hướng dẫn trên màn hình để sao lưu dữ liệu đồng thời giải phóng bộ nhớ thiết bị Android của bạn.
2. Google Backup
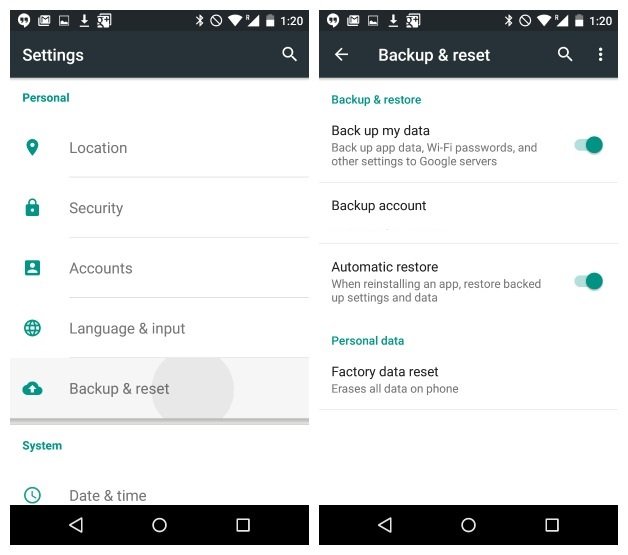
Trên thiết bị Android của bạn truy cập vào Settings => Backup & Reset. Tại đây bạn có thể tìm được tùy chọn để sao lưu dữ liệu của mình, bao gồm mật khẩu Wifi, dữ liệu ứng dụng.... Tất cả các tùy chọn này đều "gắn liền" với tài khoản Google, do đó bạn có thể thiết lập tự động khôi phục dữ liệu khi cài đặt lại ứng dụng.
3. Sao lưu ứng dụng (cho các thiết bị không root: non-root)
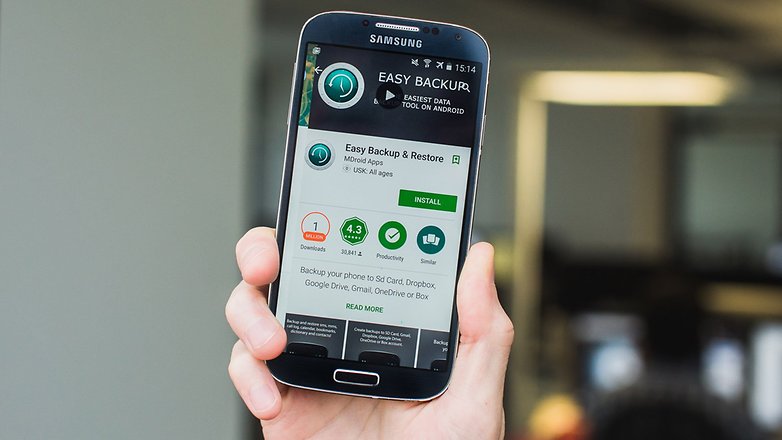
Chỉ cần truy cập Google Play Store tìm kiếm, bạn có thể tìm thấy hàng tá ứng dụng sao lưu dữ liệu dành cho thiết bị Android. Điều quan trọng là lựa chọn ứng dụng nào cho phù hợp nhất bởi một số ứng dụng chỉ cho phép sao lưu tin nhắn, một số ứng dụng khác cho phép người dùng sao lưu tất cả các dữ liệu.
Một trong những ứng dụng sao lưu dữ liệu miễn phí mà Quản trị mạng muốn giới thiệu cho bạn đó là Easy Backup & Restore. Easy Backup & Restore cho phép bạn có thể sao lưu các tất cả các dữ liệu như danh bạ, nhật ký cuộc gọi, tin nhắn, calendar và bookmark.
Điểm hạn chế của Easy Backup là người dùng không thể sao lưu hình ảnh, nhạc, video và tài liệu.
Hướng dẫn sao lưu tất cả mọi thứ trên thiết bị Android bằng Easy Backup & Restore:
1. Tải và cài đặt Easy Backup về thiết bị Android của bạn.
Tải và cài đặt Easy Backup về thiết bị Android của bạn tại đây.
2. Khi mở ứng dụng, trên màn hình thiết bị bạn sẽ được hỏi có muốn tạo một sao lưu hay không. Nhấn chọn Yes.
3. Lúc này trên màn hình thiết bị sẽ hiển thị một loạt các tùy chọn bạn có thể sao lưu như: tin nhắn SMS, MMS, nhật ký cuộc gọi, calendar, bookmarks, danh bạ, từ điển.
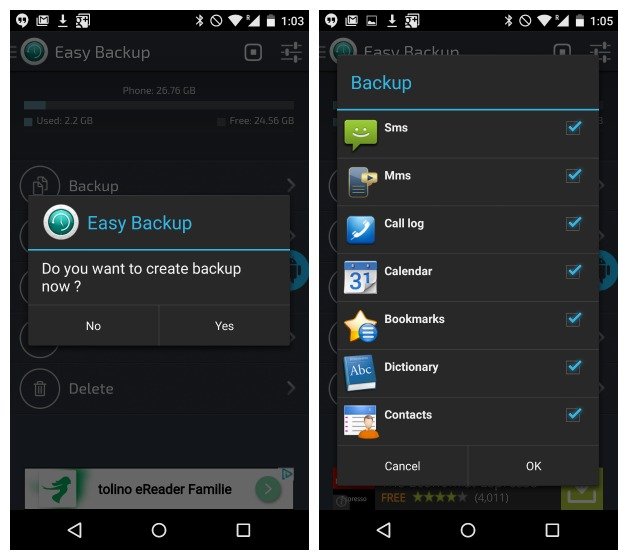
Sau khi chọn xong các tùy chọn mà bạn muốn sao lưu, nhấn chọn OK.
4. Bạn sẽ được hỏi tiếp vị trí lưu trữ dữ liệu sao lưu. Chọn vị trí mà bạn muốn lưu trữ các dữ liệu sao lưu lại.
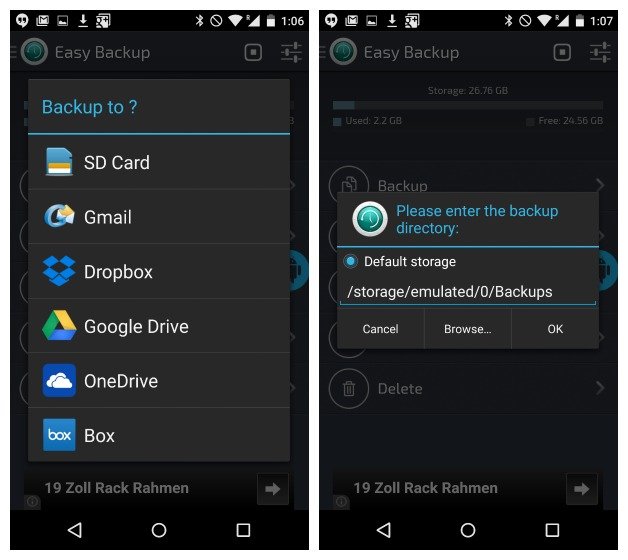
5. Nếu chọn một trong số các dịch vụ lưu trữ đám mây, bạn sẽ phải đăng nhập tài khoản của mình. Nếu chọn thẻ nhớ SD, bạn phải xác nhận thư mục.
6. Tiếp theo bạn sẽ được yêu cầu đặt tên cho file sao lưu. Ngày và giờ được thiết lập theo mặc định.
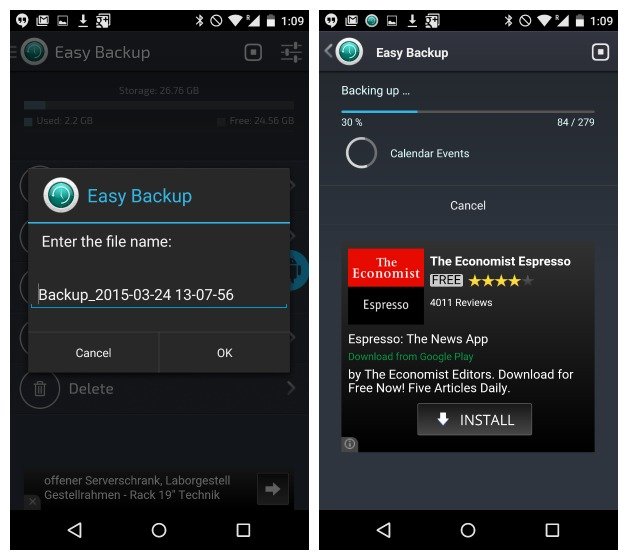
7. Lúc này trên màn hình thiết bị bạn sẽ nhìn thấy quá trình dữ liệu được sao lưu. Sau khi quá trình kết thúc bạn sẽ nhận được cửa sổ popup tổng quát các file đã được sao lưu.
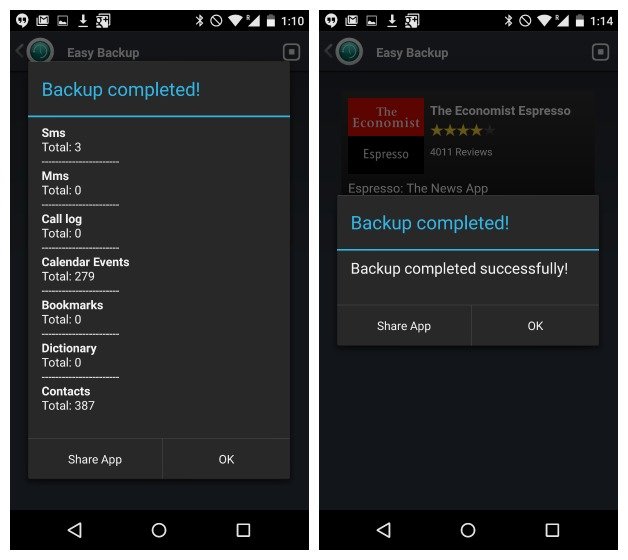
8. Nếu thiết bị của bạn được root, bạn có thể sao lưu các ứng dụng và dữ liệu ứng dụng. Nếu không bạn có thể nhấn vào thẻ Apps Tools trên Menu chính và tạo một file sao lưu APKs trên thiết bị của mình.
APKs giống như .exe trên máy tính, nó là một chương trình hoặc một gói ứng dụng. Nếu thiết lập Google của bạn được kích hoạt để sao lưu dữ liệu và cài đặt ứng dụng bạn có thể sử dụng tùy chọn này để sao lưu các ứng dụng và sao lưu của Google để lưu trữ cài đặt và dữ liệu trên ứng dụng.
9. Chỉ cần đánh tích chọn vào hộp thoại nằm bên cạnh ứng dụng mà bạn muốn lưu rồi nhấn chọn Backup.

10. Khi muốn khôi phục ứng dụng hoặc dữ liệu, bạn chỉ cần nhấn chọn thẻ Restore. Bạn sẽ được nhắc nhở thiết lập Easy backup như ứng dụng SMS mặc định.
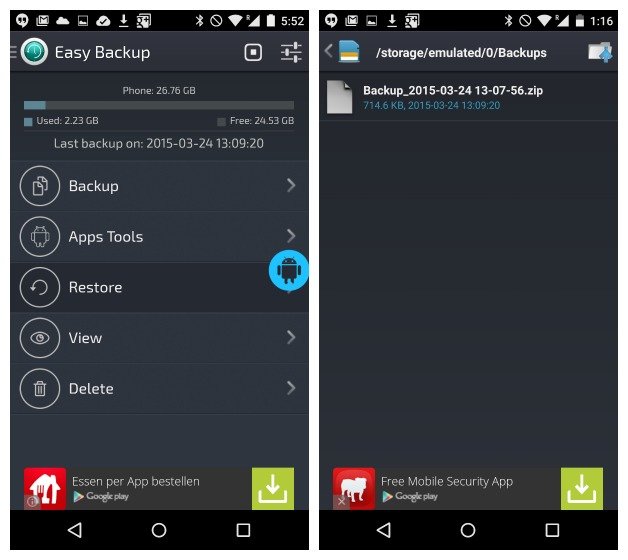
11. Chọn sao lưu mà bạn muốn khôi phục lại. Trên màn hình thiết bị Android sẽ hiển thị cửa sổ popup chứa thông tin chi tiết các dữ liệu được khôi phục. Nhiệm vụ của bạn là nhấn chọn OK là xong.
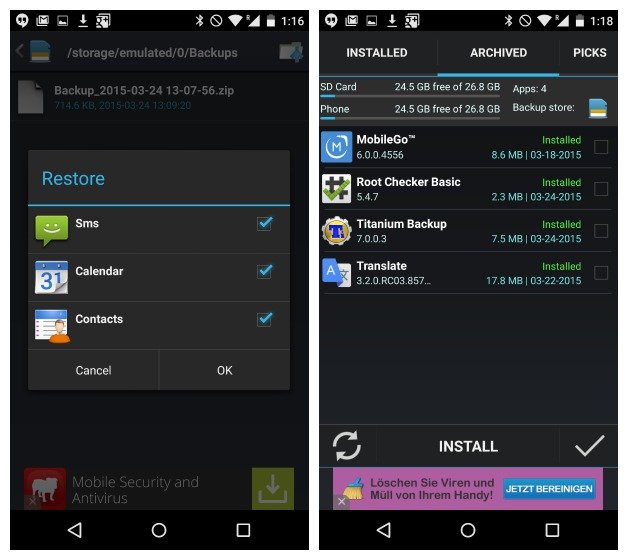
12. Quá trình khôi phục các ứng dụng sẽ hơi khác một chút. Truy cập vào Apps Tools trên Menu chính rồi nhấn chọn thẻ Archived.
13. Đánh dấu chọn APKs mà bạn muốn khôi phục, sau đó nhấn chọn Install ở dưới màn hình.
14. Lúc này bạn sẽ nhìn thấy cửa sổ quyền cho phép mỗi ứng dụng giống như bất kỳ các ứng dụng mới mà bạn cài đặt.
4. Sao lưu ứng dụng (cho thiết bị root)
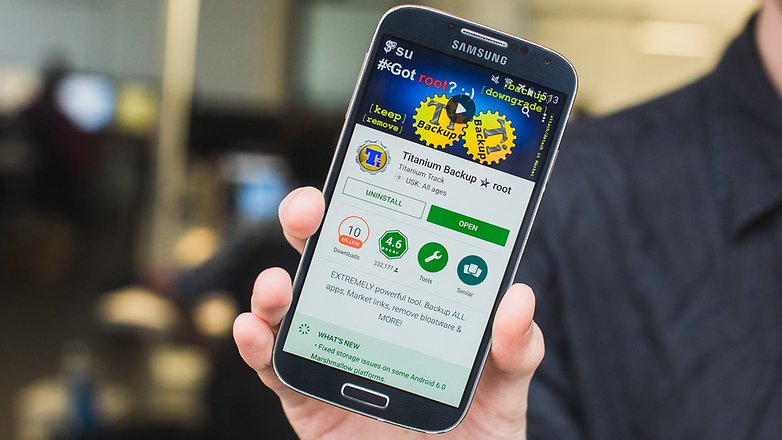
Nếu thiết bị Android của bạn đã được root, không còn giải pháp sao lưu nào tốt hơn là sử dụng Titanium Backup. Titanium Backup cho phép bạn sao lưu toàn bộ mọi thứ trên điện thoại của mình.
Hướng dẫn sao lưu mọi thứ trên thiết bị Android của bạn bằng Titanium Backup:
Để sao lưu mọi thứ trên thiết bị Android của bạn bằng Titanium Backup, bạn có thể tham khảo các bước thực hiện tại đây.
5. Sao lưu máy tính (PC backup)
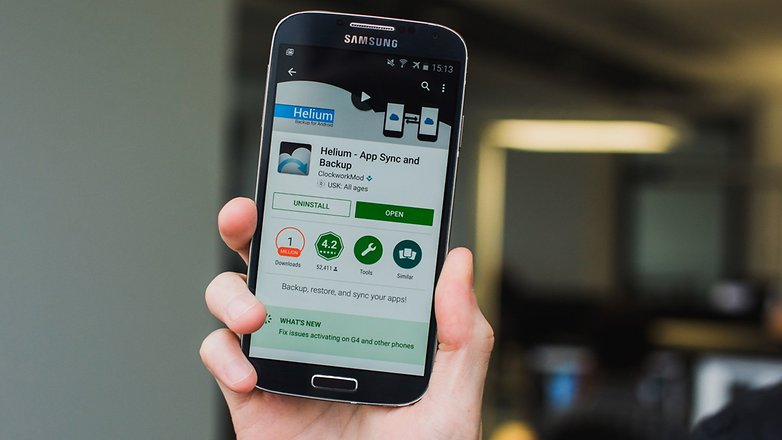
Helium là một trong những công cụ tuyệt vời để tạo một bản sao lưu không yêu cầu quyền truy cập root. Tất cả bạn cần là cài đặt ứng dụng Helium trên thiết bị Android của mình, sử dụng phiên bản dành cho Desktop là tốt nhất để ghép đôi thiết bị.
Sau khi đã kết nối xong, bạn có thể sao lưu dữ liệu giống như Titanium mà không cần phải có quyền truy cập root. Chỉ cần “nói” với Helium ứng dụng và dữ liệu mà bạn muốn sao lưu và ứng dụng sẽ thực hiện quá trình. Trên các phiên bản Pro còn cho phép bạn tạo một lịch trình sao lưu tự động và lưu trữ các dữ liệu sao lưu của bạn trên dịch vụ đám mây.
Cài đặt Helium trên thiết bị Android và trên máy tính:
1. Tải ứng dụng Helium về thiết bị Android của bạn và cài đặt.
Tải ứng dụng Helium về thiết bị Android của bạn và cài đặt tại đây.
2. Tải Helium về máy tính của bạn và cài đặt.
Tải Helium về máy tính của bạn và cài đặt tại đây.
3. Sử dụng cáp USB để kết nối thiết bị Android với máy tính của bạn.
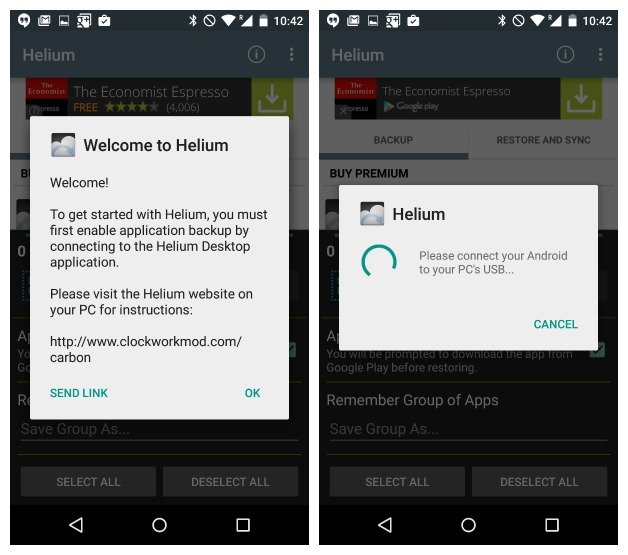
4. Kích hoạt USB Debugging trên thiết bị Android của bạn.
5. Bạn sẽ được yêu cầu chuyển đổi kết nối USB sang thành PTP (chế độ camera mode).
6. Bạn sẽ được thông báo chấp nhận key RSA của máy tính.

7. Lúc này trên cửa sổ Helium trên máy tính sẽ xuất hiện dấu tích màu xanh thông báo cho bạn kết nối thành công và Helium backup đã được kích hoạt.
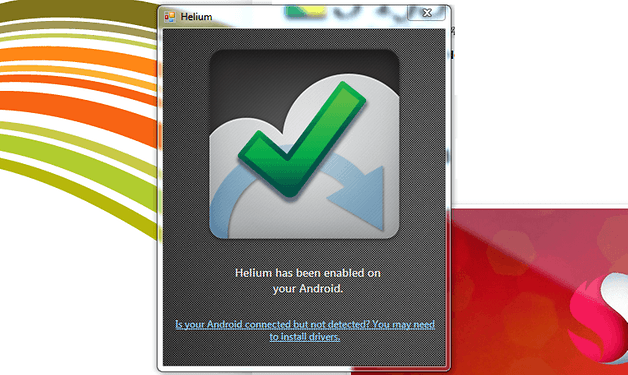
8. Trên màn hình thiết bị Android bạn sẽ nhận được thông báo tương tự. Lúc này bạn có thể ngắt kết nối thiết bị Android trên máy tính.
9. Lưu ý rằng trước khi tháo cáp USB bạn cần thiết lập kết nối Helium giữa thiết bị Android và máy tính.
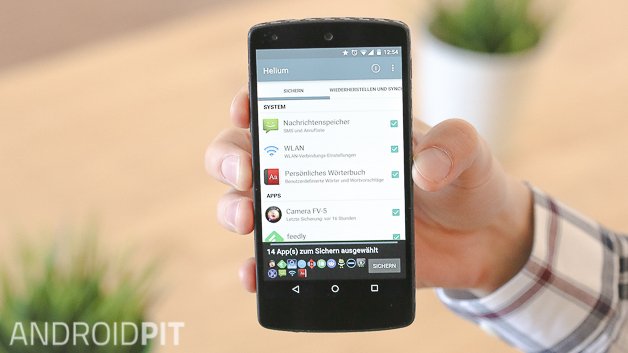
Sao lưu Android bằng Helium:
1. Trên màn hình Helium trên thiết bị Android bạn sẽ nhìn thấy 2 thẻ là Backup & Restore và Sync. Thẻ đầu tiên cho phép bạn lựa chọn các ứng dụng mà bạn muốn sao lưu bằng cách đánh tích vào ô nằm kế bên ứng dụng.
2. Nếu muốn lưu trữ tất cả các ứng dụng, bạn vuốt xuống dưới màn hình. Tìm và chọn tùy chọn Select All.
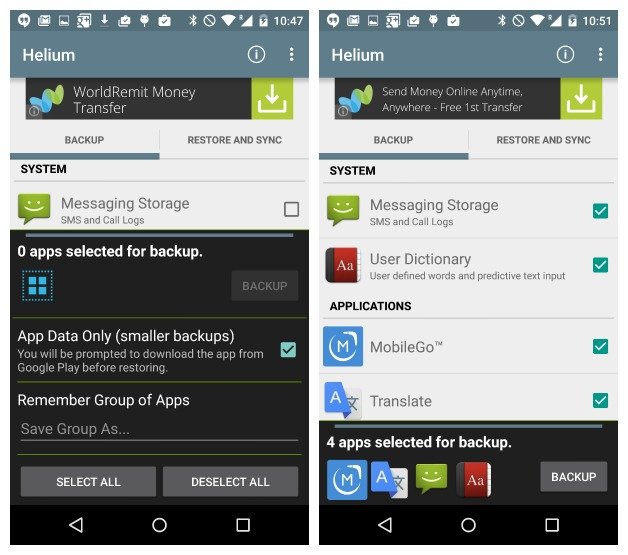
3. Bạn có thể lựa chọn sao lưu tất cả mọi thứ (ứng dụng và dữ liệu) hoặc chỉ sao lưu dữ liệu.
Lưu ý có một số ứng dụng mà Helium không thể sao lưu được.
4. Trên cửa sổ tiếp theo khi bạn nhấn chọn Backup, bạn sẽ được hỏi vị trí mà bạn muố lưu trữ các bản sao lưu: Bộ nhớ trong, bộ nhớ ngoài hoặc các dịch vụ đám mây (chỉ dành cho phiên bản Pro).

5. Tại thẻ Restore and Sync bạn có thể kết nối với một dịch vụ đám mây để lưu trữ và truy cập các bản sao lưu của mình. Ngoài ra bạn có thể truy cập các bản sao lưu trong bộ nhớ trong hoặc kết nối với các thiết bị khác của bạn.
6. Trong quá trình thực hiện bạn sẽ được thông báo nhập mật khẩu hoặc mã PIN thiết bị của bạn nếu bạn thiết lập mật khẩu hoặc mã PIN cho thiết bị của mình. Sau khi thực hiện xong quá trình sao lưu sẽ kết thúc.
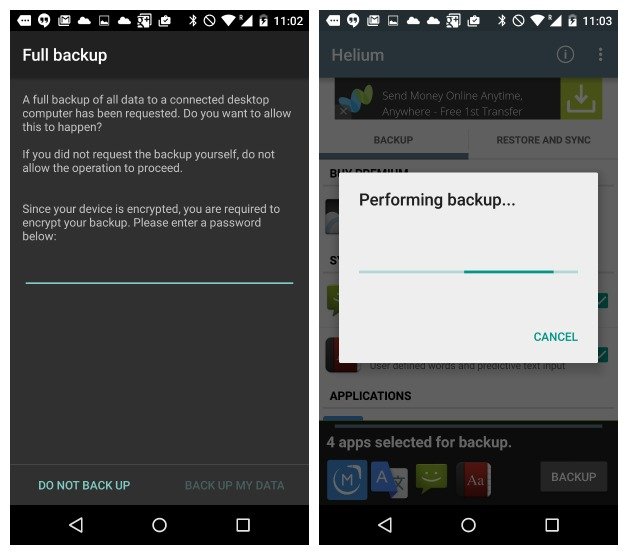
7. Nếu muốn khôi phục các bản sao lưu, rất đơn giản bạn chỉ cần mở thẻ Restore & Sync và tìm vị trí sao lưu. Ngoài ra bạn có thể kết nối Server Helium để tải về máy tính.
6. Sử dụng cáp USB để kết nối máy tính với thiết bị Android

Tất cả những gì bạn cần làm là sử dụng cáp USB để kết nối máy tính với thiết bị Android, sau đó mở cửa sổ Windows Explorer và điều hướng tìm thiết bị Android của bạn. Tại đây bạn sẽ nhìn thấy các thư mục như hình ảnh, video, nhạc và tài liệu.
Chỉ cần mở từng thư mục và copy, paste dữ liệu bạn muốn lưu trữ trên máy tính là xong.
Tham khảo thêm một số bài viết dưới đây:
Chúc các bạn thành công!
 Công nghệ
Công nghệ  AI
AI  Windows
Windows  iPhone
iPhone  Android
Android  Học IT
Học IT  Download
Download  Tiện ích
Tiện ích  Khoa học
Khoa học  Game
Game  Làng CN
Làng CN  Ứng dụng
Ứng dụng 

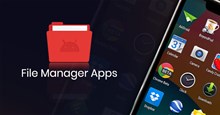






 Thiết lập cơ bản
Thiết lập cơ bản  Thủ thuật ứng dụng
Thủ thuật ứng dụng  Chat - Gọi điện - Nhắn tin
Chat - Gọi điện - Nhắn tin  Mạng xã hội
Mạng xã hội  Chụp & Xử lý ảnh
Chụp & Xử lý ảnh  Bảo mật & Diệt Virus
Bảo mật & Diệt Virus  Lưu trữ - Đồng bộ
Lưu trữ - Đồng bộ  Cá nhân hóa
Cá nhân hóa  Hình nền điện thoại
Hình nền điện thoại 









 Linux
Linux  Đồng hồ thông minh
Đồng hồ thông minh  macOS
macOS  Chụp ảnh - Quay phim
Chụp ảnh - Quay phim  Thủ thuật SEO
Thủ thuật SEO  Phần cứng
Phần cứng  Kiến thức cơ bản
Kiến thức cơ bản  Lập trình
Lập trình  Dịch vụ ngân hàng
Dịch vụ ngân hàng  Dịch vụ nhà mạng
Dịch vụ nhà mạng  Dịch vụ công trực tuyến
Dịch vụ công trực tuyến  Quiz công nghệ
Quiz công nghệ  Microsoft Word 2016
Microsoft Word 2016  Microsoft Word 2013
Microsoft Word 2013  Microsoft Word 2007
Microsoft Word 2007  Microsoft Excel 2019
Microsoft Excel 2019  Microsoft Excel 2016
Microsoft Excel 2016  Microsoft PowerPoint 2019
Microsoft PowerPoint 2019  Google Sheets
Google Sheets  Học Photoshop
Học Photoshop  Lập trình Scratch
Lập trình Scratch  Bootstrap
Bootstrap  Văn phòng
Văn phòng  Tải game
Tải game  Tiện ích hệ thống
Tiện ích hệ thống  Ảnh, đồ họa
Ảnh, đồ họa  Internet
Internet  Bảo mật, Antivirus
Bảo mật, Antivirus  Doanh nghiệp
Doanh nghiệp  Video, phim, nhạc
Video, phim, nhạc  Mạng xã hội
Mạng xã hội  Học tập - Giáo dục
Học tập - Giáo dục  Máy ảo
Máy ảo  AI Trí tuệ nhân tạo
AI Trí tuệ nhân tạo  ChatGPT
ChatGPT  Gemini
Gemini  Điện máy
Điện máy  Tivi
Tivi  Tủ lạnh
Tủ lạnh  Điều hòa
Điều hòa  Máy giặt
Máy giặt  Cuộc sống
Cuộc sống  TOP
TOP  Kỹ năng
Kỹ năng  Món ngon mỗi ngày
Món ngon mỗi ngày  Nuôi dạy con
Nuôi dạy con  Mẹo vặt
Mẹo vặt  Phim ảnh, Truyện
Phim ảnh, Truyện  Làm đẹp
Làm đẹp  DIY - Handmade
DIY - Handmade  Du lịch
Du lịch  Quà tặng
Quà tặng  Giải trí
Giải trí  Là gì?
Là gì?  Nhà đẹp
Nhà đẹp  Giáng sinh - Noel
Giáng sinh - Noel  Hướng dẫn
Hướng dẫn  Ô tô, Xe máy
Ô tô, Xe máy  Tấn công mạng
Tấn công mạng  Chuyện công nghệ
Chuyện công nghệ  Công nghệ mới
Công nghệ mới  Trí tuệ Thiên tài
Trí tuệ Thiên tài