Chrome trên Android là một trình duyệt tuyệt vời ngay khi cài đặt, nhưng bạn có thể cải thiện nó nhiều hơn nữa. Những mẹo và tính năng này sẽ giúp bạn duyệt web nhanh hơn.
11. Mở khóa các tính năng thử nghiệm bằng Chrome flag
Mặc dù bạn có thể đã quen thuộc với nhiều tính năng tuyệt vời của Chrome, nhưng vẫn còn rất nhiều tính năng ít được biết đến ẩn bên dưới. Đây là những tính năng hiện đang được thử nghiệm, có thể được thêm vào trình duyệt khi chúng được coi là ổn định.
Tuy nhiên, bạn có thể nhận được chúng sớm bằng cách bật flag tương ứng. Chrome cung cấp nhiều flag ở nhiều danh mục khác nhau, như Parallel downloading, GPU rasterization, Auto Dark Mode for Web Contents, Partial swap và Incognito Screenshot.
Để tìm và bật flag, hãy mở Chrome, nhấn vào thanh địa chỉ và nhập chrome://flags. Bạn sẽ thấy danh sách tất cả các flag hiện có; nhấn vào một flag để hiển thị mô tả đầy đủ. Ngoài ra, bạn có thể sử dụng thanh tìm kiếm ở trên cùng để tìm flag theo tên.
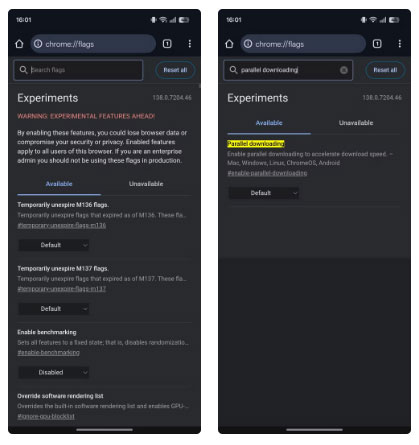
Sau khi tìm thấy flag bạn muốn bật, hãy nhấn vào menu drop-down bên cạnh và chọn Enabled (hoặc tùy chọn tương đương). Nhấn nút Relaunch ở cuối trang để khởi động lại Chrome và áp dụng các thay đổi.

Quay lại trang này khi bạn muốn sửa đổi flag. Bạn cũng có thể sử dụng flag trên Chrome dành cho desktop theo cách tương tự.
10. Chuyển sang chế độ xem desktop
Hầu hết các trang web hiện nay đều có phiên bản di động đầy đủ chức năng. Tuy nhiên, đôi khi bạn có thể cần truy cập các trang web không có phiên bản di động chuyên dụng, hoặc các trang web có tính năng hạn chế hoặc giao diện kém trên phiên bản di động.
Bạn có thể truy cập phiên bản dành cho desktop của các trang web như vậy trong Chrome trên Android để sử dụng đầy đủ chức năng của chúng. Để thực hiện việc này, hãy nhấn vào menu ba chấm trên thanh công cụ Chrome và tích vào hộp kiểm Desktop site. Thao tác này sẽ load lại trang và mở phiên bản dành cho desktop. Bạn có thể cần sử dụng cử chỉ zoom để phóng to và tương tác với nội dung trên trang.
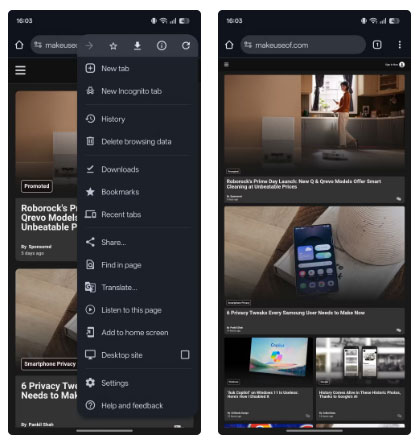
Khi bạn duyệt xong, hãy vào menu ba chấm và bỏ chọn hộp kiểm Desktop site.
9. Luôn duyệt bằng kết nối an toàn
Không phải tất cả các trang web đều an toàn. Một số trang web vẫn sử dụng HTTP (Hypertext Transfer Protocol), không mã hóa các thông tin nhạy cảm như mật khẩu và thông tin thanh toán trong quá trình truyền tải. Điều này có nghĩa là bất kỳ ai giám sát mạng đều có thể chặn và đọc thông tin.
Việc duyệt web hoặc nhập thông tin cá nhân trên các trang web như vậy có thể tiềm ẩn rủi ro. Tuy nhiên, bạn có thể tự bảo vệ mình bằng cách bật tính năng Always use secure connections. Sau khi bật, tính năng này sẽ cảnh báo bạn mỗi khi bạn cố gắng truy cập một trang web không an toàn, giúp bạn tránh vô tình nhập thông tin cá nhân. Sau đó, bạn có thể quyết định tiếp tục hoặc quay lại.
Để bật tính năng này, hãy mở Settings của Chrome trong menu ba chấm. Chọn Privacy and security, sau đó cuộn xuống phần Security. Chọn Always use secure connections và bật công tắc trên trang tiếp theo. Chọn xem bạn muốn Chrome cảnh báo bạn về các trang web công cộng không an toàn hay cả trang web công cộng và riêng tư (trang web riêng tư là những trang web không khả dụng trên web rộng hơn, chẳng hạn như các trang web nội bộ của công ty).
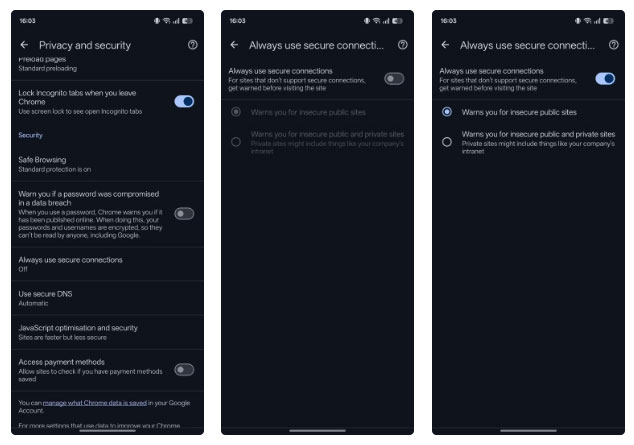
8. Chụp ảnh màn hình ở chế độ ẩn danh
Theo mặc định, Chrome không cho phép bạn chụp ảnh màn hình ở chế độ ẩn danh. Tuy nhiên, nhờ hỗ trợ flag, bạn có thể bỏ qua điều này và bật chức năng chụp ảnh màn hình ở chế độ ẩn danh của Chrome.
Truy cập trang flag của Chrome, như đã giải thích ở trên. Tại đây, hãy tìm flag Incognito Screenshot. Nhấn vào nút drop-down bên dưới flag và chọn Enabled. Nhấn Relaunch.
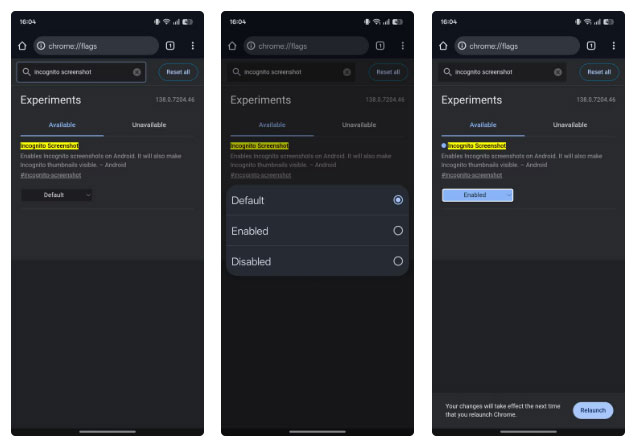
Bây giờ, bạn có thể chụp ảnh màn hình các trang đang mở trong chế độ ẩn danh.
7. Bảo mật khi duyệt web ẩn danh
Khóa các tab ẩn danh trong Chrome rất dễ. Nhấn vào menu ba chấm và đi tới Settings. Chọn Privacy and security trong mục Basics và bật tùy chọn Lock Incognito tabs when you leave Chrome trong mục Privacy. Bạn sẽ cần xác thực bản thân.
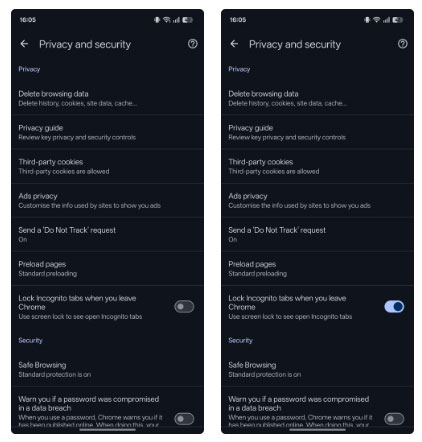
Bây giờ, bất cứ khi nào bạn thử truy cập các tab ẩn danh, Chrome sẽ nhắc bạn xác thực bản thân. Sử dụng phương pháp mở khóa của điện thoại để xác minh và bạn sẽ thấy các tab.
6. Xem trang trước khi mở
Để nhanh chóng xem trước một liên kết trong Chrome, hãy nhấn và giữ liên kết đó cho đến khi bạn thấy menu ngữ cảnh. Chọn Preview page và Chrome sẽ mở bản xem trước của liên kết trong ngăn trượt lên. Bạn có thể duyệt trang này như bình thường và đóng lại khi hoàn tất. Bạn cũng có thể mở trang ở chế độ xem đầy đủ (trong tab mới) nếu muốn.
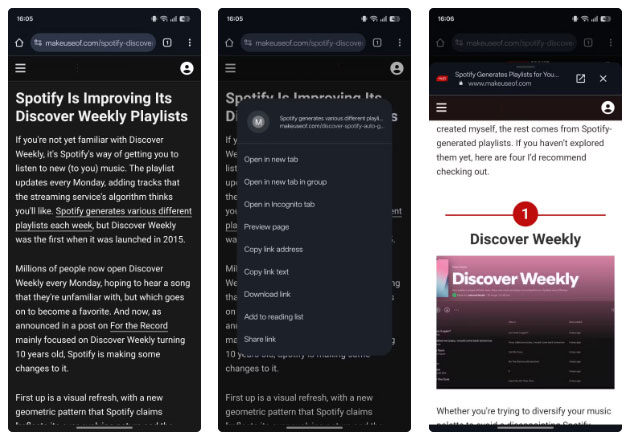
5. Thêm shortcut một chạm vào thanh công cụ
Để thêm shortcut vào thanh công cụ Chrome, hãy nhấn vào menu ba chấm trên thanh công cụ và chọn Settings. Cuộn xuống tab Advanced và chọn Toolbar shortcut. Bật nút chuyển bên cạnh Toolbar shortcut trên trang tiếp theo. Sau đó, chọn một hành động được liệt kê bên dưới.
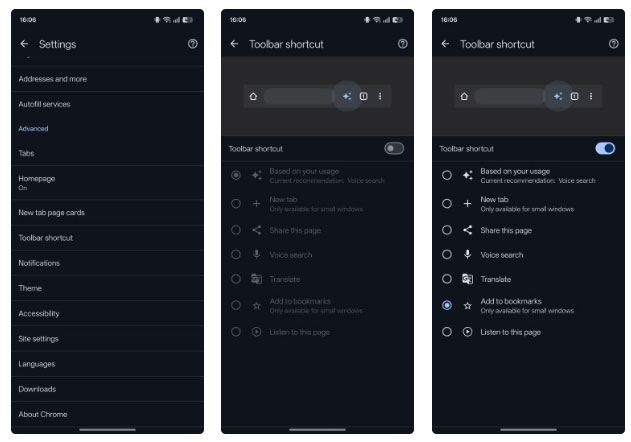
4. Nghe đọc nội dung trang web
Bắt đầu bằng cách mở trang có nội dung bạn muốn nghe, nhấn vào menu ba chấm trên thanh công cụ và chọn Listen to this page. Chrome sẽ bắt đầu đọc văn bản trên trang - làm nổi bật văn bản khi nó đi qua để bạn có thể theo dõi trực quan.
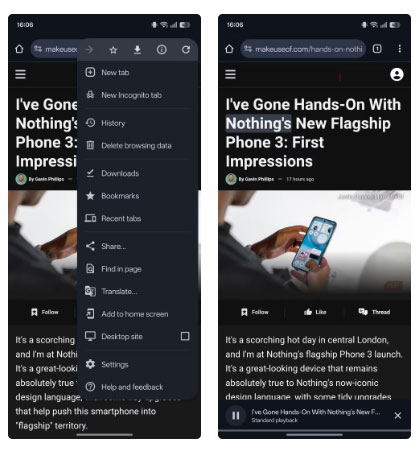
Bạn cũng sẽ thấy một trình phát nhỏ ở cuối trang. Nhấn vào đây để hiển thị một loạt các điều khiển. Từ đây, bạn có thể phát/tạm dừng, tua đi/lùi lại 10 giây, điều chỉnh tốc độ phát và thay đổi giọng nói.
3. Thực hiện tìm kiếm tức thời trên trang web
Chrome dành cho Android có tính năng Tìm kiếm trên web cho phép bạn nhanh chóng tra cứu một từ hoặc cụm từ trực tiếp từ một trang. Để sử dụng tính năng này, hãy nhấn và giữ từ hoặc cụm từ bạn muốn tra cứu cho đến khi thấy menu ngữ cảnh xuất hiện.
Nhấn Web search và Chrome sẽ mở tìm kiếm Google nhanh trong một tab mới cho những gì bạn đã chọn. Khi hoàn tất, hãy vuốt vào trong từ cạnh trái của màn hình hoặc nhấn nút quay lại để đóng tab này và đưa bạn trở lại nơi mình đã dừng lại.
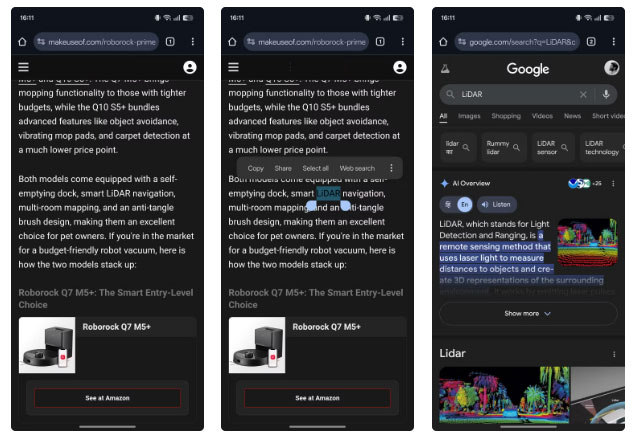
2. Tìm nhanh văn bản trên trang
Để sử dụng tính năng này, hãy nhấn vào menu ba chấm trên thanh công cụ và chọn Find in page. Nhập từ hoặc cụm từ bạn muốn tìm kiếm; bạn sẽ thấy nó ở đầu trường tìm kiếm.
Nếu tìm thấy bất kỳ kết quả khớp nào, Chrome sẽ làm nổi bật tất cả các trường hợp bằng màu vàng. Ở đầu trang, bạn cũng sẽ thấy số lần nó xuất hiện trên trang. Nhấn vào mũi tên lên hoặc xuống để điều hướng qua các trường hợp khác nhau, sau đó nhấn nút X để đóng trường tìm kiếm khi hoàn tất.
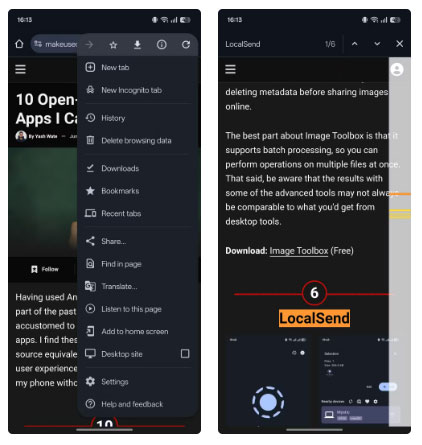
1. Truy cập các tab từ thiết bị khác
Nếu cũng sử dụng Chrome trên desktop, bạn có thể dễ dàng truy cập các trang web hiện đang mở trên thiết bị đó, ngay từ điện thoại Android của mình. Bạn chỉ cần đăng nhập vào Chrome trên cả hai thiết bị bằng cùng một tài khoản Google và bật tùy chọn đồng bộ.
Để đảm bảo đồng bộ được bật cho Chrome trên desktop, hãy mở Chrome tại đó và đảm bảo bạn đã đăng nhập vào tài khoản Google của mình. Tiếp theo, nhấn vào biểu tượng profile ở góc trên bên phải của thanh công cụ. Nếu hiển thị Sync is On, tính năng này đã được bật. Nếu không, bạn sẽ thấy nút Turn on Sync. Nhấp vào đó và nhấn Yes, I'm In.
Bây giờ, hãy đảm bảo bạn đã đăng nhập vào cùng một tài khoản Google trên điện thoại Android của mình (Settings > Passwords & accounts > Accounts). Sau khi xác nhận, hãy nhấn vào menu ba chấm trong Chrome trên thanh công cụ của Android và chọn Recent tabs.
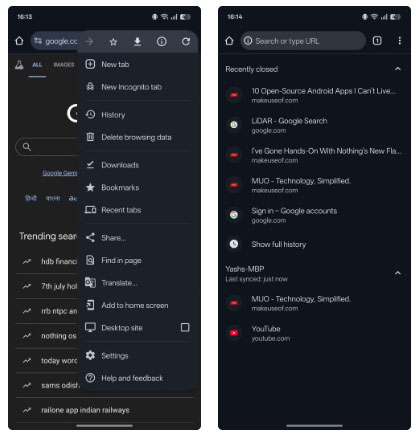
Chúc các bạn thực hiện thành công!
Tham khảo thêm các bài sau đây:
 Công nghệ
Công nghệ  AI
AI  Windows
Windows  iPhone
iPhone  Android
Android  Học IT
Học IT  Download
Download  Tiện ích
Tiện ích  Khoa học
Khoa học  Game
Game  Làng CN
Làng CN  Ứng dụng
Ứng dụng 








 Thiết lập cơ bản
Thiết lập cơ bản  Thủ thuật ứng dụng
Thủ thuật ứng dụng  Chat - Gọi điện - Nhắn tin
Chat - Gọi điện - Nhắn tin  Mạng xã hội
Mạng xã hội  Chụp & Xử lý ảnh
Chụp & Xử lý ảnh  Bảo mật & Diệt Virus
Bảo mật & Diệt Virus  Lưu trữ - Đồng bộ
Lưu trữ - Đồng bộ  Cá nhân hóa
Cá nhân hóa  Hình nền điện thoại
Hình nền điện thoại 









 Linux
Linux  Đồng hồ thông minh
Đồng hồ thông minh  macOS
macOS  Chụp ảnh - Quay phim
Chụp ảnh - Quay phim  Thủ thuật SEO
Thủ thuật SEO  Phần cứng
Phần cứng  Kiến thức cơ bản
Kiến thức cơ bản  Lập trình
Lập trình  Dịch vụ ngân hàng
Dịch vụ ngân hàng  Dịch vụ nhà mạng
Dịch vụ nhà mạng  Dịch vụ công trực tuyến
Dịch vụ công trực tuyến  Quiz công nghệ
Quiz công nghệ  Microsoft Word 2016
Microsoft Word 2016  Microsoft Word 2013
Microsoft Word 2013  Microsoft Word 2007
Microsoft Word 2007  Microsoft Excel 2019
Microsoft Excel 2019  Microsoft Excel 2016
Microsoft Excel 2016  Microsoft PowerPoint 2019
Microsoft PowerPoint 2019  Google Sheets
Google Sheets  Học Photoshop
Học Photoshop  Lập trình Scratch
Lập trình Scratch  Bootstrap
Bootstrap  Văn phòng
Văn phòng  Tải game
Tải game  Tiện ích hệ thống
Tiện ích hệ thống  Ảnh, đồ họa
Ảnh, đồ họa  Internet
Internet  Bảo mật, Antivirus
Bảo mật, Antivirus  Doanh nghiệp
Doanh nghiệp  Video, phim, nhạc
Video, phim, nhạc  Mạng xã hội
Mạng xã hội  Học tập - Giáo dục
Học tập - Giáo dục  Máy ảo
Máy ảo  AI Trí tuệ nhân tạo
AI Trí tuệ nhân tạo  ChatGPT
ChatGPT  Gemini
Gemini  Điện máy
Điện máy  Tivi
Tivi  Tủ lạnh
Tủ lạnh  Điều hòa
Điều hòa  Máy giặt
Máy giặt  Cuộc sống
Cuộc sống  TOP
TOP  Kỹ năng
Kỹ năng  Món ngon mỗi ngày
Món ngon mỗi ngày  Nuôi dạy con
Nuôi dạy con  Mẹo vặt
Mẹo vặt  Phim ảnh, Truyện
Phim ảnh, Truyện  Làm đẹp
Làm đẹp  DIY - Handmade
DIY - Handmade  Du lịch
Du lịch  Quà tặng
Quà tặng  Giải trí
Giải trí  Là gì?
Là gì?  Nhà đẹp
Nhà đẹp  Giáng sinh - Noel
Giáng sinh - Noel  Hướng dẫn
Hướng dẫn  Ô tô, Xe máy
Ô tô, Xe máy  Tấn công mạng
Tấn công mạng  Chuyện công nghệ
Chuyện công nghệ  Công nghệ mới
Công nghệ mới  Trí tuệ Thiên tài
Trí tuệ Thiên tài