Hầu hết mọi người đều biết cách lưu phiên bản trang web bằng chức năng in trên trình duyệt. Nó sẽ loại bỏ các hình ảnh và quảng cáo để tiết kiệm thời gian và mực. Nhưng còn việc chuyển đổi trang web sang file PDF thì sao? Bằng cách này, bạn có thể đọc trang web ngoại tuyến ở những nơi không có mạng. Bài viết này sẽ giới thiệu cho các bạn một số cách chuyển trang web thành file PDF.
Cách lưu nội dung toàn bộ trang web dưới dạng PDF
1. Chuyển sang file PDF qua trang in trong trình duyệt
Một số trình duyệt cho phép bạn lưu trang web thành file PDF. Bạn chỉ cần thực hiện một số bước cần thiết để in những gì có trên màn hình.
Nếu sử dụng Chrome, bạn có thể tham khảo bài viết Làm thế nào để lưu trang web trên Chrome thành file PDF?

Nếu sử dụng Cốc Cốc, xem bài Cách lưu trang web trên Cốc Cốc thành file PDF. Và nếu sử dụng Microsoft Edge, xem bài viết Cách lưu trang web trên Microsoft Edge thành file PDF.
Trên máy Mac, các tùy chọn có một chút khác biệt.
Click vào tùy chọn Print từ menu file đầu tiên của trình duyệt. Khi mở ra, tìm cài đặt Pages and Layout gần giữa hộp thoại. Quan trọng là bạn nên chú ý đến menu thả xuống PDF ở dưới cùng bên trái hộp thoại, xuất hiện khi bạn click vào tùy chọn Print using system dialog.

Khi click vào tùy chọn này, bạn sẽ thấy nhiều tùy chọn khác liên quan đến PDF. Tùy chọn Save As PDF là sự lựa chọn đơn giản nhất, tuy nhiên bạn có thể chọn Open in Preview, đây là tùy chọn đảm bảo mọi thứ chính xác như trên màn hình khi được lưu. Sau khi chọn xong, lưu file PDF về máy Mac với menu file của Preview.
2. Sử dụng chức năng chia sẻ trên thiết bị iOS
Bạn cũng có thể sử dụng thiết bị di động của Apple để lưu các trang web dưới dạng file PDF. Để thực hiện điều này, sử dụng nút Share trên Safari ở trên đầu thanh công cụ, nó trông giống như một chiếc hộp với một mũi tên ra khỏi nó. Chạm vào nó và sau đó vuốt qua các tùy chọn có sẵn, tìm tùy chọn Save PDF to iBooks. Thao tác này sẽ khởi chạy trang web trong iBooks và xem nó dưới dạng file PDF.
Ngoài ra bạn có thể xem xét tùy chọn Create PDF nếu sử dụng ứng dụng Files trong iOS 11. Chạm vào nó, sau đó chọn Done ở trên cùng bên phải để khởi động quá trình chuyển đổi, tiếp theo, chọn Save PDF To. Bạn có thể gửi file này đến thiết bị của mình hoặc dịch vụ đám mây.

Để đổi tên file, nhấn và giữ icon của file PDF, sau đó chạm vào tùy chọn Rename.
3. Sử dụng công cụ trực tuyến, ứng dụng và extension trình duyệt
Bên cạnh việc sử dụng các tùy chọn có sẵn trên thiết bị, bạn có thể sử dụng các giải pháp của bên thứ ba. Trước tiên hãy thử một số tùy chọn trực tuyến trước vì bạn không cần tải và cài đặt bất cứ thứ gì.
Webpagetopdf.com
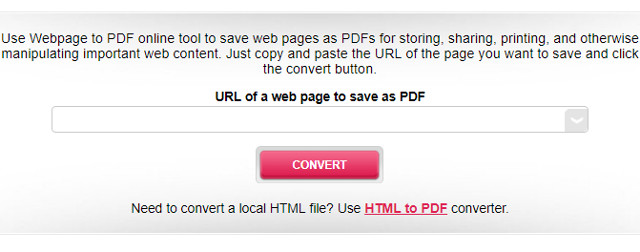
Với Webpage to PDF, bạn chỉ cần dán link URL vào hộp và click vào Convert. Tuy nhiên, nếu click vào nút mũi tên bên phải khu vực URL bạn sẽ có nhiều lựa chọn hơn. Ví dụ, bạn có thể chuyển đổi với chất lượng thấp, xóa hình ảnh nền hoặc chọn tùy chọn grayscale.
Web2pdfconvert.com
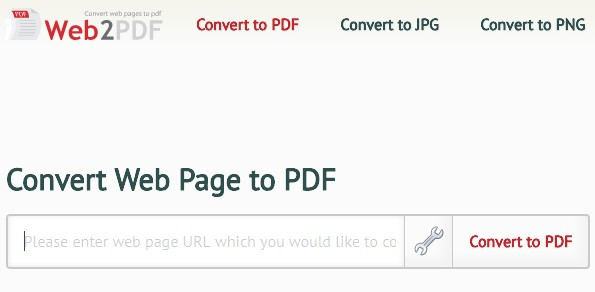
Web2PDF cũng tương tự như với Webpage to PDF nhưng có nhiều tùy chọn hơn khi click vào icon cờ lê để mở Settings. Cả hai trang web này đều miễn phí và hoạt động với mọi trình duyệt
Ứng dụng Convert Web to PDF (Android)

Người dùng Android có thể sử dụng Convert Web to PDF, một ứng dụng tiện dụng đọc file PDF cũng như chuyển đổi các trang web thành file PDF. Ngoài ra ứng dụng có một tính năng xóa ảnh để làm file PDF nhỏ hơn. Tính năng này thuận tiện khi dung lượng lưu trữ còn trống trên điện thoại ít.
Download: Convert Web to PDF cho Android (Miễn phí)
Ứng dụng InstaWeb (iOS)

Nếu sử dụng thiết bị iOS, hãy xem xét ứng dụng InstaWeb. Nó cung cấp một tính năng loại bỏ những nội dung không cần thiết trên trang web. Chức năng này giúp file PDF dễ đọc hơn.
Việc sắp xếp các file PDF cũng đơn giản vì InstaWeb cung cấp một thư mục, tạo chúng theo chủ đề, theo ngày trong tuần hoặc các cách thức khác.
Sau khi tải và cài đặt InstaWeb trên thiết bị iOS, ứng dụng sẽ xuất hiện trên menu Share, do vậy thay vì chọn tùy chọn để tạo file PDF qua công cụ File của Apple, bạn có thể gửi trang web trực tiếp đến InstaWeb.
Download: InstaWeb (Miễn phí, mua trong ứng dụng)
Ứng dụng Web2PDF (điện thoại Windows)

Nếu sử dụng thiết bị Windows, hãy cài đặt ứng dụng Web2PDF. Nó làm việc trên điện thoại Windows hoặc bất cứ gadget sử dụng nền tảng Windows 10 Mobile.
Sau khi tải ứng dụng, bạn có một số tùy chọn để làm việc với các trang web để biến chúng thành file PDF. Đầu tiên, bạn có thể lưu bất cứ trang web nào thành file PDF về thiết bị. Nếu thiếu không gian, sử dụng chức năng của ứng dụng để gửi file PDF trong hộp thư đến của bạn.
Hoặc sử dụng khả năng đơn giản nhất và nhập URL vào trường biểu mẫu để chuyển đổi. Cuối cùng, bạn có thể sử dụng trình duyệt của thiết bị để điều hướng đến trang web và bắt đầu chuyển đổi.
Nếu sử dụng máy tính để bàn hoặc máy tính xách tay thường xuyên, bạn có nhiều sự lựa chọn thích hợp hơn ứng dụng là sử dụng các extension trình duyệt.
Download: Web2PDF
Phần mềm Acrobat Acrobat Pro (Windows)
Để chuyển đổi trang web sang PDF, bạn mở Acrobat Pro 9. Click vào File chọn Create PDF rồi chọn tiếp From Web Page. Hộp thoại Creat PDF from the Web Page sẽ được hiển thị. Điền địa chỉ của trang web mà bạn muốn sao chép nội dung vào khung URL.
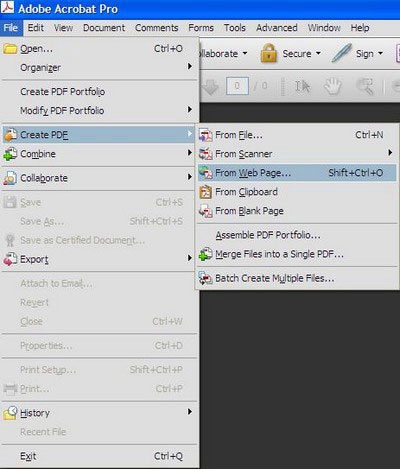
Mặc định, Acrobat chỉ ghi lại nội dung của trang web ở cấp cao nhất (thông thường là trang chủ). Click vào dấu mũi tên ở cạnh mục Capture Multiple levels (vùng khoanh đỏ) để mở rộng tùy chọn. Đánh dấu vào 2 tùy chọn: Stay on same path và Stay on same server hiện ra dưới đó để Adobe chỉ download những nội dung chính trên trang web chứ không download các nội dung quảng cáo hay các phần liên kết bên ngoài. Bạn có thể điền cấp độ của trang web mà bạn muốn lưu lại vào khung Get only (đối với website nào có nhiều trang) hoặc tùy chọn Get Entire để lưu toàn bộ các trang web bên trong.
Tuy nhiên, với tùy chọn lưu toàn bộ nội dung trang web, file PDF mà bạn lưu được sẽ có 1 dung lượng khổng lồ và tốc độ lưu file sẽ rất chậm. Adobe cung cấp cho bạn nhiều lựa chọn để điều chỉnh dung lượng thời gian để lưu file sao cho hợp lý. Tại cửa sổ Creat PDF From Webpage ở trên, bạn click vào Settings rồi click tiếp vào nút Settings trên cửa sổ Web Page Conversion Settings hiện ra sau đó. Hộp thoại HTML Conversion Settings xuất hiện, bạn đánh dấu bỏ tùy chọn Convert Images và chọn Disable MultiMedia Capture tại mục MultiMedia Content để bỏ qua hình ảnh và các file media có trong nội dung trang web. Điều này sẽ tiết kiệm dung lượng và thời gian để lưu file nhưng có thể sẽ mất đi những thông tin quan trọng có trên trang web.
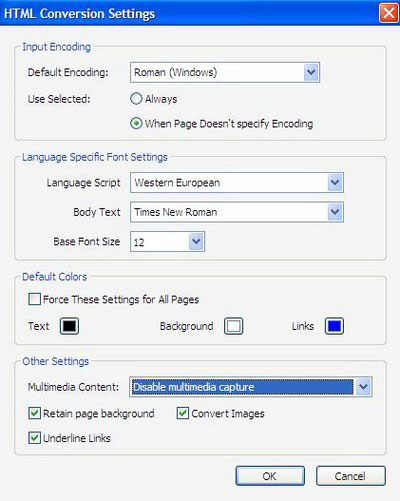
Nhấn OK để quay trở lại hộp thoại Creat PDF from Webpage (hình 1). Cuối cùng, click vào nút Creat để bắt đầu quá trình lưu và chuyển đổi nội dung trang web sang PDF. Adobe sẽ xuất hiện cửa sổ Download Status để hiển thị quá trình cũng như sao chép và chuyển đổi nội dung website. Trong trường hợp bạn sao chép cả nội dung các file media có trên trang web, nếu Adobe có khả năng đọc được các file đó, Adobe sẽ hỏi bạn có muốn lưu chúng vào nội dung file PDF hay không, nếu không muốn, bạn chọn Yes để khóa các file media từ website, ngược lại, bạn chọn No.
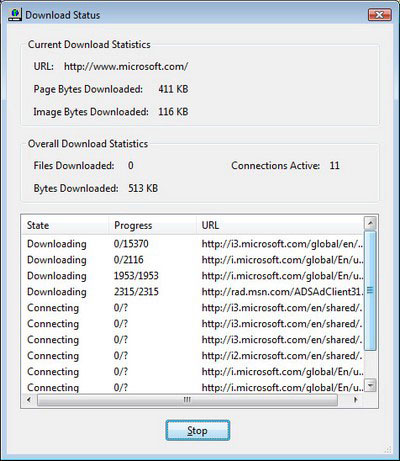
Có thể nói rằng, phiên bản mới nhất này của Adobe Acrobat đã bổ sung rất nhiều tính năng bổ ích và hữu dụng. Nếu muốn sử dụng phiên bản đầy đủ, bạn có thể tìm mua tại các đại lý tin học.
Download: Acrobat Acrobat Pro
Extension Save as PDF (Chrome, Firefox)
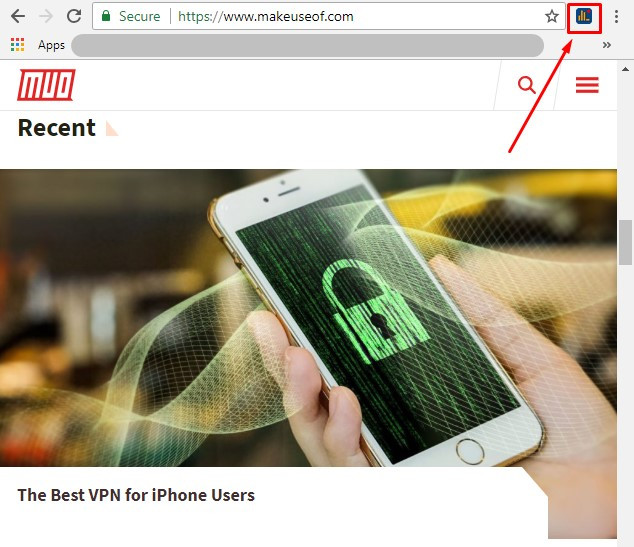
Extension Save as PDF có sẵn từ PDFcrowd và cho phép lưu trang web thành file PDF với một cú click chuột. Khi mở trang web trong trình duyệt, click vào icon PDFcrowd trên thanh công cụ. Bạn sẽ thấy quá trình chuyển đổi khi thấy biểu tượng chuyển thành hình động.
Nếu bạn thấy hình tam giác đỏ thay vì file được chuyển đổi, có nghĩa là có vấn đề xảy ra. Di chuột qua hình tam giác để biết thêm chi tiết về sự cố. Bởi vì có một số trang web mà extension này không hỗ trợ, chúng được bảo vệ bằng mật khẩu, trang web có flash và có frameset.
Download:
Extension Print Friendly & PDF (Chrome)

Extension Print Friendly & PDF là một công cụ chuyển đổi trang web thành file PDF. Extension này cho phép click vào bất cứ nội dung trên trang web để xóa trước khi in hoặc lưu thành file PDF. Ngoài ra, bạn có thể thay đổi kích cỡ chữ của trang web. Tất cả các file PDF lưu bằng extension này có chứa link có thể click được, đây là URL gốc được dùng để tham khảo và rất hữu ích nếu biên dịch tài liệu nghiên cứu.
Download: Print Friendly & PDF
Xem thêm:
 Công nghệ
Công nghệ  AI
AI  Windows
Windows  iPhone
iPhone  Android
Android  Học IT
Học IT  Download
Download  Tiện ích
Tiện ích  Khoa học
Khoa học  Game
Game  Làng CN
Làng CN  Ứng dụng
Ứng dụng 


















 Linux
Linux  Đồng hồ thông minh
Đồng hồ thông minh  macOS
macOS  Chụp ảnh - Quay phim
Chụp ảnh - Quay phim  Thủ thuật SEO
Thủ thuật SEO  Phần cứng
Phần cứng  Kiến thức cơ bản
Kiến thức cơ bản  Lập trình
Lập trình  Dịch vụ ngân hàng
Dịch vụ ngân hàng  Dịch vụ nhà mạng
Dịch vụ nhà mạng  Dịch vụ công trực tuyến
Dịch vụ công trực tuyến  Quiz công nghệ
Quiz công nghệ  Microsoft Word 2016
Microsoft Word 2016  Microsoft Word 2013
Microsoft Word 2013  Microsoft Word 2007
Microsoft Word 2007  Microsoft Excel 2019
Microsoft Excel 2019  Microsoft Excel 2016
Microsoft Excel 2016  Microsoft PowerPoint 2019
Microsoft PowerPoint 2019  Google Sheets
Google Sheets  Học Photoshop
Học Photoshop  Lập trình Scratch
Lập trình Scratch  Bootstrap
Bootstrap  Văn phòng
Văn phòng  Tải game
Tải game  Tiện ích hệ thống
Tiện ích hệ thống  Ảnh, đồ họa
Ảnh, đồ họa  Internet
Internet  Bảo mật, Antivirus
Bảo mật, Antivirus  Doanh nghiệp
Doanh nghiệp  Video, phim, nhạc
Video, phim, nhạc  Mạng xã hội
Mạng xã hội  Học tập - Giáo dục
Học tập - Giáo dục  Máy ảo
Máy ảo  AI Trí tuệ nhân tạo
AI Trí tuệ nhân tạo  ChatGPT
ChatGPT  Gemini
Gemini  Điện máy
Điện máy  Tivi
Tivi  Tủ lạnh
Tủ lạnh  Điều hòa
Điều hòa  Máy giặt
Máy giặt  Cuộc sống
Cuộc sống  TOP
TOP  Kỹ năng
Kỹ năng  Món ngon mỗi ngày
Món ngon mỗi ngày  Nuôi dạy con
Nuôi dạy con  Mẹo vặt
Mẹo vặt  Phim ảnh, Truyện
Phim ảnh, Truyện  Làm đẹp
Làm đẹp  DIY - Handmade
DIY - Handmade  Du lịch
Du lịch  Quà tặng
Quà tặng  Giải trí
Giải trí  Là gì?
Là gì?  Nhà đẹp
Nhà đẹp  Giáng sinh - Noel
Giáng sinh - Noel  Hướng dẫn
Hướng dẫn  Ô tô, Xe máy
Ô tô, Xe máy  Tấn công mạng
Tấn công mạng  Chuyện công nghệ
Chuyện công nghệ  Công nghệ mới
Công nghệ mới  Trí tuệ Thiên tài
Trí tuệ Thiên tài