Sử dụng image offline, mount image, xác nhận thay đổi có vẻ hơi phức tạp đối với người dùng Windows trung bình. Tuy nhiên, nó chỉ là quá trình sửa đổi image cài đặt Windows mặc định, file install.wim và cách thực hiện rất đơn giản. Khi thay đổi được xác định (ghi hoặc lưu) vào image, file install.wim được sửa đổi có thể sử dụng để triển khai Windows hoặc thay thế file install.wim gốc trên phương tiện cài đặt hiện có.
Sử dụng image offline được thực hiện với DISM (Deployment Image Servicing and Management), một công cụ Windows gốc. Các tùy chọn lệnh DISM cho phép tất cả các loại thay đổi, thay đổi cách Windows được cài đặt. Bạn có thể thêm hoặc xóa driver, sử dụng gói ngôn ngữ để tạo phương tiện cài đặt Windows đa ngôn ngữ, sử dụng Windows Updates để nhận cài đặt Windows mới cập nhật ngay sau khi cài đặt, v.v…
Phương tiện cài đặt Windows mặc định được tạo bởi Windows Media Creation Tool chứa file install.esd được mã hóa và nén thay vì file install.wim. File ISO Windows Media Creation Tool là cách chính thức được Microsoft chọn để cung cấp phương tiện cài đặt Windows 10. Windows sẽ không có vấn đề gì khi cài đặt từ file ESD nhưng để sử dụng nó offline, file ESD cần được giải mã và chuyển thành định dạng WIM. Nếu thử mount file ESD thành image offline, bạn sẽ nhận lỗi sau:
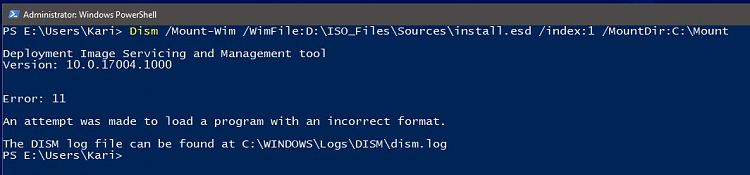
Bài viết này sẽ hướng dẫn các bạn cách sử dụng DISM chuyển phương tiện cài đặt Windows Media Creation Tool dựa trên ESD sang định dạng WIM. Bạn cũng có thể sử dụng cùng một phương pháp để chuyển đổi các file ESD khác sang WIM.
- Hướng dẫn cách chuyển file ESD sang ISO cài Win XP,7,8,10
- Cách ghi tập tin hình ảnh ISO vào đĩa CD, DVD
- Cách tạo và chỉnh sửa tập tin ISO bằng UltraISO
1. Chuẩn bị
Bước 1. Tạo một thư mục trên ổ cứng, đặt tên cho nó. Trong ví dụ này, chúng ta sẽ sử dụng thư mục có tên D:\ISO_Files.
Bước 2. Nếu đã có phương tiện cài đặt Windows Media Creation Tool trên USB flash, sao chép \Sources\install.esd sang thư mục D:\ISO_Files.
Bước 3. Nếu có phương tiện cài đặt USB kiến trúc kép, hãy sao chép file install.esd để chuyển bit chính xác sang D:\ISO_Files. Nó nằm trong thư mục \x86\Sources trên Windows 32 bit và trong thư mục \x64\Sources cho Windows 64 bit.
Bước 4. Nếu có phương tiện cài đặt Windows Media Creation Tool là file image ISO, mount ISO vào đĩa DVD ảo (click chuột phải vào ISO, sau đó chọn Mount) và sao chép nội dung của nó (tất cả các file và thư mục từ ISO) sang thư mục D:\ISO_Files.
2. Chuyển đổi ESD sang WIM
Bước 1. Mở PowerSell với tư cách admin.
Bước 2. Kiểm tra xem phiên bản Windows của image install.esd với một trong những lệnh sau:
Nếu sao chép file ESD từ USB sang D:\ISO_Files như thực hiện ở Bước 2 và 3 của Phần 1:
dism /Get-WimInfo /WimFile:D:\ISO_Files\install.esdNếu sao chép nội dung ISO vào D:\ISO_Files như Bước 4 của Phần 1:
dism /Get-WimInfo /WimFile:D:\ISO_Files\Sources\install.esdLưu ý: Trong trường hợp, file ISO Windows Media Creation Tool là kiến trúc kép, nội dung ISO sao chép vào D:\ISO_Files chứa cả image Windows 32 bit và 64 bit, bạn cần thay đổi lệnh trên phù hợp:
Để kiểm tra các phiên bản trong 32 bit install.esd:
dism /Get-WimInfo /WimFile:D:\ISO_Files\x86\Sources\install.esdĐể kiểm tra phiên bản trong 64 bit install.esd:
dism /Get-WimInfo /WimFile:D:\ISO_Files\x64\Sources\install.esdBước 3. Ghi lại số chỉ mục cho phiên bản của bạn. Trong ví dụ này sử dụng phiên bản Pro, số chỉ mục là 1.
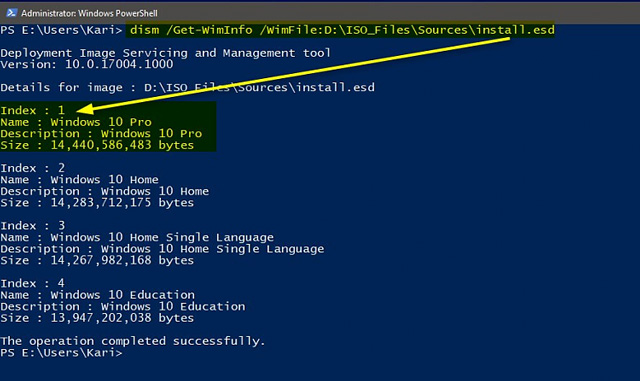
Nhập lệnh sau để chuyển đổi ESD sang WIM:
dism /Export-Image /SourceImageFile:D:\ISO_Files\Sources\install.esd /SourceIndex:1 /DestinationImageFile:D:\ISO_Files\Sources\install.wim /Compress:Max /CheckIntegrityBước 4. Đảm bảo sử dụng số SourceIndex chính xác.
Bước 5. Lệnh trong Bước 2 trên chỉ hợp lệ nếu bạn sao chép nội dung ISO từ image ISO Windows Media Creation Tool cấu trúc đơn (32 hoặc 64 bit) sang thư mục D:\ISO_Files đã đề cập ở Bước 4 của Phần 1.
Nếu chỉ sao chép file ESD từ USB như ở Bước 2,3 của Phần 1 hoặc nếu sao chép nội dung của iamge ISO kiến trúc kép trong Bước 4 phần 1, thay đổi đường dẫn SourceImageFile và DestinationImageFile.
Nếu sao chép file ESD từ USB sang thư mục D:\ISO_Files như Bước 2 phần 1 hoặc Bước 3 phần 1, cả hai đường dẫn sẽ là D:\ISO_Files\install.esd.
Nếu sao chép nội dung ISO kiến trúc kép sang thư mục D:\ISO_Files như Bước 4 phần 1, cả hai đường dẫn sẽ là:
D:\ISO_Files\x86\Sources\install.esd để chuyển đổi file install.esd 32 bithoặc
D:\ISO_Files\x64\Sources\install.esd để chuyển đổi file install.esd 64 bitBước 6. Quá trình chuyển đổi sẽ mất vài phút. Khi hoàn thành, bạn sẽ thấy cả hai file install.esd gốc và file install.wim mới trong thư mục D:\ISO_Files\Sources.
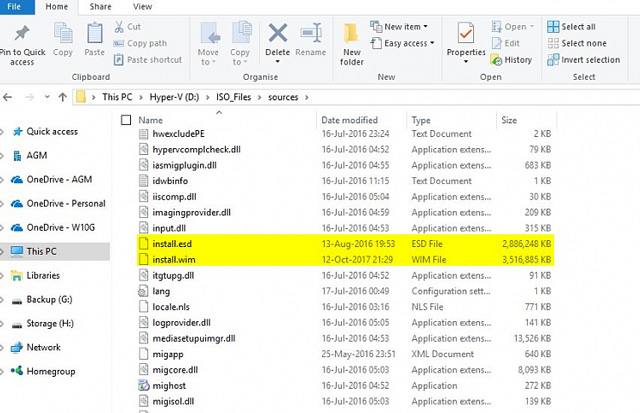
Bước 7. Nếu làm việc với nội dung ISO kiến trúc bit đơn Windows Media Creation Tool sao chép sang D:\ISO_Files, bạn có thể thực hiện tạo file image ISO cập nhật.
Bước 8. Nếu làm việc với nội dung ISO kiến trúc bit kép Windows Media Creation Tool sao chép sang D:\ISO_Files, bạn nên lặp lại quy trình cho phiên bản bit chưa được chuyển đổi khác. Chẳng hạn, nếu đã chuyển đổi cho file instal.esd 64 bit, thực hiện tương tự cho phiên bản 32 bit.
Bước 9. Nếu làm việc với file install.esd sao chép từ USB sang D:\ISO_Files, xóa file ESD trên thư mục Sources và thay thế nó bằng file install.wim mới.
Bước 10. Trước khi tạo ISO mới từ thư mục ISO_Files, xóa file install.esd trong thư mục Sources (hoặc x86\Sources / x64\Sources).
Chúc các bạn thực hiện thành công!
 Công nghệ
Công nghệ  AI
AI  Windows
Windows  iPhone
iPhone  Android
Android  Học IT
Học IT  Download
Download  Tiện ích
Tiện ích  Khoa học
Khoa học  Game
Game  Làng CN
Làng CN  Ứng dụng
Ứng dụng 








 Windows 11
Windows 11  Windows 10
Windows 10  Windows 7
Windows 7  Windows 8
Windows 8  Cấu hình Router/Switch
Cấu hình Router/Switch 









 Linux
Linux  Đồng hồ thông minh
Đồng hồ thông minh  macOS
macOS  Chụp ảnh - Quay phim
Chụp ảnh - Quay phim  Thủ thuật SEO
Thủ thuật SEO  Phần cứng
Phần cứng  Kiến thức cơ bản
Kiến thức cơ bản  Lập trình
Lập trình  Dịch vụ ngân hàng
Dịch vụ ngân hàng  Dịch vụ nhà mạng
Dịch vụ nhà mạng  Dịch vụ công trực tuyến
Dịch vụ công trực tuyến  Quiz công nghệ
Quiz công nghệ  Microsoft Word 2016
Microsoft Word 2016  Microsoft Word 2013
Microsoft Word 2013  Microsoft Word 2007
Microsoft Word 2007  Microsoft Excel 2019
Microsoft Excel 2019  Microsoft Excel 2016
Microsoft Excel 2016  Microsoft PowerPoint 2019
Microsoft PowerPoint 2019  Google Sheets
Google Sheets  Học Photoshop
Học Photoshop  Lập trình Scratch
Lập trình Scratch  Bootstrap
Bootstrap  Văn phòng
Văn phòng  Tải game
Tải game  Tiện ích hệ thống
Tiện ích hệ thống  Ảnh, đồ họa
Ảnh, đồ họa  Internet
Internet  Bảo mật, Antivirus
Bảo mật, Antivirus  Doanh nghiệp
Doanh nghiệp  Video, phim, nhạc
Video, phim, nhạc  Mạng xã hội
Mạng xã hội  Học tập - Giáo dục
Học tập - Giáo dục  Máy ảo
Máy ảo  AI Trí tuệ nhân tạo
AI Trí tuệ nhân tạo  ChatGPT
ChatGPT  Gemini
Gemini  Điện máy
Điện máy  Tivi
Tivi  Tủ lạnh
Tủ lạnh  Điều hòa
Điều hòa  Máy giặt
Máy giặt  Cuộc sống
Cuộc sống  TOP
TOP  Kỹ năng
Kỹ năng  Món ngon mỗi ngày
Món ngon mỗi ngày  Nuôi dạy con
Nuôi dạy con  Mẹo vặt
Mẹo vặt  Phim ảnh, Truyện
Phim ảnh, Truyện  Làm đẹp
Làm đẹp  DIY - Handmade
DIY - Handmade  Du lịch
Du lịch  Quà tặng
Quà tặng  Giải trí
Giải trí  Là gì?
Là gì?  Nhà đẹp
Nhà đẹp  Giáng sinh - Noel
Giáng sinh - Noel  Hướng dẫn
Hướng dẫn  Ô tô, Xe máy
Ô tô, Xe máy  Tấn công mạng
Tấn công mạng  Chuyện công nghệ
Chuyện công nghệ  Công nghệ mới
Công nghệ mới  Trí tuệ Thiên tài
Trí tuệ Thiên tài