Kể từ phiên bản Windows 10 1709, bạn có thể sử dụng DISM để chụp và triển khai image FFU (Full Flash Update). FFU chụp từng sector ổ đĩa vào một file container chứa image chính xác của ổ đĩa. Điều này có nghĩa là trong khi file WIM có thể được áp dụng cho bất kỳ dung lượng ổ cứng hoặc SSD nào, thì một image FFU chỉ có thể được áp dụng (triển khai) cho ổ đĩa có cùng dung lượng hoặc lớn hơn ổ đĩa đã chụp. Dung lượng lưu trữ được sử dụng hoặc còn trống trên ổ đĩa đó là bao nhiêu chỉ ảnh hưởng đến dung lượng của file image FFU được chụp.
Sử dụng DISM với FFU cũng rất hữu ích nếu bạn phải thay thế ổ cứng HDD hoặc SSD. Chỉ cần chụp một image FFU, thay thế ổ và áp dụng image vào ổ mới là xong. Image FFU là bản sao chính xác 100% của ổ đĩa, theo từng sector. Việc chụp và triển khai image FFU rất nhanh chóng, trên thực tế là nhanh hơn nhiều so với việc sử dụng bất kỳ phần mềm của bên thứ ba nào.
Trong hướng dẫn này, Quantrimang.com sẽ trình bày cách chụp và triển khai image FFU bằng DISM.
Xin lưu ý: Image FFU chỉ có thể được tạo từ ổ đĩa có định dạng GPT. Tương tự, nó chỉ có thể được triển khai trên ổ đĩa GPT. Image FFU không hoạt động với các ổ đĩa có định dạng MBR.
1. Tạo WinPE ISO hoặc USB
1.1. Mặc dù có thể tạo image FFU kể từ phiên bản 1709, nhưng Windows 10 DISM không thể chụp hoặc áp dụng image FFU:
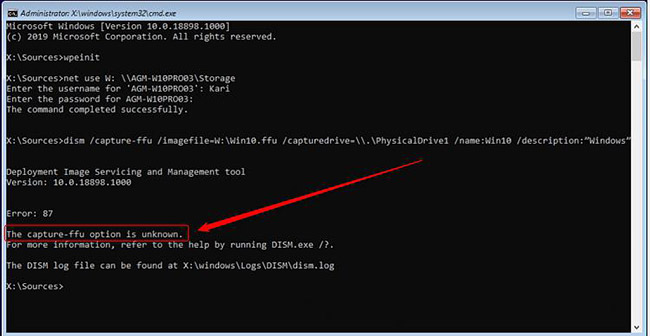
1.2. Để chụp và áp dụng image FFU, bạn sẽ cần khởi động máy tính hoặc máy ảo từ phương tiện Windows PE. Xem hướng dẫn này để biết cách thực hiện: Hướng dẫn tạo WinPE file IOS, USB boot WinPE.
2. Chụp image FFU để chia sẻ qua mạng
2.1. Boot máy tính hoặc máy ảo bạn muốn chụp từ WinPE.
2.2. Thường khi sao chép một ổ đĩa, người dùng không thể sử dụng nó để lưu trữ image đã sao chép. Trong trường hợp này, lựa chọn duy nhất là sử dụng tính năng chia sẻ qua mạng.
2.3. Khi WinPE Command Prompt khởi động, lệnh wpeinit sẽ chạy để khởi tạo và kích hoạt kết nối mạng.
net use W: \\PC_Name\ShareNameKý tự ổ W: trong lệnh trên chỉ là một gợi ý, bạn có thể sử dụng bất kỳ ký tự chưa được sử dụng nào. Khi được nhắc, hãy nhập tên người dùng và mật khẩu để truy cập chia sẻ đó.
2.4. Nhập lệnh sau để chụp Disk 0 (PhysicalDrive0) và chia sẻ qua mạng được ánh xạ dưới dạng file image FFU (phần mở rộng .ffu):
dism /capture-ffu /imagefile=W:\DesktopDisk.ffu /capturedrive=\\.\PhysicalDrive0 /name:DesktopDisk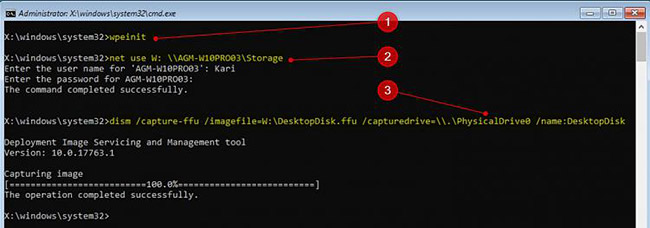
Tên của image FFU đã chụp có thể là bất kỳ thứ gì bạn muốn, nhưng phần mở rộng phải là .ffu.
3. Chụp image FFU vào ổ đĩa cục bộ
3.1. Boot vào WinPE có thể hiển thị ký tự ổ khác với những gì bạn thường thấy khi khởi động bình thường với Windows. Để chắc chắn rằng mình dùng đúng ký tự ổ cho phân vùng được sử dụng để lưu image FFU, bạn sẽ cần đến DISKPART.
3.2. Khi WinPE Command Prompt được hiển thị, hãy nhập lệnh sau để khởi động Windows Disk Partitioning Utility:
diskpart3.3. Nhập lệnh sau để kiểm tra số ổ đĩa cho tất cả các ổ cứng trong và ngoài được kết nối:
list diskLưu ý số ổ đĩa cho cả ổ bạn muốn chụp thành image FFU và ổ được sử dụng để lưu trữ file image. Trong ví dụ này, tác giả bài viết sẽ chụp disk 0 và lưu image trên disk 1.
3.4. Chọn ổ đĩa nơi image sẽ được lưu bằng lệnh sau, thay thế # bằng số ổ đĩa thực:
sel disk #3.5. Kiểm tra các phân vùng có sẵn trên ổ đĩa đã chọn bằng lệnh sau:
list part3.6. Trong trường hợp ví dụ này, tác giả sẽ lưu vào Partition 4. Chọn nó bằng lệnh sau:
sel part 43.7. Để lấy ký tự ổ đĩa của nó, hãy kiểm tra chi tiết phân vùng bằng lệnh sau:
det partTác giả lưu ý ký tự ổ dưới cột Ltr. Trong trường hợp ví dụ, image FFU đã chụp sẽ được lưu vào ổ F:.
3.8. Thoát khỏi DISKPART bằng lệnh sau:
exit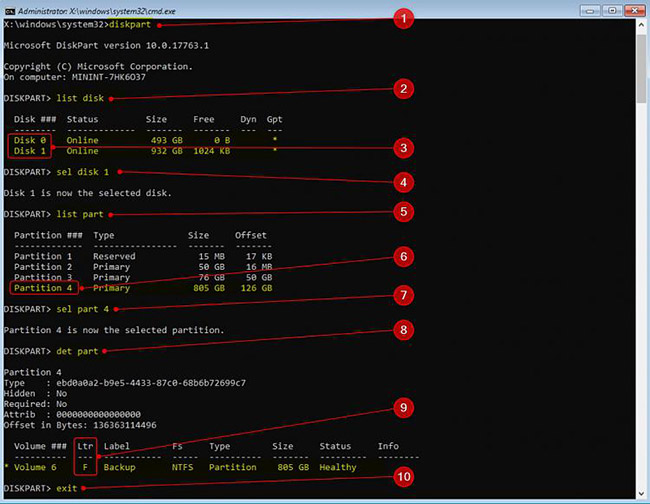
3.9. Chụp ổ đĩa thành image FFU bằng lệnh sau:
dism /capture-ffu /imagefile=F:\DesktopDisk.ffu /capturedrive=\\.\PhysicalDrive0 /name:DesktopDisk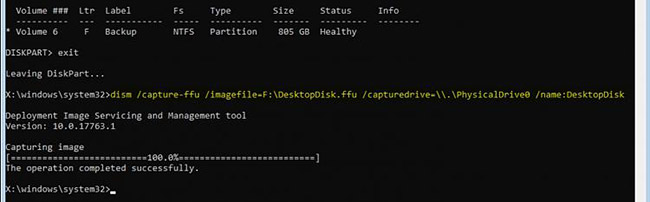
Trong ví dụ này, lệnh trên chụp disk 0 (PhysicalDrive0) vào ổ F: dưới dạng file DesktopDisk.ffu.
4. Áp dụng image FFU
4.1. Boot từ WinPE
4.2. Kiểm tra số ổ đĩa bạn muốn áp dụng image. Nếu image sẽ được áp dụng từ ổ đĩa cục bộ, hãy kiểm tra cả ký tự cho phân vùng nơi image được lưu. Xem các bước 3.2 đến 3.9 để biết cách sử dụng DISKPART cho việc này.
4.3. Trong trường hợp ví dụ này, tác giả sẽ áp dụng một image từ mạng chia sẻ, có chứa file image. Việc ánh xạ chia sẻ đó được hiển thị trong bước 2.3.
4.4. Tác giả sẽ áp dụng image FFU DesktopDisk.ffu từ chia sẻ được ánh xạ W: vào disk 0 bằng lệnh sau:
dism /apply-ffu /ImageFile=W:\DesktopDisk.ffu /ApplyDrive:\\.\PhysicalDrive0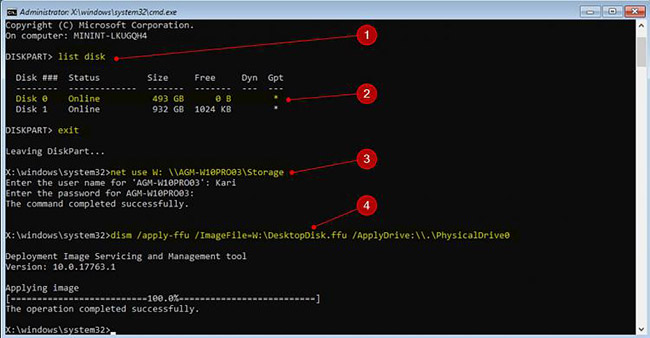
Một image sao chép giống hệt từng sector đã được áp dụng cho ổ đĩa. Khởi động PC từ ổ đĩa đó, Windows sẽ giống hệt như khi image được chụp, ngoài việc Windows cần phải được kích hoạt lại nếu image áp dụng cho máy khác với máy đã được chụp và máy mới không có một giấy phép kỹ thuật số hiện có.
 Công nghệ
Công nghệ  AI
AI  Windows
Windows  iPhone
iPhone  Android
Android  Học IT
Học IT  Download
Download  Tiện ích
Tiện ích  Khoa học
Khoa học  Game
Game  Làng CN
Làng CN  Ứng dụng
Ứng dụng 








 Windows 11
Windows 11  Windows 10
Windows 10  Windows 7
Windows 7  Windows 8
Windows 8  Cấu hình Router/Switch
Cấu hình Router/Switch 









 Linux
Linux  Đồng hồ thông minh
Đồng hồ thông minh  macOS
macOS  Chụp ảnh - Quay phim
Chụp ảnh - Quay phim  Thủ thuật SEO
Thủ thuật SEO  Phần cứng
Phần cứng  Kiến thức cơ bản
Kiến thức cơ bản  Lập trình
Lập trình  Dịch vụ ngân hàng
Dịch vụ ngân hàng  Dịch vụ nhà mạng
Dịch vụ nhà mạng  Dịch vụ công trực tuyến
Dịch vụ công trực tuyến  Quiz công nghệ
Quiz công nghệ  Microsoft Word 2016
Microsoft Word 2016  Microsoft Word 2013
Microsoft Word 2013  Microsoft Word 2007
Microsoft Word 2007  Microsoft Excel 2019
Microsoft Excel 2019  Microsoft Excel 2016
Microsoft Excel 2016  Microsoft PowerPoint 2019
Microsoft PowerPoint 2019  Google Sheets
Google Sheets  Học Photoshop
Học Photoshop  Lập trình Scratch
Lập trình Scratch  Bootstrap
Bootstrap  Văn phòng
Văn phòng  Tải game
Tải game  Tiện ích hệ thống
Tiện ích hệ thống  Ảnh, đồ họa
Ảnh, đồ họa  Internet
Internet  Bảo mật, Antivirus
Bảo mật, Antivirus  Doanh nghiệp
Doanh nghiệp  Video, phim, nhạc
Video, phim, nhạc  Mạng xã hội
Mạng xã hội  Học tập - Giáo dục
Học tập - Giáo dục  Máy ảo
Máy ảo  AI Trí tuệ nhân tạo
AI Trí tuệ nhân tạo  ChatGPT
ChatGPT  Gemini
Gemini  Điện máy
Điện máy  Tivi
Tivi  Tủ lạnh
Tủ lạnh  Điều hòa
Điều hòa  Máy giặt
Máy giặt  Cuộc sống
Cuộc sống  TOP
TOP  Kỹ năng
Kỹ năng  Món ngon mỗi ngày
Món ngon mỗi ngày  Nuôi dạy con
Nuôi dạy con  Mẹo vặt
Mẹo vặt  Phim ảnh, Truyện
Phim ảnh, Truyện  Làm đẹp
Làm đẹp  DIY - Handmade
DIY - Handmade  Du lịch
Du lịch  Quà tặng
Quà tặng  Giải trí
Giải trí  Là gì?
Là gì?  Nhà đẹp
Nhà đẹp  Giáng sinh - Noel
Giáng sinh - Noel  Hướng dẫn
Hướng dẫn  Ô tô, Xe máy
Ô tô, Xe máy  Tấn công mạng
Tấn công mạng  Chuyện công nghệ
Chuyện công nghệ  Công nghệ mới
Công nghệ mới  Trí tuệ Thiên tài
Trí tuệ Thiên tài