Bản cập nhật Windows 10 May 2019 mang đến tính năng Tamper Protection mới cho Windows Security, còn được biết đến là công cụ diệt virus Windows Defender. Tamper Protection bị tắt theo mặc định và Windows Security cho biết “thiết bị của bạn dễ bị tấn công” trừ khi bạn bật nó.
- Cách khắc phục lỗi không mở được Windows Defender trên Windows 7/8/10
- Tăng cường bảo mật Windows 10 với Exploit Protection
- Vẫn sử dụng Windows 7? Đây là lý do bảo mật nên nâng cấp lên Windows 10
Tamper Protection trên Windows 10 là gì?
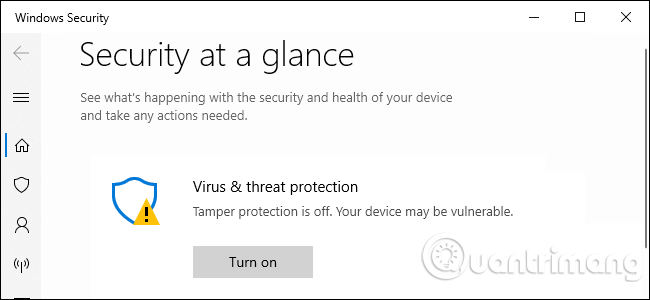
Theo Microsoft, Tamper Protection giúp ngăn các ứng dụng độc hại thay đổi các cài đặt Windows Defender Antivirus quan trọng, bao gồm real-time protection và cloud-delivered protection. Nói cách khác, phần mềm độc hại chạy trên máy tính khó có thể vô hiệu hóa bảo vệ chống virus thời gian thực và các tính năng khác.
Bạn vẫn có thể tự cấu hình cài đặt thông qua ứng dụng Windows Security. Thực tế, khi kích hoạt Tamper Protection bạn sẽ không thấy bất cứ khác biệt nào, đó là lý do tại sao Microsoft khuyên bạn nên kích hoạt nó.
Một điều cần lưu ý là Tamper Protection chỉ áp dụng cho cài đặt Windows Security. Nếu sử dụng phần mềm diệt virus bên thứ ba, nó sẽ không bảo vệ cài đặt của phần mềm đó. Một vài chương trình diệt virus bên thứ ba có tính năng tương tự Tamper Protection được tích hợp để bảo vệ cài đặt của nó.
Các cài đặt được bảo vệ bao gồm bảo vệ thời gian thực, bảo vệ dựa trên nền tảng đám mây, IOfficeAntivirus (IOAV), giám sát hành vi và xóa cập nhật thông tin bảo mật. Ứng dụng không thể điều chỉnh những cài đặt này bằng cách sử dụng giải pháp quản lý thiết bị di động hoặc các giải pháp doanh nghiệp, tùy chọn dòng lệnh, chính sách nhóm, Windows registry và các phương pháp khác.
Cách bật Tamper Protection trên Windows 10
Bật Tamper Protection qua Windows Security
Cài đặt này có trong ứng dụng Windows Security. Để mở nó, hãy tìm kiếm Windows Security trên menu Start, click vào shortcut Windows Security, click đúp vào icon lá chắn Windows Security trên vùng thông báo (khay hệ thống) và truy cập vào Settings > Update & Security > Windows Security > Open Windows Security.
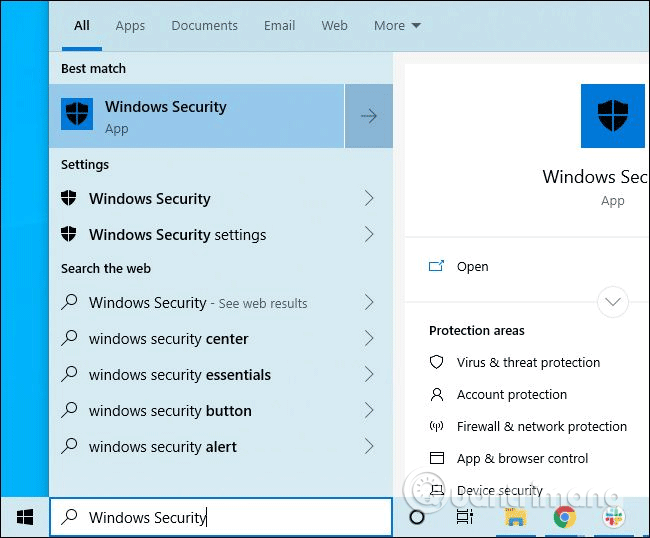
Khi thấy lời nhắc bật Tamper Protection, bạn chỉ cần click vào Turn On để bật nó. Nếu không thấy lời nhắc, click vào icon Virus & threat protection có hình lá chắn.
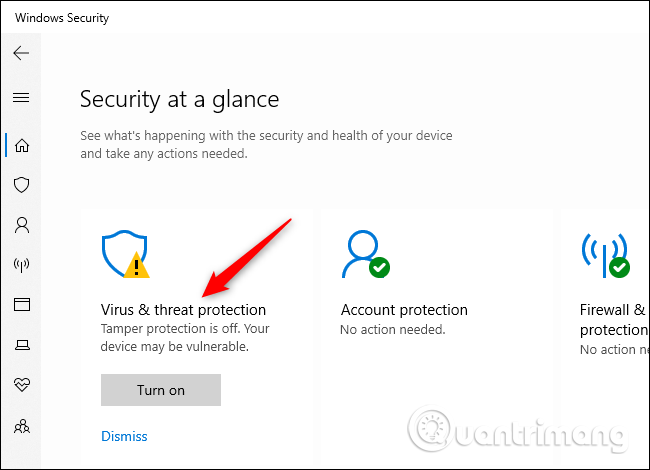
Click vào liên kết Manage Settings trong Virus & threat protection settings.
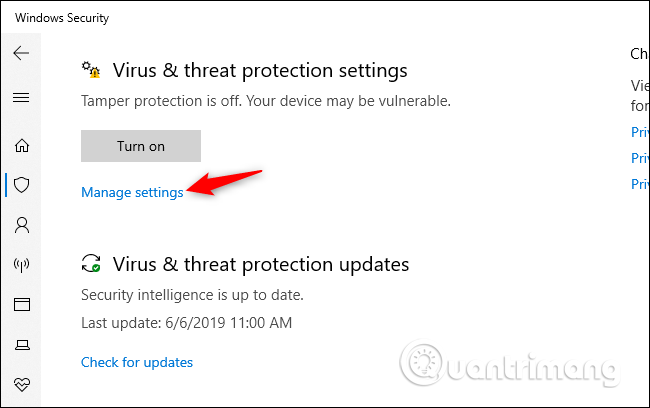
Xác định vị trí cài đặt Tamper Protection và click vào công tắc để chuyển từ chế độ Off sang On. Nếu muốn vô hiệu hóa Tamper Protection, bạn có thể vô hiệu hóa nó từ đây.
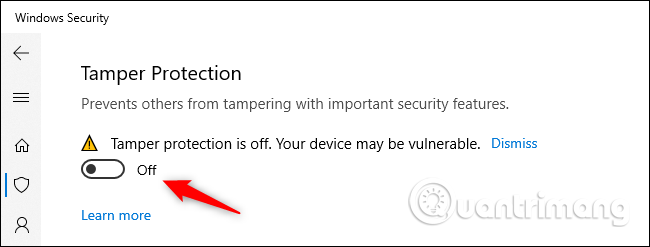
Bật Tamper protection bằng cách chỉnh sửa registry
Cài đặt này cũng có thể được kích hoạt thông qua registry. Nó nằm dưới khóa sau:
HKEY_LOCAL_MACHINE\SOFTWARE\Microsoft\Windows Defender\FeaturesTamperProtection ở đây là giá trị DWORD. Đặt thành 0 để vô hiệu hóa Tamper Protection hoặc 1 để kích hoạt Tamper Protection.
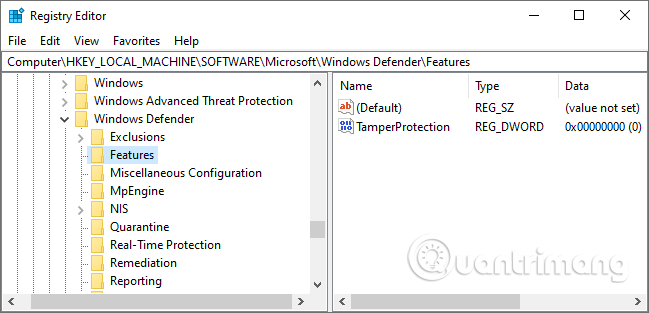
Bạn nên bật tùy chọn này trên tất cả các máy tính Windows 10 của mình.
Bật Tamper protection cho tổ chức bằng cách sử dụng Intune
Nếu đang sử dụng Intune, tức là Microsoft 365 Device Management Portal, bạn có thể dùng nó để bật tính năng Tamper Protection. Ngoài việc có các quyền thích hợp, bạn cần đáp ứng những điều kiện sau:
Nếu là một thành viên của nhóm bảo mật trong tổ chức, bạn có thể bật (hoặc tắt) Tamper Protection cho tổ chức của mình trong Microsoft 365 Device Management Portal (Intune), giả sử tổ chức của bạn có Microsoft Defender Advanced Threat Protection (Microsoft Defender ATP):
- Tổ chức của bạn phải có Microsoft Defender ATP E5, được quản lý bởi Intune và chạy Windows OS 1903 trở lên.
- Windows Security với thông tin bảo mật được cập nhật lên phiên bản 1.287.60.0 (hoặc cao hơn).
- Máy của bạn phải đang sử dụng phiên bản nền tảng chống phần mềm độc hại 4.18.1906.3 (trở lên) và công cụ chống phần mềm độc hại phiên bản 1.1.15500.X (trở lên)
Bây giờ hãy làm theo các bước sau để bật Tamper Protection:
1. Truy cập Microsoft 365 Device Management Portal và đăng nhập bằng tài khoản cơ quan hoặc trường học của bạn.
2. Chọn Device configuration > Profiles.
3. Tạo một profile bao gồm các cài đặt sau:
- Platform: Windows 10 trở lên
- ProfileType: Bảo vệ điểm cuối
- Settings > Windows Defender Security Center > Tamper Protection: Cấu hình tùy chọn ở trạng thái On.
4. Gán profile cho một hoặc nhiều nhóm
Bất cứ khi nào thay đổi xảy ra, một cảnh báo sẽ được hiển thị trên Security Center. Nhóm bảo mật có thể lọc từ các nhật ký bằng cách theo phần văn bản bên dưới:
AlertEvents | where Title == "Tamper Protection bypass"Không có Group Policy Object nào cho Tamper Protection
Cuối cùng, không có Group Policy nào có sẵn để quản lý nhiều máy tính. Một lưu ý của Microsoft cho biết rõ ràng rằng:
"Group Policy thông thường của bạn không áp dụng cho Tamper Protection và các thay đổi đối với cài đặt Windows Defender Antivirus sẽ bị bỏ qua khi Tamper Protection được bật".
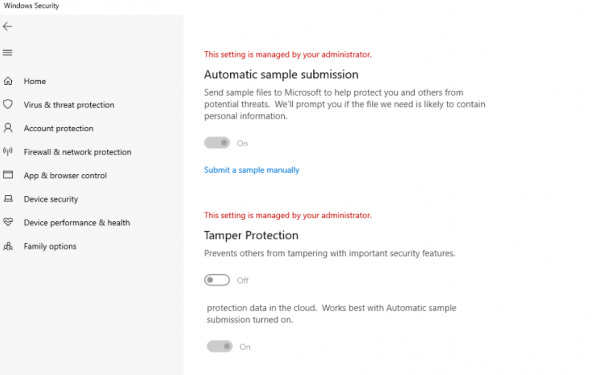
Bạn có thể sử dụng phương pháp registry cho nhiều máy tính, bằng cách kết nối từ xa với máy tính đó và triển khai thay đổi.
Chúc các bạn thực hiện thành công!
 Công nghệ
Công nghệ  AI
AI  Windows
Windows  iPhone
iPhone  Android
Android  Học IT
Học IT  Download
Download  Tiện ích
Tiện ích  Khoa học
Khoa học  Game
Game  Làng CN
Làng CN  Ứng dụng
Ứng dụng 








 Windows 11
Windows 11  Windows 10
Windows 10  Windows 7
Windows 7  Windows 8
Windows 8  Cấu hình Router/Switch
Cấu hình Router/Switch 









 Linux
Linux  Đồng hồ thông minh
Đồng hồ thông minh  macOS
macOS  Chụp ảnh - Quay phim
Chụp ảnh - Quay phim  Thủ thuật SEO
Thủ thuật SEO  Phần cứng
Phần cứng  Kiến thức cơ bản
Kiến thức cơ bản  Lập trình
Lập trình  Dịch vụ ngân hàng
Dịch vụ ngân hàng  Dịch vụ nhà mạng
Dịch vụ nhà mạng  Dịch vụ công trực tuyến
Dịch vụ công trực tuyến  Quiz công nghệ
Quiz công nghệ  Microsoft Word 2016
Microsoft Word 2016  Microsoft Word 2013
Microsoft Word 2013  Microsoft Word 2007
Microsoft Word 2007  Microsoft Excel 2019
Microsoft Excel 2019  Microsoft Excel 2016
Microsoft Excel 2016  Microsoft PowerPoint 2019
Microsoft PowerPoint 2019  Google Sheets
Google Sheets  Học Photoshop
Học Photoshop  Lập trình Scratch
Lập trình Scratch  Bootstrap
Bootstrap  Văn phòng
Văn phòng  Tải game
Tải game  Tiện ích hệ thống
Tiện ích hệ thống  Ảnh, đồ họa
Ảnh, đồ họa  Internet
Internet  Bảo mật, Antivirus
Bảo mật, Antivirus  Doanh nghiệp
Doanh nghiệp  Video, phim, nhạc
Video, phim, nhạc  Mạng xã hội
Mạng xã hội  Học tập - Giáo dục
Học tập - Giáo dục  Máy ảo
Máy ảo  AI Trí tuệ nhân tạo
AI Trí tuệ nhân tạo  ChatGPT
ChatGPT  Gemini
Gemini  Điện máy
Điện máy  Tivi
Tivi  Tủ lạnh
Tủ lạnh  Điều hòa
Điều hòa  Máy giặt
Máy giặt  Cuộc sống
Cuộc sống  TOP
TOP  Kỹ năng
Kỹ năng  Món ngon mỗi ngày
Món ngon mỗi ngày  Nuôi dạy con
Nuôi dạy con  Mẹo vặt
Mẹo vặt  Phim ảnh, Truyện
Phim ảnh, Truyện  Làm đẹp
Làm đẹp  DIY - Handmade
DIY - Handmade  Du lịch
Du lịch  Quà tặng
Quà tặng  Giải trí
Giải trí  Là gì?
Là gì?  Nhà đẹp
Nhà đẹp  Giáng sinh - Noel
Giáng sinh - Noel  Hướng dẫn
Hướng dẫn  Ô tô, Xe máy
Ô tô, Xe máy  Tấn công mạng
Tấn công mạng  Chuyện công nghệ
Chuyện công nghệ  Công nghệ mới
Công nghệ mới  Trí tuệ Thiên tài
Trí tuệ Thiên tài