"Bad System Config Info" là một lỗi kiểm tra bug phổ biến trên hệ thống Windows 10. Nguyên nhân chủ yếu là do file hệ thống, registry hoặc file thứ tự khởi động trong Boot Configuration Data (BCD) bị hỏng hoặc các file cũ xảy ra xung đột với file mới, ổn định hơn. Lỗi này thường được biết đến là lỗi màn hình xanh chết chóc (BSoD).
Lỗi kiểm tra bug cũng có thể do:
- Phần cứng bị lỗi
- Cài đặt hệ thống không chính xác
- Driver hỏng
- Cài đặt cập nhật quan trọng
Dưới đây là một số cách khắc phục lỗi "Bad System Config Info" trong Windows 10.
- Cách tạo màn hình xanh chết chóc (BSOD) để "chơi khăm" bạn bè
- Cách khắc phục lỗi màn hình xanh "Critical Process Died" trong Windows 10
- Phòng tránh "lỗi màn hình xanh" trên Windows 8
Cách sửa lỗi Bad System Config Info
- 1. Khởi động lại hệ thống
- 2. Kiểm tra phần cứng
- 3. Gỡ cài đặt ứng dụng và bản cập nhật
- 4. Cập nhật driver
- 5. Sử dụng lệnh bcdedit
- 6. Chạy SFC và CHKDSK
- 7. Sửa file BCD
- 8. Sửa registry
- 9. Khôi phục Windows Registry
- 10. Khôi phục hệ thống
- 11. Reset Windows 10
- Một số câu hỏi thường gặp
1. Khởi động lại hệ thống
Cách khắc phục đầu tiên luôn dễ nhất: Khởi động lại máy tính. Tắt và bật lại máy tính sẽ khắc phục được nhiều sự cố. Trước khi bạn bắt đầu thực hiện các bản sửa lỗi khác, hãy khởi động lại máy tính và xem cách đó có khắc phục được lỗi "Bad System Config Info" hay không.
2. Kiểm tra phần cứng
Đối với một số người, có vẻ thật khó khăn khi phải can thiệp vào bên trong PC và bắt đầu loay hoay với các thành phần vật lý. Tuy nhiên, phần cứng như RAM hoặc ổ cứng bị hỏng có thể gây ra lỗi này.

Nếu bạn cảm thấy thoải mái với việc mở PC của mình, bạn có thể xem xét bên trong để đảm bảo rằng RAM được lắp đúng vào các khe cắm và cáp SATA ổ cứng cũng được kết nối đúng cách. Những lần kiểm tra này sẽ không mất quá vài phút.
Giả sử RAM và ổ cứng của bạn được lắp đúng cách, thì bạn nên kiểm tra tình trạng của RAM và ổ cứng. Quantrimang.com đã có hướng dẫn chi tiết cho cả hai loại kiểm tra này. Bạn đọc quan tâm có thẻ tham khảo tại:
- 2 cách kiểm tra RAM và check lỗi RAM trên máy tính với tỉ lệ chính xác cao nhất
- 8 cách kiểm tra ổ cứng hiệu quả giúp khám sức khỏe định kỳ của ổ cứng
Nếu bạn nhận được kết quả không tốt ở cả hai quá trình kiểm tra, đây có thể nguyên nhân gây ra lỗi và giải pháp tốt nhất để khắc phục vấn đề này là thay thế phần cứng.
3. Gỡ cài đặt ứng dụng và bản cập nhật
Một số người dùng báo cáo rằng lỗi BAD_SYSTEM_CONFIG_INFO xuất hiện sau khi họ cài đặt ứng dụng mới hoặc cập nhật Windows. Trong trường hợp này, cách tốt nhất là phải giải quyết được vấn đề không tương thích. Vì vậy, hãy gỡ cài đặt ứng dụng hoặc bản cập nhật có vấn đề để giải quyết lỗi này.
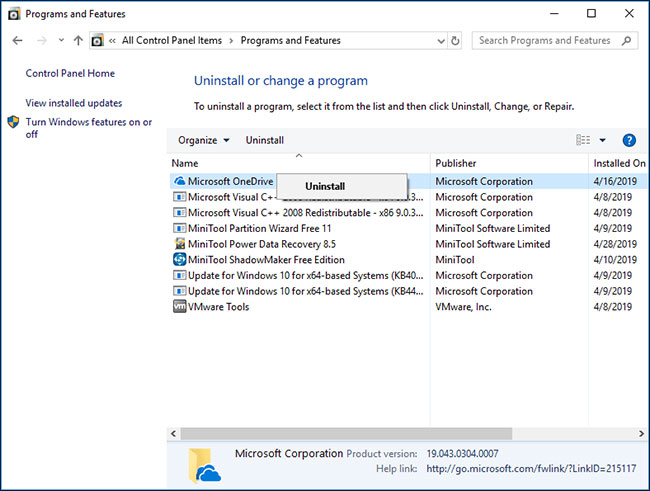
4. Cập nhật driver
Driver không tương thích hoặc không được cập nhật có thể gây ra nhiều vấn đề như ngăn không cho người dùng sử dụng một số phần cứng nhất định. Thậm chí nó còn gây ra lỗi màn hình xanh chết chóc như "Bad System Config Info".
Để giải quyết vấn đề này, bạn nên cập nhật driver thường xuyên để đảm bảo các thành phần chính đều sử dụng driver mới nhất.
- Kiểm tra thiết bị có đang được dùng driver mới nhất không.
- Truy cập trang web của nhà sản xuất, tải driver mới nhất (Chỉ chọn những driver tương thích với phiên bản Windows 10).
- Cài đặt và cập nhật driver.
Lưu ý: Bạn cần cài đặt và cập nhật driver theo yêu cầu để khắc phục sự cố thành công.
5. Sử dụng lệnh bcdedit
Cấu hình hệ thống không chính xác hoặc bộ nhớ và bộ vi xử lý trong file cấu hình nhận giá trị không đúng cũng có thể gây ra lỗi "Bad System Config Info", ngăn truy cập vào Windows 10.
Để sửa lỗi này, kích hoạt Windows 10 để truy cập vào menu Advanced Startup:
Bước 1. Click vào Start.
Bước 2. Click vào nút nguồn.
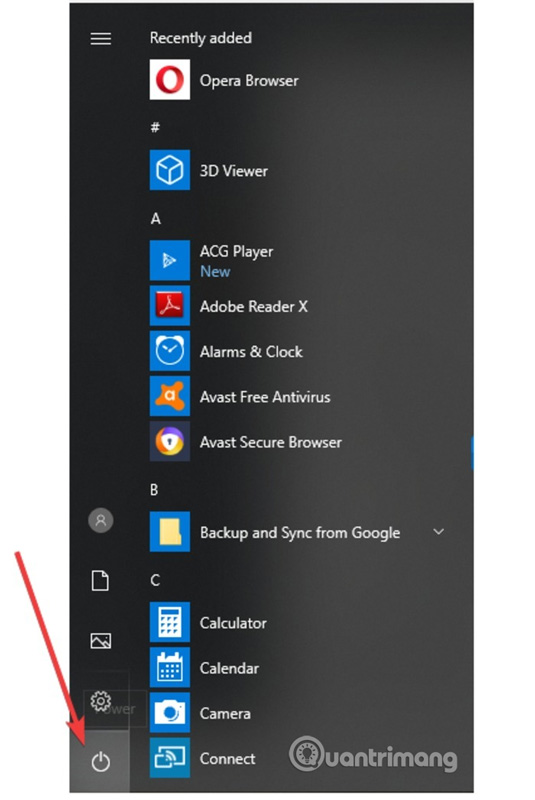
Bước 3. Nhấn và giữ phím Shift, sau đó click vào Restart.
Bước 4. Màn hình Choose an Option hiện ra, chọn Troubleshoot.
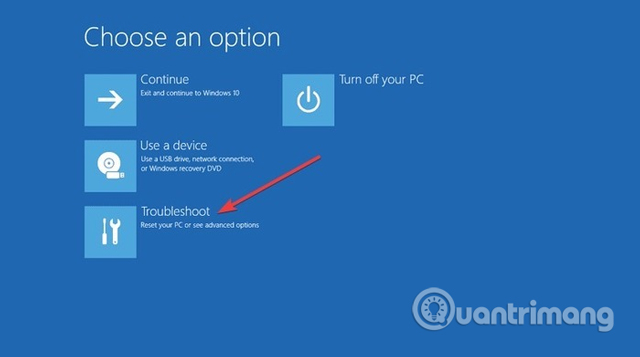
Bước 5. Trong cửa sổ Troubleshoot, chọn Advanced Options.
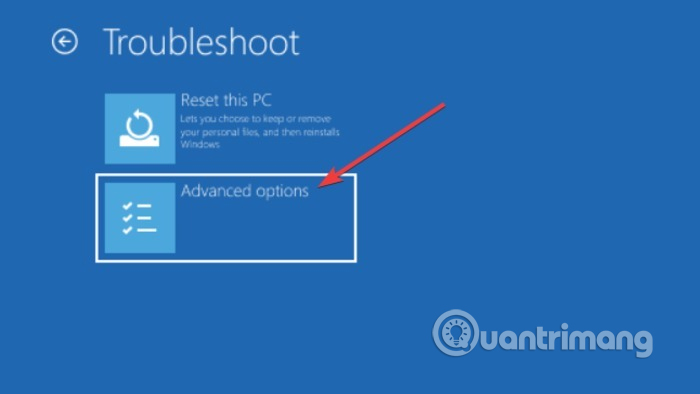
Bước 6. Trong cửa sổ Advanced Options, chọn Command Prompt.
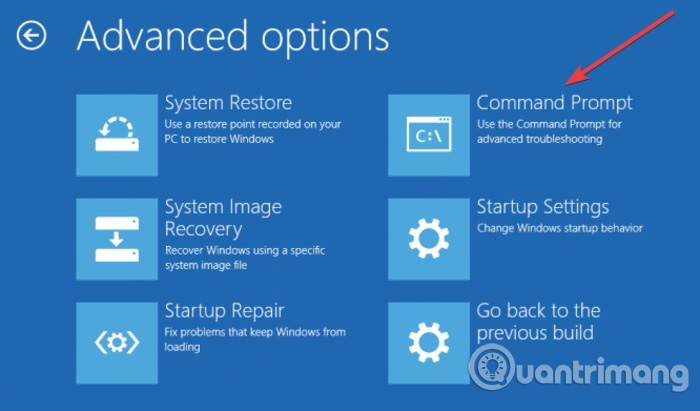
Bước 7. Máy tính sẽ khởi động lại và sau đó hiển thị màn hình xanh Command Prompt. Chọn tài khoản để tiếp tục, sau đó nhấn Enter và nhập mật khẩu cho tài khoản.
Bước 8. Nhập dòng sau vào Command Prompt.
bcdedit/deletevalue {default} numproc
bcdedit/deletevalue {default} truncatememoryBước 9. Đóng Command Prompt.
Bước 10. Khởi động Windows 10.
6. Chạy SFC và CHKDSK
Lỗi "Bad System Config Info" diễn ra liên tục có thể chỉ ra rằng hệ thống file bị hỏng. Đôi khi, các file hệ thống Windows quan trọng có thể bị hỏng và gây ra sự cố. Windows System File Check (SFC) là một công cụ hệ thống Windows tích hợp mà bạn có thể sử dụng để kiểm tra lỗi.
Tuy nhiên, trước khi chạy lệnh SFC, điều quan trọng là phải kiểm tra xem nó có hoạt động bình thường không. Để thực hiện việc này, bài viết sử dụng công cụ Deployment Image Servicing and Management (DISM).
Giống như SFC, DISM là tiện ích Windows tích hợp với một loạt các chức năng. Trong trường hợp này, lệnh DISM Restorehealth đảm bảo rằng bước sửa lỗi tiếp theo sẽ hoạt động bình thường. Tham khảo: Kiểm tra và sửa lỗi ổ cứng bằng lệnh chkdsk trên Windows để biết chi tiết cách thực hiện.
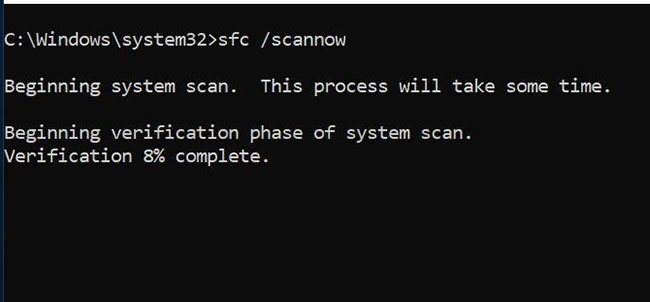
Cách khắc phục cài đặt Windows 10 bị hỏng
Lỗi hệ thống là điều tồi tệ nhất có thể xảy ra với cài đặt Windows. Bài viết sẽ hướng dẫn bạn cách khôi phục để Windows 10 hoạt động bình thường sau khi bị BSOD, lỗi driver hoặc các sự cố không giải thích được khác.
Làm theo các bước sau.
B1: Mở Command Prompt với quyền admin.
B2: Nhập lệnh sau và nhấn Enter:
DISM /online /cleanup-image /restorehealthB3: Chờ lệnh hoàn tất. Quá trình này có thể mất đến 20 phút, tùy thuộc vào tình trạng hệ thống của bạn. Quá trình này có vẻ bị dừng vào một số thời điểm nhất định, nhưng hãy kiên nhẫn đợi nó hoàn tất.
B4: Khi quá trình hoàn tất, hãy nhập lệnh sau và nhấn Enter.
sfc /scannow7. Sửa file BCD
Nếu file BCD bị hỏng nó có thể gây ra lỗi "Bad System Config Info" và từ chối truy cập vào chế độ Safe Mode, cũng như Windows 10.
Để sửa lỗi này, bạn cần một drive USB boot Windows 10 hoặc DVD cài đặt. Bạn có thể sử dụng Media Creation Tool nếu không có drive USB boot. Sau khi đã có USB boot, thực hiện theo các bước sau:
Bước 1. Cắm USB boot vào máy tính và khởi động từ đó.
Bước 2. Quá trình thiết lập Windows 10 sẽ bắt đầu.
Bước 3. Click vào Next.
Bước 4. Click vào Repair your computer.
Bước 5. Chọn Troubleshoot > Advanced Options > Command Prompt.
Bước 6. Nhập dòng sau vào Command Prompt. (Nhấn Enter sau mỗi dòng để thực thi lệnh).
bootrec /repairbcd
bootrec /osscan
bootrec /repairmbr
Bước 7. Đóng Command Prompt.
Bước 8. Khởi động lại máy tính.
Lưu ý: Lệnh cuối cùng bạn nhập sẽ xóa và tạo lại Master Boot Records, hãy cẩn thận khi sử dụng nó.
8. Sửa registry
Một số registry có vấn đề có thể gây ra lỗi này, hãy thực hiện theo các bước dưới đây để sửa lỗi.
Bước 1. Khởi động từ DVD cài đặt Windows 10.
Bước 2. Chọn Troubleshoot > Advanced Options > Command Prompt.
Bước 3. Nhập dòng sau vào Command Prompt. (Nhấn Enter sau mỗi dòng để thực thi lệnh)
CD C:\Windows\System32\config
ren C:\Windows\System32\config\DEFAULT DEFAULT.old
ren C:\Windows\System32\config\SAM SAM.old
ren C:\Windows\System32\config\SECURITY SECURITY.old
ren C:\Windows\System32\config\SOFTWARE SOFTWARE.old
ren C:\Windows\System32\config\SYSTEM SYSTEM.old
Lưu ý: Thư mục của mỗi lệnh này sẽ được đổi tên khi nhấn Enter và sau khi kết thúc, Windows 10 sẽ không sử dụng lại chúng. Nó có thể bị xóa, do đó bạn nên đổi tên trong trường hơp muốn khôi phục hệ thống.
Bước 4. Tiếp theo, nhập dòng sau vào Command Prompt.
copy C:\Windows\System32\config\RegBack\DEFAULT C:\Windows\System32\config\
copy C:\Windows\System32\config\RegBack\SAM C:\Windows\System32\config\
copy C:\Windows\System32\config\RegBack\SECURITY C:\Windows\System32\config\
copy C:\Windows\System32\config\RegBack\SYSTEM C:\Windows\System32\config\
copy C:\Windows\System32\config\RegBack\SOFTWARE C:\Windows\System32\config\
Các lệnh này sẽ sao chép các bản sao lưu của registry và thay thế các file cũ. Sau khi chạy lệnh xong, đóng Command Prompt và khởi động lại máy tính.
9. Khôi phục Windows Registry
Lỗi “Bad System Config Info” cũng có thể liên quan đến các vấn đề với Windows Registry. Windows Registry về cơ bản là một cơ sở dữ liệu nội bộ khổng lồ chứa thông tin quan trọng, dành riêng cho máy, liên quan đến hầu hết mọi thứ trong hệ thống:
- Phần cứng hệ thống
- Phần mềm và driver đã cài đặt
- Cài đặt hệ thống
- Thông tin profile
Khôi phục Windows Registry từ bản sao lưu sẽ loại bỏ bất kỳ lỗi nào. Tuy nhiên, có một vấn đề với bản sửa lỗi này. Kể từ Windows 10 phiên bản 1803, không có bản sao lưu Windows Registry tự động. Trước phiên bản 1803, Windows sẽ sao lưu Registry 10 ngày một lần thông qua dịch vụ RegIdleBackup.
Microsoft đã ngừng sao lưu tự động để giảm dung lượng Windows 10 footprint. Do đó, Microsoft khuyên bạn nên sử dụng điểm khôi phục hệ thống để sửa chữa registry bị hỏng. Trước khi bắt đầu sửa lỗi này, bạn có thể kiểm tra xem mình có bản sao lưu Windows Registry để khôi phục hay không.
Đi tới C:\Windows\System32\config\RegBack. Thư mục này chứa các bản sao lưu Windows Registry. Nếu dung lượng file hiển thị bằng 0, bạn không thể sử dụng phương pháp sao lưu này và nên chuyển sang phần tiếp theo.
Nếu không, hãy đọc để tìm hiểu cách khôi phục Windows Registry theo cách thủ công.
10. Khôi phục hệ thống

Nếu các phương pháp trên không giải quyết được vấn đề, hãy thử khôi phục lại hệ thống. Tham khảo bài viết Hướng dẫn khôi phục hệ thống trên Windows để biết cách khôi phục.
11. Reset Windows 10
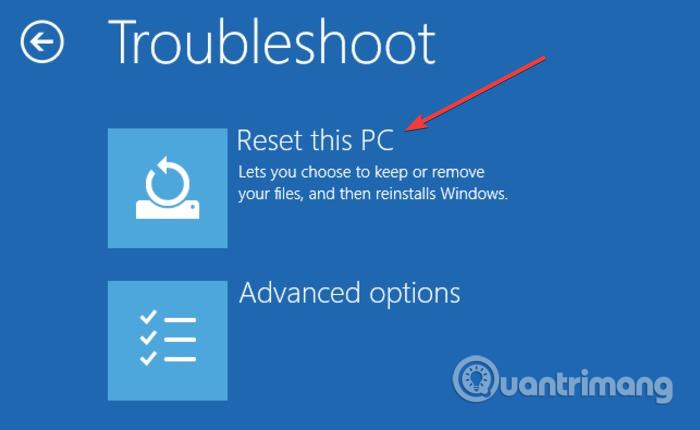
Đây có lẽ là phương pháp cuối cùng để khắc phục lỗi "Bad System Config Info" nếu những cách trên không hiệu quả. Trước khi reset, tạo bản sao lưu bởi vì quá trình này sẽ xóa tất cả file trong ổ C. Tham khảo bài viết Tổng hợp một số cách đơn giản để Reset Windows 10 để biết cách thực hiện.
Một số câu hỏi thường gặp
Làm cách nào để tìm các Windows Stop Code như thế này và sửa lỗi?
Có các ứng dụng của bên thứ ba có thể giúp bạn tìm kiếm stop code trong lập trình hệ thống của bạn. BlueScreenView là tùy chọn đáng chú ý nhất.
BlueScreenView là một ứng dụng hữu ích, miễn phí, portable, cho phép bạn xem các file minidump được tạo khi Windows dừng và hiển thị lỗi màn hình xanh chết chóc. Chương trình sẽ hiển thị từng minidump riêng lẻ, với thông tin như tên file của minidump, ngày/giờ xảy ra sự cố đó và quá trình tạo minidump. Nó cũng sẽ hiển thị thông tin sự cố cơ bản như Bug Check Code và 4 thông số. Các chi tiết về driver hoặc mô-đun có thể gây ra sự cố được báo cáo; điều này bao gồm tên file, tên sản phẩm, mô tả file và phiên bản file của driver/mô-đun.
Chương trình không cần phải được cài đặt trên hệ thống. Khi tải xuống, tất cả những gì người dùng phải làm là giải nén các file chương trình, sau đó chạy file thực thi. Vì nó có tính portable nên chương trình có thể được sử dụng từ USB. Chương trình cũng có thể xuất thông tin minidump thành file văn bản, file này có thể được sử dụng trong các diễn đàn để giúp chẩn đoán lỗi màn hình xanh.
Làm cách nào để khởi động trong Safe Mode?
Đôi khi lỗi BSoD khiến bạn khó thực hiện bất kỳ bản sửa lỗi nào được đề xuất trong bài viết này. Trong trường hợp đó, bạn có thể thử khởi động ở Safe Mode bằng cách giữ phím F8 trong khi khởi động Windows. Sau đó, chuyển sang Safe Mode trước khi hệ thống load xong.
Windows có thể tự động sửa lỗi Bad System Config không?
Bất cứ khi nào Windows gặp sự cố khi khởi động đúng cách, công cụ Windows Automatic Repair sẽ chạy như một cách để sửa lỗi. Rất tiếc, đây không phải lúc nào cũng là giải pháp hữu ích cho các lỗi BSoD.
Chúc các bạn thực hiện thành công!
 Công nghệ
Công nghệ  AI
AI  Windows
Windows  iPhone
iPhone  Android
Android  Học CNTT
Học CNTT  Download
Download  Tiện ích
Tiện ích  Khoa học
Khoa học  Game
Game  Làng CN
Làng CN  Ứng dụng
Ứng dụng 








 Windows 11
Windows 11  Windows 10
Windows 10  Windows 7
Windows 7  Windows 8
Windows 8  Cấu hình Router/Switch
Cấu hình Router/Switch 









 Linux
Linux  Đồng hồ thông minh
Đồng hồ thông minh  macOS
macOS  Chụp ảnh - Quay phim
Chụp ảnh - Quay phim  Thủ thuật SEO
Thủ thuật SEO  Phần cứng
Phần cứng  Kiến thức cơ bản
Kiến thức cơ bản  Lập trình
Lập trình  Dịch vụ ngân hàng
Dịch vụ ngân hàng  Dịch vụ nhà mạng
Dịch vụ nhà mạng  Dịch vụ công trực tuyến
Dịch vụ công trực tuyến  Quiz công nghệ
Quiz công nghệ  Microsoft Word 2016
Microsoft Word 2016  Microsoft Word 2013
Microsoft Word 2013  Microsoft Word 2007
Microsoft Word 2007  Microsoft Excel 2019
Microsoft Excel 2019  Microsoft Excel 2016
Microsoft Excel 2016  Microsoft PowerPoint 2019
Microsoft PowerPoint 2019  Google Sheets
Google Sheets  Học Photoshop
Học Photoshop  Lập trình Scratch
Lập trình Scratch  Bootstrap
Bootstrap  Văn phòng
Văn phòng  Tải game
Tải game  Tiện ích hệ thống
Tiện ích hệ thống  Ảnh, đồ họa
Ảnh, đồ họa  Internet
Internet  Bảo mật, Antivirus
Bảo mật, Antivirus  Doanh nghiệp
Doanh nghiệp  Video, phim, nhạc
Video, phim, nhạc  Mạng xã hội
Mạng xã hội  Học tập - Giáo dục
Học tập - Giáo dục  Máy ảo
Máy ảo  AI Trí tuệ nhân tạo
AI Trí tuệ nhân tạo  ChatGPT
ChatGPT  Gemini
Gemini  Điện máy
Điện máy  Tivi
Tivi  Tủ lạnh
Tủ lạnh  Điều hòa
Điều hòa  Máy giặt
Máy giặt  Quạt các loại
Quạt các loại  Cuộc sống
Cuộc sống  TOP
TOP  Kỹ năng
Kỹ năng  Món ngon mỗi ngày
Món ngon mỗi ngày  Nuôi dạy con
Nuôi dạy con  Mẹo vặt
Mẹo vặt  Phim ảnh, Truyện
Phim ảnh, Truyện  Làm đẹp
Làm đẹp  DIY - Handmade
DIY - Handmade  Du lịch
Du lịch  Quà tặng
Quà tặng  Giải trí
Giải trí  Là gì?
Là gì?  Nhà đẹp
Nhà đẹp  Giáng sinh - Noel
Giáng sinh - Noel  Hướng dẫn
Hướng dẫn  Ô tô, Xe máy
Ô tô, Xe máy  Giấy phép lái xe
Giấy phép lái xe  Tấn công mạng
Tấn công mạng  Chuyện công nghệ
Chuyện công nghệ  Công nghệ mới
Công nghệ mới  Trí tuệ Thiên tài
Trí tuệ Thiên tài  Bình luận công nghệ
Bình luận công nghệ