USB 3.0 là chuẩn USB có tốc độ tốt hơn và quản lý năng lượng hiệu quả hơn USB 2.0. USB 3.0 có thể tương thích ngược với các thiết bị USB 2.0. Tuy nhiên, tốc độ truyền dữ liệu sẽ bị giới hạn ở tốc độ của USB 2.0 khi USB 3.0 tương tác với USB 2.0 vì USB 2.0 có tốc độ thấp hơn. Vào năm 2014, một chuẩn mới là USB 3.1 được công bố và dự kiến sẽ ra mắt vào cuối năm 2015.
Phân biệt USB 2.0 và USB 3.0
1. Bảng so sánh USB 2.0 và USB 3.0
 USB 2.0 bên trái, USB 3.0 bên phải
USB 2.0 bên trái, USB 3.0 bên phải
| Tiêu chí | USB 2.0 | USB 3.0 |
| Ra mắt | Tháng 7 năm 2000 | Tháng 11 năm 2008 |
| Tốc độ | Tốc độ cao (HS) 480 Mbps (Mb/s) | Gấp 10 lần tốc độ USB 2.0. Super Speed (SS), 4.8 Gb/s |
| Cơ chế truyền tín hiệu | Cơ chế lần lượt nghĩa là có thể gửi hoặc có thể nhận dữ liệu (Half duplex - truyền bán song công) | Cơ chế đồng bộ nghĩa là có thể gửi và nhận dữ liệu đồng thời (Full duplex - truyền toàn song công) |
| Giá cả | USB 2.0 có giá rẻ hơn USB 3.0 | USB 3.0 có giá đắt hơn USB 2.0 |
| Số dây cáp | 4 | 9 |
| Kết nối chuẩn A | Màu xám | Màu xanh |
| Kết nối chuẩn B | Kích thước nhỏ hơn | Có nhiều khoảng trống cho dây hơn |
| Đầu nối | - USB Type A: Các đầu nối này về mặt kỹ thuật được gọi là USB 2.0 chuẩn A và là đầu nối USB hình chữ nhật mà bạn sẽ tìm thấy trên hầu hết các thiết bị không di động. Đầu nối USB 2.0 Type A tương thích vật lý với các đầu nối từ USB 3.0 và USB 1.1. - USB Type B: Các đầu nối này về mặt kỹ thuật được gọi là USB 2.0 chuẩn B và có hình vuông ngoại trừ một phần khuyết nhỏ trên đỉnh. Đầu cắm USB 2.0 Type B tương thích vật lý với ổ cắm USB 3.0 và USB 1.1 Type B, nhưng đầu cắm USB 3.0 Type B không tương thích ngược với ổ cắm USB 2.0 Type B. | - USB Type A: Các đầu nối này, được gọi chính thức là USB 3.0 chuẩn A, là loại đầu nối USB hình chữ nhật đơn giản, giống như đầu cắm ở ổ flash. Đầu cắm và ổ cắm USB 3.0 Type A tương thích vật lý với các phích cắm và ổ cắm USB 2.0, cũng như USB 1.1. - USB Type B: Các đầu nối này, được gọi chính thức là USB 3.0 chuẩn B và USB 3.0 Powered-B, có hình vuông với một rãnh lớn ở trên và thường được tìm thấy trên máy in, cũng như nhiều thiết bị lớn khác. Đầu cắm USB 3.0 Type B không tương thích với ổ cắm Type B từ các chuẩn USB cũ hơn, nhưng phích cắm từ các chuẩn cũ hơn đó tương thích với ổ cắm USB 3.0 Type B. - USB Micro-A: Đầu nối USB 3.0 Micro-A có hình chữ nhật, chia làm hai phần và được tìm thấy trên nhiều điện thoại thông minh và các thiết bị di động tương tự. Đầu cắm USB 3.0 Micro-A chỉ tương thích với ổ cắm USB 3.0 Micro-AB, nhưng đầu cắm USB 2.0 Micro-A cũ hơn sẽ hoạt động trong ổ cắm USB 3.0 Micro-AB. - USB Micro-B: Đầu nối USB 3.0 Micro-B trông rất giống với các đầu nối Micro-A và được tìm thấy trên những thiết bị tương tự. Đầu cắm USB 3.0 Micro-B chỉ tương thích với ổ cắm USB 3.0 Micro-B và ổ cắm USB 3.0 Micro-AB. Các đầu cắm USB 2.0 Micro B cũ hơn cũng tương thích vật lý với cả ổ cắm USB 3.0 Micro-B và USB 3.0 Micro-AB. |
Khi cắm USB 3.0 và cổng USB 2.0 thì tốc độ truyền dữ liệu sẽ như thế nào?
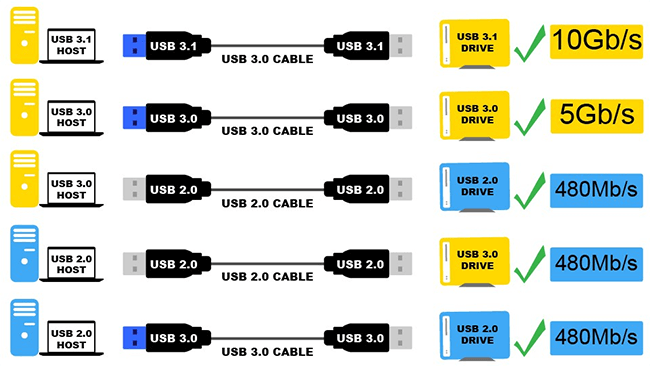
2. USB 3.0 và USB 2.0 là gì?

Được phát triển vào những năm 1990, Universal Serial Bus hay viết tắt là USB, là một chuẩn kết nối có dây trong máy tính. USB sử dụng với mục đích là để kết nối các thiết bị (điện thoại, máy tính bảng, máy chụp ảnh, máy quay phim, máy nghe nhạc) với máy tính. Các thiết bị như điện thoại thông minh, PDA, máy tính bảng, và các thiết bị chơi game cầm tay (như PS3, PSP...) có thể kết nối với máy tính bằng cổng USB.
Được phát hành cách đây mười vào năm 2008, USB 3.0 là phiên bản chính thức thứ ba của chuẩn USB. Nó nâng cấp USB 2.0, được phát hành vào năm 2000 và tốc độ truyền tương đối chậm là 480 Mbit/s. USB 2.0 có thể tải nguồn điện 500 mA ở điện áp 5V. USB 3.0 có tải nguồn điện nhiều hơn đáng kể so với USB 2.0, lên đến 900 MA ở điện áp 5V và tốc độ truyền dữ liệu 5 Gigabit/giây (Gbit/s). Và hơn 5 năm sau đó, vào năm 2014, USB 3.1 được công bố và dự kiến ra mắt vào cuối năm 2015.

3. USB 3.1 là gì?
USB 3.1 thế hệ 1

USB 3.1 thế hệ 1 (USB 3.1 Gen 1) giống với USB 3.0. Thực tế, với việc phát hành USB 3.1 Gen 1, tất cả các cổng kết nối USB 3.0 đã có được đổi tên thành USB 3.1 Gen 1. Do đó các cáp nối và thiết bị hiện nay đều hỗ trợ USB 3.1 Gen 1. Chuẩn này đã thực hiện một số thay đổi giống như cổng kết nối USB Type C ở trên các MacBook Pro mới.
Mặc dù có tên mới, nhưng khả năng truyền dữ liệu và tải nguồn điện vẫn giống như USB 3.0. USB 3.1 Gen 1 hỗ trợ tốc độ lên đến 5 Gbit/s hoặc 625 MB/s và tải nguồn điện lên đến 900 mA ở điện áp 5V. Cổng kết nối USB 3.1 Gen 1 trông giống như cổng kết nối USB 3.0 A, có màu xanh dương ở bên trong. Không giống Gen 2, Gen 1 có nhiều hơn một kiểu cổng kết nối. Nó có một cổng kết nối Type B (còn được gọi là printer) cồng kềnh cũng như cổng kết nối Micro-B mỏng ở trên. Các cổng kết nối này không có khả năng hỗ trợ toàn bộ nguồn điện cho USB 3.1 Gen 2.
USB 3.1 thế hệ 2

Chuẩn này đã được tung ra từ tháng 7/2013, USB 3.1 Gen 2 có tốc độ truyền là 5 Gbit/s giống như USB 3.1 Gen 1 và cho phép tốc độ tối đa lên đến 10 Gbit/s (1,25 GB/s). Gen 2 cũng có khả năng tải nguồn điện cao hơn, 5000 mA ở điện áp 20V qua cổng kết nối USB Type C.
Chỉ có cổng kết nối USB Type C mới có thể xử lý hoàn toàn nguồn điện và băng thông của Gen 2. Tuy nhiên nó cũng có hạn chế là chiều dài cáp ngắn. Ngoài ra, thiết bị và cáp hỗ trợ chuẩn Gen 2 mới hơn ít phổ biến.
Đôi điều về USB Type C (USB-C)

USB Type C (USB-C) không chỉ là cổng kết nối mà còn là chuẩn USB. Mặc dù sở hữu cấu trúc của cổng kết nối khiến một số tính năng của USB 3.1 Gen 2 tuyệt vời hơn nhưng nó không tự xác định được tốc độ truyền và khả năng tải nguồn điện, thay vào đó bạn có thể sử dụng thiết bị ở hai đầu cáp để xác định thông tin này. Nhưng bởi vì các tài liệu không nêu cụ thể nên một số người mua thường nhần lần USB 3.1 với USB-C. Tuy nhiên nếu bạn mua cáp chất lượng với cổng kết nối USB Type C ở hai đầu, nó sẽ hỗ trợ tất cả tính năng của USB 3.1 Gen 2.
USB-C là một cổng kết nối ấn tượng. Nó thay thế tất cả các cổng kết nối trước đó, tạo ra một loại kết nối phổ biến, kết nối mạnh mẽ, có khả năng truyền lên tới 5.000 mA ở mức điện áp 20V một cách an toàn.
4. USB 3.0 có nhiều tính năng nổi bật hơn USB 2.0

- Tốc độ truyền: USB 2.0 có tốc độ truyền 480 Mb/s còn USB 3.0 có tốc độ truyền 4,8 Gb/s - nhanh hơn gấp 10 lần so với USB 2.0.
- Bổ sung số lượng dây: Số lượng dây trong USB 3.0 tăng gấp đôi, từ 4 dây lên 8 dây. Các dây bổ sung cần nhiều không gian hơn trong cả phần cáp và kết nối, vì vậy các kiểu kết nối mới đã được thiết kế.
- Mức tiêu thụ năng lượng: USB 2.0 cung cấp 500 mA trong khi USB 3.0 cung cấp lên đến 900 mA. Thiết bị USB 3.0 cung cấp thêm năng lượng khi cần thiết và tiết kiệm năng lượng hơn khi thiết bị được kết nối nhưng không hoạt động.
- Nhiều băng thông: Thay vì xử lý dữ liệu theo một chiều, USB 3.0 sử dụng hai đường dẫn dữ liệu một chiều, một để nhận dữ liệu và một để truyền tải dữ liệu trong khi đó USB 2.0 chỉ có thể xử lý dữ liệu theo một chiều.
- Tính năng mới: Một tính năng mới đã được tích hợp thêm trên USB 3.0 (sử dụng gói NRDY và ERDY) để thông báo một thiết bị không đồng bộ với máy chủ.
Khi dữ liệu được truyền giao thông qua thiết bị USB 3.0, dây cáp, và kết nối, máy chủ sẽ gửi yêu cầu thông báo chọn cách thức kết nối các thiết bị. Các thiết bị này có thể được chấp nhận kết nối hoặc bị ejects (loại bỏ).
Nếu được chấp nhận, các thiết bị sẽ gửi dữ liệu hoặc nhận dữ liệu từ máy chủ.
Nếu thiếu không gian đệm hoặc dữ liệu, nó sẽ phản ứng bằng tin hiệu Not Ready (NRDY) - tín hiệu để thông báo máy chủ không thể xử lý yêu cầu. Khi thiết bị đã sẵn sàng, nó sẽ gửi một Endpoint Ready (ERDY) đến host mà sau đó sẽ thực hiện lại các kết nối.
5. Phân biệt USB 2.0 và USB 3.0
Thông thường các chân cắm chuẩn USB 2.0 có màu đen, còn chân cắm chuẩn USB 3.0 có màu xanh dương.

Từ trái sang phải: Micro USB Loại AB, Micro USB loại B, USB 2.0 Loại A, USB 2.0 Loại B, USB 3.0 Loại A, USB 3.0 Loại B, USB 3.0 Loại Micro B, Mini USB loại A.
6. Tương thích ngược
Chuẩn USB 3.0 có khả năng tương thích ngược với chuẩn USB 2.0. Tuy nhiên tốc độ bị giới hạn lại vì cổng USB 2.0 có tốc độ thấp hơn.
Tuy nhiên, USB 3.0 loại B sẽ không tương thích với USB 2.0 và các thiết bị sử dụng chuẩn USB 2.0. Điều này có nghĩa là các thiết bị ngoại vi sử dụng chuẩn USB 2.0 và USB 1.1 không thể kết nối trên chuẩn USB 3.0 loại B, mặc dù chuẩn USB 2.0 có thể được sử dụng để kết nối với các thiết bị chuẩn USB 3.0 nếu nằm trong phạm vi tốc độ chuẩn USB 2.0.
7. Làm sao để biết bạn đang sử dụng USB 2.0 hay USB 3.0?
Nếu thiết bị có cổng màu xanh lam cho biết USB 3.0 nhưng tốc độ truyền dữ liệu không nhanh hơn thì có thể thực tế là bạn đang sử dụng USB 2.0. Rất may, có một số cách để biết liệu trường hợp này có xảy ra hay không, bắt đầu với Windows.
Windows
Trên Windows, bạn có thể sử dụng ứng dụng miễn phí có tên USB Device Tree Viewer. Không giống như Windows Device Manager tích hợp, nó hiển thị chuẩn USB của các thiết bị ngoại vi được kết nối.
1. Tải xuống USB Device Tree Viewer nhưng chưa kết nối thiết bị ngoại vi USB của bạn.
2. Giải nén ứng dụng đã tải xuống và chạy nó, nó sẽ hiển thị cho bạn tất cả các thiết bị ngoại vi USB được kết nối với cổng USB của máy tính.
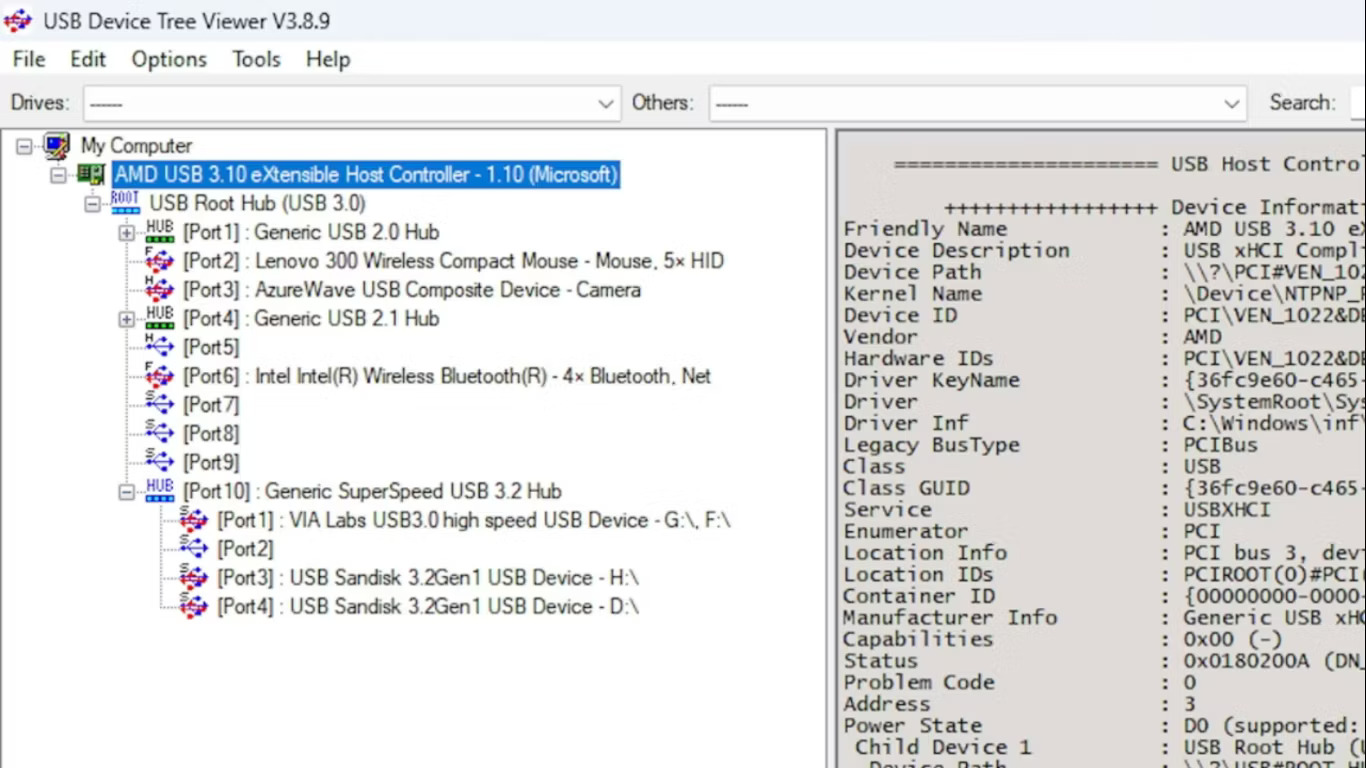
3. Bây giờ, hãy cắm thiết bị ngoại vi USB mà bạn muốn kiểm tra. Thiết bị ngoại vi mới sẽ xuất hiện trong chế độ xem dạng cây và bạn có thể dễ dàng nhận biết nó.
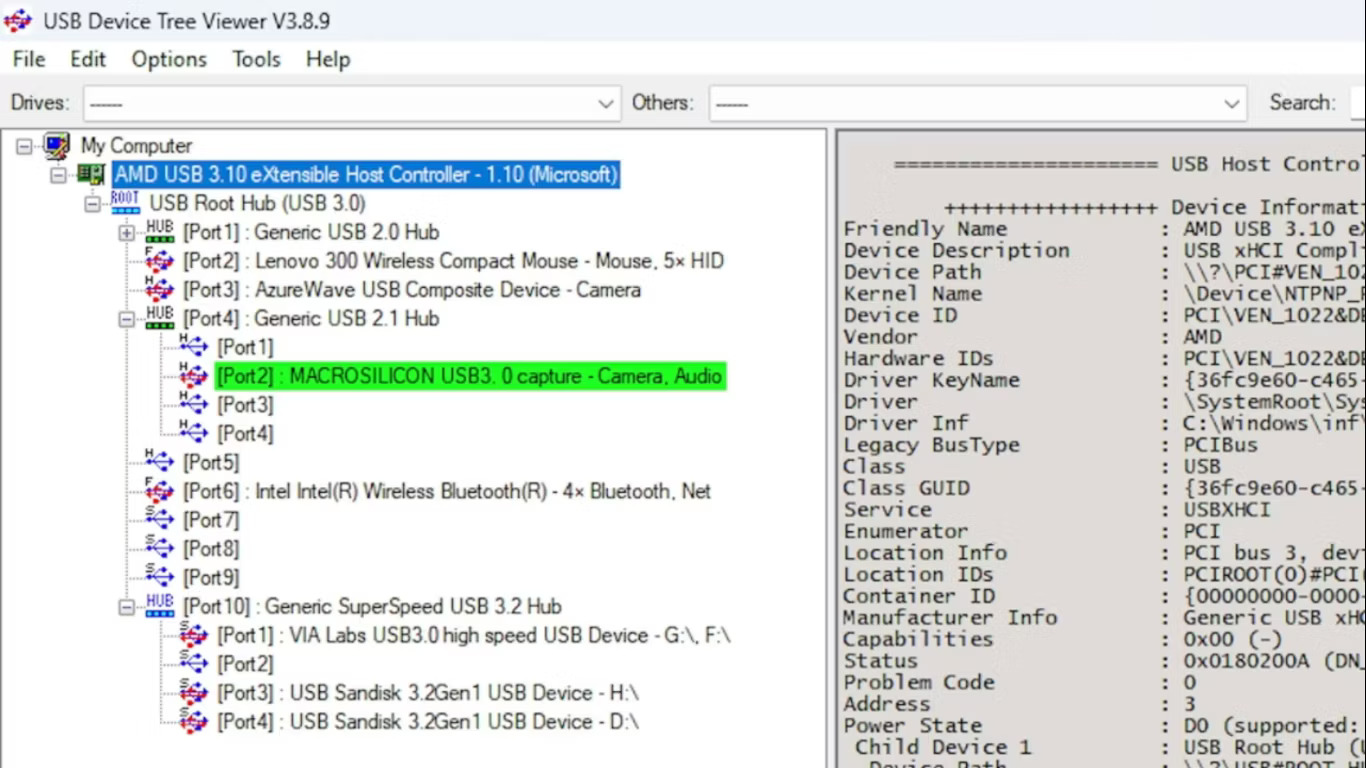
4. Ở bên phải, thông tin chi tiết đầy đủ về thiết bị ngoại vi USB được hiển thị. Tóm lại, USB Version sẽ hiển thị thông số kỹ thuật USB chính xác. Demanded Current sẽ xác nhận điều đó.
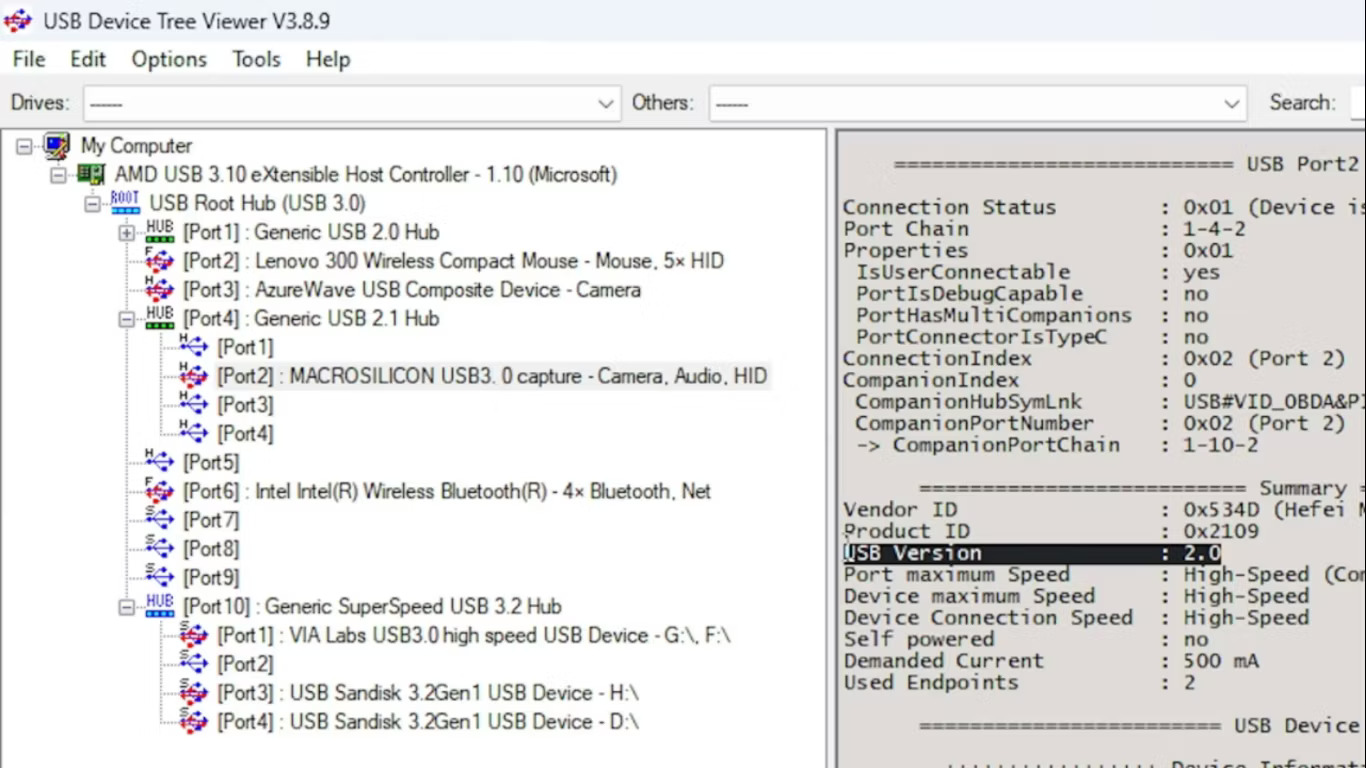
Trong ví dụ này, tác giả bài viết đã cắm thẻ ghi video USB. Nhà sản xuất đặt tên cho thiết bị ngoại vi là "MACROSILICON USB 3.0 Capture". Nhưng sự thật thì đây là thiết bị USB 2.0 chậm hơn rất nhiều.
Linux
Trên Linux, bạn có thể sử dụng lệnh để tìm hiểu thông số kỹ thuật USB của thiết bị được kết nối.
1. Chưa kết nối thiết bị ngoại vi USB. Mở dòng lệnh. Liệt kê các thiết bị ngoại vi USB hiện có với:
lsusb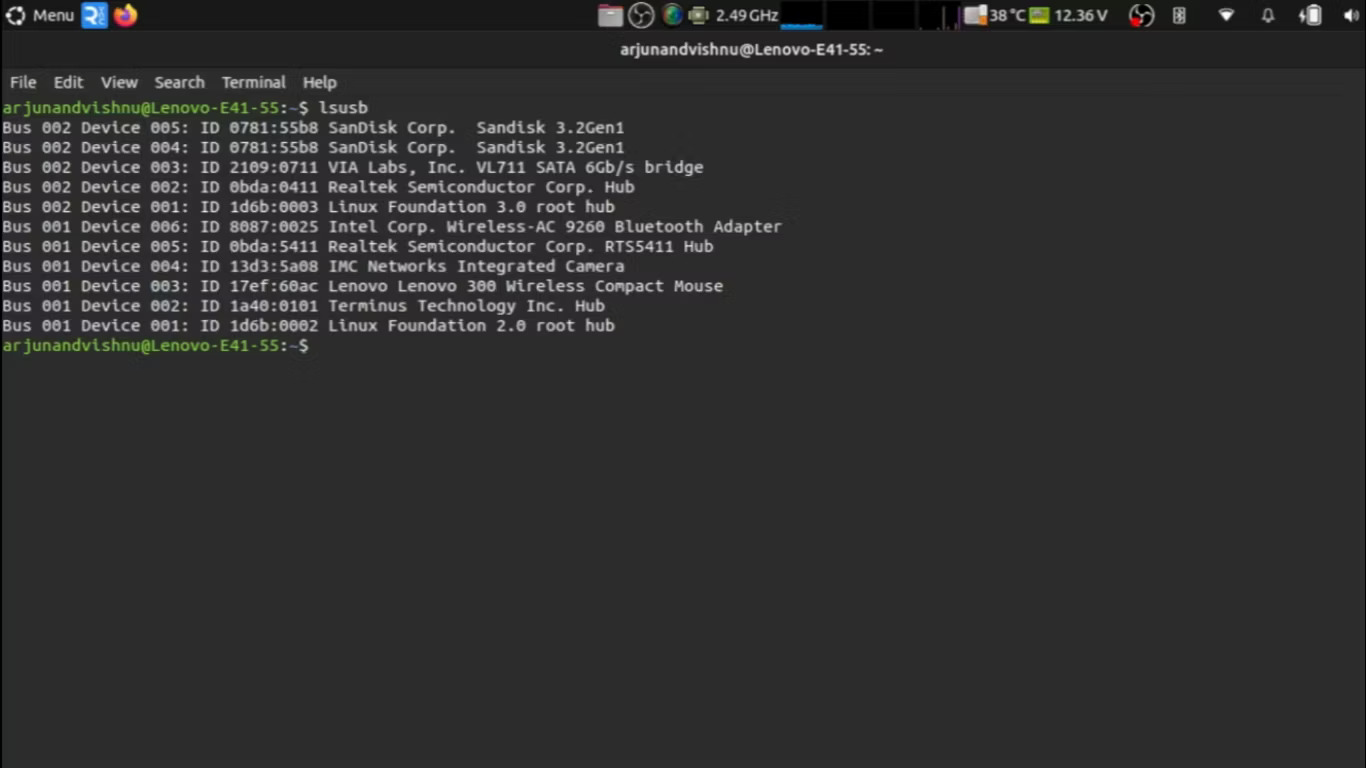
2. Cắm thiết bị ngoại vi USB mới và chạy lệnh tương tự. Bằng cách so sánh, bạn có thể xác định được thiết bị USB.
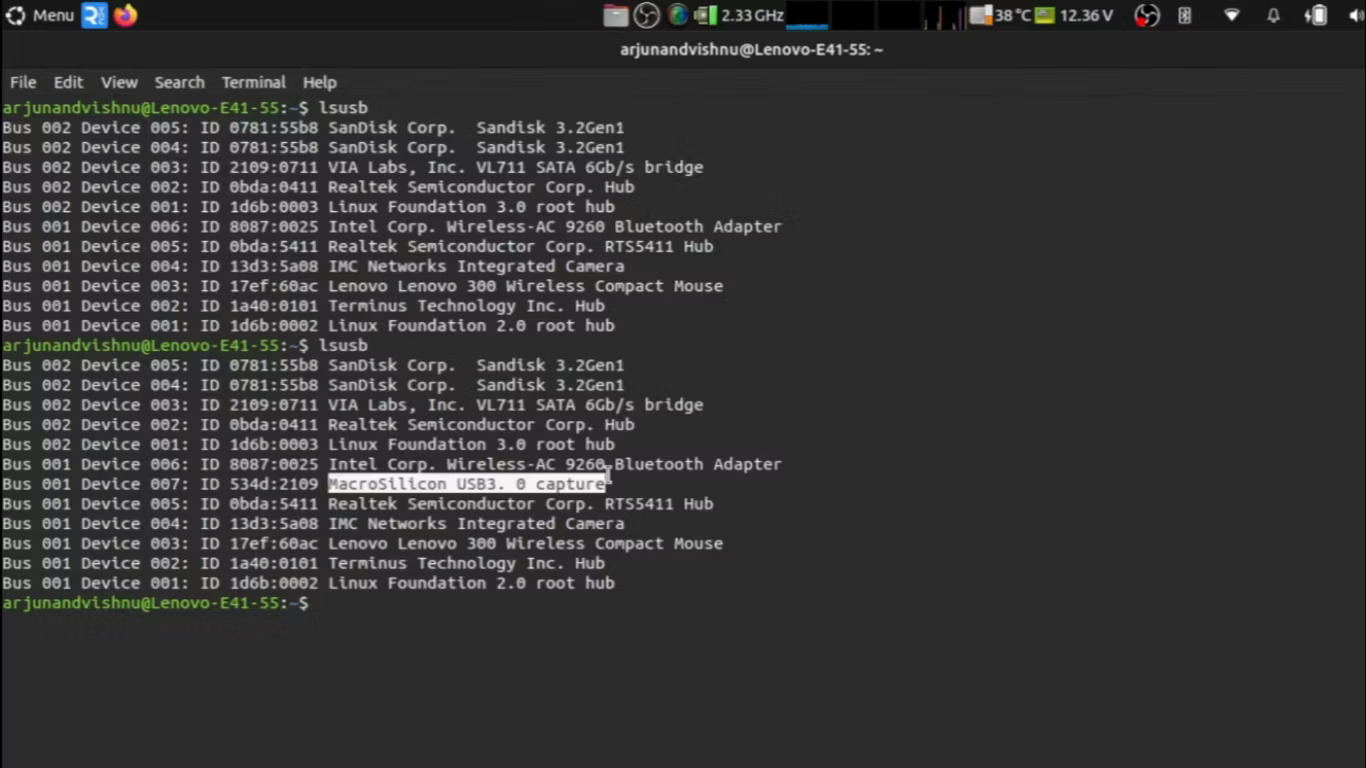
3. Bây giờ, hãy chạy lệnh lsusb cùng với bcdusb:
sudo lsusb -v | grep -iE "Bus|^Device Desc|bcdusb"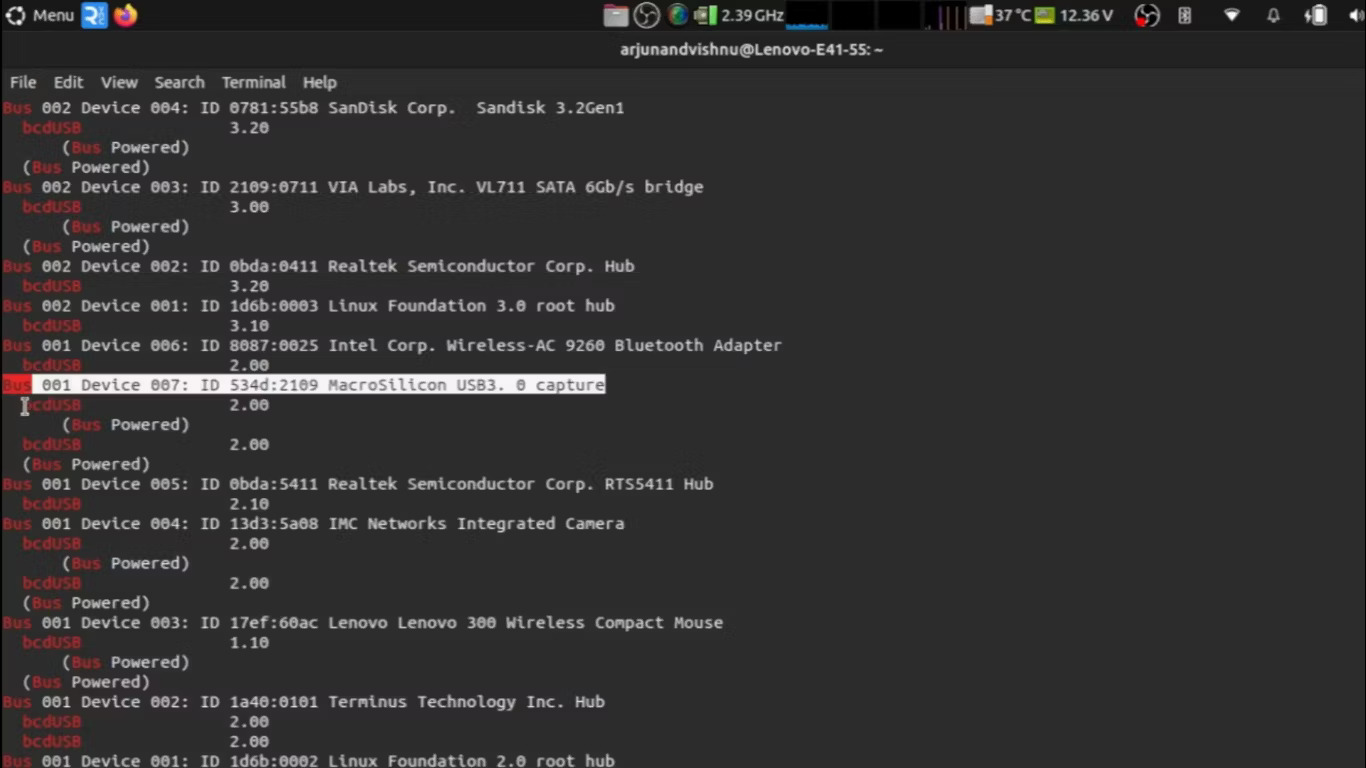
Đầu ra sẽ hiển thị thông số kỹ thuật thực sự của thiết bị ngoại vi USB. Trong trường hợp này, thiết bị được nhà sản xuất đặt tên là "USB 3.0" trên thực tế chỉ là USB 2.0.
Hãy kiểm tra các thiết bị và cổng USB của bạn và đảm bảo chúng tuân thủ thông số kỹ thuật USB được xếp hạng trước khi thời gian trả hàng kết thúc. Nếu không, bạn sẽ bị mắc kẹt với các thiết bị chậm chạp!
Tham khảo thêm:
- Ngăn chặn Autorun.inf xâm nhập máy tính thông qua USB
- Hướng dẫn tạo USB chứa nhiều bộ cài đặt hệ điều hành
- 20 phương pháp tạo USB boot tốt nhất
- USB Bluetooth là gì, những ưu điểm của USB Bluetooth?
- Top 5 USB flash nhanh nhất bạn nên mua
Chúc các bạn vui vẻ!
 Công nghệ
Công nghệ  AI
AI  Windows
Windows  iPhone
iPhone  Android
Android  Học IT
Học IT  Download
Download  Tiện ích
Tiện ích  Khoa học
Khoa học  Game
Game  Làng CN
Làng CN  Ứng dụng
Ứng dụng 








 Phần cứng
Phần cứng  Kiến thức sử dụng
Kiến thức sử dụng  Linh kiện máy tính
Linh kiện máy tính  CPU
CPU  RAM, Card
RAM, Card  Chuột & Bàn phím
Chuột & Bàn phím  Thiết bị mạng
Thiết bị mạng 









 Linux
Linux  Đồng hồ thông minh
Đồng hồ thông minh  macOS
macOS  Chụp ảnh - Quay phim
Chụp ảnh - Quay phim  Thủ thuật SEO
Thủ thuật SEO  Kiến thức cơ bản
Kiến thức cơ bản  Dịch vụ ngân hàng
Dịch vụ ngân hàng  Lập trình
Lập trình  Dịch vụ công trực tuyến
Dịch vụ công trực tuyến  Dịch vụ nhà mạng
Dịch vụ nhà mạng  Quiz công nghệ
Quiz công nghệ  Microsoft Word 2016
Microsoft Word 2016  Microsoft Word 2013
Microsoft Word 2013  Microsoft Word 2007
Microsoft Word 2007  Microsoft Excel 2019
Microsoft Excel 2019  Microsoft Excel 2016
Microsoft Excel 2016  Microsoft PowerPoint 2019
Microsoft PowerPoint 2019  Google Sheets
Google Sheets  Học Photoshop
Học Photoshop  Lập trình Scratch
Lập trình Scratch  Bootstrap
Bootstrap  Văn phòng
Văn phòng  Tải game
Tải game  Tiện ích hệ thống
Tiện ích hệ thống  Ảnh, đồ họa
Ảnh, đồ họa  Internet
Internet  Bảo mật, Antivirus
Bảo mật, Antivirus  Doanh nghiệp
Doanh nghiệp  Video, phim, nhạc
Video, phim, nhạc  Mạng xã hội
Mạng xã hội  Học tập - Giáo dục
Học tập - Giáo dục  Máy ảo
Máy ảo  AI Trí tuệ nhân tạo
AI Trí tuệ nhân tạo  ChatGPT
ChatGPT  Gemini
Gemini  Điện máy
Điện máy  Tivi
Tivi  Tủ lạnh
Tủ lạnh  Điều hòa
Điều hòa  Máy giặt
Máy giặt  Cuộc sống
Cuộc sống  TOP
TOP  Kỹ năng
Kỹ năng  Món ngon mỗi ngày
Món ngon mỗi ngày  Nuôi dạy con
Nuôi dạy con  Mẹo vặt
Mẹo vặt  Phim ảnh, Truyện
Phim ảnh, Truyện  Làm đẹp
Làm đẹp  DIY - Handmade
DIY - Handmade  Du lịch
Du lịch  Quà tặng
Quà tặng  Giải trí
Giải trí  Là gì?
Là gì?  Nhà đẹp
Nhà đẹp  Giáng sinh - Noel
Giáng sinh - Noel  Ô tô, Xe máy
Ô tô, Xe máy  Tấn công mạng
Tấn công mạng  Chuyện công nghệ
Chuyện công nghệ  Công nghệ mới
Công nghệ mới  Trí tuệ Thiên tài
Trí tuệ Thiên tài  Bình luận công nghệ
Bình luận công nghệ