Có kết nối mạng là điều rất quan trọng vì rất nhiều công việc phụ thuộc vào kết nối Internet ổn định. Có thể có nhiều lý do khác nhau khiến kết nối của bạn không hoạt động bình thường và có thể dễ dàng giải quyết những vấn đề này.
Trong bài viết này, Quantrimang sẽ xem xét một số phương pháp khắc phục sự cố WiFi trên thiết bị Windows 10.
Cách khắc phục sự cố không kết nối được WiFi trong Windows 10
Đã kết nối với mạng WiFi nhưng không có Internet
Đôi khi, bạn sẽ nhận được lời nhắc rằng bạn đã kết nối với mạng WiFi nhưng không có Internet.
Để giải quyết vấn đề này, trước tiên bạn có thể thử công cụ khắc phục sự cố gốc.
- Ở góc dưới cùng bên trái, nhấp vào nút Windows và chuyển đến phần Settings.
- Bây giờ, hãy nhấp vào Update and Security và đi tới phần Run the troubleshooter.
- Tiếp theo, chọn Internet Connections và nhấn vào Run the troubleshooter.
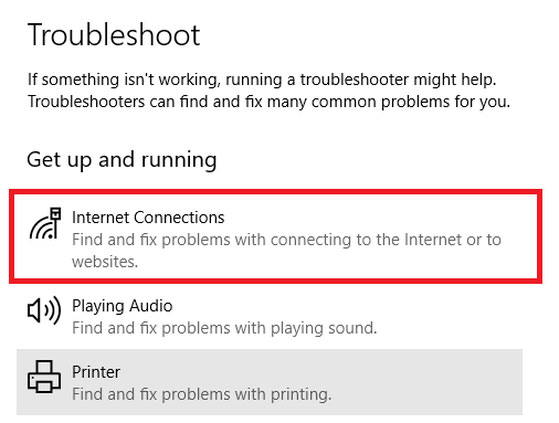
Nếu điều này không có tác dụng, hãy mở Command Prompt và nhập các lệnh sau:
netsh int ip reset
ipconfig /renew
ipconfig /flushdns
netsh winsock resetWindows 10 không thể tìm thấy mạng WiFi
Nếu bạn không thể tìm thấy kết nối WiFi trên thiết bị của mình, trước tiên hãy xem xét những điều sau - Bạn có ở trong phạm vi phủ sóng của router không? Router đã được bật chưa? Sau khi hoàn thành các câu hỏi này, bạn có thể thử những giải pháp sau.
Khởi động lại router
- Tắt router WiFi của bạn và rút phích cắm khỏi nguồn điện.
- Chờ một phút rồi kết nối lại.
- Bật lại router và cố gắng kết nối thiết bị của bạn.
Vô hiệu hóa rồi kích hoạt lại NIC
- Nhấn Windows + R và nhập ncpa.cpl và nhấn Enter.
- Nhấp chuột phải vào wireless adapter và sau đó nhấp vào Disable.
- Bây giờ, nhấp chuột phải vào wireless adapter và sau đó nhấp vào Enable.
- Khởi động lại PC và cố gắng kết nối với mạng WiFi.
Cập nhật network adapter driver
- Nhấn Windows + R và nhập devmgmt.msc, rồi nhấn Enter.
- Nhấp vào Network Adapters và sau đó nhấp chuột phải vào WiFi Controller.
- Bây giờ, hãy chọn Update drivers.
- Bây giờ, hãy nhấp vào “Search automatically for updated driver software”.
- Sau khi các driver được cài đặt, hãy khởi động lại hệ thống.
>>Xem thêm: Cách sửa lỗi laptop không kết nối được WiFi
Windows 10 không thể kết nối với WiFi
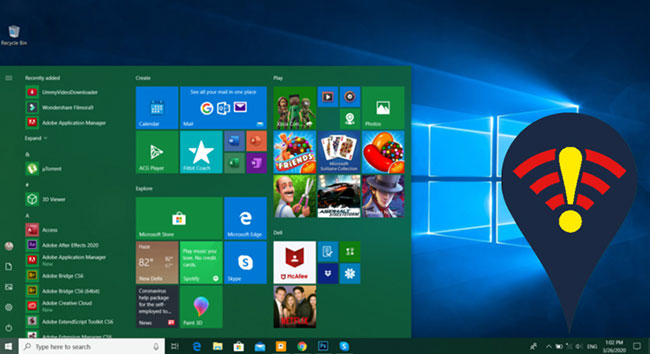
- Nhấn Windows + X và nhấp vào Device Manager.
- Bây giờ, nhấp chuột phải vào network adapter và chọn Uninstall.
- Nhấp vào Delete the driver software for this device.
- Khởi động lại hệ thống và Windows sẽ tự động cài đặt lại driver.
WiFi không có cấu hình IP hợp lệ
- Kết nối router bằng cáp Ethernet.
- Nhập địa chỉ IP của router vào trình duyệt.
- Đăng nhập vào cổng của thiết bị và thay đổi tên và mật khẩu của mạng.
Tìm mật khẩu WiFi trong Windows 10
Nếu không nhớ mật khẩu WiFi, bạn có thể làm theo các bước sau để nhanh chóng lấy được thông tin này.
- Ở góc dưới cùng bên phải, nhấp vào biểu tượng Network trên thanh tác vụ.
- Bây giờ, hãy nhấp vào Network and Internet settings.
- Bây giờ, hãy nhấp vào Change adapter options.
- Nhấp chuột phải vào kết nối WiFi của bạn và sau đó chọn Status.
- Bây giờ, hãy nhấp vào Wireless properties và sau đó chuyển đến tab Security.
- Đánh dấu hộp kiểm bên cạnh để hiển thị các ký tự để xem mật khẩu WiFi.
Xem thêm:
 Công nghệ
Công nghệ  AI
AI  Windows
Windows  iPhone
iPhone  Android
Android  Học IT
Học IT  Download
Download  Tiện ích
Tiện ích  Khoa học
Khoa học  Game
Game  Làng CN
Làng CN  Ứng dụng
Ứng dụng 








 Windows 11
Windows 11  Windows 10
Windows 10  Windows 7
Windows 7  Windows 8
Windows 8  Cấu hình Router/Switch
Cấu hình Router/Switch 









 Linux
Linux  Đồng hồ thông minh
Đồng hồ thông minh  macOS
macOS  Chụp ảnh - Quay phim
Chụp ảnh - Quay phim  Thủ thuật SEO
Thủ thuật SEO  Phần cứng
Phần cứng  Kiến thức cơ bản
Kiến thức cơ bản  Lập trình
Lập trình  Dịch vụ ngân hàng
Dịch vụ ngân hàng  Dịch vụ nhà mạng
Dịch vụ nhà mạng  Dịch vụ công trực tuyến
Dịch vụ công trực tuyến  Quiz công nghệ
Quiz công nghệ  Microsoft Word 2016
Microsoft Word 2016  Microsoft Word 2013
Microsoft Word 2013  Microsoft Word 2007
Microsoft Word 2007  Microsoft Excel 2019
Microsoft Excel 2019  Microsoft Excel 2016
Microsoft Excel 2016  Microsoft PowerPoint 2019
Microsoft PowerPoint 2019  Google Sheets
Google Sheets  Học Photoshop
Học Photoshop  Lập trình Scratch
Lập trình Scratch  Bootstrap
Bootstrap  Văn phòng
Văn phòng  Tải game
Tải game  Tiện ích hệ thống
Tiện ích hệ thống  Ảnh, đồ họa
Ảnh, đồ họa  Internet
Internet  Bảo mật, Antivirus
Bảo mật, Antivirus  Doanh nghiệp
Doanh nghiệp  Video, phim, nhạc
Video, phim, nhạc  Mạng xã hội
Mạng xã hội  Học tập - Giáo dục
Học tập - Giáo dục  Máy ảo
Máy ảo  AI Trí tuệ nhân tạo
AI Trí tuệ nhân tạo  ChatGPT
ChatGPT  Gemini
Gemini  Điện máy
Điện máy  Tivi
Tivi  Tủ lạnh
Tủ lạnh  Điều hòa
Điều hòa  Máy giặt
Máy giặt  Cuộc sống
Cuộc sống  TOP
TOP  Kỹ năng
Kỹ năng  Món ngon mỗi ngày
Món ngon mỗi ngày  Nuôi dạy con
Nuôi dạy con  Mẹo vặt
Mẹo vặt  Phim ảnh, Truyện
Phim ảnh, Truyện  Làm đẹp
Làm đẹp  DIY - Handmade
DIY - Handmade  Du lịch
Du lịch  Quà tặng
Quà tặng  Giải trí
Giải trí  Là gì?
Là gì?  Nhà đẹp
Nhà đẹp  Giáng sinh - Noel
Giáng sinh - Noel  Hướng dẫn
Hướng dẫn  Ô tô, Xe máy
Ô tô, Xe máy  Tấn công mạng
Tấn công mạng  Chuyện công nghệ
Chuyện công nghệ  Công nghệ mới
Công nghệ mới  Trí tuệ Thiên tài
Trí tuệ Thiên tài