Bạn đang gặp khó khăn khi kết nối với WiFi? Có thể máy tính xách tay của bạn đã được kết nối nhưng điện thoại thì chưa hoặc bạn cần chia sẻ mạng với khách nhưng không nhớ mật khẩu. Có nhiều cách để chia sẻ mật khẩu không dây giữa các thiết bị, nhưng không phải lúc nào cũng có thể. Bài viết sau đây sẽ chỉ cho bạn cách lấy mật khẩu WiFi dưới dạng plain text từ các thiết bị đã được kết nối với mạng. Theo cách này, bạn không cần phải thiết lập lại bảo mật mạng hoặc hack mạng WiFi và mọi người đều có thể trực tuyến.
- Hướng dẫn sửa lỗi Wifi bị chấm than vàng
- Cách tìm ra mật khẩu WiFi của nhà người thân
- Hướng dẫn cài đặt Router Wifi Tenda W311R
Cách xem mật khẩu WiFi trong Windows
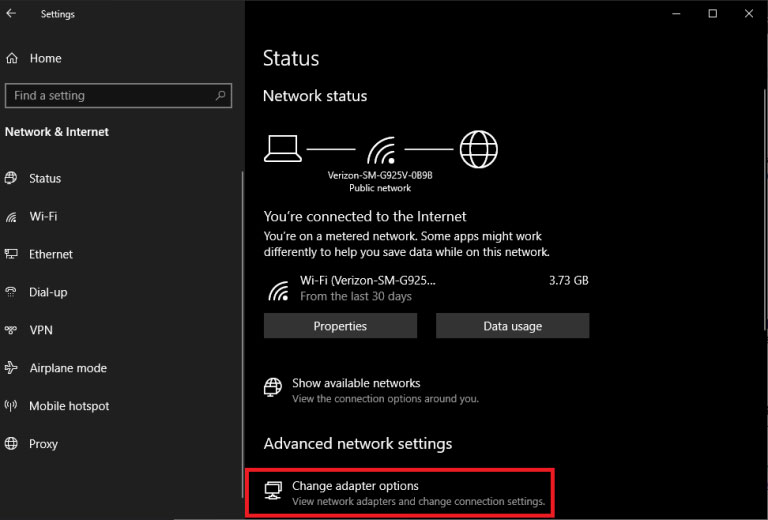
Windows giúp bạn thực hiện việc này dễ dàng, miễn là bạn đã kết nối với mạng. Mở Settings > Network & Internet, sau đó nhấp vào nút Change Adapter Options (trong Windows 10) hoặc Advanced network settings > More network adapter options (trong Windows 11). Nhấp chuột phải vào WiFi adapter của PC trong danh sách và chọn Status > Wireless Properties. Mở Security và bạn sẽ thấy hộp mật khẩu có dấu chấm trong đó - nhấp vào hộp Show Characters để xem mật khẩu hiển thị ở dạng plain text.
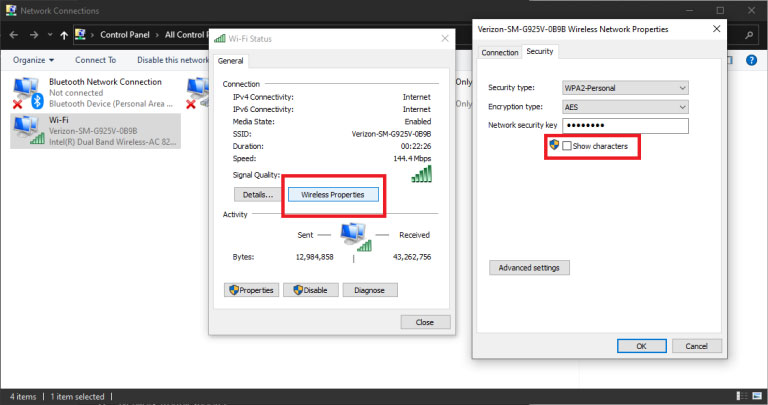
Nếu đang cố gắng xem mật khẩu cho một mạng mà bạn hiện không kết nối, mọi thứ sẽ phức tạp hơn một chút. Bạn có thể tải xuống ứng dụng của bên thứ ba như Magical JellyBean WiFi Password Revealer, ứng dụng này sẽ hiển thị cho bạn mật khẩu của tất cả các mạng đã lưu.
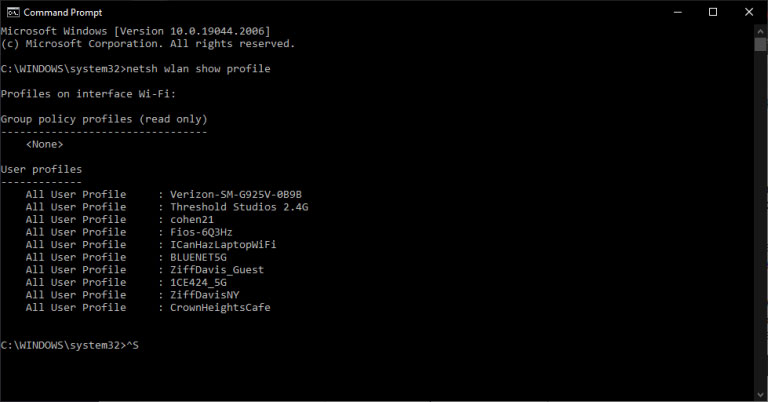
Nếu bạn không muốn cài đặt thêm phần mềm, hãy sử dụng Windows Command Prompt. Mở menu Start, tìm kiếm Command Prompt, nhấp chuột phải vào ứng dụng và chọn Run As Administrator. Sau đó, chạy lệnh netsh wlan show profile để xem danh sách các mạng WiFi đã lưu.
Chọn mạng bạn muốn từ danh sách, sau đó chạy lệnh netsh wlan show profile MyNetwork key=clear (thay thế MyNetwork bằng tên mạng đang đề cập). Bạn sẽ thấy rất nhiều thông tin về mạng, hầu hết trong số đó có thể bỏ qua. Tìm phần có tiêu đề Security Settings; mục được đánh dấu Key Content là mật khẩu.
Cách xem mật khẩu WiFi trong macOS
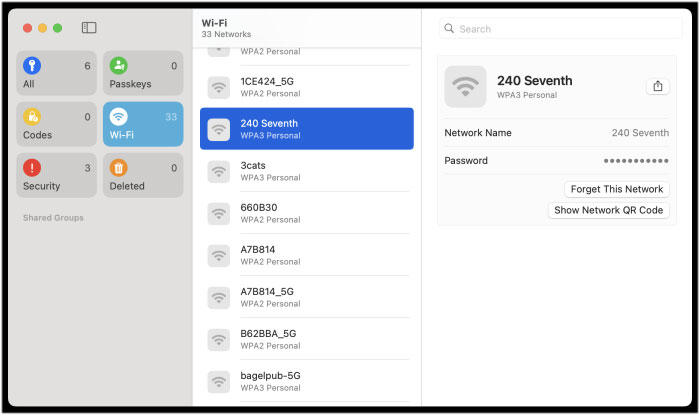
Trong macOS Sequoia, Apple đã thay đổi cách hệ điều hành lưu trữ mật khẩu. Thay vì sử dụng Keychain, Apple Passwords lưu trữ khóa truy cập, mã xác minh và thông tin đăng nhập WiFi ở cùng một nơi. Để xem mật khẩu WiFi ở dạng plain text, hãy mở ứng dụng, xác thực danh tính của bạn, sau đó nhấn vào mục Wi-Fi. Chọn mạng đang đề cập, sau đó di chuột qua trường mật khẩu để hiển thị.
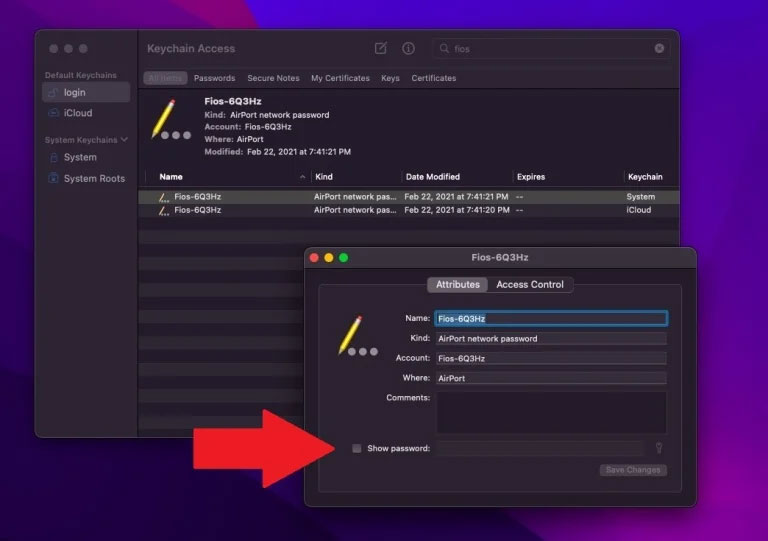
Nếu bạn đang chạy hệ điều hành cũ hơn, thì mật khẩu WiFi vẫn được lưu trữ trong Keychain, bạn có thể xem bằng cách mở Launchpad > Other > Keychain Access. Sử dụng thanh tìm kiếm trong ứng dụng Keychain Access để tra cứu tên mạng WiFi mà bạn đã kết nối trước đây. Nhấp đúp vào mạng, sau đó chọn hộp Show Password ở phía dưới. Nhập thông tin đăng nhập của máy Mac để xem mật khẩu ở dạng plain text.
Cách lấy lại pass wifi đã lưu trên Linux
Xem pass wifi qua terminal
- Mở terminal, nhập lệnh sau để điều hướng đến thư mục chứa thông tin wifi đã lưu:
cd /etc/NetworkManager/system-connections
- Nhập tiếp lệnh
lsđể xem danh sách các mạng wifi đã lưu trên Ubuntu. Nếu biết SSID của mạng và chắc chắn rằng Ubuntu đã lưu mật khẩu của mạng này thì bạn bỏ qua lệnh ls nhé. - Nhập lệnh dưới để trích xuất mật khẩu mạng wifi và nhập mật khẩu máy tính để lệnh được thực thi. Nhớ thay SSID-wifi-can-xem-mat-khau bằng tên mạng wifi nha.
sudo cat SSID-wifi-can-xem-mat-khau
- Ví dụ, mình cần xem pass wifi có tên là Lau-7, thì lệnh sẽ thành: sudo cat Lau-7
- Trong kết quả lệnh trả về, bạn tìm phần [wifi security], mật khẩu wifi ở phía sau "psk="
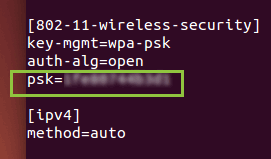
Xem pass wifi đã lưu bằng GUI (trên Ubuntu)
- Mở app Settings, theo 1 trong 2 cách sau:
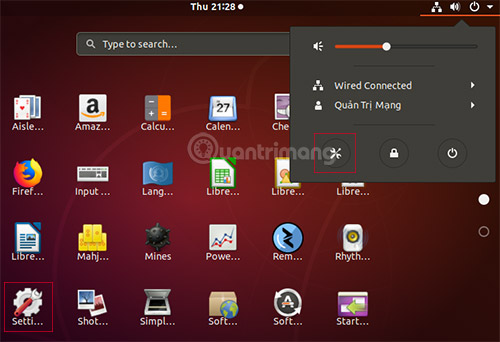
- Chọn WiFi từ cột bên trái và bạn sẽ nhìn thấy tất cả mạng Wifi ở bên phải. Nhấp vào biểu tượng bánh xe tương ứng của mạng wifi cần xem mật khẩu. Biểu tượng này có thể khác trong hình, phụ thuộc vào theme bạn đang dùng.
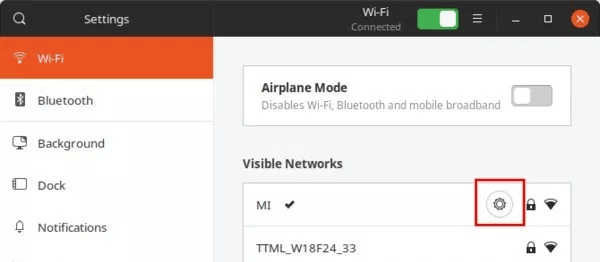
- Trong cửa sổ mở ra, bạn chọn tab Securty, tích vào Show password và sẽ thấy mật khẩu xuất hiện trong trường Password.
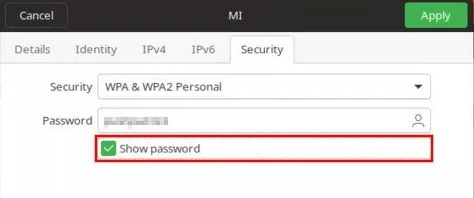
Chúc bạn thực hiện thành công!
Xem thêm:
 Công nghệ
Công nghệ  AI
AI  Windows
Windows  iPhone
iPhone  Android
Android  Học IT
Học IT  Download
Download  Tiện ích
Tiện ích  Khoa học
Khoa học  Game
Game  Làng CN
Làng CN  Ứng dụng
Ứng dụng 









 Windows 11
Windows 11  Windows 10
Windows 10  Windows 7
Windows 7  Windows 8
Windows 8  Cấu hình Router/Switch
Cấu hình Router/Switch 









 Linux
Linux  Đồng hồ thông minh
Đồng hồ thông minh  macOS
macOS  Chụp ảnh - Quay phim
Chụp ảnh - Quay phim  Thủ thuật SEO
Thủ thuật SEO  Phần cứng
Phần cứng  Kiến thức cơ bản
Kiến thức cơ bản  Dịch vụ ngân hàng
Dịch vụ ngân hàng  Lập trình
Lập trình  Dịch vụ công trực tuyến
Dịch vụ công trực tuyến  Dịch vụ nhà mạng
Dịch vụ nhà mạng  Quiz công nghệ
Quiz công nghệ  Microsoft Word 2016
Microsoft Word 2016  Microsoft Word 2013
Microsoft Word 2013  Microsoft Word 2007
Microsoft Word 2007  Microsoft Excel 2019
Microsoft Excel 2019  Microsoft Excel 2016
Microsoft Excel 2016  Microsoft PowerPoint 2019
Microsoft PowerPoint 2019  Google Sheets
Google Sheets  Học Photoshop
Học Photoshop  Lập trình Scratch
Lập trình Scratch  Bootstrap
Bootstrap  Văn phòng
Văn phòng  Tải game
Tải game  Tiện ích hệ thống
Tiện ích hệ thống  Ảnh, đồ họa
Ảnh, đồ họa  Internet
Internet  Bảo mật, Antivirus
Bảo mật, Antivirus  Doanh nghiệp
Doanh nghiệp  Video, phim, nhạc
Video, phim, nhạc  Mạng xã hội
Mạng xã hội  Học tập - Giáo dục
Học tập - Giáo dục  Máy ảo
Máy ảo  AI Trí tuệ nhân tạo
AI Trí tuệ nhân tạo  ChatGPT
ChatGPT  Gemini
Gemini  Điện máy
Điện máy  Tivi
Tivi  Tủ lạnh
Tủ lạnh  Điều hòa
Điều hòa  Máy giặt
Máy giặt  Cuộc sống
Cuộc sống  TOP
TOP  Kỹ năng
Kỹ năng  Món ngon mỗi ngày
Món ngon mỗi ngày  Nuôi dạy con
Nuôi dạy con  Mẹo vặt
Mẹo vặt  Phim ảnh, Truyện
Phim ảnh, Truyện  Làm đẹp
Làm đẹp  DIY - Handmade
DIY - Handmade  Du lịch
Du lịch  Quà tặng
Quà tặng  Giải trí
Giải trí  Là gì?
Là gì?  Nhà đẹp
Nhà đẹp  Giáng sinh - Noel
Giáng sinh - Noel  Hướng dẫn
Hướng dẫn  Ô tô, Xe máy
Ô tô, Xe máy  Tấn công mạng
Tấn công mạng  Chuyện công nghệ
Chuyện công nghệ  Công nghệ mới
Công nghệ mới  Trí tuệ Thiên tài
Trí tuệ Thiên tài