Cách tạo các trường được tính toán và hàng tổng trong Access 2016
Trong MS Access, các trường được tính toán (Calculated field) và các hàng tổng (Totals row) cho phép bạn thực hiện các phép tính từ dữ liệu trong các bảng của mình. Trường được tính toán thực hiện các phép tính bằng cách sử dụng dữ liệu trong một bản ghi, trong khi các hàng tổng thực hiện phép tính trên toàn bộ trường dữ liệu.
Trường được tính toán
Khi bạn tạo một trường được tính toán, tức là bạn đang thêm trường mới trong đó mỗi hàng chứa một phép tính liên quan đến các trường số khác trong hàng đó. Để thực hiện điều này, bạn phải nhập một biểu thức toán học, được tạo thành từ các tên trường trong bảng của bạn và các ký hiệu toán học. Bạn không cần phải biết quá nhiều về toán học hoặc xây dựng biểu thức để tạo ra một trường được tính toán hữu ích. Trong thực tế, bạn có thể viết các biểu thức mạnh, chỉ bằng cách sử dụng những kiến thức toán bạn đã học ở trường. Ví dụ, bạn có thể:
- Sử dụng dấu + để tính tổng của hai trường hoặc để thêm một giá trị không đổi (chẳng hạn như + 2 hoặc + 5) vào trường.
- Sử dụng * để nhân giá trị của hai trường hoặc để nhân các trường với một giá trị không đổi.
- Sử dụng - để trừ một trường này cho trường khác hoặc trừ một giá trị không đổi khỏi một trường.
Trong ví dụ dưới đây, ta sẽ sử dụng một bảng có chứa các đơn đặt hàng trong một tháng. Bảng chứa các mục được liệt kê theo đơn vị bán hàng - một chiếc, nửa tá và tá. Một cột cho ta biết số hàng được bán của từng đơn vị bán hàng. Một cột khác cho ta biết giá trị số thực của mỗi đơn vị này. Ví dụ, ở hàng trên cùng, bạn có thể thấy rằng hai tá bánh fudge brownie đã được bán và mỗi tá có 12 chiếc brownie.

Để tìm tổng số brownie đã được bán, ta sẽ phải nhân số đơn vị đã bán với giá trị của mỗi đơn vị đó (ở đây là 2*12 bằng 24). Đây là một vấn đề đơn giản, nhưng thực hiện phép tính này cho mỗi hàng trong bảng sẽ là một công việc tẻ nhạt và tốn thời gian. Thay vào đó, bạn có thể tạo trường được tính toán để biết số sản phẩm của hai trường này được nhân với nhau trên mỗi hàng là bao nhiêu.
Cách tạo một trường được tính toán
1. Chọn tab Fields, xác định nhóm Add & Delete và nhấp vào lệnh drop-down More Fields.
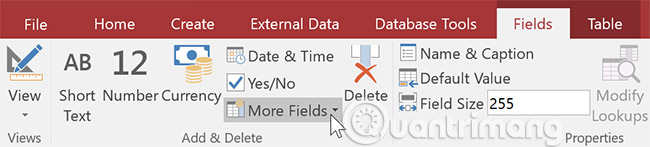
2. Di chuột qua Calculated Field và chọn loại dữ liệu mong muốn. Vì kết quả sẽ là một số, vì vậy hãy chọn Number.
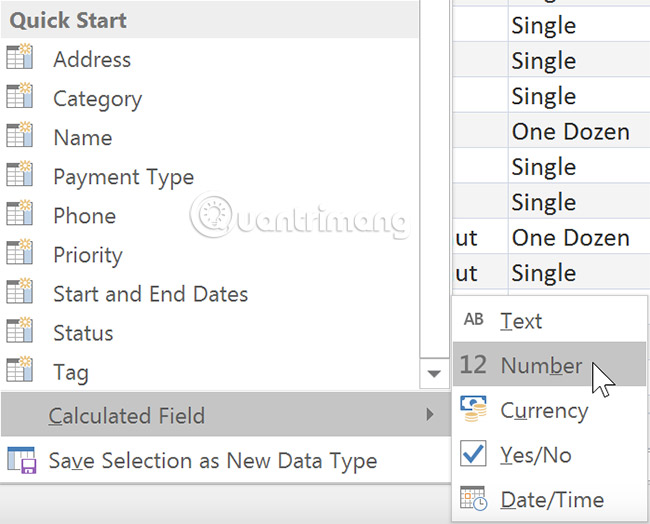
3. Xây dựng biểu thức của bạn: Để chọn các trường sẽ bao gồm trong biểu thức của bạn, bấm đúp vào trường trong hộp Expression Categories. Hãy nhớ bao gồm các toán tử trong toán học như dấu + hoặc -. Bởi vì ta muốn nhân hai trường nên ta sẽ đặt ký hiệu nhân (*) giữa chúng.
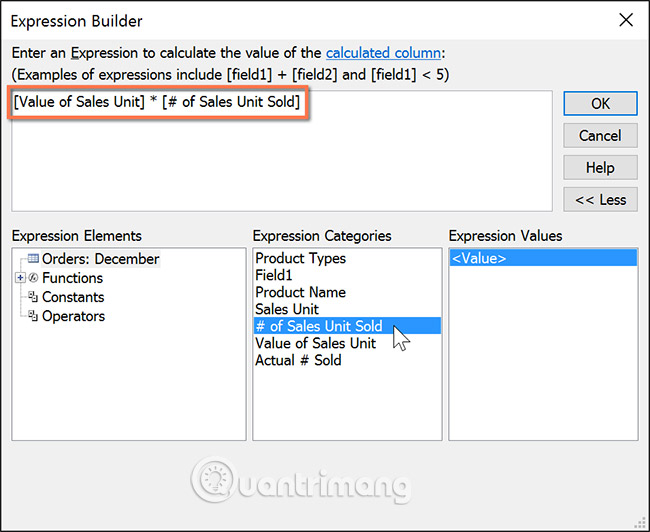
4. Nhấp vào OK. Trường được tính toán sẽ được thêm vào bảng của bạn. Nếu bạn muốn, bạn có thể sắp xếp hoặc lọc nó.
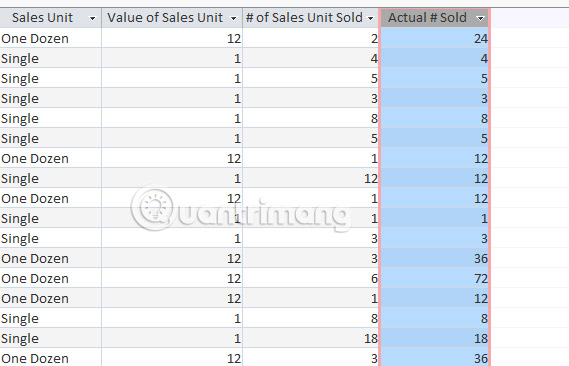
Để biết thêm ví dụ về các biểu thức toán học có thể được sử dụng để tạo các trường được tính toán, hãy xem lại các biểu thức số học trong hộp thoại Expression Builder.
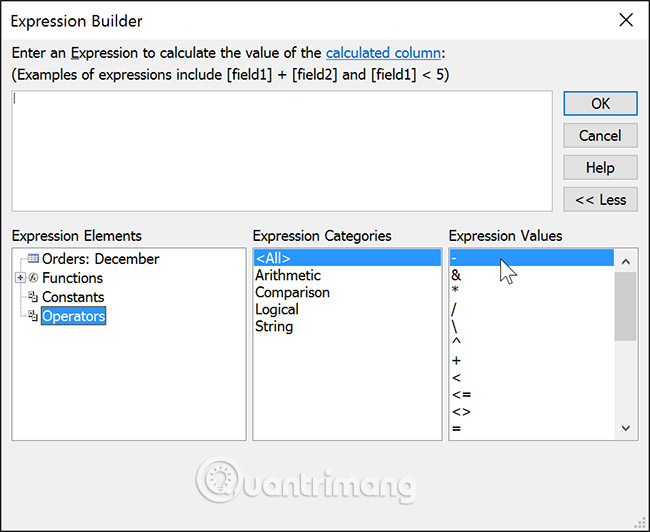
Hàng tổng
Hàng tổng cộng toàn bộ giá trị trong một cột số, giống như việc bạn thường làm trong sổ kế toán hoặc trên biên lai. Tổng kết quả sẽ xuất hiện trong một hàng đặc biệt ở cuối bảng của bạn.
Đối với ví dụ trong bài viết này, ta sẽ thêm hàng tổng vào trường được tính toán. Điều này sẽ cho ta thấy tổng số mặt hàng đã bán.
Cách tạo hàng tổng
1. Từ tab Home, định vị nhóm Records, sau đó bấm vào lệnh Totals.
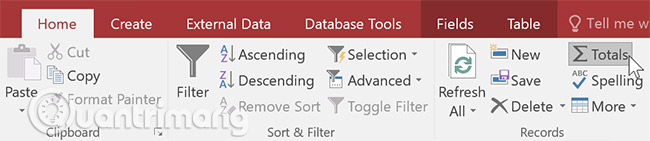
2. Cuộn xuống hàng cuối cùng của bảng.
3. Định vị trường mong muốn cho hàng tổng, sau đó chọn ô trống thứ hai bên dưới bản ghi cuối cùng cho trường đó. Khi một mũi tên drop-down xuất hiện, hãy nhấp vào mũi tên đó.
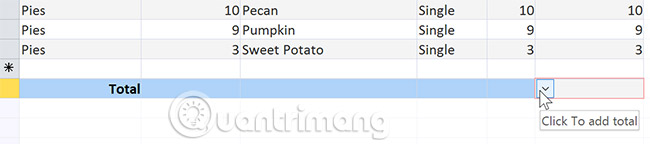
4. Chọn hàm bạn muốn thực hiện trên dữ liệu của trường. Trong ví dụ ở bài viết này, ta sẽ chọn Sum để thêm tất cả các giá trị trong trường được tính toán.
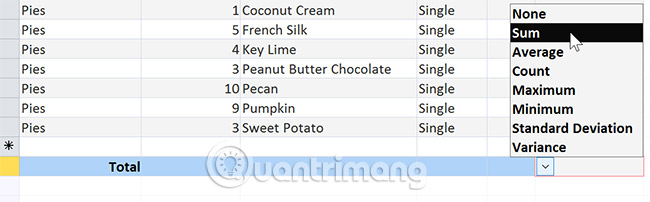
5. Hàng tổng sẽ xuất hiện.

Chúc bạn thành công!
Xem thêm:
Bạn nên đọc
-

Microsoft Access là gì?
-

Thiết lập Tiêu chí truy vấn (Query Criteria) trong Access 2016
-

Protected View là gì? Cách bật, tắt tính năng Protected View trong Office 2016/2019/2021
-

Cách xuất dữ liệu Microsoft Access sang tài liệu Word
-

Cách cập nhật Microsoft Office lên phiên bản mới nhất
-

Hướng dẫn cài đặt và sử dụng Office 2016
Theo Nghị định 147/2024/ND-CP, bạn cần xác thực tài khoản trước khi sử dụng tính năng này. Chúng tôi sẽ gửi mã xác thực qua SMS hoặc Zalo tới số điện thoại mà bạn nhập dưới đây:
Cũ vẫn chất
-

Công thức Minecraft để chế tạo đồ cơ bản, thức ăn, công cụ dụng cụ, đồ bảo hộ, len, màu nhuộm
Hôm qua 1 -

Cloudflare WARP là gì? Có nên sử dụng không?
Hôm qua 2 -

Cách view source, xem mã nguồn trang web bằng điện thoại, máy tính
Hôm qua 1 -

Đăng ký Zalo, cách tạo tài khoản Zalo trên máy tính
Hôm qua 4 -

Kết quả của các trận đấu trong Record of Ragnarok
Hôm qua -

Tổng hợp phím tắt Đấu Trường Chân Lý
Hôm qua -

Cách tạo sticker tùy chỉnh trên Telegram
Hôm qua -

Câu nói hay về người thứ ba, stt về người thứ ba trong tình yêu thâm thúy
Hôm qua -

Hàm Round, cách dùng hàm làm tròn trong Excel
Hôm qua -

44 phím tắt hữu dụng trên tất cả trình duyệt
Hôm qua 2
 Công nghệ
Công nghệ  AI
AI  Windows
Windows  iPhone
iPhone  Android
Android  Học IT
Học IT  Download
Download  Tiện ích
Tiện ích  Khoa học
Khoa học  Game
Game  Làng CN
Làng CN  Ứng dụng
Ứng dụng 





 Linux
Linux  Đồng hồ thông minh
Đồng hồ thông minh  macOS
macOS  Chụp ảnh - Quay phim
Chụp ảnh - Quay phim  Thủ thuật SEO
Thủ thuật SEO  Phần cứng
Phần cứng  Kiến thức cơ bản
Kiến thức cơ bản  Lập trình
Lập trình  Dịch vụ ngân hàng
Dịch vụ ngân hàng  Dịch vụ nhà mạng
Dịch vụ nhà mạng  Dịch vụ công trực tuyến
Dịch vụ công trực tuyến  Quiz công nghệ
Quiz công nghệ  Microsoft Word 2016
Microsoft Word 2016  Microsoft Word 2013
Microsoft Word 2013  Microsoft Word 2007
Microsoft Word 2007  Microsoft Excel 2019
Microsoft Excel 2019  Microsoft Excel 2016
Microsoft Excel 2016  Microsoft PowerPoint 2019
Microsoft PowerPoint 2019  Google Sheets
Google Sheets  Học Photoshop
Học Photoshop  Lập trình Scratch
Lập trình Scratch  Bootstrap
Bootstrap  Văn phòng
Văn phòng  Tải game
Tải game  Tiện ích hệ thống
Tiện ích hệ thống  Ảnh, đồ họa
Ảnh, đồ họa  Internet
Internet  Bảo mật, Antivirus
Bảo mật, Antivirus  Doanh nghiệp
Doanh nghiệp  Video, phim, nhạc
Video, phim, nhạc  Mạng xã hội
Mạng xã hội  Học tập - Giáo dục
Học tập - Giáo dục  Máy ảo
Máy ảo  AI Trí tuệ nhân tạo
AI Trí tuệ nhân tạo  ChatGPT
ChatGPT  Gemini
Gemini  Điện máy
Điện máy  Tivi
Tivi  Tủ lạnh
Tủ lạnh  Điều hòa
Điều hòa  Máy giặt
Máy giặt  Cuộc sống
Cuộc sống  TOP
TOP  Kỹ năng
Kỹ năng  Món ngon mỗi ngày
Món ngon mỗi ngày  Nuôi dạy con
Nuôi dạy con  Mẹo vặt
Mẹo vặt  Phim ảnh, Truyện
Phim ảnh, Truyện  Làm đẹp
Làm đẹp  DIY - Handmade
DIY - Handmade  Du lịch
Du lịch  Quà tặng
Quà tặng  Giải trí
Giải trí  Là gì?
Là gì?  Nhà đẹp
Nhà đẹp  Giáng sinh - Noel
Giáng sinh - Noel  Hướng dẫn
Hướng dẫn  Ô tô, Xe máy
Ô tô, Xe máy  Tấn công mạng
Tấn công mạng  Chuyện công nghệ
Chuyện công nghệ  Công nghệ mới
Công nghệ mới  Trí tuệ Thiên tài
Trí tuệ Thiên tài