Bạn nên bảo vệ dữ liệu của mình (không chỉ bao gồm tài liệu và ảnh) bằng cách sao lưu chúng. Các ứng dụng và tiện ích Windows mà bạn sử dụng cũng tạo dữ liệu, vì vậy bài viết hôm nay sẽ chỉ cho bạn cách sao lưu và khôi phục chúng mà không cần sử dụng bất kỳ phần mềm nào.
Các ứng dụng như Maps và Sticky Notes, cùng với các tiện ích như Registry Editor và máy in đều chứa các cài đặt quan trọng và các dữ liệu tùy biến. Và chắc chắn bạn không muốn mất chúng, đúng không?
Nếu bạn có các mẹo sao lưu của riêng mình dành cho các công cụ Windows mà không cần phần mềm bổ sung, hãy cho mọi người biết trong phần bình luận bên dưới nhé!
Cách sao lưu và khôi phục ứng dụng Windows 10 mà không cần phần mềm
Những lời khuyên chung về sao lưu

Dữ liệu là mạch máu của máy tính và bạn nên chăm sóc nó cẩn thận. Các phương pháp được nêu trong hướng dẫn này rất tuyệt vời để sao lưu nhanh các ứng dụng và tiện ích của Windows, nhưng để bảo vệ tối ưu bạn nên luôn sao lưu toàn bộ hệ thống của mình thường xuyên và làm theo các mẹo sau:
- Có nhiều bản sao của tất cả dữ liệu: Nếu bạn cảm thấy khó chịu khi bị mất dữ liệu, hãy sao lưu nó.
- Sử dụng các phương tiện lưu trữ khác: Không giữ các bản sao lưu của bạn trên cùng ổ đĩa. Nếu thiết bị đó gặp vấn đề, bạn sẽ mất mọi thứ.
- Lưu trữ một bản sao lưu ngoại vi: Nếu bạn giữ tất cả các bản sao lưu của mình gần nhau về mặt vật lý, thì một thảm họa tự nhiên sẽ hủy hoại tất cả. Hãy xem xét việc sử dụng dịch vụ đám mây để lưu trữ ngoại vi dữ liệu một cách dễ dàng.
1. Các ứng dụng Windows
Rất nhiều ứng dụng Windows lưu trữ các file cài đặt của chúng trong các thư mục AppData. Dưới đây là một vài ví dụ về đường dẫn thư mục.
- Alarms & Clock:
%LocalAppData%\Packages\Microsoft.WindowsAlarms_8wekyb3d8bbwe
- Camera:
%LocalAppData%\Packages\Microsoft.WindowsCamera_8wekyb3d8bbwe
- Groove Music:
%LocalAppData%\Packages\Microsoft.ZuneMusic_8wekyb3d8bbwe
- Maps:
%LocalAppData%\Packages\Microsoft.WindowsMaps_8wekyb3d8bbwe\Settings
- News:
%LocalAppData%\Packages\Microsoft.BingNews_8wekyb3d8bbwe
- Photos:
%LocalAppData%\Packages\Microsoft.Windows.Photos_8wekyb3d8bbwe
- Remote Desktop:
%LocalAppData%\Packages\Microsoft.RemoteDesktop_8wekyb3d8bbwe
- Sticky Notes:
%LocalAppData%\Packages\Microsoft.MicrosoftStickyNotes_8wekyb3d8bbwe
- Weather:
%LocalAppData%\Packages\Microsoft.BingWeather_8wekyb3d8bbwe
Chỉ cần nhấn phím Windows + R để mở Run, nhập đường dẫn thư mục mong muốn và nhấp OK. Sao chép và dán các file ở nơi khác để tạo bản sao lưu của bạn.
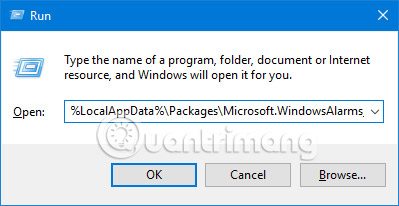
Để khôi phục các file, hãy chuyển tới đường dẫn thư mục của ứng dụng, dán bản sao lưu và nhấp vào Replace the files ở vị trí đích.
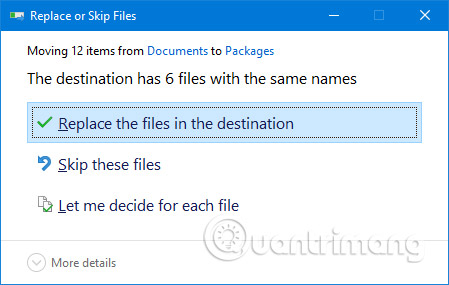
Trước khi bạn bắt đầu, hãy đảm bảo ứng dụng được đóng hoàn toàn.
2. Menu Start
Menu Start trên Windows 10 cho phép nhiều tùy biến. Bạn có thể ghim chương trình, sắp xếp thành các nhóm và hơn thế nữa. Bạn có thể sao lưu bố cục này để tiết kiệm thời gian thiết lập lại.
Sao lưu bố cục menu Start
Để bắt đầu, nhấn phím Windows + R để mở Run. Nhập regedit và nhấn OK. Điều này sẽ mở Registry Editor.
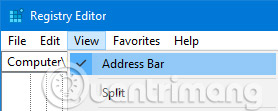
Trong thanh công cụ, nhấp vào View và chọn Address Bar. Sao chép và dán thông tin sau vào thanh địa chỉ, sau đó nhấn Enter:
HKEY_CURRENT_USER\Software\Microsoft\Windows\CurrentVersion\CloudStore\Store\Cache\DefaultAccount
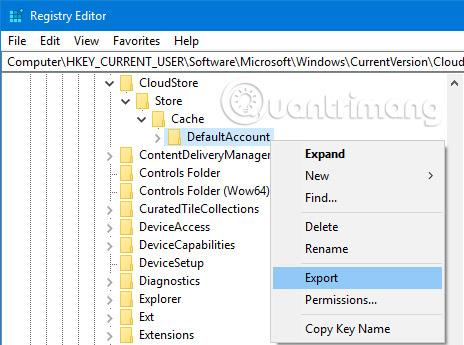
Trên bảng điều khiển bên trái, nhấp chuột phải vào thư mục DefaultAccount và nhấn Export. Điều hướng đến nơi bạn muốn lưu, đặt tên file là .reg và nhấp vào Save. Đóng Registry Editor.
Một lần nữa, nhấn phím Windows + R. Nhập %LocalAppData%\Microsoft\Windows\Shell và nhấn OK. Thao tác này sẽ mở một thư mục thông qua File Explorer.

Trong thư mục này là một file có tên là DefaultLayouts.xml. Sao chép và dán file này vào cùng một nơi bạn đã lưu file .reg.
Khôi phục bố cục menu Start
Để khôi phục từ bản sao lưu bạn đã tạo trước đó, nhấn tổ hợp phím Windows + R để mở Run, nhập regedit và nhấp OK.
Điều hướng đến cùng một đường dẫn như trước:
HKEY_CURRENT_USER\Software\Microsoft\Windows\CurrentVersion\CloudStore\Store\Cache\DefaultAccount
Trên bảng điều khiển bên trái, nhấp chuột phải vào thư mục DefaultAccount và nhấp vào Delete. Nhấp vào Yes để xác nhận. Sau đó, đóng Registry Editor.
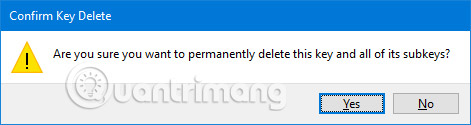
Tiếp theo, điều hướng đến nơi bạn đã lưu file .reg và nhấp đúp vào nó. Registry Editor sẽ hỏi bạn có chắc chắn muốn tiếp tục không. Nhấp vào Yes và sau đó chọn OK.
Sao chép phiên bản sao lưu của file DefaultLayouts.xml. Nhấn phím Windows + R, nhập %LocalAppData%\Microsoft\Windows\Shell và nhấn OK. Dán file vào đây. Nhấp vào Replace the file trong vị trí đích.
Đăng xuất, rồi đăng nhập lại tài khoản của bạn để hoàn tất quy trình.
3. Máy in
Hãy tiết kiệm thời gian thiết lập lại máy in bằng cách sao lưu chúng. Điều này sẽ nắm bắt các queue (hàng đợi), driver, cổng và nhiều thứ khác.
Quy trình này sử dụng ứng dụng Printer Migration, ứng dụng này chỉ khả dụng nếu bạn đang chạy phiên bản Windows 10 Pro.
Sao lưu cài đặt máy in
Nhấn phím Windows + R để mở Run. Nhập PrintBrmUi.exe và nhấn OK. Thao tác này sẽ mở ứng dụng Printer Migration.
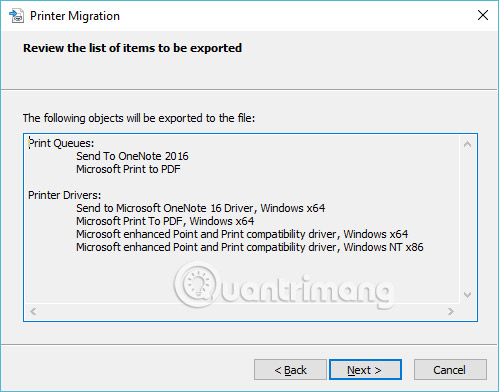
Chọn Export printer queues and printer drivers into a file và nhấp vào Next. Chọn This print server và bấm Next hai lần.
Bấm Browse… để chọn nơi bạn muốn lưu file .printerExport vào. Khi đã sẵn sàng, hãy nhấp vào Next, sau đó nhấp vào Finish.
Lưu trữ cài đặt máy in
Nhấn phím Windows + R, nhập PrintBrmUi.exe và nhấn OK.
Chọn Import printer queues and printer drivers from a file. Nhấp vào Next, sau đó nhấp vào Browser... và định vị file sao lưu bạn đã tạo trước đó. Bấm Next.
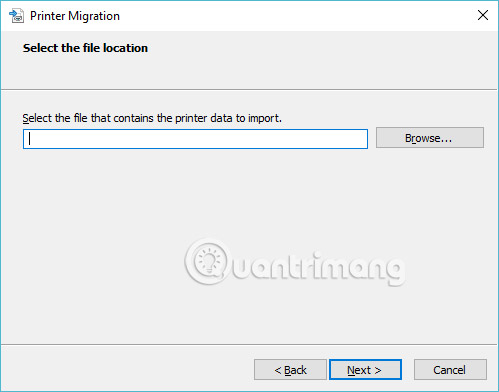
Xem lại danh sách các mục cần nhập và nhấn Next. Chọn This print server và bấm Next.
Sử dụng menu Import mode để chọn giữa Keep existing printers hoặc Overwrite existing printers. Tùy chọn sau có lẽ là sự lựa chọn bạn muốn, nhưng hãy đọc các mô tả cho mỗi tùy chọn.
Nhấp vào Next, sau đó nhấp vào Finish và bạn đã hoàn tất.
4. Windows Registry
Registry là cơ sở dữ liệu về các cài đặt cho Windows, phần cứng, ứng dụng, người dùng và nhiều thứ khác. Nó có thể là một công cụ mạnh mẽ để cấu hình máy tính của bạn, nhưng điều quan trọng là không phải chỉnh sửa bất cứ thứ gì trong Registry. Để giữ cho mình an toàn, hãy đảm bảo bạn sao lưu Registry của mình, ít nhất là trước khi thực hiện bất kỳ thay đổi nào trong đó.
Để bắt đầu, nhấn phím Windows + R để mở Run. Nhập regedit và nhấn OK. Điều này sẽ mở Registry Editor.
Sao lưu Registry Windows
Để sao lưu toàn bộ Registry, nhấp chuột phải vào Computer ở bảng điều khiển bên trái và nhấn Export. Điều hướng đến nơi bạn muốn đặt bản sao lưu của mình, nhập tên file và nhấp vào Save.
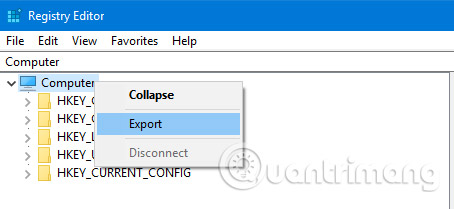
Bạn cũng có thể sao lưu các thư mục cụ thể của Registry thay vì toàn bộ. Để làm như vậy, hãy sử dụng các hướng dẫn ở trên, nhưng thay thế Computer bằng bất kỳ thư mục nào.
Khôi phục cài đặt máy in
Để khôi phục, mở Registry Editor và vào File > Import… Điều hướng đến nơi đặt file sao lưu và nhấp đúp vào nó.
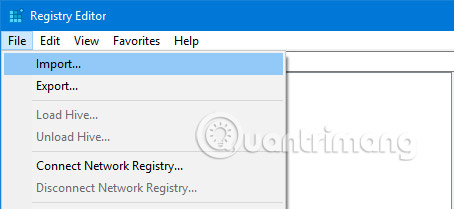
Cho dù bạn sử dụng phần mềm của bên thứ ba để sao lưu hoặc sử dụng các mẹo hữu ích ở trên, điều quan trọng là bạn thực sự đang sao lưu dữ liệu của mình. Đừng chần chừ. Hãy tự bảo vệ mình khỏi những rắc rối có thể xảy ra trong tương lai.
Bạn không nên sao lưu chỉ các ứng dụng Windows của mình. Bạn cũng nên thực hiện các bước để sao lưu email Outlook của mình thường xuyên nữa.
Chúc bạn thành công!
Xem thêm:
 Công nghệ
Công nghệ  AI
AI  Windows
Windows  iPhone
iPhone  Android
Android  Học IT
Học IT  Download
Download  Tiện ích
Tiện ích  Khoa học
Khoa học  Game
Game  Làng CN
Làng CN  Ứng dụng
Ứng dụng 








 Windows 11
Windows 11  Windows 10
Windows 10  Windows 7
Windows 7  Windows 8
Windows 8  Cấu hình Router/Switch
Cấu hình Router/Switch 









 Linux
Linux  Đồng hồ thông minh
Đồng hồ thông minh  macOS
macOS  Chụp ảnh - Quay phim
Chụp ảnh - Quay phim  Thủ thuật SEO
Thủ thuật SEO  Phần cứng
Phần cứng  Kiến thức cơ bản
Kiến thức cơ bản  Dịch vụ ngân hàng
Dịch vụ ngân hàng  Lập trình
Lập trình  Dịch vụ công trực tuyến
Dịch vụ công trực tuyến  Dịch vụ nhà mạng
Dịch vụ nhà mạng  Quiz công nghệ
Quiz công nghệ  Microsoft Word 2016
Microsoft Word 2016  Microsoft Word 2013
Microsoft Word 2013  Microsoft Word 2007
Microsoft Word 2007  Microsoft Excel 2019
Microsoft Excel 2019  Microsoft Excel 2016
Microsoft Excel 2016  Microsoft PowerPoint 2019
Microsoft PowerPoint 2019  Google Sheets
Google Sheets  Học Photoshop
Học Photoshop  Lập trình Scratch
Lập trình Scratch  Bootstrap
Bootstrap  Văn phòng
Văn phòng  Tải game
Tải game  Tiện ích hệ thống
Tiện ích hệ thống  Ảnh, đồ họa
Ảnh, đồ họa  Internet
Internet  Bảo mật, Antivirus
Bảo mật, Antivirus  Doanh nghiệp
Doanh nghiệp  Video, phim, nhạc
Video, phim, nhạc  Mạng xã hội
Mạng xã hội  Học tập - Giáo dục
Học tập - Giáo dục  Máy ảo
Máy ảo  AI Trí tuệ nhân tạo
AI Trí tuệ nhân tạo  ChatGPT
ChatGPT  Gemini
Gemini  Điện máy
Điện máy  Tivi
Tivi  Tủ lạnh
Tủ lạnh  Điều hòa
Điều hòa  Máy giặt
Máy giặt  Cuộc sống
Cuộc sống  TOP
TOP  Kỹ năng
Kỹ năng  Món ngon mỗi ngày
Món ngon mỗi ngày  Nuôi dạy con
Nuôi dạy con  Mẹo vặt
Mẹo vặt  Phim ảnh, Truyện
Phim ảnh, Truyện  Làm đẹp
Làm đẹp  DIY - Handmade
DIY - Handmade  Du lịch
Du lịch  Quà tặng
Quà tặng  Giải trí
Giải trí  Là gì?
Là gì?  Nhà đẹp
Nhà đẹp  Giáng sinh - Noel
Giáng sinh - Noel  Hướng dẫn
Hướng dẫn  Ô tô, Xe máy
Ô tô, Xe máy  Tấn công mạng
Tấn công mạng  Chuyện công nghệ
Chuyện công nghệ  Công nghệ mới
Công nghệ mới  Trí tuệ Thiên tài
Trí tuệ Thiên tài  Bình luận công nghệ
Bình luận công nghệ