Có thể bạn muốn biết: Sao lưu và khôi phục dữ liệu trên thiết bị Windows Phone 8
System Image trên Windows 10 cho phép bạn khôi phục trạng thái trước đó của máy tính trong các trường hợp không may do hệ thống gây ra. System Image sẽ sao chép mọi thứ trong máy tính của bạn bao gồm Settings, Preferences, Documents, Applications, Registry settings - thậm chí cả màn hình máy tính. System Image không linh hoạt như bản sao lưu tập tin. Bạn không thể khôi phục các tệp riêng biệt từ System Image, tuy nhiên, chúng là một phần thiết yếu trong tất cả các chiến lược sao lưu quan trọng.
System Image là gì?
System Image là một file - hoặc tập hợp các file - chứa mọi thứ trên ổ cứng của PC hoặc chỉ từ một phân vùng duy nhất. Một chương trình system image xem xét ổ cứng, sao chép mọi thứ từng chút một. Sau khi có một system image hoàn chỉnh, bạn có thể sao chép lại vào ổ để khôi phục trạng thái hệ thống.
System Image chứa toàn bộ ảnh chụp nhanh của mọi thứ trên ổ cứng của máy tính tại bất kỳ thời điểm nào. Vì vậy, nếu bạn có 500GB dung lượng được sử dụng trên ổ 1TB, system image sẽ có dung lượng vào khoảng 500GB. Một số chương trình system image sử dụng tính năng nén để thu nhỏ kích thước system image nhiều nhất có thể, nhưng không thể tiết kiệm nhiều dung lượng theo cách này.
Các chương trình system image khác nhau sử dụng nhiều loại system image khác nhau. Để có khả năng tương thích tối đa, bạn nên sử dụng cùng một công cụ mà bạn đã sử dụng khi tạo system image để khôi phục nó. Windows tự tạo system image chứa nhiều file với phần mở rộng file .xml và .vhd. System Image chỉ là một trong nhiều công cụ sao lưu có trong Windows.
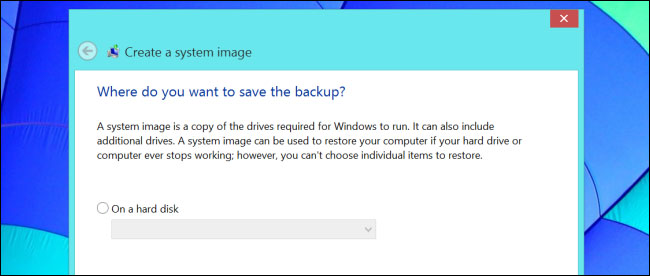
System image không lý tưởng cho các bản sao lưu thông thường
System image không phải là cách lý tưởng để tạo các bản sao lưu bình thường cho máy tính và những file trong đó. System image có dung lượng rất lớn và chúng chứa các file bạn thực sự không cần. Trên Windows, chúng có thể sẽ bao gồm hàng chục gigabyte file hệ thống. Nếu ổ cứng gặp sự cố, bạn luôn có thể cài đặt lại Windows và không cần bản sao lưu của tất cả các file này. Tương tự đối với các file chương trình. Nếu ổ cứng gặp sự cố, bạn không cần image của các file chương trình Microsoft Office và Photoshop đã cài đặt. Bạn chỉ có thể cài đặt lại các chương trình này trên hệ thống Windows mới.
Những bản sao lưu system image sẽ ghi lại các file bạn có thể dễ dàng tải xuống và cài đặt lại cũng như những file bạn không quan tâm. Bạn không thể kiểm soát những gì được và không được sao lưu. Bạn sẽ nhận được một image chứa mọi thứ trên ổ cứng của mình.
Bởi vì có quá nhiều dữ liệu cần phải được sao lưu, sẽ mất nhiều thời gian để tạo một system image hơn so với một bản sao lưu nhỏ, mang tính tập trung hơn. Việc nhập trên máy tính khác cũng sẽ khó hơn đối với system image. Nếu toàn bộ máy tính “chết”, bạn sẽ không thể chỉ khôi phục system image đã được tạo trên một máy tính khác - cài đặt Windows sẽ không chạy đúng cách trên những phần cứng khác nhau. Bạn vẫn cần cài đặt lại Windows.
System image không chỉ áp dụng cho Windows. Máy Mac bao gồm một cách tích hợp để tạo system image và Apple khuyên bạn chỉ nên khôi phục các file hệ thống trên cùng một máy Mac mà bản sao lưu đã được tạo.
Đối với bản sao lưu thông thường, bạn chỉ nên sao lưu các file thực sự quan trọng. Nếu hệ thống gặp sự cố, bạn có thể cài đặt lại Windows và các chương trình của mình, đồng thời khôi phục các file cá nhân từ bản sao lưu.
Khi nào nên tạo system image?
System Image rất hữu ích. Ví dụ, giả sử bạn muốn nâng cấp ổ cứng của máy tính - Chẳng hạn từ ổ HHD chậm hơn lên ổ cứng SSD có tốc độ nhanh hơn. Bạn có thể tạo system image cho ổ cứng máy tính của mình, hoán đổi ổ đó thành ổ SSD, sau đó khôi phục image đã sao lưu vào SSD. Thao tác này sẽ di chuyển toàn bộ hệ điều hành của bạn sang ổ SSD mới. Tất nhiên, nếu cả hai ổ có thể vừa với máy tính cùng một lúc, tốt hơn nên sử dụng chương trình system image để sao chép nội dung của ổ cứng trực tiếp vào SSD thay vì tạo bản sao lưu system image và sau đó khôi phục từ đó, vì sẽ mất gấp đôi thời gian.
Các loại image này cũng có thể được sử dụng bởi quản trị viên hệ thống, những người có thể triển khai system image tiêu chuẩn trên các PC khác nhau trong mạng. Một máy chủ hoặc máy tính quan trọng khác có thể được cấu hình và system image được tạo để khôi phục phần mềm về trạng thái cụ thể đó.
Nếu là người dùng gia đình thông thường muốn sao lưu các file của mình, bạn có thể không cần tạo system image.
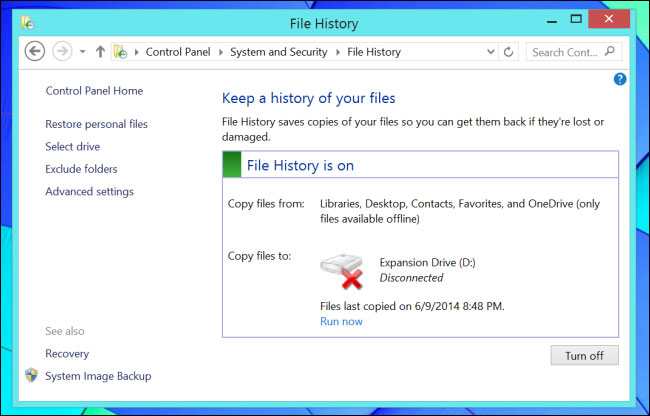
Cách tạo bản sao lưu với System Image trên Windows 10
Công cụ này cho phép bạn lưu bản sao lưu ở các vị trí khác nhau, chẳng hạn như bên trong thư mục mạng hoặc ổ cứng thứ cấp. Tuy nhiên, nên sử dụng thiết bị lưu trữ di động, để bạn có thể dễ dàng ngắt kết nối và lưu trữ ở nơi an toàn.
Để tạo bản sao lưu đầy đủ của Windows 10 bằng System Image, hãy làm theo các bước sau:
1. Mở Settings.
2. Nhấp vào Update & Security.
3. Bấm vào Backup.
4. Trong phần Looking for an older backup?, nhấp vào tùy chọn Go to Backup and Restore (Windows 7).
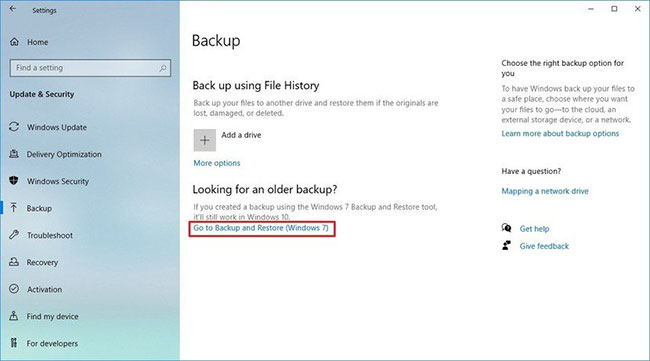
5. Trên bảng điều khiển bên trái, nhấp vào tùy chọn Create a system image.
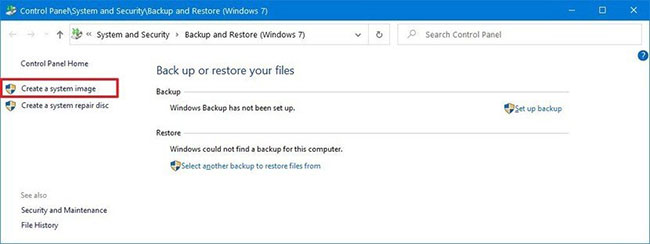
6. Trong Where do you want to save the backup?, chọn tùy chọn On a hard disk.
7. Sử dụng menu drop-down On a hard disk, chọn vị trí để lưu bản sao lưu đầy đủ Windows 10.
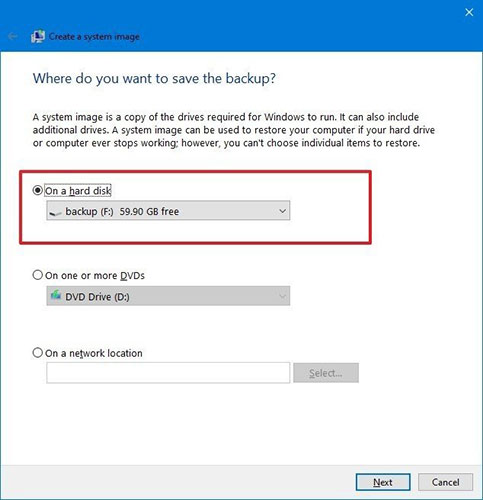
8. Nhấp vào nút Next.
9. Chọn bất kỳ ổ bổ sung nào bạn muốn đưa vào bản sao lưu (nếu có).
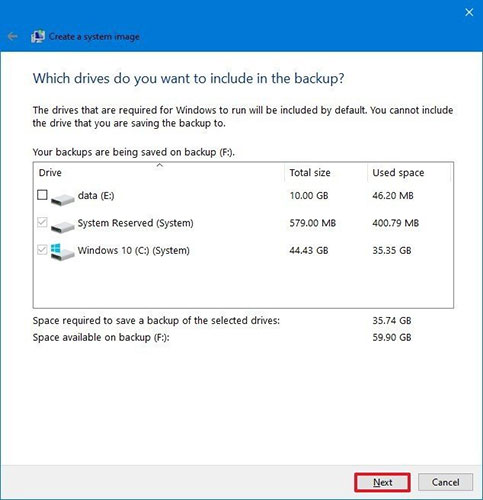
10. Nhấp vào nút Next.
11. Nhấp vào nút Start backup.
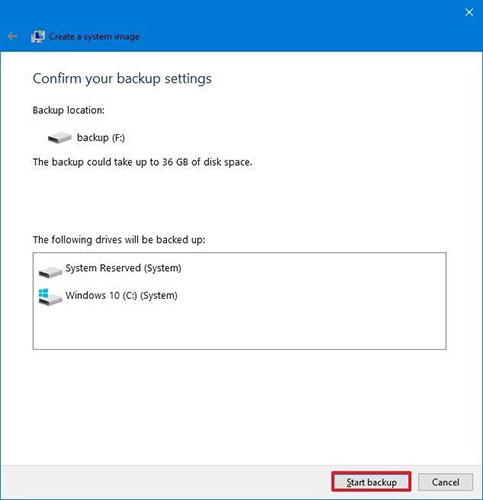
12. Nhấp vào nút No.
Lưu ý nhanh: Sau quá trình này, bạn sẽ thấy tùy chọn tạo đĩa sửa chữa hệ thống, nhưng vì hầu hết các thiết bị không còn bao gồm ổ đĩa quang nữa, nên bạn có thể bỏ qua lời nhắc. Nếu cần khôi phục một bản sao lưu, bạn có thể sử dụng USB có khả năng boot để truy cập vào môi trường khôi phục.
13. Nhấp vào nút Close.
Khi bạn hoàn thành các bước, công cụ sẽ tạo bản sao lưu của máy tính, bao gồm mọi thứ trên ổ cứng chính cũng như phân vùng dành riêng cho hệ thống và các ổ bổ sung mà bạn có thể đã chọn trong trình hướng dẫn.
Công cụ System Image Backup sử dụng công nghệ Shadow Copy, cho phép sao lưu các file trong khi chúng đang mở và những ứng dụng đang chạy, điều đó có nghĩa là bạn có thể tiếp tục làm việc trong quá trình này.
Bước cuối cùng còn lại là ngắt kết nối ổ cứng ngoài chứa bản sao lưu và cất giữ ở nơi an toàn.
Cách khôi phục bản sao lưu bằng System Image trên Windows 10
Nếu bạn không thể khởi động máy tính hoặc thay thế ổ cứng chính, bạn có thể sử dụng bản sao lưu để khôi phục thiết bị của mình về trạng thái hoạt động.
Để khôi phục bản sao lưu trên Windows 10, hãy làm theo các bước sau:
1. Kết nối ổ đĩa sao lưu với máy tính.
2. Lắp USB chứa Windows 10 có khả năng boot (hoặc đĩa chứa file sửa chữa hệ thống) vào thiết bị.
3. Khởi động thiết bị.
Mẹo nhanh: Nếu máy tính không khởi động vào trình hướng dẫn Windows Setup, bạn sẽ cần thay đổi cài đặt Basic Input/Output System (BIOS) hoặc Unified Extensible Firmware Interface (UEFI) của hệ thống. Bạn có thể sử dụng hướng dẫn này để vào BIOS/UEFI. Tuy nhiên, các cài đặt này khác nhau tùy thuộc vào nhà sản xuất và thậm chí theo model thiết bị. Vì vậy, hãy kiểm tra trang web hỗ trợ nhà sản xuất máy tính để biết chi tiết cụ thể hơn.
4. Trên trang Windows Setup, nhấp vào nút Next.
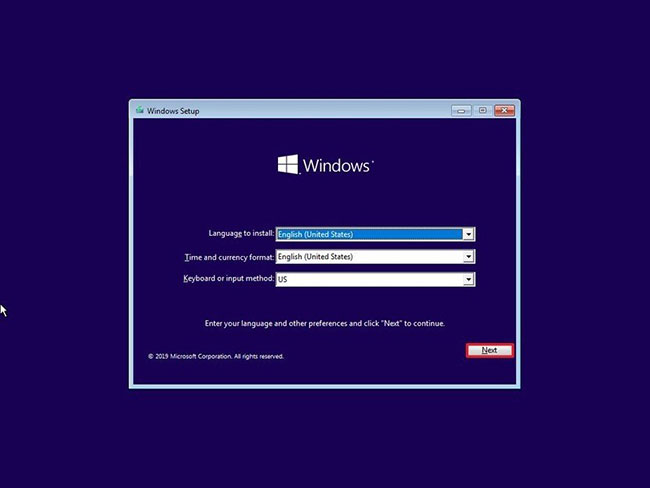
5. Nhấp vào tùy chọn Repair your computer ở góc dưới bên trái.
6. Nhấp vào tùy chọn Troubleshoot.
7. Nhấp vào tùy chọn System Image Recovery.
8. Nhấp vào Windows 10 để chọn nó làm hệ điều hành đích.
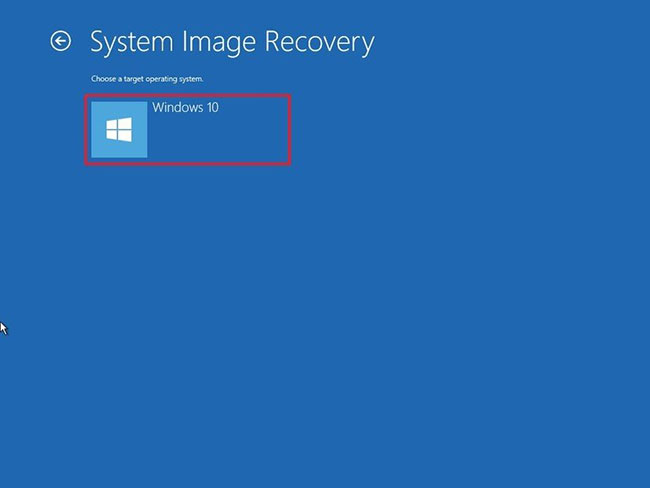
9. Trên trang Re-image your computer, chọn tùy chọn Use the latest available system image.
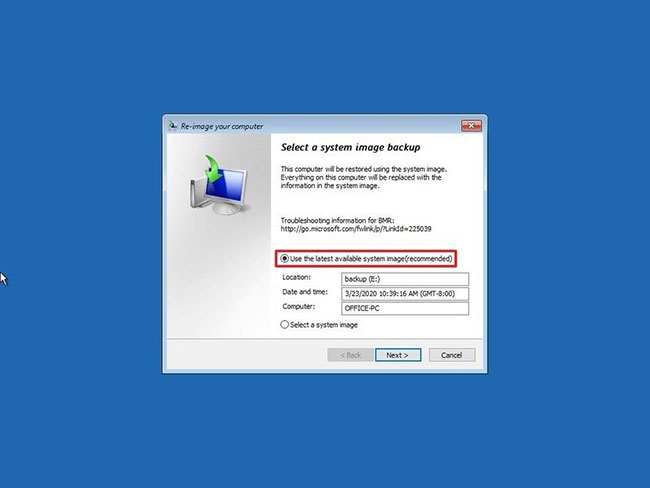
Mẹo nhanh: Bạn có thể sử dụng tùy chọn Select a system image, nếu bạn có nhiều bản sao lưu và đang cố gắng khôi phục một bản sao cũ.
10. Nhấp vào nút Next.
11. (Tùy chọn) Nếu đang khôi phục một bản sao lưu vào ổ cứng mới, bạn cũng có thể cẩn thận chọn tùy chọn Format and repartition disks trước khi khôi phục bản sao lưu.
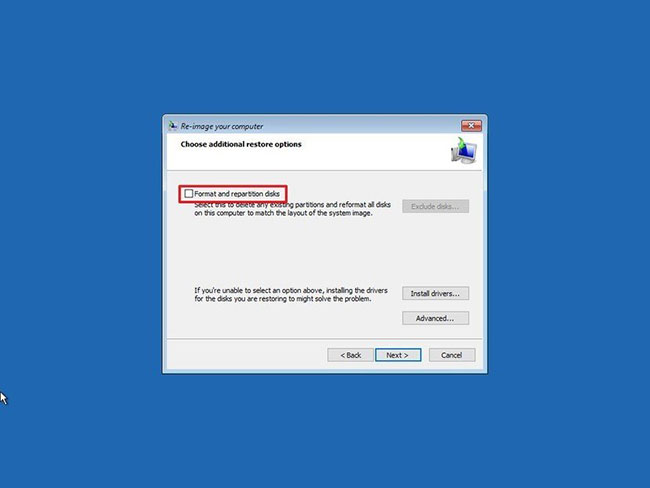
Mẹo nhanh: Nếu định chọn tùy chọn này, bạn cũng có thể sử dụng tùy chọn Exclude disks để ngăn việc format các ổ dữ liệu khác đã được kết nối với máy tính.
12. Nhấp vào nút Next.
13. Nhấp vào nút Finish.
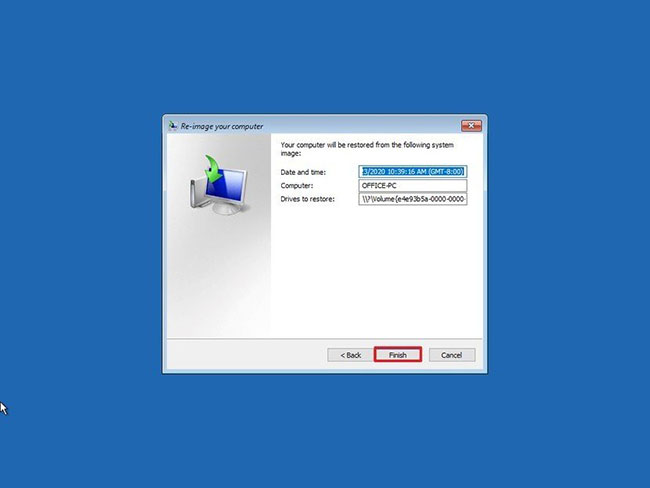
14. Nhấp vào nút Yes.
Sau khi bạn hoàn thành các bước, quy trình khôi phục thiết bị bằng bản sao lưu trước đó sẽ bắt đầu. Thời gian để hoàn thành việc khôi phục sẽ phụ thuộc vào lượng dữ liệu và cấu hình phần cứng của bạn.
Khi khôi phục thiết bị từ bản sao lưu, bạn phải lưu ý rằng mọi sự gián đoạn hoặc lỗi có thể ngăn quá trình hoàn tất, khiến hệ thống không thể sử dụng được. Để giảm thiểu khả năng gặp sự cố, hãy đảm bảo rằng laptop được kết nối với nguồn điện và trong trường hợp máy tính để bàn, hãy đảm bảo rằng nó được kết nối với pin dự phòng.
Khi quá trình khôi phục đã hoàn tất, nếu đã một khoảng thời gian kể từ lần cuối cùng bạn tạo bản sao lưu đầy đủ, bạn nên truy cập Settings > Update & Security > Windows Update và nhấp vào nút Check for Updates để tải xuống các bản vá bảo mật mới nhất.
Không cần tốn nhiều thời gian, bạn đã có thể máy tính của mình khỏi lỗi hệ thống. System Image giúp máy tính quay lại trạng thái tốt nhất, "trả lại" mọi thứ làm hỏng hệ thống máy tính của bạn.
 Công nghệ
Công nghệ  AI
AI  Windows
Windows  iPhone
iPhone  Android
Android  Học IT
Học IT  Download
Download  Tiện ích
Tiện ích  Khoa học
Khoa học  Game
Game  Làng CN
Làng CN  Ứng dụng
Ứng dụng 








 Windows 11
Windows 11  Windows 10
Windows 10  Windows 7
Windows 7  Windows 8
Windows 8  Cấu hình Router/Switch
Cấu hình Router/Switch 









 Linux
Linux  Đồng hồ thông minh
Đồng hồ thông minh  macOS
macOS  Chụp ảnh - Quay phim
Chụp ảnh - Quay phim  Thủ thuật SEO
Thủ thuật SEO  Phần cứng
Phần cứng  Kiến thức cơ bản
Kiến thức cơ bản  Dịch vụ ngân hàng
Dịch vụ ngân hàng  Lập trình
Lập trình  Dịch vụ công trực tuyến
Dịch vụ công trực tuyến  Dịch vụ nhà mạng
Dịch vụ nhà mạng  Quiz công nghệ
Quiz công nghệ  Microsoft Word 2016
Microsoft Word 2016  Microsoft Word 2013
Microsoft Word 2013  Microsoft Word 2007
Microsoft Word 2007  Microsoft Excel 2019
Microsoft Excel 2019  Microsoft Excel 2016
Microsoft Excel 2016  Microsoft PowerPoint 2019
Microsoft PowerPoint 2019  Google Sheets
Google Sheets  Học Photoshop
Học Photoshop  Lập trình Scratch
Lập trình Scratch  Bootstrap
Bootstrap  Văn phòng
Văn phòng  Tải game
Tải game  Tiện ích hệ thống
Tiện ích hệ thống  Ảnh, đồ họa
Ảnh, đồ họa  Internet
Internet  Bảo mật, Antivirus
Bảo mật, Antivirus  Doanh nghiệp
Doanh nghiệp  Video, phim, nhạc
Video, phim, nhạc  Mạng xã hội
Mạng xã hội  Học tập - Giáo dục
Học tập - Giáo dục  Máy ảo
Máy ảo  AI Trí tuệ nhân tạo
AI Trí tuệ nhân tạo  ChatGPT
ChatGPT  Gemini
Gemini  Điện máy
Điện máy  Tivi
Tivi  Tủ lạnh
Tủ lạnh  Điều hòa
Điều hòa  Máy giặt
Máy giặt  Cuộc sống
Cuộc sống  TOP
TOP  Kỹ năng
Kỹ năng  Món ngon mỗi ngày
Món ngon mỗi ngày  Nuôi dạy con
Nuôi dạy con  Mẹo vặt
Mẹo vặt  Phim ảnh, Truyện
Phim ảnh, Truyện  Làm đẹp
Làm đẹp  DIY - Handmade
DIY - Handmade  Du lịch
Du lịch  Quà tặng
Quà tặng  Giải trí
Giải trí  Là gì?
Là gì?  Nhà đẹp
Nhà đẹp  Giáng sinh - Noel
Giáng sinh - Noel  Hướng dẫn
Hướng dẫn  Ô tô, Xe máy
Ô tô, Xe máy  Tấn công mạng
Tấn công mạng  Chuyện công nghệ
Chuyện công nghệ  Công nghệ mới
Công nghệ mới  Trí tuệ Thiên tài
Trí tuệ Thiên tài  Bình luận công nghệ
Bình luận công nghệ