Tai sao lại cần chuyển định dạng từ file .pdf sang dạng ảnh? Nếu bạn xem xét kỹ bạn sẽ thấy một số tiện lợi của việc này như sau.
Các file PDF đòi hỏi phải có một ứng dụng chuyên dùng được cài trong máy, trong khi đó file ảnh không cần thiết phải có thêm bất cứ ứng dụng nào mà chỉ cần sử dụng ứng dụng xem ảnh mặc định của Windows là có thể xem được nội dung file ảnh. Các trình duyệt có khả năng đọc được file ảnh một cách dễ dàng, trong khi đó, đối với các file pdf, muốn đọc thông qua trình duyệt, bạn cần phải cài đặt thêm plugins thích hợp.
Việc đọc file PDF chỉ có thể thực hiện được sau khi file này đã được download hoàn chỉnh, trong khi đó, các file ảnh có thể được đọc từng phần song song với quá trình download. Các ứng dụng của MS Office như Word, Excel, PowerPoint tương tác và xử lý các file ảnh mạnh mẽ hơn so với các file PDF. Chẳng hạn như việc bạn chèn một ảnh dạng ảnh vào file PowerPoint sẽ nhanh chóng hơn rất nhiều so với việc chèn một file pdf có cùng nội dung.
Trong một vài trường hợp khác, nếu bạn cảm thấy cần thiết phải chuyển một file pdf sang dạng ảnh, bạn có thể thử một trong những cách sau:
Cách cách chuyển định dạng PDF sang file ảnh
1. Chuyển đổi PDF sang dạng ảnh sử dụng các dịch vụ web
Cách này không đòi hỏi bạn phải cài đặt bất cứ chương trình chuyển đổi nào, bạn chỉ cần vào các trang web được liệt kê dưới đây để thực hiện quá trình chuyển đổi.
Zamzar.com

Zamzar là một trong những trang web được biết đến nhiều nhất trong việc hỗ trợ chuyển đổi file online. Để chuyển đổi file với Zamza, bạn chỉ cần thức hiện 4 bước đơn giản:
- Chọn file cần chuyển đổi định dạng (có thể up từ máy hoặc thông qua URL)
- Chọn định dạng cần chuyển
- Nhập vào địa chỉ e-mail mà file đã chuyển định dạng xong sẽ được gửi vào đó cho bạn
- Cuối cùng là click Convert. Rất đơn giản!
Có một vài bất tiện nhỏ với dịch vụ miễn phí này, đó là: file cần chuyển đổi định dạng không được quá 100MB và bạn chỉ được thực hiện chuyển định dạng file 5 lần liên tục trong một khoảng thời gian cố định.
Docupub.com/pdfconvert/

Neevia Technology cung cấp cho người dùng một dịch vụ web chuyên dùng để chuyển định dạng file PDF sang file ảnh (JPG, JPGE, BMP,...). Để thực hiện chuyển đổi với Neevia Technology, bước đầu tiên bạn cần chỉnh tùy chọn cho file Output: Định dạng ảnh, độ phân giải, số lượng file ảnh sẽ được output tương ứng với số trang của file PDF. Sau đó, bạn chọn up file PDF cần chuyển định dạng từ máy lên. Cuối cùng bạn chọn cách thức bạn sẽ nhận các file ảnh đã chuyển định dạng, bạn có thể chọn: Chờ đợi chuyển đổi xong vào download trực tiếp từ trình duyệt hoặc là trang web sẽ gửi vào mail cho bạn một link download.
pdf2jpg.net
Công cụ trực tuyến này thực hiện chuyển đổi PDF sang JPG một cách đơn giản. Nó thực hiện chuyển đổi tài liệu PDF sang JPG chất lượng cao. Quá trình thực hiện rất đơn giản, chỉ cần chọn Choose a PDF file và chọn độ phân giải ở menu thả xuống bên phải. Sau khi trang web convert xong sẽ hiện ra giao diện mới chọn một trong 2 lựa chọn sau:
- JPG Pictures: Bạn có thể tải trực tiếp file JPG về máy tính
- Zip archive: Tất cả bức ảnh JPG được chuyển đổi sẽ nằm trong 1 file nén Zip.
Bước 1: Bạn vào trang web PDF2JPG rồi click Choose a PDF file để chọn file PDF cần chuyển

Bước 2: Bạn hãy nhấn vào nút Convert PDF to JPG để chuyển đổi

Bước 3: Sau khi trang web convert xong sẽ hiện ra giao diện mới. Tại đây sẽ có 2 lựa chọn cho bạn

- JPG Pictures: Bạn có thể tải trực tiếp file JPG về máy tính
- Zip archive: Tất cả bức ảnh JPG được chuyển đổi sẽ nằm trong 1 file nén Zip để bạn tải về
2. Chuyển đổi pdf sang dạng ảnh sử dụng các công cụ chuyển đổi trên Desktop
PDF-Xchange Viewer
PDF-Xchange Viewer là một chương trình hỗ trợ xử lý các file PDF. Phiên bản miễn phí của chương trình này có khá nhiều các công cụ hỗ trợ cho việc xử lý các file PDF như: thêm comment, đánh dấu trang, highlight, zoom in/out,... Ngoài ra, chương trình này còn cung cấp cho bạn một công cụ hết sức tuyệt vời hỗ trợ cho việc xuất từng trang PDF thành file ảnh.
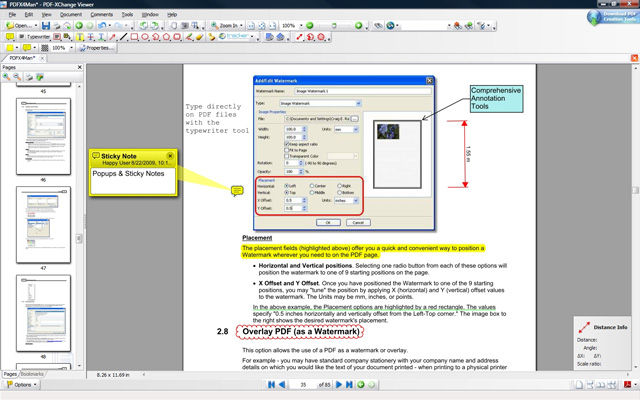
Để khởi động công cụ này trong chương trình, bạn chọn Menu File > Export to Image. Một cửa sổ sẽ mở ra và bạn chỉnh các tùy chọn để chuyển đổi trong cửa sổ này, bao gồm: trang PDF cần chuyển đổi, dạng file ảnh chuyển đổi, folder lưu các file đã chuyển đổi, v.v...
Download: PDF-Xchange Viewer
Virtual Image Printer Driver
Virtual Image Printer Driver là một phần mềm mã nguồn mở hỗ trợ việc chuyển đổi định dạng của bất kỳ file tài liệu nào có thể in ra được sang dạng ảnh (BMP, PNG, JPG, TIFF) hoặc dạng file PDF.
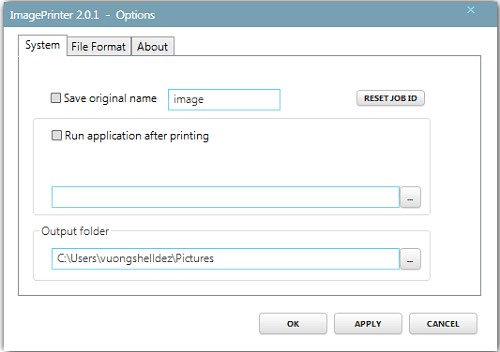
Để thực hiện chuyển đổi với chương trình này, bạn chọn file pdf cần chuyển đổi bên tab System, chọn Output folder, sau đó bạn sang tab File Format và chọn định dạng file ảnh sẽ xuất ra và chọn OK để bắt đầu thực hiện.
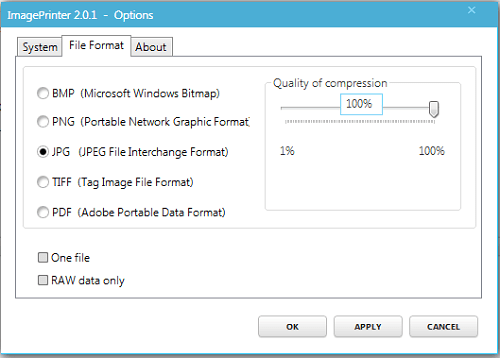
Download: Virtual Image Printer Driver
PDF to JPG Converter
PDF To JPG Converter là một tiện ích dành cho Windows giúp chuyển đổi tập tin PDF thành các file hình ảnh được lưu dưới định dạng file JPG, BMP, TIFF, GIF, PNG một cách nhanh chóng. Ngoài ra PDF To JPG Converter cũng có thể chuyển đổi PDF sang JPG trong nhiều trang, và đặt ra hình ảnh DPI.

Một số tính năng chính của chương trình: Chuyển đổi nhanh hơn 87% so với các ứng dụng cùng loại, hỗ trợ chế độ chuyển đổi hàng loạt, hỗ trợ chuyển đổi PDF sang JPG, BMP, TIFF, GIF, PNG, hỗ trợ chuyển đổi theo trang, hỗ trợ tùy biến DPI.
Download: PDF to JPG Converter
Dùng Free PDF to JPG Converter
Tải phần mềm Free PDF to JPG Converter
Bạn mở ứng dụng lên rồi nhấn vào Add File để chọn file PDF (hoặc Add Folder để chọn nhiều file cùng lúc). Trong mục Output Folder sẽ có 2 tùy chọn cho bạn.

- Save target file(s) in source folder: Lưu cùng nơi với thư mục nguồn.
- Customize: Chọn nơi lưu thư mục đầu ra.
Hãy bấm Convert Selected hay Convert All (nếu có nhiều file) để bắt đầu chuyển đổi.
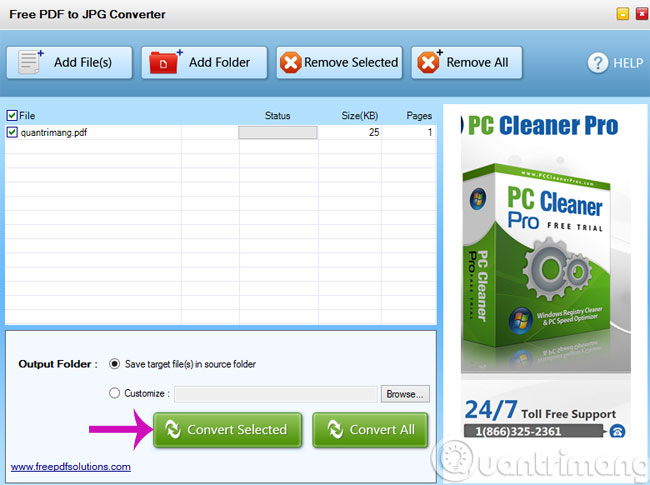
DocuFreezer
DocuFreezer hoàn toàn miễn phí cho mục đích sử dụng cá nhân và đây là một trong những công cụ chuyển đổi PDF sang JPG miễn phí tốt nhất. Giao diện của nó sạch sẽ và có thể chuyển đổi từng file hoặc toàn bộ thư mục chỉ với vài cú click chuột.

Nó không hỗ trợ nhiều định dạng văn bản như các chương trình khác (chẳng hạn hỗ trợ tài liệu Word) nhưng DocuFreezer là công cụ thích hợp cho hình ảnh và có thể chuyển đổi file giữa định dạng JPG, PDF, PNG và TIFF. Bạn chỉ cần chọn tùy chọn từ menu thả xuống Destination, sau đó click vào tùy chọn bên phải để xem các tùy chọn chi tiết hơn. Ở đây bạn có thể chọn color profile cho ảnh JPG (JPG hoặc màu đầy đủ) và chất lượng đầu ra (từ 50 đến 100).
Khi bạn đã hài lòng với lựa chọn của mình, hãy nhấp vào Start để bắt đầu quá trình chuyển file. Quá trình chuyển đổi của DocuFreezer không nhanh như các công cụ khác nhưng bạn có thể xem tiến trình ở cuối cùng bên phải màn hình và tạm dừng giữa chừng nếu cần thiết. Mỗi trang PDF sẽ được lưu thành từng ảnh JPG riêng.
Download: DocuFreezer
Boxoft PDF to JPG Converter
Hầu hết các chương trình của Boxoft là các công cụ cao cấp được thiết kế để giúp thực hiện các tác vụ văn phòng hàng ngày dễ dàng hơn, nhưng PDF to JPG Converter hoàn toàn miễn phí. Ngoài việc chuyển đổi hàng loạt PDF sang định dạng JPG, Boxoft PDF to JPG converter còn có thể tự động chuyển đổi tài liệu được lưu thành thư mục trên máy chủ. Ngoài ra, nó có một giao diện dòng lệnh cho người dùng nâng cao.

Boxoft PDF to JPG converter hỗ trợ định dạng BMP, PNG và TIFF. Khi click vào nút “Settings” bạn sẽ tìm thấy một vài tùy chọn chuyển đổi JPG, bao gồm color profile JPG hoặc màu xám và thanh trượt chất lượng ảnh (chất lượng ảnh càng cao, file càng lớn).
Nếu bạn chưa có GPL Ghostscript, bạn sẽ được nhắc để cài đặt nó. Nếu có, hãy thực hiện quy trình như được nhắc, sau đó khởi động lại trình chuyển đổi. Giống như các công cụ chuyển đổi khác, Boxoft có thể chuyển đổi một file hoặc toàn bộ thư mục. Bạn chỉ cần chọn những gì muốn chuyển đổi, nhấn nút và chọn vị trí đầu ra. File được chuyển đổi tương đối nhanh chóng và mỗi trang PDF sẽ được lưu thành file ảnh riêng. Boxoft không có giới hạn về số lượng trang bạn có thể chuyển đổi miễn phí.
Download: Boxoft PDF to JPG Converter
PDFMate PDF Converter Free
PDFMate PDF Converter Free là một công cụ miễn phí cho phép bạn xử lý toàn bộ thư mục đầy đủ các tài liệu cùng một lúc. Click vào Advanced Settings và bạn sẽ tìm thấy một số tùy chọn hình ảnh cụ thể. Ở đây, bạn có thể chọn chất lượng hình ảnh được chuyển đổi, độ phân giải trung bình hay cao và chọn chuyển đổi một vài trang PDF thay vì chuyển đổi cả file. Thiết lập Image làm định dạng đầu ra bằng cách click vào nút bên dưới và chọn thư mục đầu ra. Sau đó, click vào Convert và file của bạn sẽ được chuyển đổi.

Giống như hầu hết các phần mềm PDF miễn phí khác, PDFMate PDF Converter Free có những hạn chế của nó, nhưng đây không phải là mối quan tâm nếu bạn đang chuyển sang JPG. Bạn sẽ cần trả phí nếu muốn chuyển đổi file sang DOCX hoặc chỉ định một phạm vi trang nhất định cần chuyển đổi. Mỗi trang sẽ được lưu dưới dạng file JPG riêng.
Download: PDFMate PDF Converter Free
Icecream PDF Converter
Icecream PDF Converter cung cấp rất nhiều tùy chọn chuyển đổi, không chỉ riêng JPG với giao diện tuyệt vời và dễ sử dụng. Chỉ cần chọn các file (riêng lẻ hoặc hàng loạt), chọn chất lượng hình ảnh - thấp, trung bình hoặc cao - và nhấn Convert.
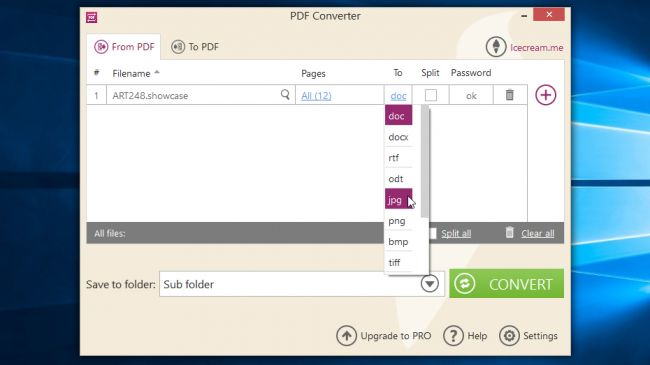
Phiên bản miễn phí của Icecream PDF Converter giới hạn chỉ chuyển đổi 10 trang đầu tiên của file PDF (nếu chuyển đổi nhiều tài liệu cùng một lúc, giới hạn này sẽ áp dụng cho tổng số trang của các file này cộng lại). Bạn có thể bỏ qua giới hạn này bằng cách tách file lớn thành các phần, sau đó chuyển đổi nó. Nếu muốn từng trang thành từng file JPG riêng biệt, tích vào ô Split. Ưu điểm lớn nhất của công cụ này là thiết kế thông minh và hiệu suất cực nhanh.
Download: Icecream PDF Converter
UniPDF
Khi tải UniPDF, bạn sẽ được thông báo rằng đó là một chương trình có tên là Convert to Word Plus 1.0 và phần mềm được liệt kê dưới dạng ConvertPDF2WordPlus trong trình đơn Start.

Kéo tài liệu của bạn vào cửa sổ đơn giản, gọn gàng, chọn Image từ danh sách bên phải, sau đó click vào tab Settings. Đảm bảo chọn JPG (các định dạng ảnh khác bao gồm GIF, BMP và TIFF), chọn độ phân giải hình ảnh (72 hoặc 96) và một color profile (1, 8 hoặc 24 bit). Quay trở lại tab Home, click vào Convert, chọn đầu ra và chuyển đổi sẽ hoàn thành một cách nhanh chóng.
Tuy nhiên, ngay cả khi chọn thiết lập chất lượng hình ảnh cao nhất, file JPG cũng không sắc nét lắm. Và một lưu ý quan trọng là UniPDF chỉ có thể chuyển đổi 3 trang trong một cửa sổ pop.
Download: UniPDF
3. Sử dụng công cụ Paint
Nếu bạn không thể kết nối được Internet để thực hiện chuyển đổi từ dịch vụ web hoặc không thể download và cài đặt thành công các phần mềm chuyển đổi, bạn hãy thử cách cuối cùng này. Đây là cách thủ công truyền thống mà mọi người thường sử dụng. Sử dụng nút PrntScr trên bàn phím kết hợp với chương trình MS Paint có sẵn trong Windows. Theo cách này, bạn sẽ phải tiến hành chụp hình màn hình từng trang pdf một và paste chúng vào ứng dụng Paint để chuyển thành file ảnh.
Chúc các bạn thực hiện thành công!
Xem thêm:
 Công nghệ
Công nghệ  AI
AI  Windows
Windows  iPhone
iPhone  Android
Android  Học IT
Học IT  Download
Download  Tiện ích
Tiện ích  Khoa học
Khoa học  Game
Game  Làng CN
Làng CN  Ứng dụng
Ứng dụng 


















 Linux
Linux  Đồng hồ thông minh
Đồng hồ thông minh  macOS
macOS  Chụp ảnh - Quay phim
Chụp ảnh - Quay phim  Thủ thuật SEO
Thủ thuật SEO  Phần cứng
Phần cứng  Kiến thức cơ bản
Kiến thức cơ bản  Lập trình
Lập trình  Dịch vụ ngân hàng
Dịch vụ ngân hàng  Dịch vụ nhà mạng
Dịch vụ nhà mạng  Dịch vụ công trực tuyến
Dịch vụ công trực tuyến  Quiz công nghệ
Quiz công nghệ  Microsoft Word 2016
Microsoft Word 2016  Microsoft Word 2013
Microsoft Word 2013  Microsoft Word 2007
Microsoft Word 2007  Microsoft Excel 2019
Microsoft Excel 2019  Microsoft Excel 2016
Microsoft Excel 2016  Microsoft PowerPoint 2019
Microsoft PowerPoint 2019  Google Sheets
Google Sheets  Học Photoshop
Học Photoshop  Lập trình Scratch
Lập trình Scratch  Bootstrap
Bootstrap  Văn phòng
Văn phòng  Tải game
Tải game  Tiện ích hệ thống
Tiện ích hệ thống  Ảnh, đồ họa
Ảnh, đồ họa  Internet
Internet  Bảo mật, Antivirus
Bảo mật, Antivirus  Doanh nghiệp
Doanh nghiệp  Video, phim, nhạc
Video, phim, nhạc  Mạng xã hội
Mạng xã hội  Học tập - Giáo dục
Học tập - Giáo dục  Máy ảo
Máy ảo  AI Trí tuệ nhân tạo
AI Trí tuệ nhân tạo  ChatGPT
ChatGPT  Gemini
Gemini  Điện máy
Điện máy  Tivi
Tivi  Tủ lạnh
Tủ lạnh  Điều hòa
Điều hòa  Máy giặt
Máy giặt  Cuộc sống
Cuộc sống  TOP
TOP  Kỹ năng
Kỹ năng  Món ngon mỗi ngày
Món ngon mỗi ngày  Nuôi dạy con
Nuôi dạy con  Mẹo vặt
Mẹo vặt  Phim ảnh, Truyện
Phim ảnh, Truyện  Làm đẹp
Làm đẹp  DIY - Handmade
DIY - Handmade  Du lịch
Du lịch  Quà tặng
Quà tặng  Giải trí
Giải trí  Là gì?
Là gì?  Nhà đẹp
Nhà đẹp  Giáng sinh - Noel
Giáng sinh - Noel  Hướng dẫn
Hướng dẫn  Ô tô, Xe máy
Ô tô, Xe máy  Tấn công mạng
Tấn công mạng  Chuyện công nghệ
Chuyện công nghệ  Công nghệ mới
Công nghệ mới  Trí tuệ Thiên tài
Trí tuệ Thiên tài