Nhiều chuyên gia cần lấy nội dung từ tài liệu PDF và chuyển đổi thành bài thuyết trình PowerPoint dễ chỉnh sửa. Việc tạo lại các slide thủ công từ PDF rất tẻ nhạt và tốn thời gian. May mắn thay, các công cụ trí tuệ nhân tạo (AI) mới hiện cho phép bạn tự động chuyển đổi PDF sang PowerPoint bằng AI.
Trong bài đăng viết này, chúng ta sẽ khám phá những lợi ích của việc sử dụng phần mềm dựa trên AI để chuyển đổi file PDF thành các slide PowerPoint có thể chỉnh sửa hoàn toàn và hướng dẫn từng bước cách tự thực hiện. Với công cụ AI phù hợp, bạn có thể tiết kiệm hàng giờ làm việc thủ công bằng cách chuyển đổi ngay cả các tài liệu PDF dài và phức tạp sang PowerPoint chỉ trong vài phút.
Phương pháp 1: Chuyển đổi PDF sang PPT bằng SlideSpeak
SlideSpeak là một nền tảng AI tiên tiến, có thể chuyển đổi PDF sang bài thuyết trình PowerPoint chỉ trong vài phút. Tận dụng công nghệ xử lý ngôn ngữ tự nhiên tiên tiến tương tự ChatGPT, SlideSpeak phân tích nội dung PDF và tự động tạo các slide PowerPoint có thể chỉnh sửa hoàn chỉnh, bao gồm văn bản, hình ảnh, biểu đồ và ghi chú của diễn giả.
Người dùng cũng có thể đặt câu hỏi cho SlideSpeak về nội dung của các file PDF đã upload lên và sử dụng nó để tóm tắt tài liệu hoặc tạo bài thuyết trình mới cho một chủ đề. Hiện đang được cung cấp miễn phí với tùy chọn mua quyền truy cập trọn đời với giá 179 USD, SlideSpeak hướng đến mục tiêu tiết kiệm đáng kể thời gian cho các chuyên gia trong việc chuyển đổi những file PDF tĩnh thành các slide được trau chuốt, sẵn sàng cho bài thuyết trình bằng sức mạnh của trí tuệ nhân tạo.
Bước 1: Truy cập SlideSpeak
Bắt đầu bằng cách truy cập SlideSpeak và đảm bảo đã đăng nhập hoặc đăng ký tài khoản SlideSpeak.
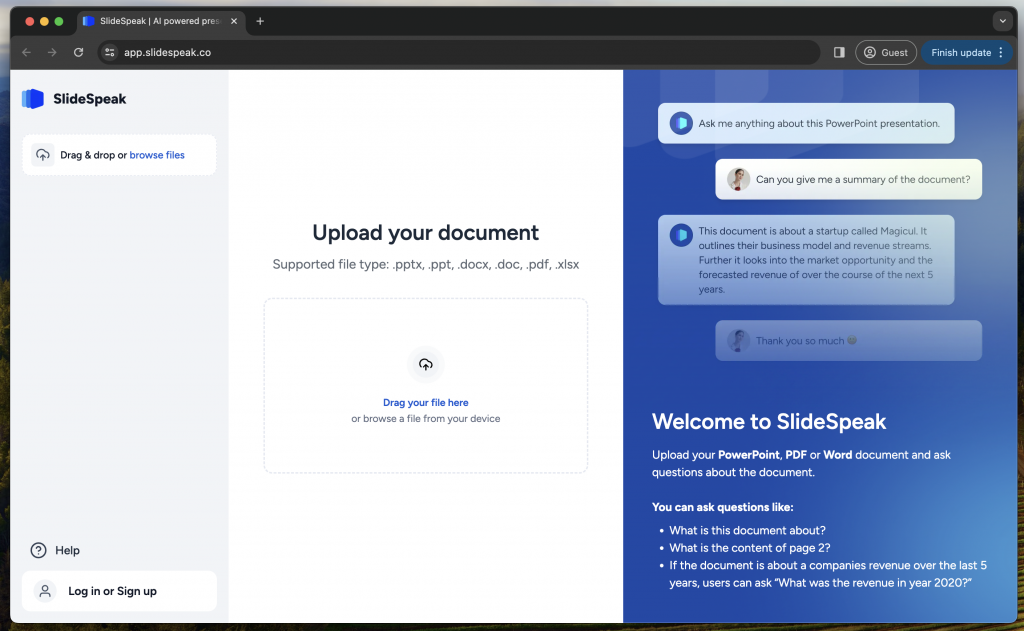
Bước 2: Xem lại file PDF
Nhấp vào hộp hoặc kéo file của bạn vào hộp để thêm file PDF bạn muốn chuyển đổi thành PowerPoint.
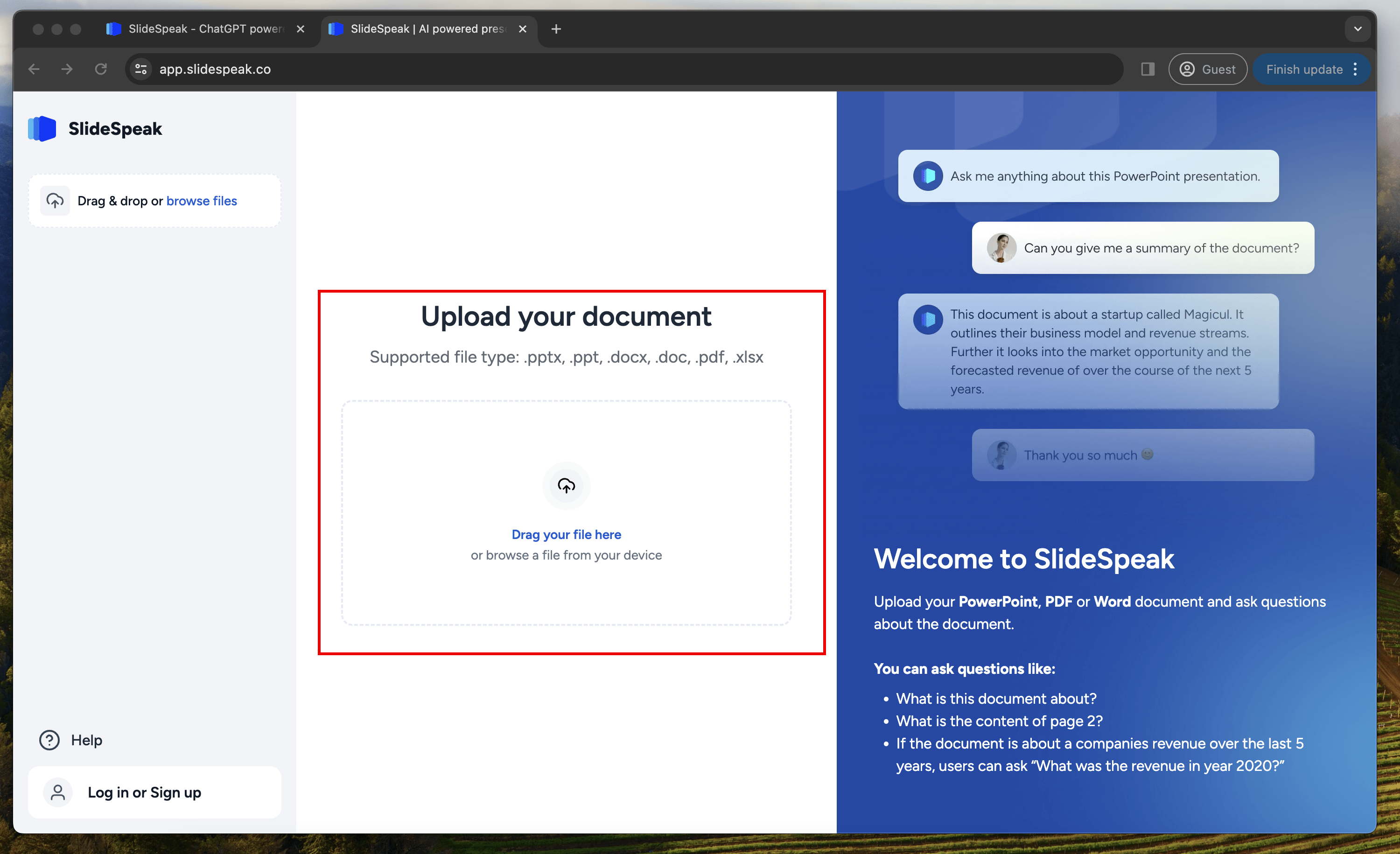
Bước 3: Upload file PDF lên
Sau khi thêm file, bạn cần nhấp vào nút upload để bắt đầu chuyển đổi file PDF thành bài thuyết trình PowerPoint bằng AI.
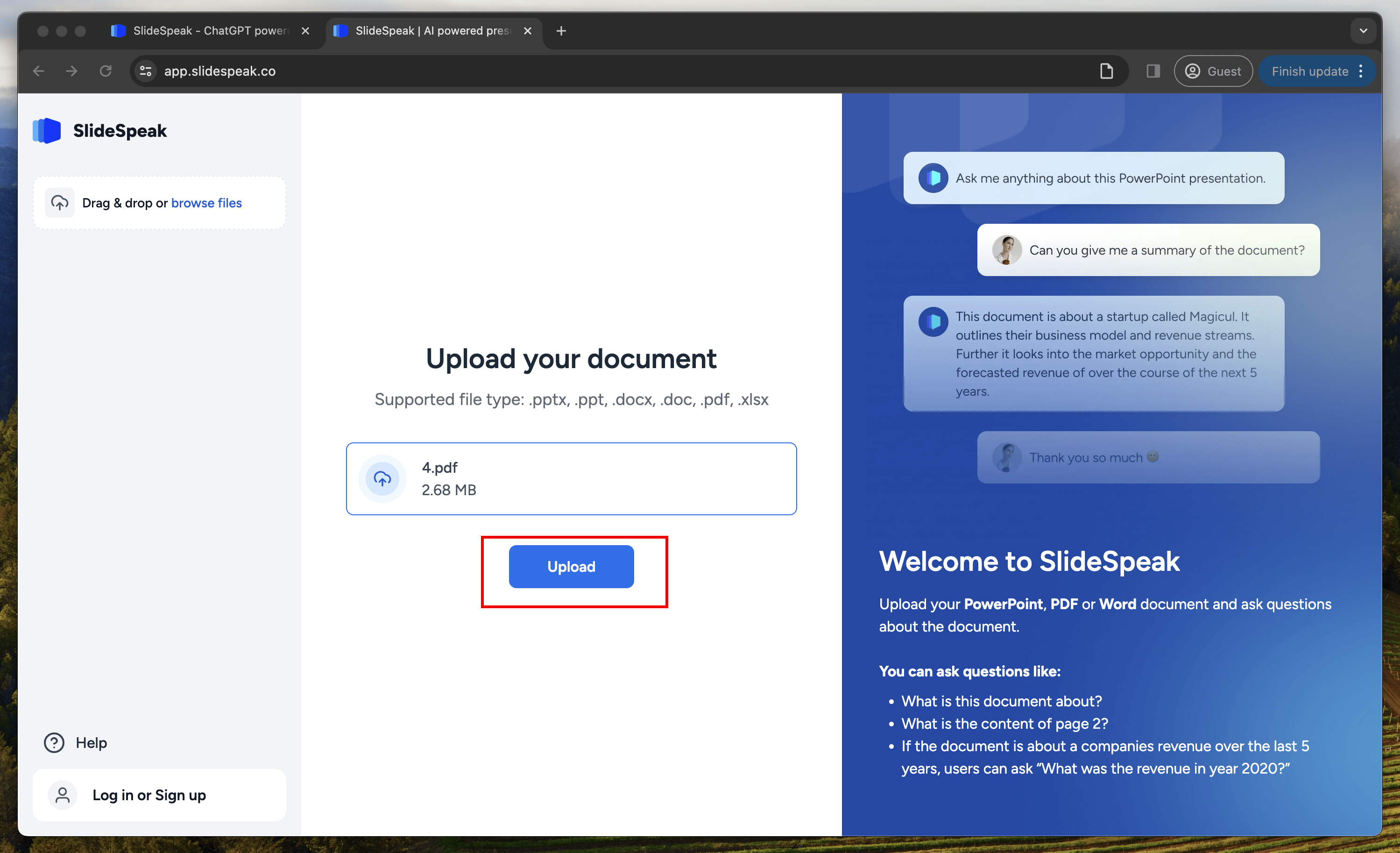
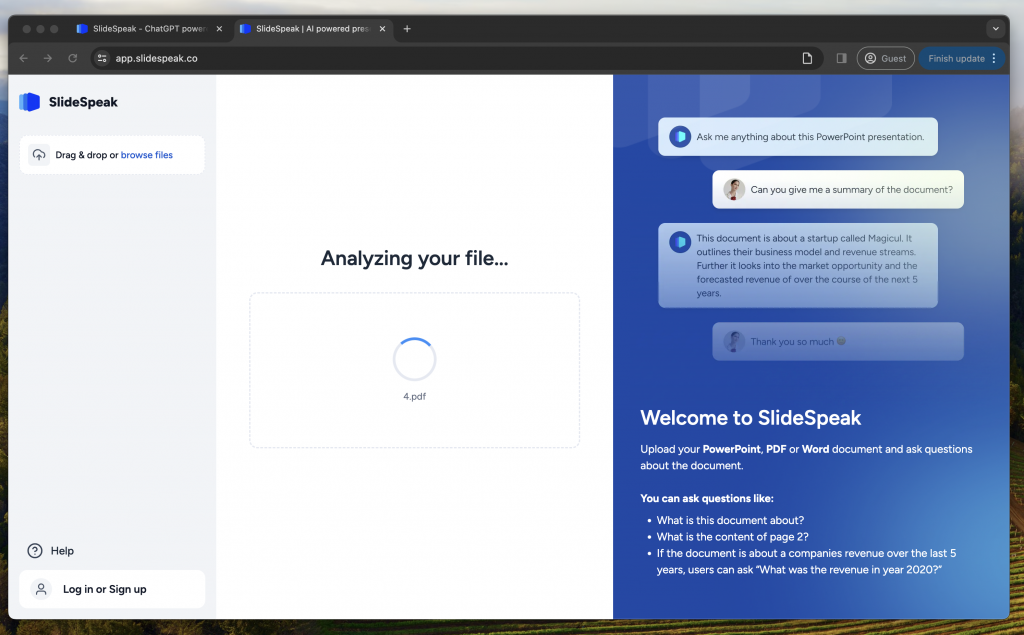
Bước 4: Tạo bài thuyết trình
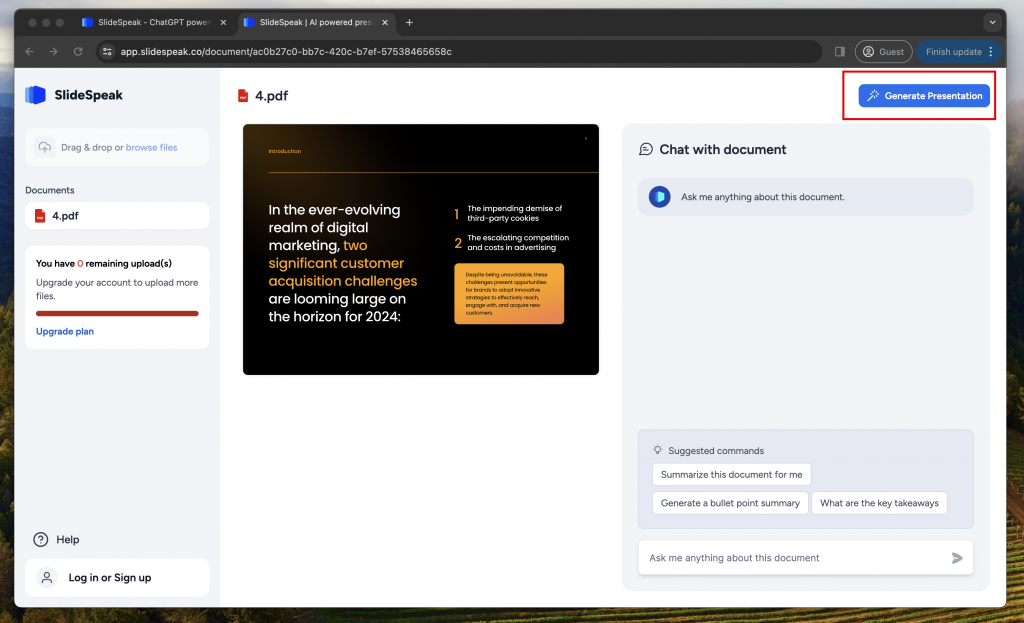
Sau khi nhấp vào nút Generate Presentation, bạn sẽ được nhắc tùy chỉnh. Trước tiên, bạn có thể chọn tông màu của bài thuyết trình. Có thể là "Professional" hoặc "Casual". Tiếp theo, chọn độ dài mong muốn cho bài thuyết trình. Bản tóm tắt sẽ cung cấp cho bạn 3-8 slide, 8-12 slide thông tin và 12+ slide chi tiết. Ngoài ra, bạn có thể chọn template cho bài thuyết trình của mình, Minimalistic hoặc Modern. Sau khi tùy chỉnh bài thuyết trình, chỉ cần nhấp vào Continue để tiếp tục.
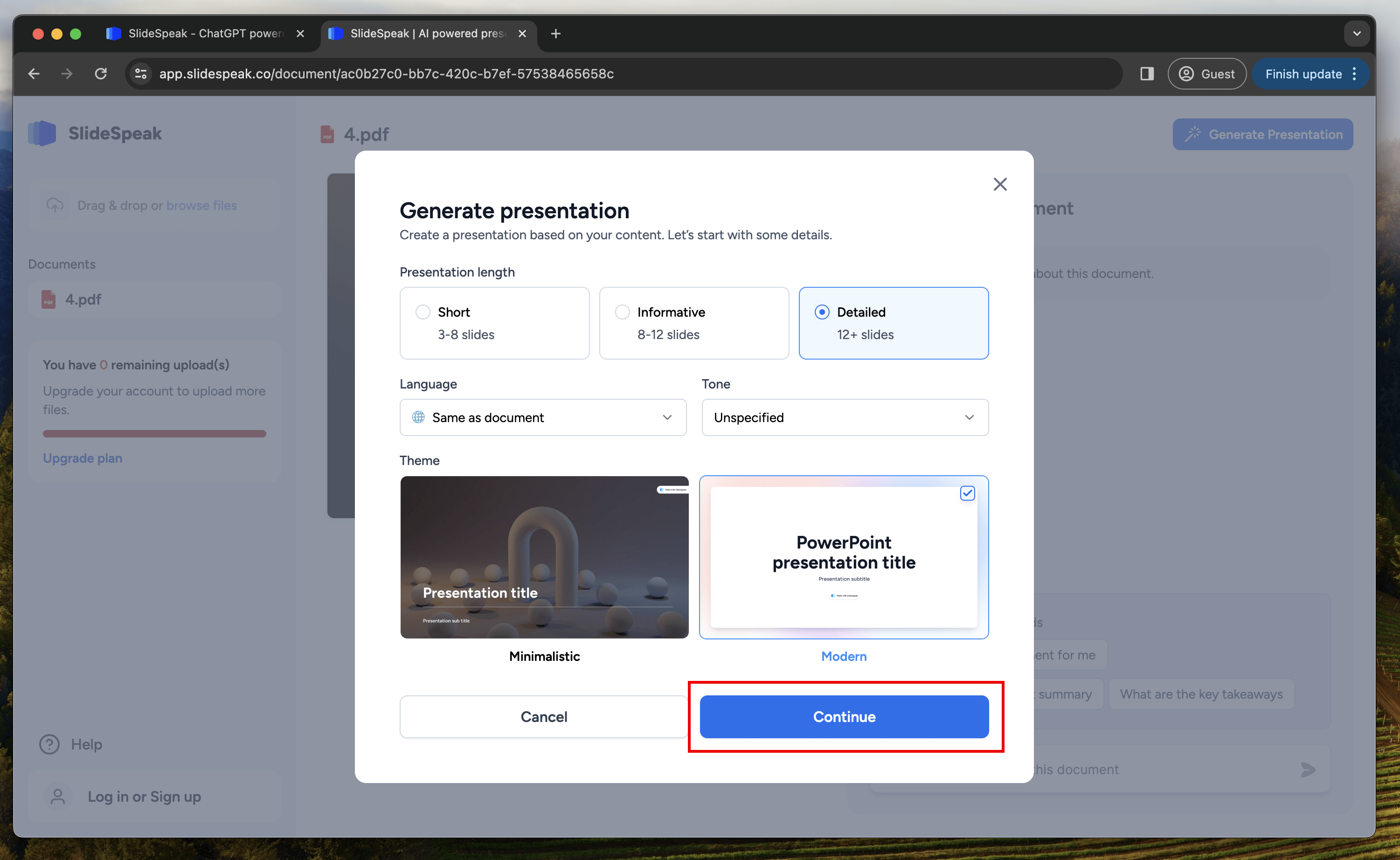
Bước 5: Xem trước và tải xuống bài thuyết trình
Bạn có thể xem trước bài thuyết trình và tải xuống dưới dạng file PPTX. Tuy nhiên, tải xuống dưới dạng file PPTX là tính năng trả phí và yêu cầu đăng ký.
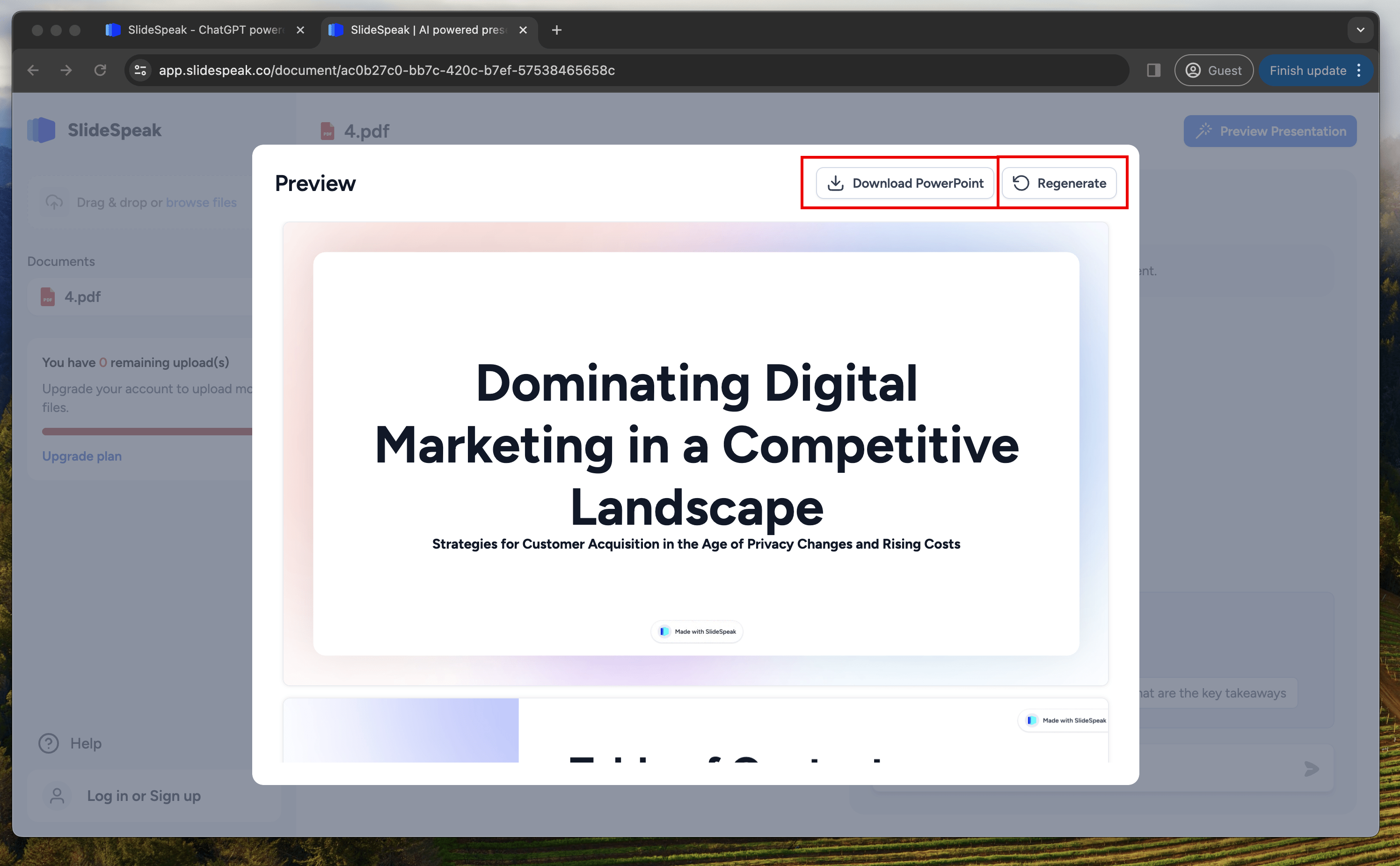
Ưu điểm
- Tự động tạo slide PowerPoint từ PDF, tài liệu Word và văn bản
- Tận dụng ChatGPT 4 cho độ chính xác cao
- Cách nhanh chóng để tạo các bài thuyết trình trau chuốt mà không cần thao tác thủ công
- Hỗ trợ nhiều ngôn ngữ
- Dùng thử miễn phí với giới hạn sử dụng
- Có gói trả phí cho nhiều tính năng hơn
- Giao diện thân thiện với người dùng
Nhược điểm
- Tùy chọn template hạn chế cho các bài thuyết trình đã tạo
- Cần trả phí để sử dụng không giới hạn sau thời gian dùng thử miễn phí
- Là công cụ AI, độ chính xác không được đảm bảo 100%
- Hỗ trợ hạn chế cho các bố cục/định dạng phức tạp
- Không thể tạo thương hiệu/chủ đề tùy chỉnh cao
- Lưu trữ tài liệu trên trang web của bên thứ ba có rủi ro về quyền riêng tư
- Công ty mới nên khó đánh giá khả năng tồn tại lâu dài
Nhìn chung, SlideSpeak cung cấp một cách dễ dàng để tự động hóa việc tạo bài thuyết trình từ tài liệu một cách nhanh chóng. Tuy nhiên, người dùng thành thạo có thể thích tùy chỉnh thủ công hơn so với khả năng AI của nó. Việc đánh giá nhu cầu cụ thể của bạn là rất quan trọng trước khi dựa vào nó một cách rộng rãi.
Phương pháp 2: Tạo bài thuyết trình từ PDF bằng Microsoft Copilot
Microsoft gần đây đã ra mắt Copilot, một tính năng hỗ trợ AI được tích hợp trực tiếp vào PowerPoint. Tính năng này có thể hỗ trợ bạn tạo bài thuyết trình. Mặc dù Copilot chưa thể chuyển đổi trực tiếp toàn bộ file PDF thành slide (hiện tại), nhưng nó cung cấp một cách nhanh chóng để tận dụng AI để tạo bài thuyết trình.
Bước 1: Mở Microsoft Copilot trong PowerPoint
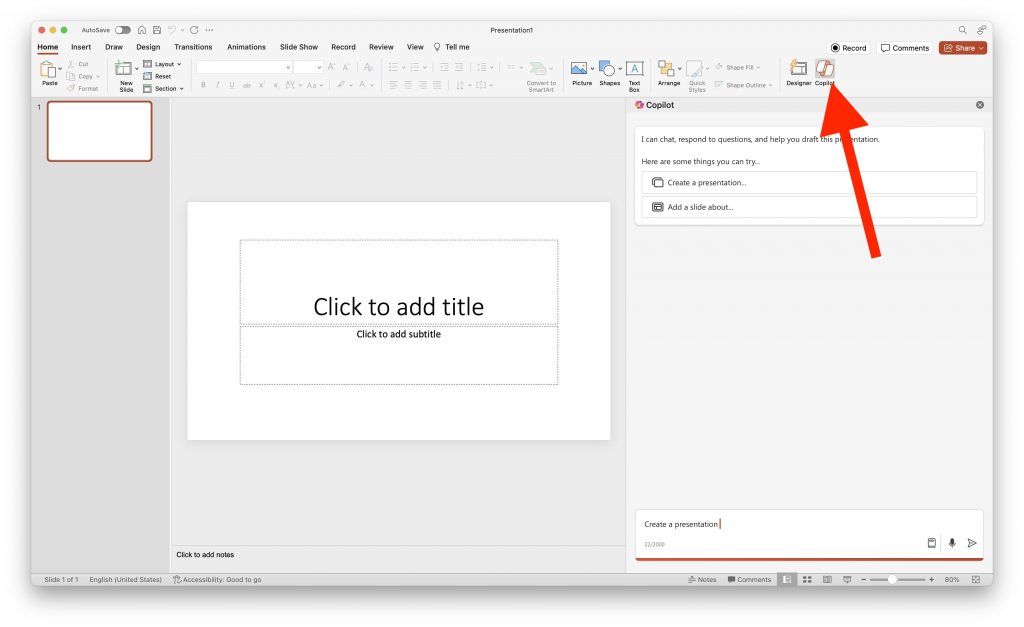
Chỉ cần nhấn nút Copilot trong PowerPoint. Lưu ý rằng nút này chỉ xuất hiện nếu bạn có đăng ký Microsoft Copilot Pro đang hoạt động. Sau khi nhấp vào nút, một bảng điều khiển ở bên phải sẽ xuất hiện để tương tác với Microsoft Copilot. Rất tiếc, Microsoft Copilot hiện chưa cho phép bạn tạo bài thuyết trình trực tiếp từ PDF. Vì vậy, ở bước tiếp theo, chúng ta sẽ phải sao chép văn bản từ PDF để dán vào dấu nhắc tại đây.
Bước 2: Mở PDF và sao chép văn bản
Mở PDF trong trình chỉnh sửa PDF yêu thích và sao chép toàn bộ văn bản trong đó. Thao tác này rất đơn giản. Chỉ cần mở file và sử dụng tổ hợp phím CMD + A (trên máy Mac) hoặc CTRL + A (trên Windows) để chọn toàn bộ văn bản. Sau đó, nhấp chuột phải và chọn Copy để sao chép văn bản.
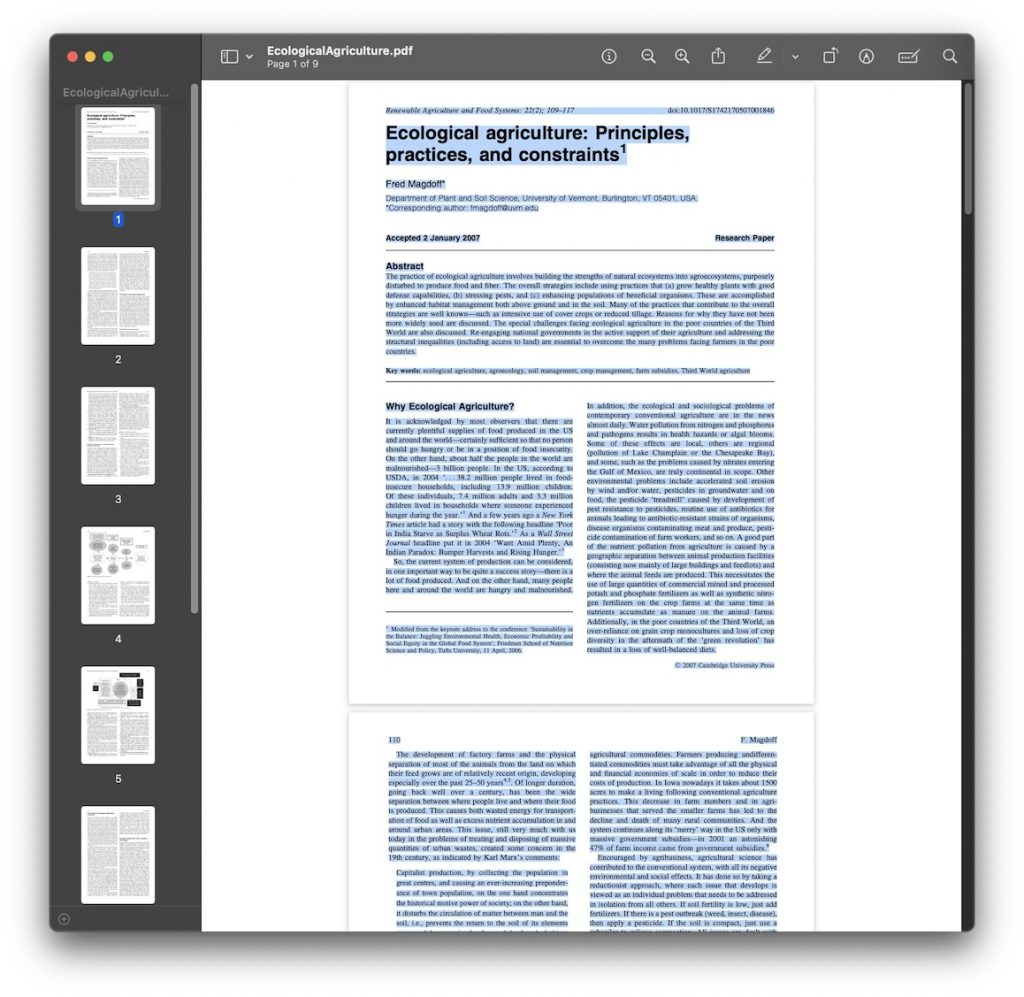
Bước 3: Dán nội dung vào Copilot trong PowerPoint
Bây giờ, hãy quay lại PowerPoint và trong bảng điều khiển Copilot, nhập "Tạo cho tôi một bài thuyết trình về văn bản sau:" rồi chèn văn bản bạn đã sao chép từ PDF. Thao tác này sẽ hướng dẫn Microsoft Copilot tạo một bài thuyết trình dựa trên văn bản trong PDF.
Trong khi thử, tác giả bài viết gặp phải sự cố văn bản quá dài. Microsoft Copilot hiện chỉ hỗ trợ 2000 ký tự cho mỗi lần nhắc. Để khắc phục sự cố này, tác giả đã dán văn bản vào ChatGPT và yêu cầu nó viết tóm tắt.
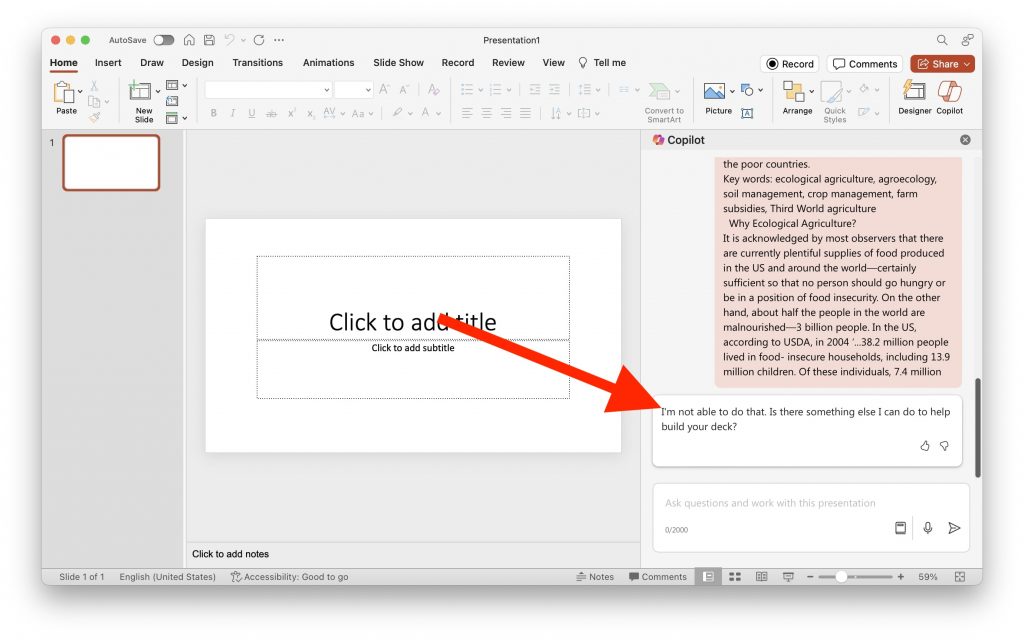
Bước 4: Tóm tắt văn bản bằng ChatGPT nếu quá dài
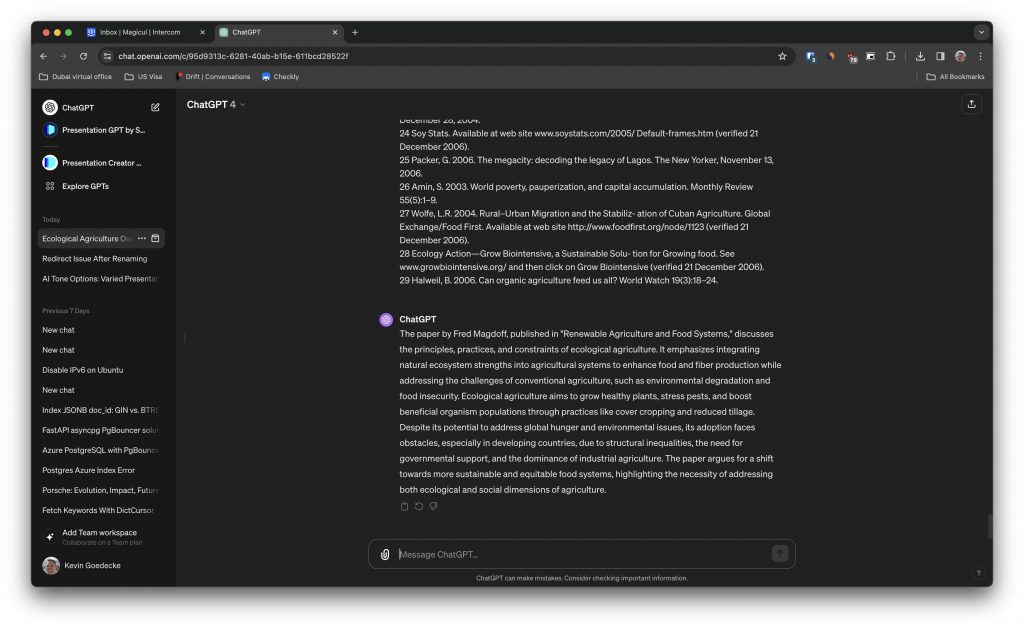
Sau khi dán văn bản đã tóm tắt vào Microsoft Copilot, nó thực sự đã tạo được một bài thuyết trình.
Bước 5: Microsoft Copilot tạo PowerPoint cho bạn bằng AI
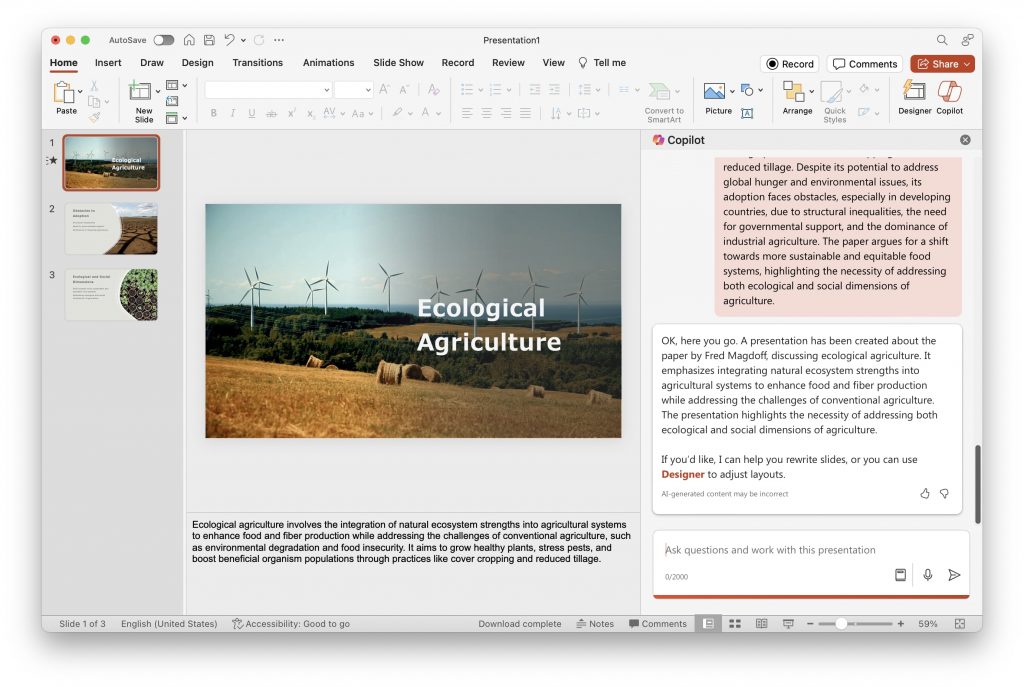
Phương pháp 3: Chuyển đổi PDF sang PPT bằng Slidespilot
Slidespilot là một nền tảng trực tuyến được hỗ trợ bởi AI, có thể tự động chuyển đổi tài liệu PDF thành các bài thuyết trình PowerPoint trau chuốt chỉ trong vài phút. Người dùng chỉ cần chọn một trong các template được thiết kế chuyên nghiệp của Slidespilot, upload lên file PDF và AI sẽ xử lý việc chuyển đổi thành file PPTX sẵn sàng cho bài thuyết trình.
Tương thích với PowerPoint và Google Slides, Slidespilot hướng đến mục tiêu tiết kiệm thời gian và công sức cho các chuyên gia, nhà giáo dục và bất kỳ ai cần chuyển đổi nội dung PDF tĩnh thành những slide hấp dẫn, có thể tùy chỉnh. Với hơn 500.000 người dùng, Slidespilot cung cấp một cách nhanh chóng để tận dụng AI nhằm đơn giản hóa việc tạo bài thuyết trình từ PDF.
Bước 1: Truy cập Slidespilot
Bắt đầu bằng cách truy cập Slidespilot. Giao diện của Slidespilot khá đơn giản và chỉ cung cấp cho bạn hai tùy chọn: Dán văn bản hoặc upload lên tài liệu.
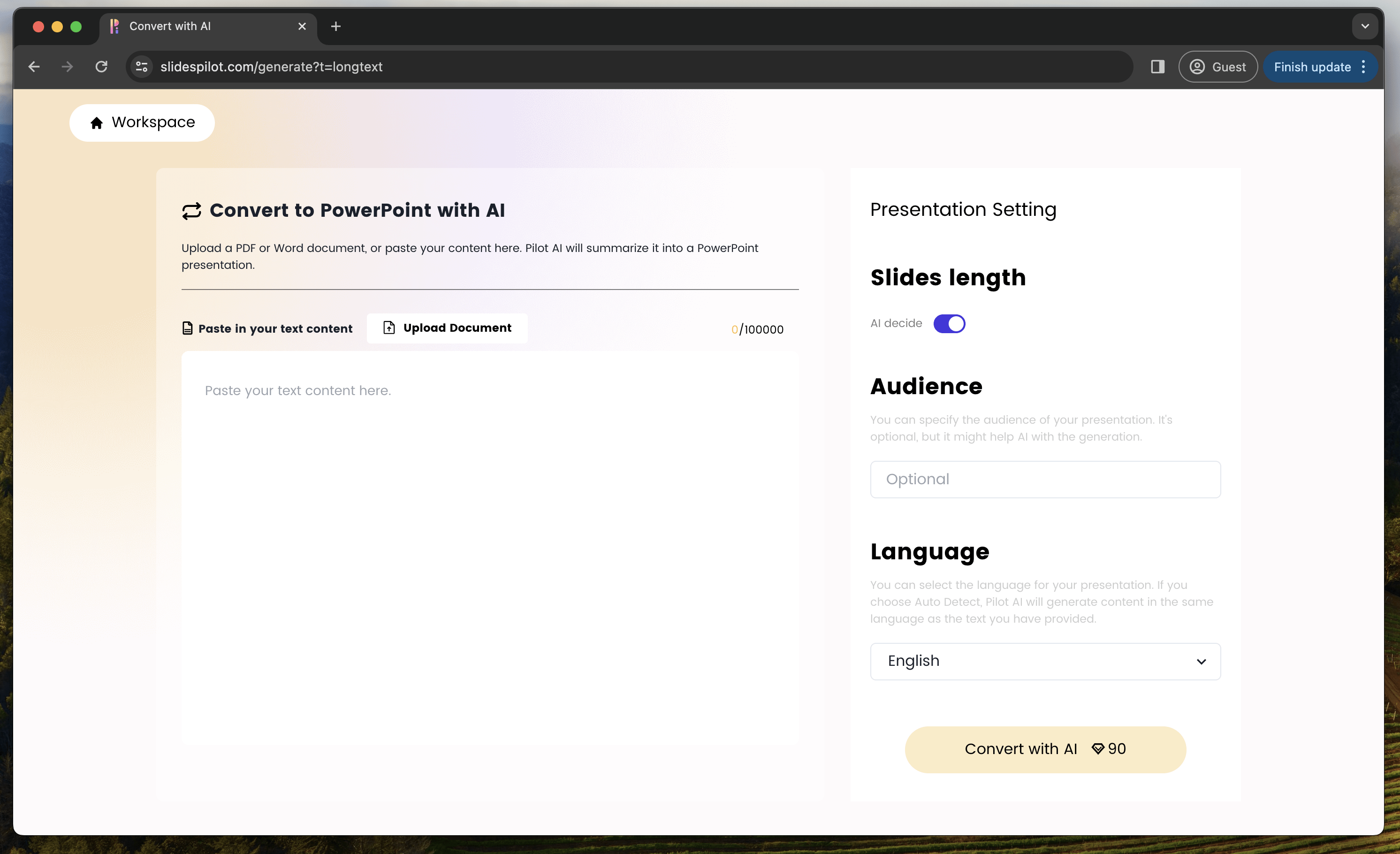
Bước 2: Upload file PDF lên
Upload file PDF lên bằng cách nhấp vào nút Upload Document. Ngoài ra, bạn cũng có thể sử dụng hộp văn bản để chèn văn bản thủ công, văn bản này sẽ được sử dụng để tạo bài thuyết trình.
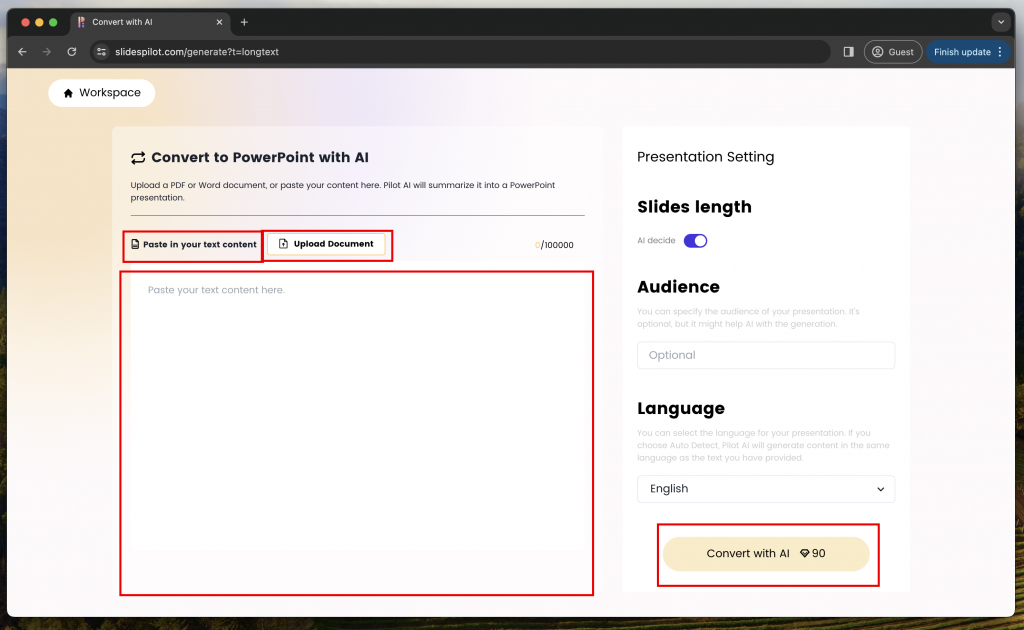
Sau khi upload file lên, hệ thống sẽ thông báo rằng file của bạn đã sẵn sàng để chuyển đổi thành bài thuyết trình bằng AI.
Bước 3: Chuyển đổi PDF sang PPT bằng AI
Trước khi chuyển đổi, bạn có một số tùy chọn tùy chỉnh. Bạn có thể chỉ định số lượng slide cần tạo và tùy chỉnh chúng cho phù hợp với đối tượng mục tiêu, giúp AI tạo ra nội dung phù hợp hơn. Bạn cũng có thể chọn ngôn ngữ - chọn Auto Detect để Pilot AI sử dụng cùng ngôn ngữ với văn bản đầu vào của bạn hoặc chọn ngôn ngữ đầu ra thủ công. Sau khi thiết lập các cài đặt cá nhân hóa, chỉ cần nhấp vào nút Convert with AI để điều kỳ diệu xảy ra. Trí tuệ nhân tạo (AI) sẽ tự động tóm tắt nội dung của bạn thành bài thuyết trình PowerPoint tùy chỉnh dựa trên văn bản.
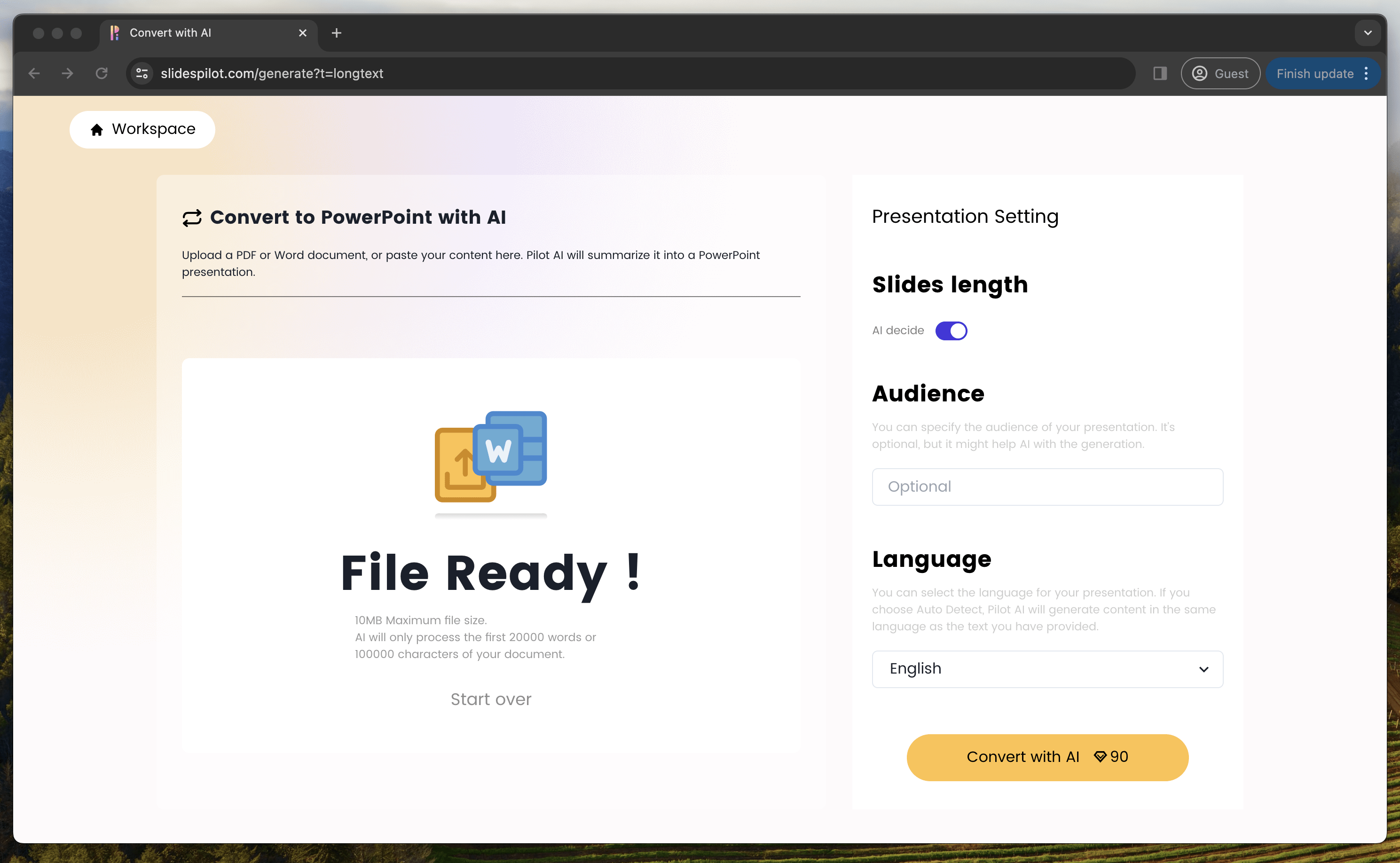
Bước 4: Chọn theme
Trên màn hình này, hãy chọn theme bài thuyết trình phù hợp với mục tiêu của bạn - có sẵn các tùy chọn được thiết kế riêng cho giáo dục, kinh doanh hoặc các mục đích khác. Với tính linh hoạt cao để phù hợp với nhu cầu và phong cách cụ thể của bạn, hãy chọn theme lý tưởng, sau đó nhấp vào nút Continue để có một luồng liền mạch.
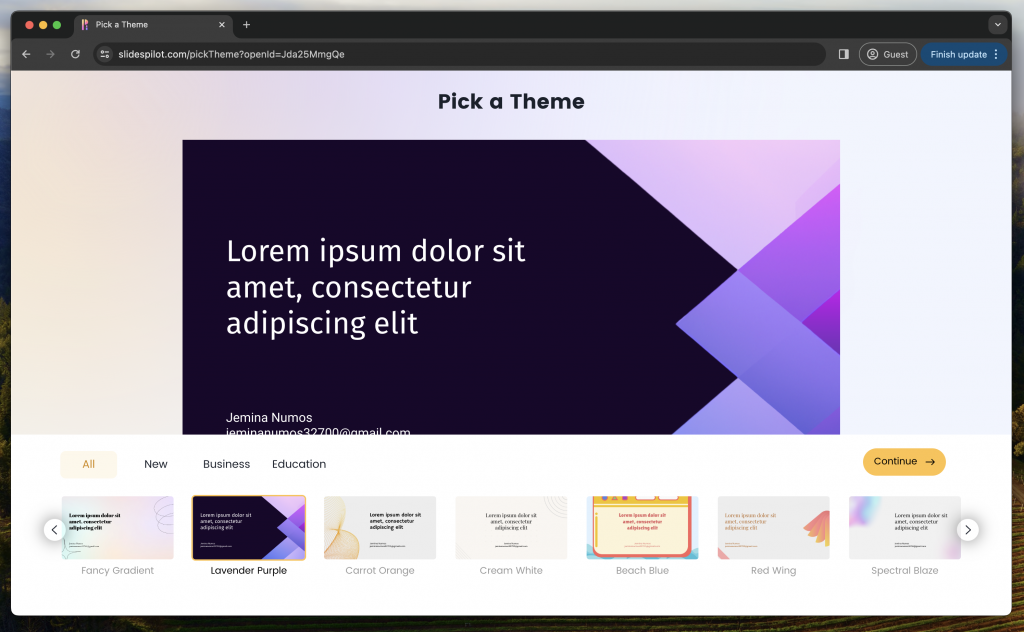
Bước 5: Xem trước bài thuyết trình
Bản xem trước này cho phép bạn xem lại bài thuyết trình do AI tạo ra trước khi hoàn tất. Bạn không chỉ có thể chỉnh sửa nội dung slide trong giao diện này mà còn có tùy chọn thêm ghi chú của người thuyết trình cho mỗi slide khi cần. Điều này cho phép bạn toàn quyền tùy chỉnh đầu ra theo ý thích trước khi hoàn tất quá trình chuyển đổi.
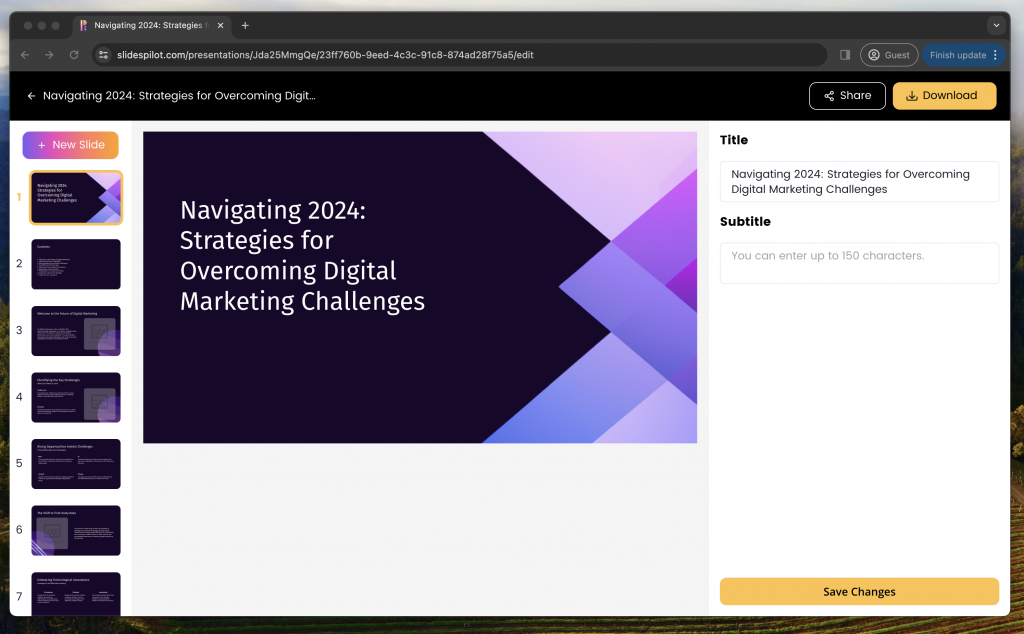
Khi thêm ghi chú của người thuyết trình, bạn có thể chọn loại giọng nói cho giọng thuyết minh tự động của AI - chọn từ các tùy chọn như nữ, nam hoặc khác. Điều này cho phép bạn chọn tông giọng lý tưởng phù hợp với nội dung của mình trước khi hoàn tất bài thuyết trình.
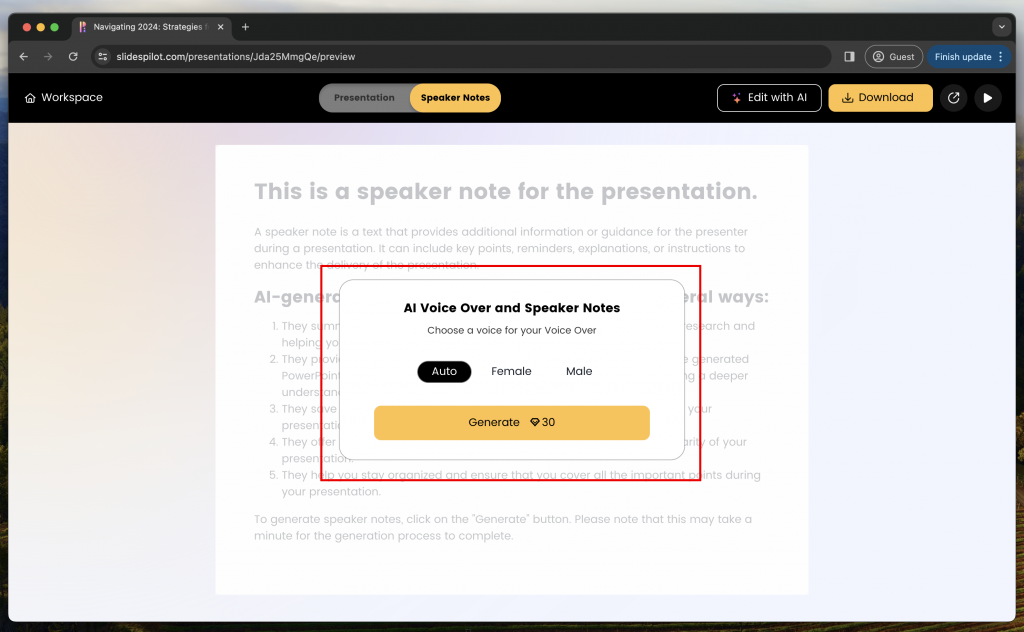
Sau khi tạo giọng nói AI, bạn có thể nghe và sao chép ghi chú diễn giả do AI tạo ra.
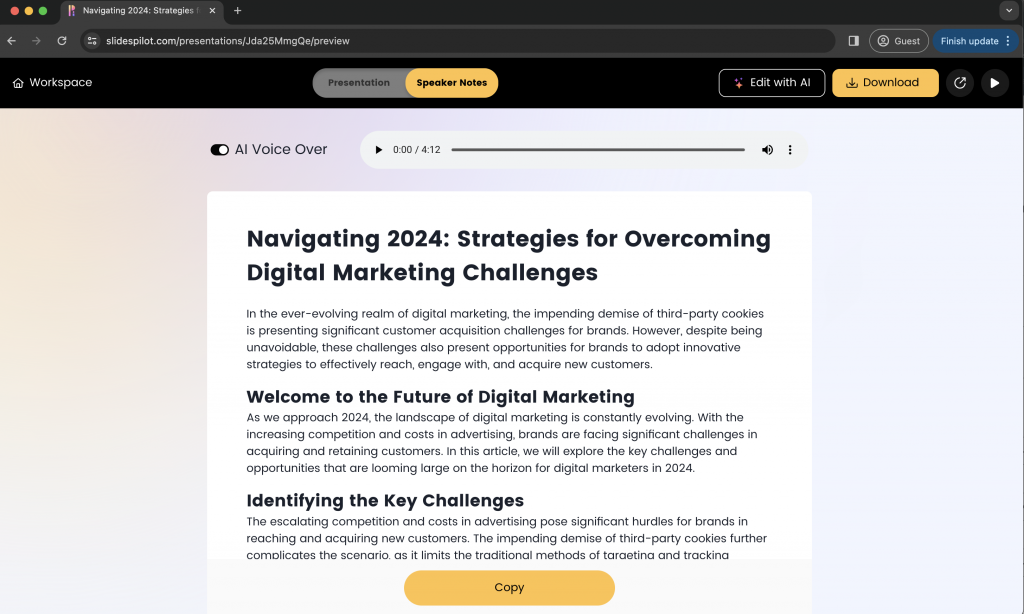
Bước 6: Tải xuống bài thuyết trình
Cuối cùng, bạn có thể tải xuống bài thuyết trình của mình bằng cách nhấp vào nút Download ở góc trên bên phải màn hình. Slidepilot cho phép bạn tải xuống bài thuyết trình dưới dạng PDF, PPT và Google Slide.
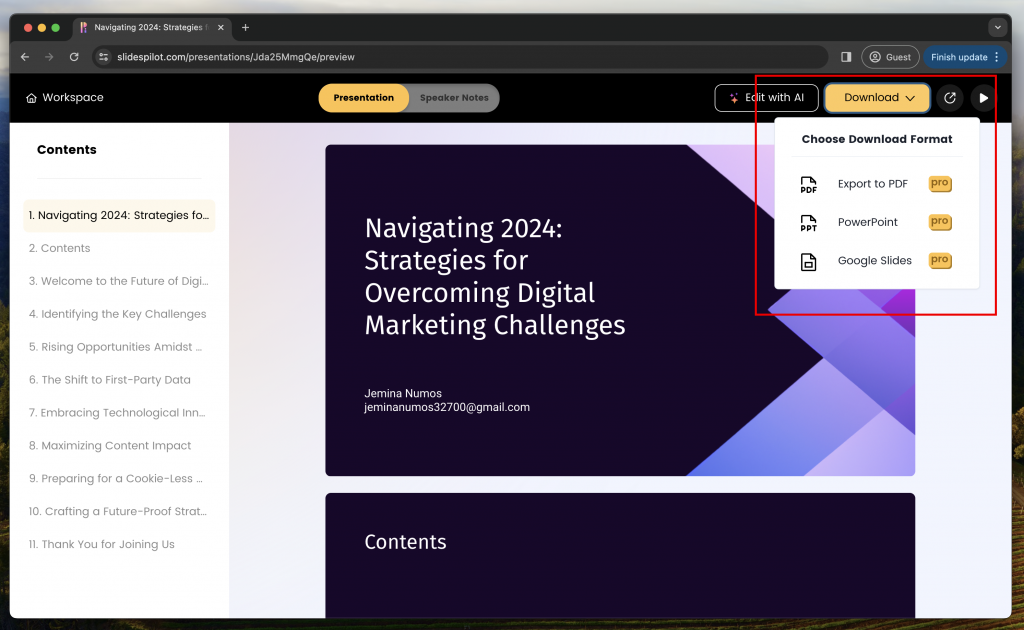
Phương pháp 4: Chuyển PDF sang Figma
Đây là hướng dẫn chuyển đổi file PDF sang Figma và sau đó xuất dưới dạng bài thuyết trình PowerPoint.
- Nhập PDF vào Figma: Bắt đầu bằng cách sử dụng tính năng kéo và thả để nhập file PDF vào Figma thông qua một plugin được chỉ định. Plugin này chèn file PDF dưới dạng hình ảnh một cách liền mạch, với kích thước lên đến 4080x4080 pixel, với một hình ảnh đại diện cho mỗi trang PDF. Sau khi nhập, Figma sẽ tự động chuyển đổi PDF thành các layer có thể chỉnh sửa, sẵn sàng cho việc tùy chỉnh thêm.
- Chỉnh sửa và cải thiện trong Figma: Sử dụng các công cụ thiết kế mạnh mẽ của Figma để chỉnh sửa và cải thiện nội dung PDF của bạn. Bạn có thể điều chỉnh văn bản, hình ảnh và bố cục để tạo ra một bài thuyết trình hấp dẫn về mặt hình ảnh.
- Chuyển đổi sang PowerPoint: Sau khi hoàn thành thiết kế trong Figma, hãy xuất file sang PowerPoint bằng các bước được nêu trong hướng dẫn xuất Figma sang PowerPoint. Vì Figma không hỗ trợ xuất trực tiếp sang định dạng PowerPoint (.pptx), hãy làm theo các bước sau để đảm bảo quá trình chuyển đổi thiết kế của bạn sang bài thuyết trình PowerPoint diễn ra suôn sẻ.
Xem thêm:
 Công nghệ
Công nghệ  AI
AI  Windows
Windows  iPhone
iPhone  Android
Android  Học IT
Học IT  Download
Download  Tiện ích
Tiện ích  Khoa học
Khoa học  Game
Game  Làng CN
Làng CN  Ứng dụng
Ứng dụng 


















 Linux
Linux  Đồng hồ thông minh
Đồng hồ thông minh  macOS
macOS  Chụp ảnh - Quay phim
Chụp ảnh - Quay phim  Thủ thuật SEO
Thủ thuật SEO  Phần cứng
Phần cứng  Kiến thức cơ bản
Kiến thức cơ bản  Lập trình
Lập trình  Dịch vụ ngân hàng
Dịch vụ ngân hàng  Dịch vụ nhà mạng
Dịch vụ nhà mạng  Dịch vụ công trực tuyến
Dịch vụ công trực tuyến  Quiz công nghệ
Quiz công nghệ  Microsoft Word 2016
Microsoft Word 2016  Microsoft Word 2013
Microsoft Word 2013  Microsoft Word 2007
Microsoft Word 2007  Microsoft Excel 2019
Microsoft Excel 2019  Microsoft Excel 2016
Microsoft Excel 2016  Microsoft PowerPoint 2019
Microsoft PowerPoint 2019  Google Sheets
Google Sheets  Học Photoshop
Học Photoshop  Lập trình Scratch
Lập trình Scratch  Bootstrap
Bootstrap  Văn phòng
Văn phòng  Tải game
Tải game  Tiện ích hệ thống
Tiện ích hệ thống  Ảnh, đồ họa
Ảnh, đồ họa  Internet
Internet  Bảo mật, Antivirus
Bảo mật, Antivirus  Doanh nghiệp
Doanh nghiệp  Video, phim, nhạc
Video, phim, nhạc  Mạng xã hội
Mạng xã hội  Học tập - Giáo dục
Học tập - Giáo dục  Máy ảo
Máy ảo  AI Trí tuệ nhân tạo
AI Trí tuệ nhân tạo  ChatGPT
ChatGPT  Gemini
Gemini  Điện máy
Điện máy  Tivi
Tivi  Tủ lạnh
Tủ lạnh  Điều hòa
Điều hòa  Máy giặt
Máy giặt  Cuộc sống
Cuộc sống  TOP
TOP  Kỹ năng
Kỹ năng  Món ngon mỗi ngày
Món ngon mỗi ngày  Nuôi dạy con
Nuôi dạy con  Mẹo vặt
Mẹo vặt  Phim ảnh, Truyện
Phim ảnh, Truyện  Làm đẹp
Làm đẹp  DIY - Handmade
DIY - Handmade  Du lịch
Du lịch  Quà tặng
Quà tặng  Giải trí
Giải trí  Là gì?
Là gì?  Nhà đẹp
Nhà đẹp  Giáng sinh - Noel
Giáng sinh - Noel  Hướng dẫn
Hướng dẫn  Ô tô, Xe máy
Ô tô, Xe máy  Tấn công mạng
Tấn công mạng  Chuyện công nghệ
Chuyện công nghệ  Công nghệ mới
Công nghệ mới  Trí tuệ Thiên tài
Trí tuệ Thiên tài