PowerPoint 2019 (Phần 1): Bắt đầu với PowerPoint
PowerPoint là một chương trình thuyết trình cho phép bạn tạo các bài thuyết trình slide động. Những bài thuyết trình này có thể bao gồm hoạt ảnh, lời tường thuật, hình ảnh, video, v.v… Trong bài viết này, bạn sẽ được tìm hiểu về môi trường PowerPoint cơ bản, bao gồm Ribbon, Quick Access Toolbar và Backstage view.
Giao diện PowerPoint
Khi bạn mở PowerPoint lần đầu tiên, Màn hình bắt đầu Start Screen sẽ xuất hiện. Từ đây, bạn sẽ có thể tạo bài thuyết trình mới, chọn template và truy cập các bài thuyết trình đã chỉnh sửa gần đây của mình.
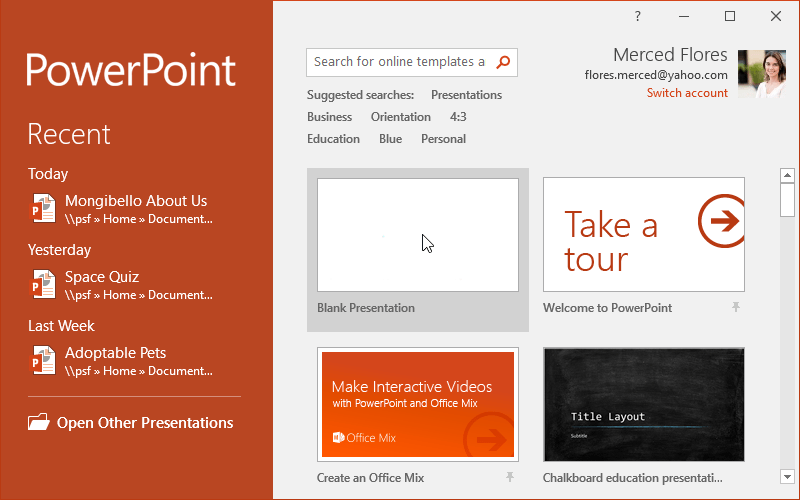
Từ Start Screen, định vị và chọn Blank Presentation để truy cập giao diện PowerPoint.
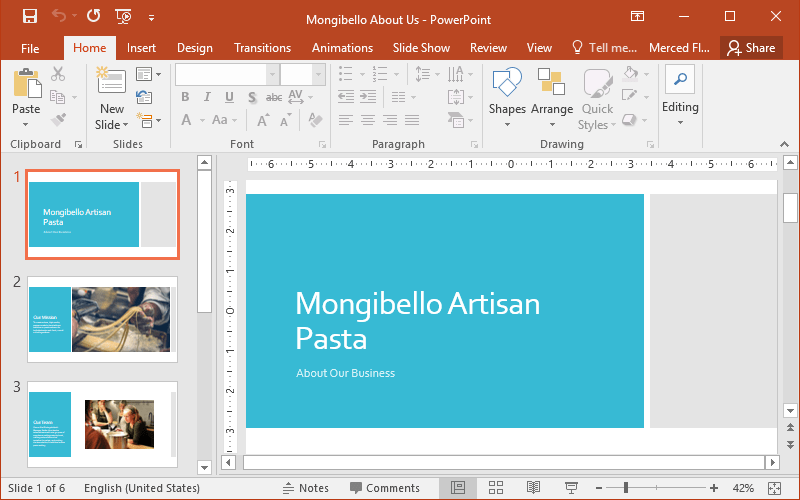
Làm việc với môi trường PowerPoint
Ribbon và Quick Access Toolbar là nơi bạn sẽ tìm thấy các lệnh để thực hiện những tác vụ phổ biến trong PowerPoint. Backstage view cung cấp cho bạn nhiều tùy chọn khác nhau để lưu, mở file, in và chia sẻ tài liệu.
Ribbon
PowerPoint sử dụng hệ thống Ribbon theo tab thay vì các menu truyền thống. Thanh Ribbon chứa nhiều tab, mỗi tab có một số nhóm lệnh. Ví dụ, nhóm Font trên tab Home chứa các lệnh để định dạng văn bản trong tài liệu.
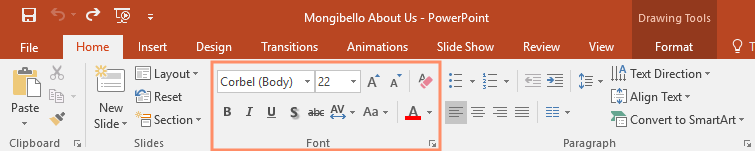
Một số nhóm cũng có một mũi tên nhỏ ở góc dưới cùng bên phải mà bạn có thể nhấp vào để có thêm tùy chọn.
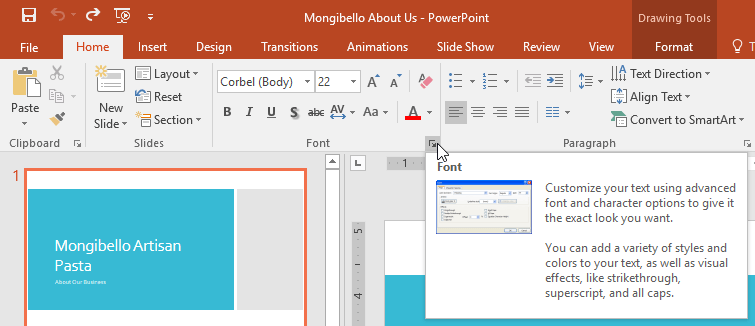
Hiển thị và ẩn Ribbon
Ribbon được thiết kế để đáp ứng tác vụ hiện tại, nhưng bạn có thể chọn thu nhỏ nếu thấy rằng nó chiếm quá nhiều không gian màn hình. Bấm vào mũi tên Ribbon Display Options ở góc trên bên phải của Ribbon để hiển thị menu drop-down.
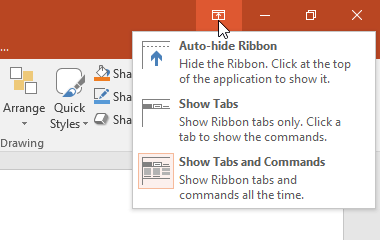
- Auto-hide Ribbon: Hiển thị workbook ở chế độ toàn màn hình và ẩn hoàn toàn Ribbon. Để hiển thị Ribbon, hãy nhấp vào lệnh Expand Ribbon ở đầu màn hình.
- Show Tabs: Tùy chọn này ẩn tất cả mọi nhóm lệnh khi chúng không được sử dụng, nhưng các tab sẽ vẫn hiển thị. Để hiển thị Ribbon, chỉ cần nhấp vào một tab.
- Show Tabs and Commands: Tùy chọn này tối đa hóa Ribbon. Tất cả các tab và lệnh sẽ hiển thị. Tùy chọn này được chọn theo mặc định khi bạn mở PowerPoint lần đầu tiên.
Sử dụng tính năng Tell me
Nếu bạn gặp khó khăn khi tìm một lệnh mình muốn, tính năng Tell me có thể giúp bạn. Nó hoạt động giống như một thanh tìm kiếm thông thường: Nhập nội dung bạn đang tìm kiếm và danh sách các tùy chọn sẽ xuất hiện. Sau đó, bạn có thể sử dụng lệnh trực tiếp từ menu mà không cần phải tìm nó trên Ribbon.
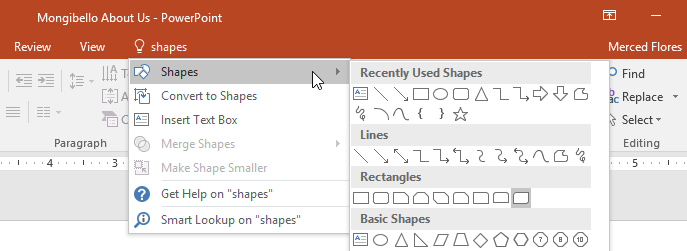
Quick Access Toolbar
Nằm ngay phía trên Ribbon, Quick Access Toolbar cho phép bạn truy cập các lệnh phổ biến bất kể tab nào được chọn. Theo mặc định, nó bao gồm các lệnh Save, Undo, Redo và Start From Beginning. Bạn có thể thêm các lệnh khác tùy theo sở thích của mình.
Cách thêm lệnh vào Quick Access Toolbar
1. Bấm vào mũi tên drop-down ở bên phải của Quick Access Toolbar.
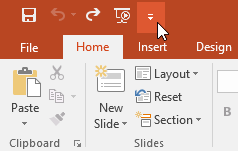
2. Chọn lệnh bạn muốn thêm từ menu drop-down. Để chọn từ các lệnh khác, hãy nhấp vào More Commands.
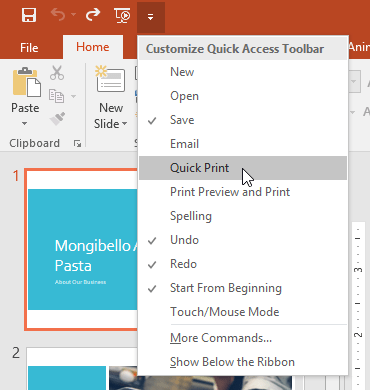
3. Lệnh sẽ được thêm vào Quick Access Toolbar.
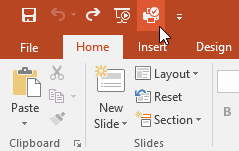
Thước kẻ, đường chuẩn và đường lưới
PowerPoint bao gồm một số công cụ giúp tổ chức và sắp xếp nội dung trên các slide, bao gồm Thước kẻ, đường chuẩn và đường lưới. Những công cụ này giúp bạn dễ dàng căn chỉnh các đối tượng trên slide hơn. Chỉ cần nhấp vào các hộp kiểm trong nhóm Show trên tab View để hiển thị và ẩn các công cụ này.
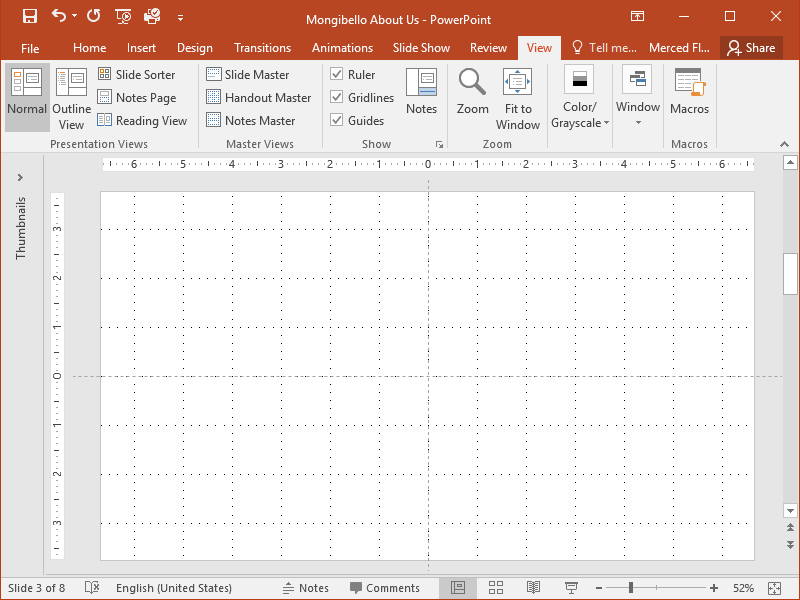
Zoom và các tùy chọn chế độ xem khác
PowerPoint có nhiều tùy chọn xem thay đổi cách hiển thị bài thuyết trình của bạn. Bạn có thể chọn xem bài thuyết trình của mình ở dạng Normal view, Slide Sorter view, Reading view hoặc Slide Show view. Bạn cũng có thể phóng to và thu nhỏ để làm cho bài thuyết trình của bạn dễ đọc hơn.
Chuyển đổi chế độ xem slide
Chuyển đổi giữa các chế độ xem slide rất dễ dàng. Chỉ cần xác định vị trí và chọn lệnh xem slide mong muốn ở góc dưới cùng bên phải của cửa sổ PowerPoint.
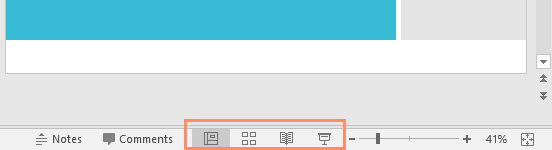
Phóng to và thu nhỏ
Để phóng to hoặc thu nhỏ, hãy nhấp và kéo thanh trượt điều khiển zoom ở góc dưới cùng bên phải của cửa sổ PowerPoint. Bạn cũng có thể chọn các lệnh + hoặc - để phóng to hoặc thu nhỏ theo số gia nhỏ hơn. Con số bên cạnh thanh trượt hiển thị phần trăm zoom hiện tại, còn được gọi là mức zoom.
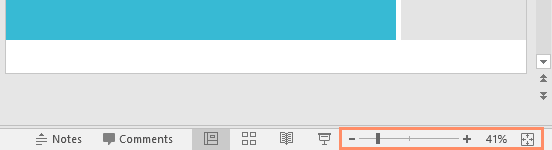
Backstage view
Backstage view cung cấp cho bạn nhiều tùy chọn khác nhau để lưu, mở, in và chia sẻ bài thuyết trình của mình.
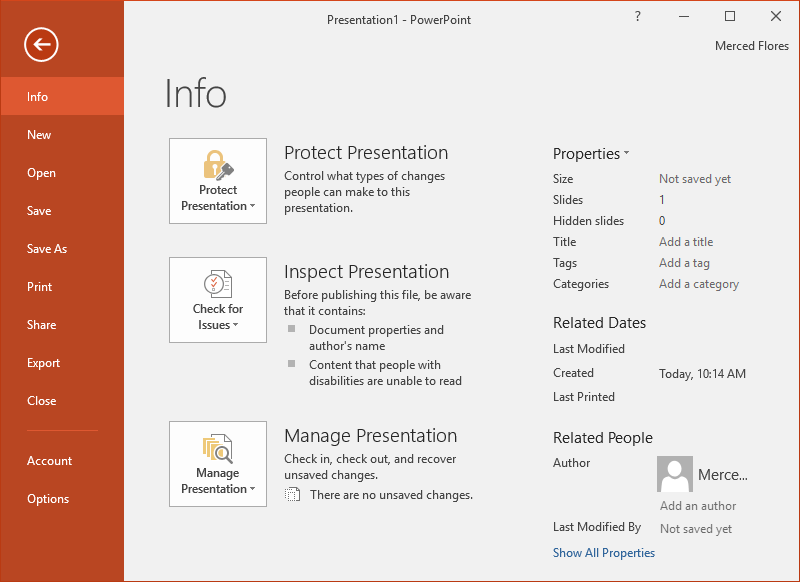
Để truy cập Backstage view, hãy bấm vào tab File trên Ribbon.
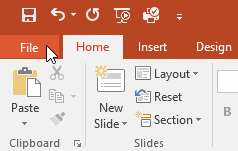
Bài tập thực hành
- Mở PowerPoint và tạo một bản trình chiếu trống mới.
- Thay đổi tùy chọn hiển thị Ribbon thành hiển thị Tab.
- Nhấp vào mũi tên thả xuống bên cạnh Thanh công Quick Access và thêm các mục New, Quick Print, và Spelling.
- Trong thanh Tell me, gõ Shape và nhấn Enter.
- Chọn một hình dạng shape từ menu, sau đó bấm đúp vào một nơi nào đó trên nội dung trang chiếu.
- Hiển thị Thước kẻ nếu nó chưa hiển thị.
- Thu phóng bản trình bày tới 120%.
- Thay đổi Ribbon Display Options thành Show Tabs and Commands.

Bạn nên đọc
-

Cách chiếu slide PowerPoint lên Zoom
-

Cách thay đổi đơn vị đo lường trong Microsoft PowerPoint
-

PowerPoint 2019 (Phần 24): Kiểm tra chính tả và ngữ pháp
-

PowerPoint 2019 (Phần 30): Các nút hành động
-

PowerPoint 2019 (Phần 25): Đánh giá bài thuyết trình
-

PowerPoint 2019 (Phần 29): Link (liên kết)
-

Cách dùng PowerPoint quay và chụp màn hình laptop
-

PowerPoint 2019 (Phần 32): Chia sẻ bài thuyết trình trực tuyến
-

PowerPoint 2019 (Phần 31): Diễn tập và ghi lại bài thuyết trình
Theo Nghị định 147/2024/ND-CP, bạn cần xác thực tài khoản trước khi sử dụng tính năng này. Chúng tôi sẽ gửi mã xác thực qua SMS hoặc Zalo tới số điện thoại mà bạn nhập dưới đây:
Cũ vẫn chất
-

Những câu nói về hôn nhân, tình cảm vợ chồng hay, đáng suy ngẫm
Hôm qua -

Hướng dẫn xem nhiều trang trong Word cùng lúc
Hôm qua -

Code Jujutsu Sorcerer mới nhất, đổi full gems, vé triệu hồi
Hôm qua -

Hướng dẫn thiết lập sinh trắc học trên BIDV SmartBanking
Hôm qua -

Câu lệnh COALESCE trong SQL Server
Hôm qua -

Code Huyết Ảnh Song Sinh mới nhất và cách nhập code
Hôm qua -

Code Murder Mystery 2 mới nhất và cách nhập
Hôm qua 9 -

Hướng dẫn root Android dễ dàng và nhanh chóng
Hôm qua -

Cách sửa lỗi không hiện ID trên Ultraviewer
Hôm qua -

Cách chặn tải file, video trên Google Drive
Hôm qua
 Công nghệ
Công nghệ  AI
AI  Windows
Windows  iPhone
iPhone  Android
Android  Học IT
Học IT  Download
Download  Tiện ích
Tiện ích  Khoa học
Khoa học  Game
Game  Làng CN
Làng CN  Ứng dụng
Ứng dụng 
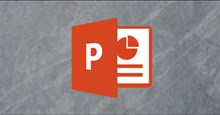

















 Linux
Linux  Đồng hồ thông minh
Đồng hồ thông minh  macOS
macOS  Chụp ảnh - Quay phim
Chụp ảnh - Quay phim  Thủ thuật SEO
Thủ thuật SEO  Phần cứng
Phần cứng  Kiến thức cơ bản
Kiến thức cơ bản  Lập trình
Lập trình  Dịch vụ ngân hàng
Dịch vụ ngân hàng  Dịch vụ nhà mạng
Dịch vụ nhà mạng  Dịch vụ công trực tuyến
Dịch vụ công trực tuyến  Quiz công nghệ
Quiz công nghệ  Microsoft Word 2016
Microsoft Word 2016  Microsoft Word 2013
Microsoft Word 2013  Microsoft Word 2007
Microsoft Word 2007  Microsoft Excel 2019
Microsoft Excel 2019  Microsoft Excel 2016
Microsoft Excel 2016  Microsoft PowerPoint 2019
Microsoft PowerPoint 2019  Google Sheets
Google Sheets  Học Photoshop
Học Photoshop  Lập trình Scratch
Lập trình Scratch  Bootstrap
Bootstrap  Văn phòng
Văn phòng  Tải game
Tải game  Tiện ích hệ thống
Tiện ích hệ thống  Ảnh, đồ họa
Ảnh, đồ họa  Internet
Internet  Bảo mật, Antivirus
Bảo mật, Antivirus  Doanh nghiệp
Doanh nghiệp  Video, phim, nhạc
Video, phim, nhạc  Mạng xã hội
Mạng xã hội  Học tập - Giáo dục
Học tập - Giáo dục  Máy ảo
Máy ảo  AI Trí tuệ nhân tạo
AI Trí tuệ nhân tạo  ChatGPT
ChatGPT  Gemini
Gemini  Điện máy
Điện máy  Tivi
Tivi  Tủ lạnh
Tủ lạnh  Điều hòa
Điều hòa  Máy giặt
Máy giặt  Cuộc sống
Cuộc sống  TOP
TOP  Kỹ năng
Kỹ năng  Món ngon mỗi ngày
Món ngon mỗi ngày  Nuôi dạy con
Nuôi dạy con  Mẹo vặt
Mẹo vặt  Phim ảnh, Truyện
Phim ảnh, Truyện  Làm đẹp
Làm đẹp  DIY - Handmade
DIY - Handmade  Du lịch
Du lịch  Quà tặng
Quà tặng  Giải trí
Giải trí  Là gì?
Là gì?  Nhà đẹp
Nhà đẹp  Giáng sinh - Noel
Giáng sinh - Noel  Hướng dẫn
Hướng dẫn  Ô tô, Xe máy
Ô tô, Xe máy  Tấn công mạng
Tấn công mạng  Chuyện công nghệ
Chuyện công nghệ  Công nghệ mới
Công nghệ mới  Trí tuệ Thiên tài
Trí tuệ Thiên tài