Trên thực tế, khi lắp mạng các bạn thường thấy nhân viên kỹ thuật thực hiện 1 lệnh ping trên máy tính:
- ping 192.168.1.1 -t
Trong đó 192.168.1.1 là địa chỉ IP của router, modem. Vậy lệnh Ping ở đây có nghĩa là gì?
Tìm hiểu về Ping
- Ping là gì?
- Lệnh PING hoạt động như thế nào?
- Lệnh Ping có tác dụng gì?
- Ping được sử dụng để làm gì?
- Những điều nên làm trước khi chạy test Ping
- Test Ping trên Windows
- Cách ping địa chỉ IP từ máy Mac
- Cách ping địa chỉ IP từ Chromebook
- Cách ping địa chỉ IP từ iPhone
- Cách ping địa chỉ IP từ thiết bị Android
- Cách ping địa chỉ IP từ dịch vụ web trực tuyến
Ping là gì?
Theo lý thuyết, PING ở đây là Packet Internet Grouper, tiện ích được sử dụng để xác định xem một gói dữ liệu mạng có thể được phân phối đến một địa chỉ mà không có lỗi hay không. Ping là lệnh cmd cực kỳ phổ biến dùng để đo độ trễ giữa hai thiết bị trên mạng và nhiều trò chơi trực tuyến hiển thị ping cho game thủ biết được độ trễ của mạng hiện tại. Lệnh ping cũng thường được sử dụng để kiểm tra lỗi mạng, kiểm tra 2 thiết bị trong mạng nào đó có kết nối, hay đơn giản là có thông với nhau hay không.
Ví dụ: Để kiểm tra 2 máy tính A và B có thể kết nối được với nhau hay không thì trên máy tính B ta gõ lệnh: Ping <địa chỉ IP của máy tính A> -t hoặc ngược lại, nếu kết quả trả về có tín hiệu, có time reply thì có nghĩa là 2 máy tính hoàn toàn có thể thông với nhau, kết nối với nhau được. Còn nếu kết quả là Request time out thì có nghĩa là kết nối bị chặn ở đâu đó
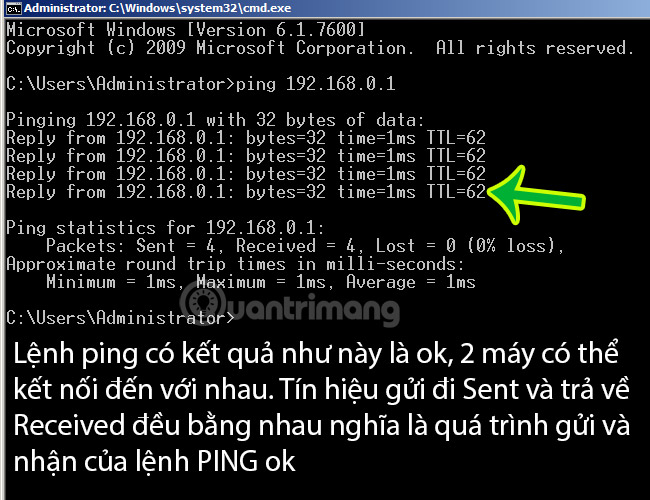
Ví dụ về lệnh ping giữa 2 máy, 2 thiết bị thông nhau, có thể kết nối được với nhau
Xem thêm:
- Thoát khỏi ác mộng chơi game PING cao với phần mêm WTFast.
- Một số thao tác cơ bản để khắc phục hiện tượng PING cao khi chơi game.
Lệnh PING hoạt động như thế nào?
Hình ảnh dưới đây là minh họa cho những gì sẽ xảy ra khi lệnh Ping được gửi đi. Đầu tiên, người dùng sử dụng lệnh Ping để Ping địa chỉ IP 204.228.150.3, tiếp theo, yêu cầu này được gửi qua hub và router đến một máy tính khác. Khi nhận thành công, máy tính sẽ phản hồi lệnh Ping bằng Pong. Thời gian giữa 2 lần truyền này được tính toán để tạo ra phản hồi trung bình hay độ trễ.
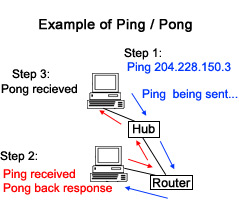
Đa số các phiên bản hệ điều hành của Windows và Linux đều có hỗ trợ lệnh PING này. Các bạn có thể hình dung nó đơn giản như sau:
- Bước 1: máy tính hoặc thiết bị A sẽ gửi đi 1 tín hiệu, 1 gói tin - packet đến địa chỉ IP của máy tính, thiết bị B.
- Bước 2: bên B có nhận được tín hiệu, gói tin - packet từ phía A hay không?
- Bước 3: phản hồi từ B trả về cho A và hiển thị thành kết quả của lệnh PING (như ảnh ví dụ trên).
Trong cấu trúc lệnh PING thì bạn có thể thay phần địa chỉ IP thành domain (ví dụ ping google.com), tên máy tính (ping computerA)... đều được. Ở chế độ mặc định (ví dụ ping google.com, không có tham số -t đằng sau), bạn có thể thấy rằng lệnh PING sẽ gửi đi 4 packet, đơn vị thời gian ở đây là ms - milisecond, miligiây, kích thước, dung lượng gói tin ở đây là 32 byte. quãng thời gian gói tin chạy đi và quay về - TTL là 1 con số nào đó, số này càng nhỏ thì tốc độ truyền gói tin càng nhanh. Còn nếu dùng thêm tham số -t đằng sau (ví dụ ping google.com -t) thì lệnh ping sẽ liên tục gửi gói tin từ A đến B, chỉ dừng lại khi bạn đóng cửa sổ cmd lại hoặc dùng tổ hợp phím tắt Ctrl + C.
Lệnh Ping có tác dụng gì?
Lệnh ping là một công cụ tiện ích mạng được sử dụng để kiểm tra tính khả dụng của máy chủ, thường là máy chủ hoặc máy tính, cục bộ hoặc qua Internet.
Khi bạn sử dụng lệnh ping, thiết bị của bạn sẽ gửi các gói dữ liệu theo định kỳ đến địa chỉ IP (hoặc tên miền) được chỉ định và chờ phản hồi từ máy chủ mỗi lần. Nếu thiết bị của bạn nhận được phản hồi lại, máy chủ được coi là trực tuyến. Nếu máy chủ không phản hồi, tín hiệu được coi là bị mất, cho biết máy chủ có vấn đề.
Ngoài việc kiểm tra xem máy chủ có thể truy cập được hay không, lệnh còn theo dõi thời gian để gửi tin nhắn đi từ máy tính nguồn đến máy chủ đích rồi quay trở lại nguồn cùng với phản hồi từ máy chủ đích. Dữ liệu này có thể giúp bạn phân tích mức độ ổn định của kết nối với máy chủ.
Cú pháp lệnh Ping
Cú pháp cơ bản của lệnh ping trông như thế này:
ping <targetname>Tham số <targetname> chỉ định tên máy chủ hoặc địa chỉ IP của máy chủ đích. Nó có thể được nhập dưới dạng "domain.com" hoặc "8.8.8.8". Chạy lệnh Ping với cú pháp này chỉ ping máy chủ được chỉ định 4 lần. Sau đó, quá trình kiểm tra dừng lại và tổng hợp kết quả để phân tích thêm.
Ngoài tham số cơ bản cần thiết này để test Ping chính xác, bạn cũng có thể sử dụng các tham số khác được liệt kê trên trang web của Microsoft để tùy chỉnh thêm bài test.
Ping được sử dụng để làm gì?
Ping không chỉ là thước đo hiệu suất. Cụ thể, nó là thước đo độ trễ giữa máy tính và thiết bị từ xa. Ping cho bạn biết thời gian cần thiết để một gói dữ liệu duy nhất (được gọi là packet) rời khỏi máy tính, đến một máy chủ từ xa và sau đó trả lại cho bạn.
Một số cách sử dụng phổ biến của lệnh ping
Dưới đây là một số cách sử dụng phổ biến của lệnh ping:
- Phân giải tên miền: Lệnh ping có thể giúp bạn phân giải tên miền bằng cách dịch nó sang địa chỉ IP tương ứng. Để tìm địa chỉ IP được liên kết với một domain cụ thể, hãy nhập "ping <tên miền>" vào Command Prompt hoặc Windows PowerShell và nhấn Enter.
- Kiểm tra kết nối Internet của bạn: Bạn có thể sử dụng lệnh ping để xem thiết bị của bạn có được kết nối với Internet hoặc router hay không. Chỉ cần tìm địa chỉ IP của router và ping nó. Nếu bạn nhận được phản hồi mỗi lần ping thì thiết bị của bạn đã được kết nối với router.
- Kiểm tra độ ổn định của kết nối: Lệnh có thể giúp bạn kiểm tra độ ổn định của kết nối Internet. Kết nối được coi là ổn định nếu không có gói nào bị mất trong quá trình thử nghiệm, đồng thời thời gian phản hồi vẫn ngắn và ổn định. Nếu một số gói bị mất, thời gian phản hồi cao và dao động nhiều thì kết nối của bạn không ổn định.
Bên cạnh lệnh ping, bạn cũng có thể sử dụng các lệnh CMD khác để quản lý mạng không dây của mình một cách hiệu quả.
Ping ảnh hưởng đến việc duyệt web như thế nào?
Bạn có bao giờ nhận thấy rằng khi nhấp vào liên kết trên một trang web, trang web mới không load ngay lập tức không? Sự chậm trễ nhỏ giữa việc nhấp và load trang này được gọi là “latency”, hay độ trễ.
Máy tính phải yêu cầu trang mới và gửi lại cho bạn. Sẽ mất một khoảng thời gian nhỏ để mỗi gói dữ liệu di chuyển giữa máy tính của bạn và máy tính từ xa. Ping cho phép bạn đo độ trễ này.
Ping ảnh hưởng đến chơi game trực tuyến như thế nào?
Trong khi chơi game, Ping còn được biết đến với High Ping hoặc Low Ping, đây là một phép đo lường tốc độ kết nối đến máy chủ trò chơi mà người chơi đang có. Ví dụ, một người chơi có tốc độ Ping thấp, 50 ms, sẽ có một trải nghiệm chơi game tốt hơn so với người chơi game có Ping 250 ms.
Ping rất dễ nhận biết trong các game trực tuyến. Ví dụ, nếu đang chơi một game với ping 20ms, bạn sẽ có độ trễ rất thấp, các hành động bạn thực hiện dường như diễn ra ngay lập tức trong game. Nếu bạn có tốc độ ping cao hơn như 200ms, các hành động bạn thực hiện sẽ bị chậm trễ đáng kể và bạn không thể theo kịp những người chơi game khác.
Đây là lý do tại sao một số game trực tuyến nhiều người chơi cho bạn thấy mức ping của mình là bao nhiêu. Nó giúp bạn hiểu kết nối của bạn có chất lượng như thế nào và loại trải nghiệm nào bạn nên mong đợi trên máy chủ.

Ping thấp luôn tốt hơn; vì nó đồng nghĩa với độ trễ thấp hơn, cho phép giao tiếp nhanh hơn giữa bạn và máy chủ từ xa. Điều này áp dụng cho mọi thứ bạn làm trực tuyến cho dù bạn đang chơi game hay chỉ duyệt web.
Đôi khi, các game và phần mềm sẽ gọi ping là độ trễ (2 khái niệm này là một). Các game thường xác định ping bằng màu sắc để giúp bạn nắm được chất lượng ping trong nháy mắt. Thông thường, ping màu xanh lá cây là lý tưởng, màu vàng là trung bình và màu đỏ là tệ.
Một vài máy chủ game chỉ chấp nhận những người dùng có Ping thấp để cải thiện thời gian phản hồi của máy chủ. Chính vì thế, các game thủ khi chơi game online thường phải tăng tốc mạng hoặc sử dụng phần mềm để giảm lag, giảm Ping khi chơi game.
Những điều nên làm trước khi chạy test Ping
Trước khi chạy test, hãy đảm bảo không có sự cố tạm thời nào với kết nối của bạn có thể làm gián đoạn quá trình test. Thực hiện theo các bước sau để loại trừ điều đó:
- Khởi động lại router của bạn một lần để xóa cache.
- Ngắt kết nối các thiết bị khác được kết nối với cùng một kết nối Internet để thiết bị chính của bạn có thể truy cập lượng băng thông tối đa.
- Đóng mọi tác vụ ngốn mạng hiện đang hoạt động trên thiết bị chính của bạn.
Sau khi hoàn thành các bước trên, bạn có thể chạy test ping.
Test Ping trên Windows
Thực hiện theo các bước bên dưới để chạy kiểm tra ping bằng Command Prompt của Windows:
1. Nhập "Command Prompt" trong Windows Search.
2. Nhấp chuột phải vào biểu tượng Command Prompt và chọn Run as administrator.

3. Nhập lệnh sau và nhấn Enter:
ping -t 8.8.8.8
Kể từ thời điểm bạn nhấn Enter, thiết bị của bạn sẽ ping máy chủ mỗi giây. Khi thiết bị của bạn đã ping máy chủ ít nhất 15 lần, hãy nhấn CTRL + C để dừng kiểm tra và để Command Prompt tổng hợp kết quả.

Giải thích kết quả kiểm tra Ping
Hãy nhìn vào số lượng các gói được gửi và nhận. Nếu chúng bằng nhau và dường như không có gói nào bị mất, kết nối giữa thiết bị của bạn và máy chủ lưu trữ sẽ cực kỳ mượt mà.
Nếu một số gói bị mất, hãy ping đến một máy chủ khác, chẳng hạn như của Cloudflare và xem liệu chúng có bị mất lần nữa không. Nếu bạn gặp phải tình trạng mất gói trong cả hai lần kiểm tra khi ping các máy chủ khác nhau thì có nghĩa là đã xảy ra lỗi với kết nối Internet của bạn.
Biến động thời gian phản hồi cũng có thể là một chỉ số tốt về sự ổn định của kết nối Internet. Nếu thời gian phản hồi cho ping thay đổi nhiều thì kết nối của bạn có thể không ổn định và bạn cần kiểm tra thêm.
Các cách khác để kiểm tra tính ổn định của kết nối Internet
Mặc dù kiểm tra ping sẽ cho bạn biết mức độ ổn định của kết nối Internet nhưng bạn cũng có thể kiểm tra độ ổn định của nó theo những cách khác.
1. Kiểm tra tính ổn định của kết nối Internet bằng các công cụ trực tuyến
Với sự trợ giúp của các công cụ trực tuyến, chẳng hạn như VSee, bạn có thể chạy kiểm tra độ ổn định của mạng và nhận được thông tin chuyên sâu hơn về hiệu suất của mạng so với test ping. Để chạy kiểm tra độ ổn định mạng trực tuyến, hãy truy cập trang web chính thức của VSee và nhấp vào nút Start. Sau khi để công cụ chạy được vài phút, hãy nhấp vào nút Stop.
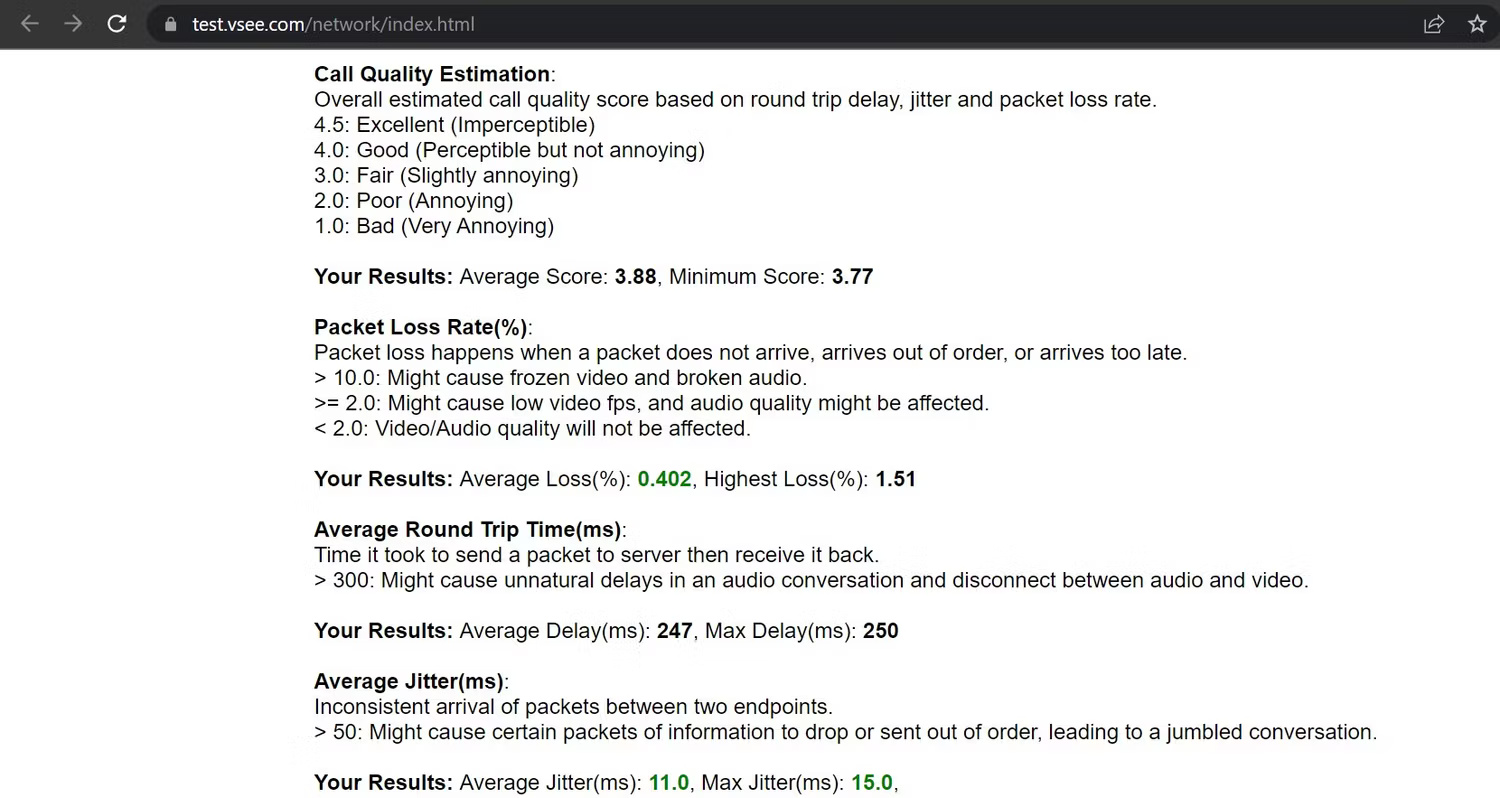
Công cụ sẽ tổng hợp các kết quả mà bạn có thể phân tích để xác định mức độ ổn định của kết nối Internet của bạn.
2. Kiểm tra tính ổn định của kết nối Internet bằng ứng dụng desktop
Bạn cũng có thể kiểm tra độ ổn định của kết nối Internet bằng ứng dụng desktop, giống như với các công cụ trực tuyến. Một trong những tùy chọn như vậy là Free Ping Tool, cho phép bạn kiểm tra độ ổn định của Internet giống như bất kỳ phương pháp nào khác. Sự khác biệt duy nhất là bạn sẽ cần ping máy chủ theo cách thủ công thay vì tự động.
Thực hiện theo các bước sau để chạy kiểm tra độ ổn định bằng phần mềm Free Ping Tool:
1. Hãy truy cập trang web chính thức của ManaEngine để tải xuống công cụ.
2. Cài đặt công cụ bằng cách làm theo hướng dẫn trên màn hình.
3. Chạy phần mềm sau khi cài đặt xong.
4. Nhập tên máy chủ yêu thích của bạn, tên này vẫn trực tuyến hầu hết thời gian và nhấp vào biểu tượng "+".
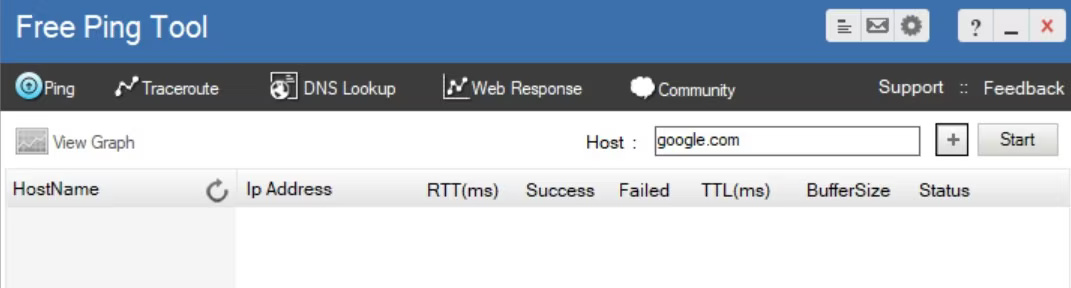
5. Sau đó, nhấp vào nút Start để ping server và công cụ sẽ thông báo cho bạn biết ping có thành công hay không, tốc độ ping là bao nhiêu, v.v...
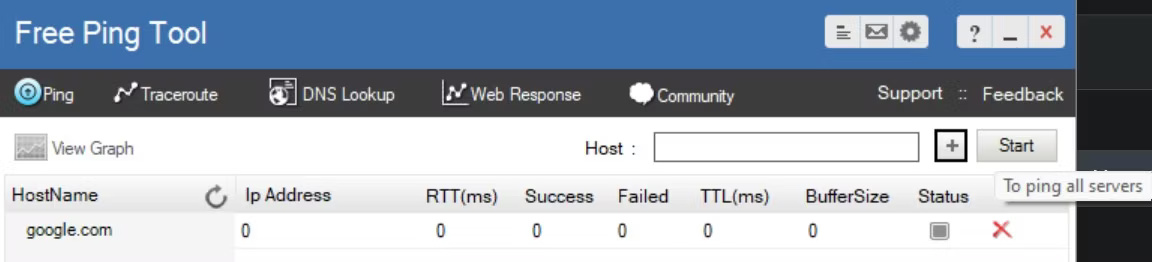
6. Hãy lưu ý chi tiết này và ping server nhiều lần bằng cách nhấn nhanh Stop và Start liên tiếp.
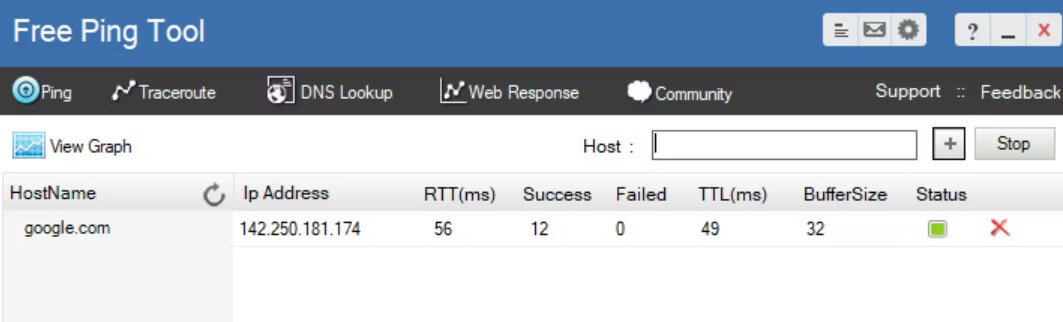
Cách ping địa chỉ IP từ máy Mac
Tương tự như Windows 10, Mac sử dụng ứng dụng Terminal để xử lý các lệnh văn bản.
1. Mở “Finder” trên máy Mac.
2. Nhấp vào “Applications” từ menu bên trái. Nếu bạn không nhìn thấy nó, hãy nhấn cùng lúc các phím “Command” và “A” trên bàn phím.
3. Tiếp theo, nhấp đúp vào “Utilities”.
4. Cuối cùng, khởi động ứng dụng “Terminal”.
5. Khi bạn mở Terminal, hãy nhập lệnh ping:
ping 192.168.1.16. Nhấn “Enter” trên bàn phím.
7. Thao tác này sẽ bắt đầu test ping giữa máy tính và router tại nhà của bạn.
8. Để kết thúc quá trình kiểm tra, hãy nhấn đồng thời các phím “Control” và “C” trên bàn phím.
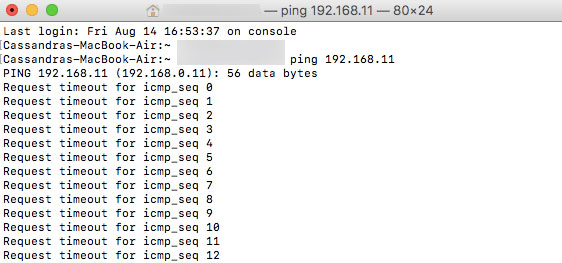
Thay vì địa chỉ IP, bạn cũng có thể nhập tên miền, như “instagram.com”, “google.com” hoặc bất kỳ domain hợp lệ nào khác. Nếu muốn sử dụng địa chỉ IP bên ngoài để kiểm tra kết nối của mình, bạn có thể sử dụng địa chỉ IP của Google, là 8.8.8.8.
Sau khi kiểm tra xong, bạn sẽ thấy kết quả. Những thông tin này cho bạn biết máy tính đã gửi bao nhiêu gói và mất bao nhiêu thời gian để nhận được phản hồi từ máy chủ mà bạn đã ping. Bên dưới chúng, bạn sẽ thấy số liệu thống kê ping cho bạn biết bạn đã gửi bao nhiêu gói, nhận được bao nhiêu gói và liệu có gói nào bị thất lạc trên đường trở về không. Một kết nối tốt sẽ không có bất kỳ gói nào bị mất.
Cách ping địa chỉ IP từ Chromebook
Trên Chrome OS, bạn sẽ không tìm thấy ứng dụng chuyên dụng để test ping cũng như không thể tìm thấy service như vậy trong bất kỳ menu nào. Dù vậy, bạn nên biết rằng Chromebook đi kèm với service ping tích hợp. Chỉ cần làm theo các bước dưới đây để khởi tạo nó:
Bước 1: Nhấn các phím Ctrl, Alt và T trên bàn phím cùng một lúc. Thao tác này sẽ mở Command Prompt.
Bước 2: Nhập ping google.com hoặc ping 8.8.8.8 để kiểm tra kết nối của bạn với Google.
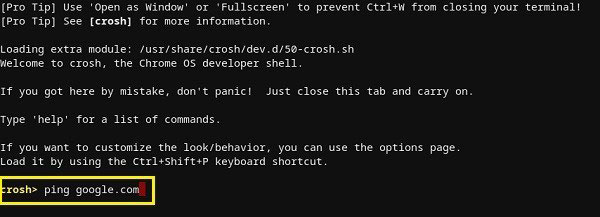
Bước 3: Nhấn Enter trên bàn phím. Chromebook bây giờ sẽ bắt đầu một loạt kiểm tra kết nối.
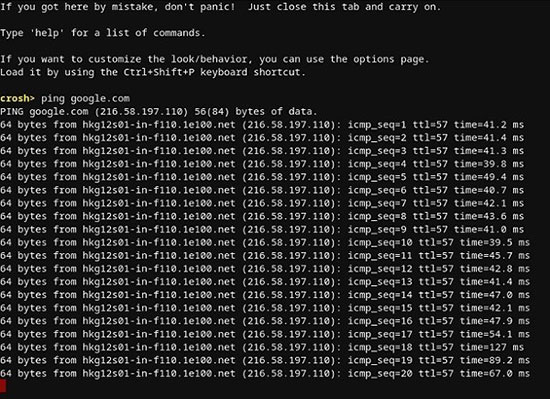
Cũng giống như với Windows 10 và Mac, bạn sẽ nhận được kết quả hiển thị biết kết nối có hoạt động bình thường hay không. Nếu bạn có bất kỳ gói nào bị mất, hãy thử kiểm tra lại. Nếu vẫn còn một số gói bị mất, có thể có sự cố với kết nối của bạn. Trong trường hợp đó, tốt nhất bạn nên gọi cho bộ phận chăm sóc khách hàng của nhà cung cấp dịch vụ Internet. Nếu đang làm việc trên mạng doanh nghiệp, thì bạn nên liên hệ với quản trị viên mạng hoặc hệ thống của mình.
Cách ping địa chỉ IP từ iPhone
Thật không may, iOS không có ứng dụng tích hợp cho phép bạn thực hiện test ping. Thay vào đó, bạn sẽ phải cài đặt một ứng dụng dành riêng để kiểm tra kết nối mạng. Một số ứng dụng phổ biến nhất là Ping – network utility, Pingify và Network Ping Lite.
Tất nhiên, nếu bạn đang gặp sự cố với kết nối WiFi của mình, tốt nhất bạn nên ngắt kết nối và sử dụng mạng dữ liệu di động để cài đặt một trong các ứng dụng. Điều này cũng áp dụng cho những vấn đề với kết nối di động. Trong trường hợp đó, bạn nên tìm mạng WiFi hoạt động để truy cập App Store.
Cách ping địa chỉ IP từ thiết bị Android
Giống như iOS, hệ điều hành Android không đi kèm với cách ping các router hoặc máy chủ khác theo mặc định. May mắn thay, có rất nhiều ứng dụng có sẵn trên Google Play Store cho phép bạn làm điều này. Một số ứng dụng bạn có thể sử dụng bao gồm Ping, Ping & Net và PingTools Network Utilities.
Trong khi Ping và Ping & Net cung cấp tùy chọn ping cơ bản, thì PingTools Network Utilities là một ứng dụng nâng cao hơn nhiều. Nó đi kèm với nhiều công cụ chẩn đoán mạng hữu ích, có thể cung cấp thông tin chi tiết về kết nối bạn đang sử dụng. Bạn cũng có thể kiểm tra mức sử dụng mạng cho từng ứng dụng trên điện thoại của mình, quét các cổng mạng, kiểm tra chủ sở hữu domain, v.v...
Cách ping địa chỉ IP từ dịch vụ web trực tuyến
Nếu bạn không muốn sử dụng một ứng dụng để test ping, có nhiều trang web cho phép bạn làm điều này. Xin lưu ý rằng các dịch vụ này chỉ cho phép bạn ping các máy chủ công cộng và bạn sẽ không thể ping router mạng gia đình của mình. Một số dịch vụ trực tuyến mà bạn có thể thử bao gồm:
- Site24x7: https://www.site24x7.com/ping-test.html
- IPAddressGuide: https://www.ipaddressguide.com/ping
- Ping.EU: https://ping.eu/
- Network Tools: https://network-tools.com/ping/
- Wormly: https://www.wormly.com/test-remote-ping
Tất cả những công cụ này đều hoàn toàn miễn phí để sử dụng.
Thực hiện các tác vụ đòi hỏi nhiều mạng, chẳng hạn như chơi game trực tuyến, cần có kết nối Internet ổn định. Chạy test ping là một cách tuyệt vời để kiểm tra độ ổn định cho kết nối Internet của bạn. Nếu Internet không ổn định, hãy kiểm tra các sự cố có thể xảy ra và thực hiện những hành động cần thiết để ngăn chặn tình trạng trở nên tồi tệ hơn.
Nếu Internet đã ổn định, hãy tìm các yếu tố khác hạn chế khả năng tận dụng kết nối Internet nhanh của bạn.
Chúc các bạn thành công!
 Công nghệ
Công nghệ  AI
AI  Windows
Windows  iPhone
iPhone  Android
Android  Học IT
Học IT  Download
Download  Tiện ích
Tiện ích  Khoa học
Khoa học  Game
Game  Làng CN
Làng CN  Ứng dụng
Ứng dụng 








 Windows 11
Windows 11  Windows 10
Windows 10  Windows 7
Windows 7  Windows 8
Windows 8  Cấu hình Router/Switch
Cấu hình Router/Switch 









 Linux
Linux  Đồng hồ thông minh
Đồng hồ thông minh  macOS
macOS  Chụp ảnh - Quay phim
Chụp ảnh - Quay phim  Thủ thuật SEO
Thủ thuật SEO  Phần cứng
Phần cứng  Kiến thức cơ bản
Kiến thức cơ bản  Dịch vụ ngân hàng
Dịch vụ ngân hàng  Lập trình
Lập trình  Dịch vụ công trực tuyến
Dịch vụ công trực tuyến  Dịch vụ nhà mạng
Dịch vụ nhà mạng  Quiz công nghệ
Quiz công nghệ  Microsoft Word 2016
Microsoft Word 2016  Microsoft Word 2013
Microsoft Word 2013  Microsoft Word 2007
Microsoft Word 2007  Microsoft Excel 2019
Microsoft Excel 2019  Microsoft Excel 2016
Microsoft Excel 2016  Microsoft PowerPoint 2019
Microsoft PowerPoint 2019  Google Sheets
Google Sheets  Học Photoshop
Học Photoshop  Lập trình Scratch
Lập trình Scratch  Bootstrap
Bootstrap  Văn phòng
Văn phòng  Tải game
Tải game  Tiện ích hệ thống
Tiện ích hệ thống  Ảnh, đồ họa
Ảnh, đồ họa  Internet
Internet  Bảo mật, Antivirus
Bảo mật, Antivirus  Doanh nghiệp
Doanh nghiệp  Video, phim, nhạc
Video, phim, nhạc  Mạng xã hội
Mạng xã hội  Học tập - Giáo dục
Học tập - Giáo dục  Máy ảo
Máy ảo  AI Trí tuệ nhân tạo
AI Trí tuệ nhân tạo  ChatGPT
ChatGPT  Gemini
Gemini  Điện máy
Điện máy  Tivi
Tivi  Tủ lạnh
Tủ lạnh  Điều hòa
Điều hòa  Máy giặt
Máy giặt  Cuộc sống
Cuộc sống  TOP
TOP  Kỹ năng
Kỹ năng  Món ngon mỗi ngày
Món ngon mỗi ngày  Nuôi dạy con
Nuôi dạy con  Mẹo vặt
Mẹo vặt  Phim ảnh, Truyện
Phim ảnh, Truyện  Làm đẹp
Làm đẹp  DIY - Handmade
DIY - Handmade  Du lịch
Du lịch  Quà tặng
Quà tặng  Giải trí
Giải trí  Là gì?
Là gì?  Nhà đẹp
Nhà đẹp  Giáng sinh - Noel
Giáng sinh - Noel  Hướng dẫn
Hướng dẫn  Ô tô, Xe máy
Ô tô, Xe máy  Tấn công mạng
Tấn công mạng  Chuyện công nghệ
Chuyện công nghệ  Công nghệ mới
Công nghệ mới  Trí tuệ Thiên tài
Trí tuệ Thiên tài  Bình luận công nghệ
Bình luận công nghệ