Các phần mềm chỉnh sửa file PDF trên máy tính hiện nay có rất nhiều để chúng ta lựa chọn sử dụng, ngoài Adobe Acrobat Reader nổi tiếng và rất quen thuộc. Các phần mềm cài đặt về cơ bản sẽ có nhiều tính năng, chất lượng hơn so với một số ứng dụng chỉnh sửa PDF trực tuyến.
Với các phần mềm thì bạn có thể cắt hoặc chia nhỏ file PDF mà không làm ảnh hưởng tới chất lượng, hay thêm nội dung vào file PDF. Tuy nhiên người dùng cần lưu ý, các phần mềm chỉnh sửa PDF này sẽ hỗ trợ nhiều tính năng khác nhau nên cũng sẽ có hạn chế. Dưới đây là 11 phần mềm chỉnh sửa PDF chất lượng.
Top phần mềm chỉnh sửa file PDF miễn phí tốt nhất
01. Sejda PDF Editor
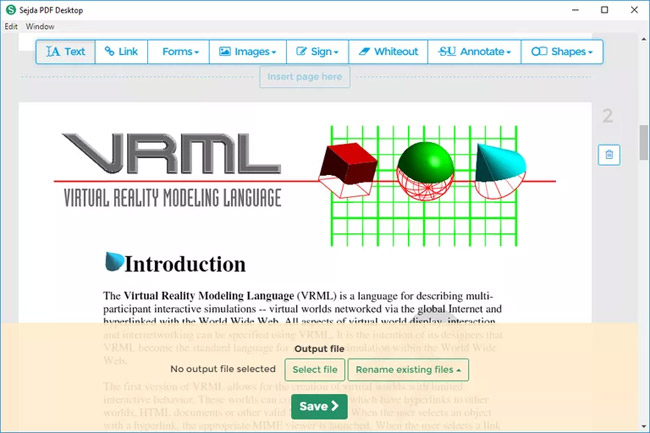
Ưu điểm Sejda PDF Editor
- Có thể chỉnh sửa văn bản hiện tại và thêm văn bản tùy chỉnh
- Phần mềm chỉnh sửa trực tuyến cho phép tải file PDF từ các trang web khác
- Hỗ trợ thêm hyperlink
- Bao gồm một công cụ thêm chữ ký
- Cho phép bạn chèn các trang trống vào file PDF
- Có thể xóa các trang khỏi file PDF
- Hỗ trợ bỏ trắng các phần của trang
- Có thể chèn hình ảnh và biểu tượng vào file PDF
Nhược điểm Sejda PDF Editor
- Chỉ có thể được sử dụng trên ba file PDF mỗi giờ
- Giới hạn đối với các file PDF dưới 200 trang
- Không chỉnh sửa file PDF lớn hơn 50 MB
Hoạt động với: Windows, macOS và Linux
Link tham khảo: https://www.sejda.com/pdf-editor
Sejda là trình chỉnh sửa PDF đơn giản có sẵn ở các phiên bản miễn phí và trả phí. Phiên bản miễn phí được cung cấp dưới dạng công cụ trực tuyến và dưới dạng trình chỉnh sửa desktop. Sự khác biệt chính giữa hai phiên bản này là công cụ trực tuyến xử lý các file PDF của bạn trên đám mây, trong khi phiên bản dành cho desktop xử lý file trên ổ cứng. Tuy nhiên, cả hai phiên bản đều giới hạn bạn ở 3 tác vụ xử lý mỗi ngày, làm việc với file không lớn hơn 50 MB hoặc 200 trang và hình ảnh tối đa 5 MB, kết hợp không quá 30 file và 50 trang, làm việc với một file mỗi lần.
Các công cụ trực tuyến và trên desktop gần như giống hệt nhau, cả hai đều ưu tiên chức năng hơn sự tinh tế. Giao diện về cơ bản là một danh sách các nhiệm vụ được phân loại. Bạn chọn một nhiệm vụ trước, sau đó upload tài liệu của bạn lên để xử lý. Bạn có thể upload file PDF lên trực tiếp từ Dropbox, Google Drive, OneDrive hoặc ổ cứng máy tính. Ngoài ra còn có một tùy chọn để mở file PDF từ địa chỉ web nếu ai đó cung cấp cho bạn liên kết trực tiếp tới file. Mặc dù ứng dụng trực quan khi sử dụng, nhưng Sejda vẫn bao gồm các hướng dẫn từng bước về cách thực hiện tác vụ đã chọn trên trang của tác vụ đó một cách hữu ích.
Trình chỉnh sửa PDF có một thanh công cụ dựa trên văn bản đơn giản làm nổi bật các tác vụ chỉnh sửa phổ biến như thêm hình ảnh và chú thích tài liệu. Bạn có thể thêm văn bản và chỉnh sửa văn bản hiện có, nhưng việc khớp văn bản cũ và mới có thể gặp khó khăn vì công cụ trực tuyến có các tùy chọn phông chữ hạn chế - nhưng ít nhất là các phông chữ phổ biến như Helvetica và Times New Roman vẫn nằm trong số đó. Bạn có thể in đậm và in nghiêng văn bản, thay đổi kích thước và màu phông chữ cũng như dễ dàng xóa các khối văn bản.
Ngoài việc chỉnh sửa văn bản, bạn có thể thêm hình ảnh và hình dạng vào tài liệu của mình, tạo các trường biểu mẫu, chú thích và sắp xếp lại nội dung cũng như tạo và thêm chữ ký. Khi bạn đã hoàn thành nhiệm vụ của mình, hãy nhấp vào nút “Apply changes” và tải xuống tài liệu đã sửa đổi.
Ngoài việc chỉnh sửa, Sejda cho phép bạn thực hiện hàng tá thao tác khác. Bạn có thể trích xuất, tách, hợp nhất và kết hợp các trang; nén file; chuyển đổi PDF sang các định dạng file khác; đóng dấu, mã hóa và highlight các file PDF; cũng như chỉnh sửa siêu dữ liệu file. OCR cũng được hỗ trợ.
02. Chỉnh sửa PDF với Inkscape
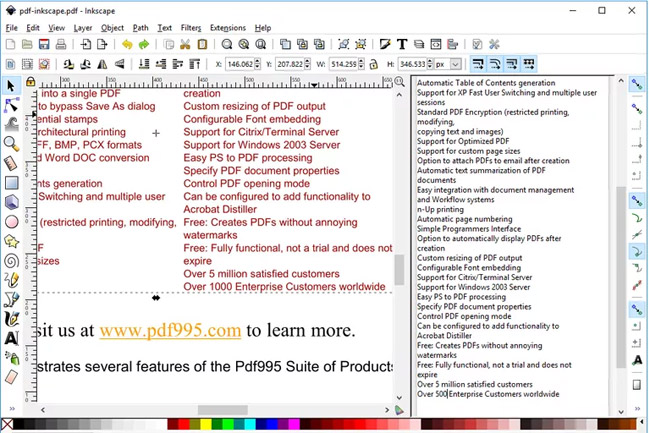
Inkscape là phần mềm xem và chỉnh sửa hình ảnh miễn phí cực kỳ phổ biến, nhưng nó cũng bao gồm các chức năng chỉnh sửa PDF mà hầu hết những phần mềm chỉnh sửa PDF chuyên dụng chỉ hỗ trợ trong các ấn bản trả tiền. Nó giống với GIMP, Adobe Photoshop và các phần mềm chỉnh sửa hình ảnh khác hơn. Tuy nhiên, nếu bạn muốn xóa hoặc chỉnh sửa hình ảnh hoặc văn bản trong PDF thì đây là công cụ tốt. Sau đó, bạn có thể sử dụng một công cụ khác trong danh sách này để chỉnh sửa biểu mẫu PDF hoặc thêm hình dạng nếu cần.
Inkscape là trình chỉnh sửa đồ họa vector đa nền tảng với các công cụ nâng cao. Không giống như Illustrator và Photoshop, Inkscape có yêu cầu hệ thống tối thiểu và cũng được tối ưu hóa cao (các chương trình như GIMP và PhotoScape cũng có ngưỡng yêu cầu hệ thống tối thiểu nhưng được tối ưu hóa kém).
Khi so sánh Inkscape vs Illustrator, Illustrator vượt trội hơn hẳn so với đối thủ. Nó được công nhận rộng rãi như một công cụ tiêu chuẩn cho thiết kế vector và được sử dụng bởi đại đa số các studio, đại lý và nhà thiết kế chuyên nghiệp. Cả Inkscape và Illustrator đều "đa chức năng". Illustrator cung cấp một bộ lớn các tính năng cho phép bạn tạo logo, biểu tượng, bản phác thảo, kiểu chữ và hình minh họa phức tạp.
Tất cả các phiên bản có sẵn của phần mềm Inkscape dành cho Windows, Mac OS và Linux đều có giao diện khá cũ. Ở trên cùng của cửa sổ chương trình, có một bảng điều khiển với nhiều chức năng khác nhau, bên trái là các công cụ cơ bản và bên phải là thanh lệnh.
Tất cả những thứ này có vẻ khó khăn cho người mới bắt đầu. Tuy nhiên, trình chỉnh sửa cho phép bạn tùy chỉnh giao diện, loại bỏ hoặc thêm các chức năng và công cụ. Để loại bỏ các bảng không cần thiết, hãy chuyển đến “View” – “Hide”.
Một trong những ưu điểm lớn nhất của trình chỉnh sửa này chắc chắn là giá cả của nó. Inkspace không cung cấp bất kỳ gói trả phí nào cho doanh nghiệp vì đây là chương trình nguồn mở, GPL (General Public License). Bản tải xuống miễn phí Inkscape có sẵn cho tất cả các nền tảng: Windows, Mac OS, Linux.
Ưu điểm Inkscape
- Có thể chỉnh sửa văn bản PDF
- Hỗ trợ thao tác đồ họa
- Bao gồm rất nhiều công cụ chỉnh sửa hình ảnh
Nhược điểm Inkscape
- Số lượng công cụ chỉnh sửa đồ họa có thể áp đảo công cụ dành cho chỉnh sửa file PDF.
Hoạt động với: Windows, macOS và Linux
Link tham khảo: https://inkscape.org/en/
03. PDFescape Online PDF Editor
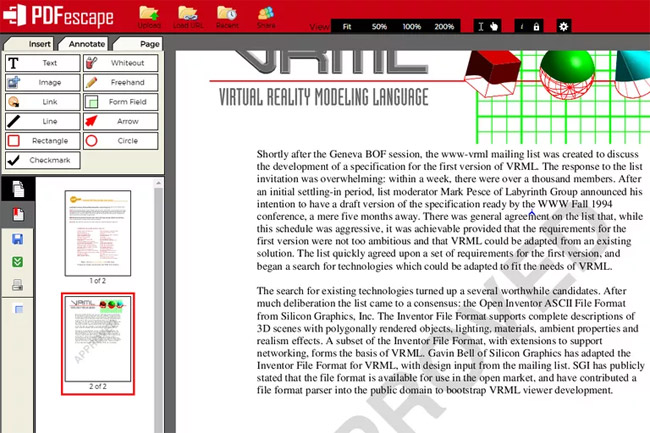
PDFescape là phần mềm chỉnh sửa file PDF trực tuyến tuyệt vời với nhiều tính năng. Nó miễn phí 100% miễn là file PDF cần xử lý không vượt quá 100 trang hoặc kích thước 10 MB.
Ưu điểm PDFescape
- Hoạt động trực tuyến thông qua trình duyệt web
- Rất nhiều công cụ được cung cấp
- Cho phép bạn thêm văn bản và hình ảnh của riêng mình
- Có thể xóa và thêm các trang PDF
Nhược điểm PDFescape
- Không thể chỉnh sửa văn bản hiện tại
- Không chỉnh sửa file PDF lớn
Làm việc với: Bất kỳ hệ điều hành nào
Link tham khảo: https://www.pdfescape.com/windows/
Cho phép chỉnh sửa file PDF trên trang web không có nghĩa là bạn thực sự có thể thay đổi văn bản hoặc chỉnh sửa hình ảnh, nhưng bạn có thể thêm văn bản, hình ảnh, liên kết, trường biểu mẫu, v.v.
Công cụ chỉnh sửa văn bản có thể tùy chỉnh theo ý muốn. Bạn có thể chọn kích thước, kiểu phông chữ, màu sắc, căn chỉnh, và làm cho văn bản in đậm, gạch dưới hoặc in nghiêng.
Bạn cũng có thể vẽ trên PDF, thêm ghi chú, đặt khoảng trắng lên bất kỳ thứ gì bạn muốn làm chúng biến mất và chèn dòng, dấu kiểm, mũi tên, hình bầu dục, hình tròn, hình chữ nhật và nhận xét.
PDFescape cho phép bạn xóa các trang riêng lẻ khỏi PDF, xoay trang, cắt các phần của trang, sắp xếp lại thứ tự các trang và thêm các trang khác từ các file PDF khác. Bạn có thể tải lên file PDF của riêng mình, dán URL vào file PDF trực tuyến và tạo PDF của riêng bạn.
Khi chỉnh sửa xong, bạn có thể tải file PDF về máy tính của mình mà không cần phải tạo tài khoản người dùng. Bạn chỉ cần tạo tài khoản này nếu bạn muốn lưu tài liệu trực tuyến mà không cần tải xuống.
PDFescape có tính năng chỉnh sửa PDF ngoại tuyến cũng được gọi là PDFescape Editor, nhưng nó không miễn phí.
04. PDF-XChange Editor
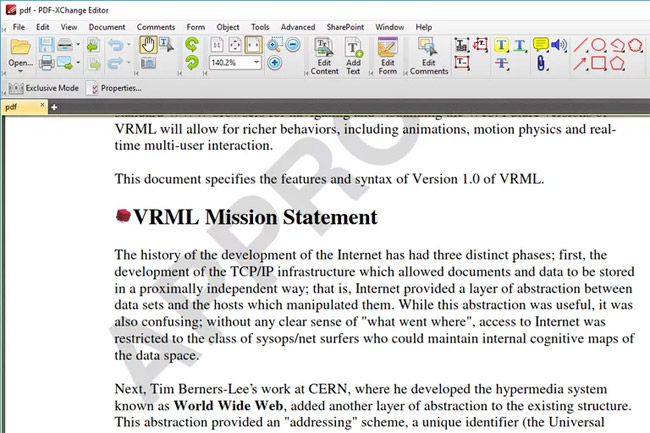
Có một số tính năng chỉnh sửa PDF thực sự tuyệt vời trong PDF-XChange Editor, nhưng không phải tất cả chúng đều có thể sử dụng miễn phí. Nếu bạn sử dụng tính năng không miễn phí, tài liệu PDF của bạn sẽ có watermark trên mỗi trang.
Tuy nhiên, nếu bạn chỉ quan tâm đến các tính năng miễn phí, bạn vẫn có thể chỉnh sửa một số file và lưu lại vào máy tính.
Ưu điểm PDF-XChange Editor
- Sử dụng OCR để xác định văn bản trong file PDF
- Có thể nhập nhiều hình dạng và hình ảnh khác nhau
- Hỗ trợ thêm mã QR vào PDF
- Có một phiên bản portable
Nhược điểm PDF-XChange Editor
- Nhiều tính năng yêu cầu phải trả phí
Làm việc với: Windows
Link tham khảo: https://www.tracker-software.com/product/pdf-xchange-editor
Các file PDF có thể được tải từ máy tính, URL, SharePoint, Google Drive hoặc Dropbox. PDF đã chỉnh sửa có thể được lưu lại vào máy tính hoặc bất kỳ dịch vụ lưu trữ file nào.
PDF-XChange Editor có rất nhiều tính năng, do đó, nó có thể làm người mới dùng bị choáng ngợp. Tuy nhiên, bạn hãy yên tâm vì tất cả các tùy chọn và công cụ rất đơn giản và được phân loại thành các phần của riêng để quản lý dễ dàng hơn.
Một tính năng thú vị là khả năng đánh dấu tất cả các trường biểu mẫu để dễ dàng biết nơi bạn cần điền thông tin. Điều này thực sự hữu ích nếu bạn đang chỉnh sửa file PDF với nhiều biểu mẫu, như một ứng dụng sắp xếp.
Mặc dù có watermark xuất hiện trong phiên bản miễn phí, chương trình này cho phép bạn chỉnh sửa văn bản hiện có, thêm văn bản mới vào file PDF đã có và thêm hoặc xóa các trang khỏi tài liệu.
Bạn có thể tải xuống chương trình này ở chế độ di động để sử dụng trên ổ flash hoặc như một trình cài đặt thông thường.
05. Smallpdf Online PDF Editor
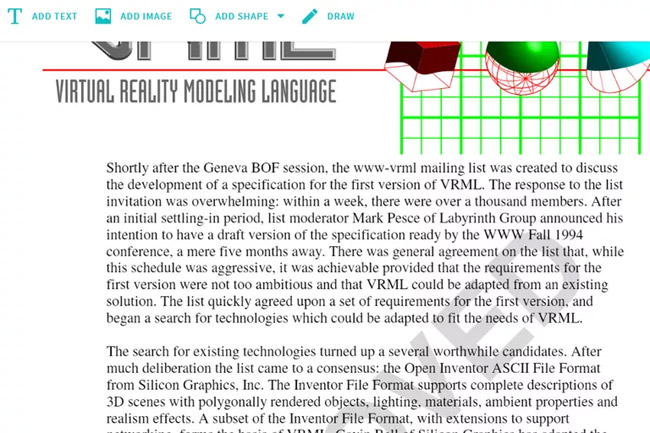
Một trong những cách nhanh nhất để thêm hình ảnh, văn bản, hình dạng hoặc chữ ký vào PDF là bằng Smallpdf. Đây là một trang web giúp dễ dàng tải lên file PDF, thực hiện thay đổi, sau đó lưu lại vào máy tính mà không cần phải tạo tài khoản người dùng hoặc thanh toán cho bất kỳ tính năng nào.
Ưu điểm Smallpdf
- Tất cả các tính năng đều miễn phí
- Cho phép bạn thêm văn bản vào PDF
- Có thể đặt khoảng trắng trên các khu vực bạn muốn xóa
- Hỗ trợ nhập hình
- Có thể tải và lưu file PDF từ nhiều nguồn khác nhau
Nhược điểm Smallpdf
- Không cho phép bạn chỉnh sửa văn bản hiện tại
Làm việc với: Bất kỳ hệ điều hành nào
- Hướng dẫn tạo một file PDF từ nhiều file ảnh trên Windows
- Cách chỉnh sửa file PDF bằng FormSwift trực tuyến
06. PDFelement Pro
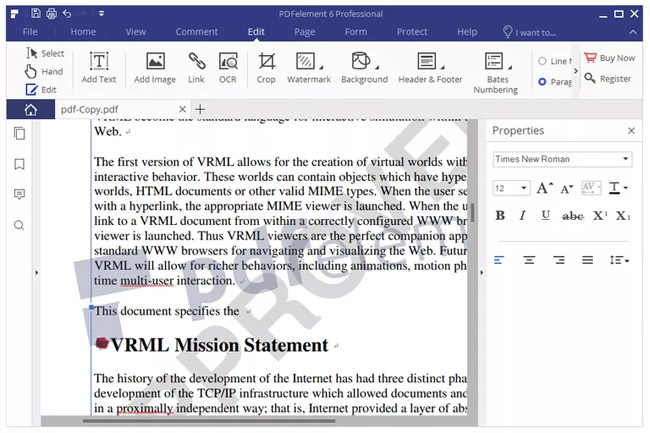
PDFelement Pro là một phần mềm miễn phí nhưng có một hạn chế rất lớn: sẽ có một watermark xuất hiện trên mỗi trang PDF. Tuy nhiên, nó hỗ trợ một số tính năng chỉnh sửa PDF thực sự tuyệt vời.
Ưu điểm PDFelement Pro
- Cho phép chỉnh sửa trực tiếp văn bản của PDF
- Hỗ trợ thêm hình ảnh, liên kết và hình mờ tùy chỉnh
- Nền của các trang PDF có thể được chỉnh sửa
- Header và footer có thể được thêm vào
- Hỗ trợ kết hợp nhiều file PDF thành một file
- Các trang PDF có thể được cắt thành nhiều file
- Hỗ trợ OCR
- Có thể chèn, trích xuất, xóa và xoay các trang PDF
- Giúp dễ dàng chỉnh sửa biểu mẫu được nhúng
- Có thể dùng mật khẩu để bảo vệ file PDF
Nhược điểm PDFelement Pro
- Phiên bản miễn phí có watermark trên mỗi trang
Hoạt động với: Windows, macOS, Android và iOS
Link tham khảo: https://pdf.wondershare.com/download.html
Chương trình này là một phần mềm chỉnh sửa file PDF thực sự tuyệt vời nếu không có watermark xuất hiện trên mỗi trang trong file PDF.
Tuy nhiên, tùy thuộc vào những gì bạn cần để chỉnh sửa file PDF của mình, điểm yếu về watermark có thể xem xét bỏ qua.
07. LibreOffice Draw
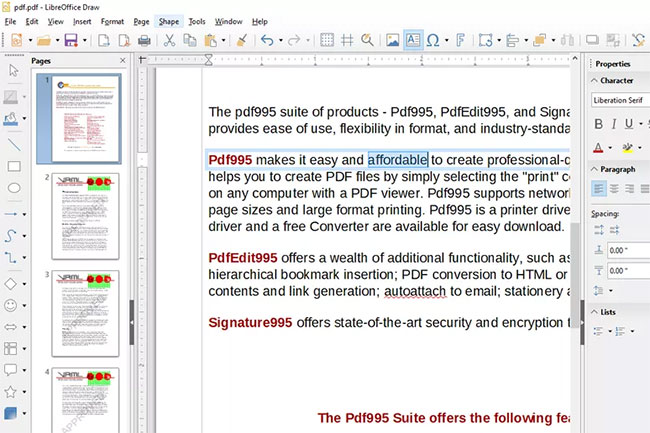
LibreOffice Draw là chương trình vẽ lưu đồ và sơ đồ của LibreOffice, nhưng nó cũng cho phép bạn mở và chỉnh sửa các file PDF. Sử dụng menu File > Open để chọn file PDF bạn muốn chỉnh sửa, sau đó phóng to văn bản để chọn và thay đổi bất cứ thứ gì bạn muốn.
Một trong những điều thú vị khi chỉnh sửa file PDF với LibreOffice Draw là chương trình được phát triển để tạo và thao tác các đối tượng, vì vậy bạn cũng có thể dễ dàng chỉnh sửa những thứ không phải văn bản, chẳng hạn như hình ảnh, tiêu đề, màu sắc, v.v...
Khi bạn đã sẵn sàng lưu, đừng sử dụng tùy chọn lưu thông thường; Thay vào đó, hãy chuyển đến File > Export As để tìm tùy chọn PDF.
Ưu điểm
- Chỉnh sửa bất kỳ văn bản nào trên trang
- Không để lại watermark
- Rất nhiều tính năng chỉnh sửa khác.
Nhược điểm
- Phải tải xuống toàn bộ bộ chương trình chỉ để sử dụng trình chỉnh sửa PDF
Hoạt động với: Windows, macOS và Linux
Link tham khảo: https://www.libreoffice.org/download/download/
08. PDF BOB
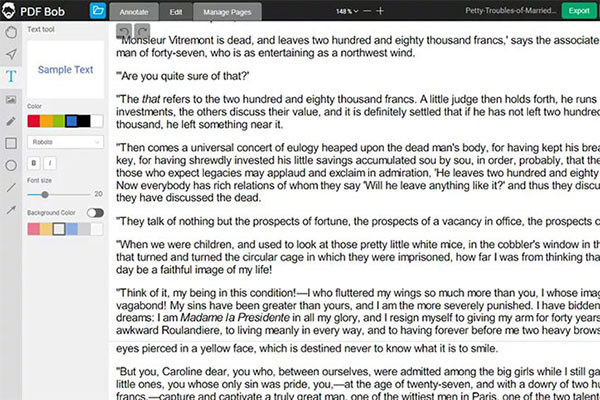
PDF BOB là một trình chỉnh sửa PDF trực tuyến miễn phí không yêu cầu tài khoản người dùng. Chỉ cần upload file PDF của bạn, thực hiện các thay đổi bạn cần và sau đó xuất lại file này thành PDF để hoàn tất.
Có một số công cụ ở đây để chỉnh sửa file PDF, chẳng hạn như công cụ văn bản cho phép bạn chọn màu và loại phông chữ tùy chỉnh, bộ chọn hình ảnh, bút chì/bút để đánh dấu màu và một số công cụ vẽ hình dạng.
Bạn cũng có thể sử dụng PDF BOB để xóa các trang khỏi file PDF và thêm các trang mới vào đó. Khi bạn lưu file PDF, thậm chí còn có tùy chọn mật khẩu để bảo mật tài liệu.
Khi chỉnh sửa xong file PDF, bạn có thể xuất sang định dạng PDF hoặc JPG và PNG nếu đăng nhập. Các file có thể được lưu trở lại máy tính hoặc nhập trực tiếp vào Google Drive hoặc Dropbox.
Mặc dù PDF BOB không cho phép bạn chỉnh sửa văn bản trong file PDF, nhưng bạn có thể chuyển đổi văn bản đó sang một trong các định dạng Word để thực hiện việc này trong trình xử lý văn bản.
Ưu điểm
- Siêu dễ sử dụng.
- Không cần tài khoản người dùng.
- Hỗ trợ nhiều phương thức chuyển đổi.
- Có sẵn trong một số ngôn ngữ.
- Không có quảng cáo và lưu mà không có watermark.
Nhược điểm
- Không chỉnh sửa văn bản hiện có.
- Một số tùy chọn phông chữ.
- Chỉ có một nguồn upload (máy tính của bạn).
Hoạt động với: Trình duyệt
Link tham khảo: https://pdfbob.com/editor/
09. Bullzip PDF Studio
Phần mềm Bullzip PDF Studio hỗ trợ bạn tính năng cắt và ghép các file PDF thành một, kèm nhiều tính năng chỉnh sửa PDF hoàn toàn miễn phí. Các tập tin trước khi ghép sẽ đều có tùy chọn xem trước để bạn thay đổi lại cho từng file ghép.
Với từng tập tin PDF thì người dùng có thể thay đổi kích thước cho từng file, đính kèm tập tin bất kỳ vào tập tin PDF, thêm nhận xét cho tập tin PDF nếu muốn. Sau khi chỉnh sửa xong thì bạn có thể tiến hành ghép file như bình thường.
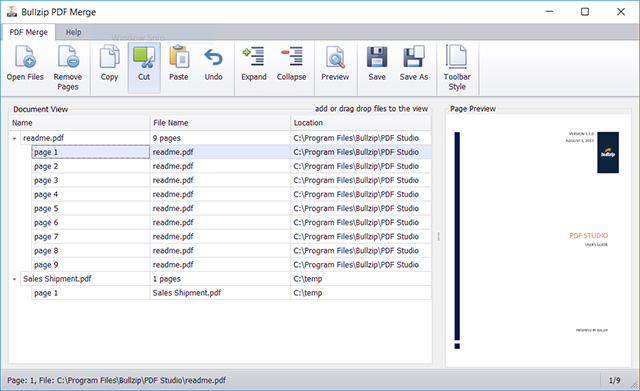
10. PDFsam Basic
PDFsam Basic gồm những tính năng xoay trang PDF, cắt file PDF hay gộp file PDF, xuất trang trong file PDF với những thao tác đơn giản, nhanh chóng.
Người dùng có thể lựa chọn số lượng trang PDF bất kỳ để gộp chúng lại với nhau thành file hoàn chỉnh. Với tính năng chia nhỏ file PDF cũng rất hiệu quả, dung lượng của các file sau khi tách cũng được giảm xuống đáng kể. Tính năng xoay file PDF trên PDFsam Basic có tùy chọn xoay 90 độ, 180 độ hoặc 270 độ cho từng trang file PDF mà chúng ta lựa chọn. Và với công cụ Extract cũng vậy, lựa chọn những trang PDF trong tập tin để xuất thành file riêng biệt.
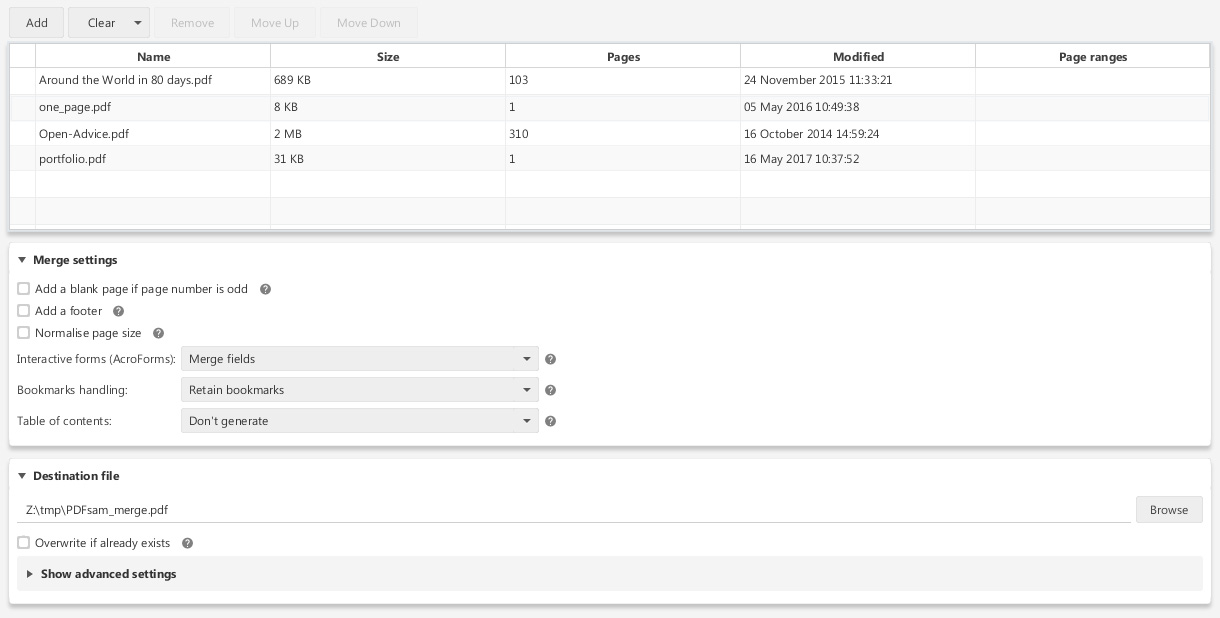
11. Sejda PDF Desktop
Đây là phiên bản máy tính của Sejda PDF, bên cạnh phiên bản trực tuyến. Sejda PDF Desktop sở hữu nhiều tính năng để hỗ trợ người dùng chỉnh sửa, thay đổi lại file PDF.
Chúng ta có thể gộp các file PDF, sắp xếp lại các trang PDF theo ý mình. Người dùng cũng có thể trộn các trang chẵn lẻ từ các tập tin PDF riêng biệt.
Việc chuyển đổi tập tin PDF sẽ được lựa chọn với nhiều kiểu dạng tập tin khác nhau, như convert PDF sang Word hay sang Excel nếu muốn.
Tính năng chỉnh sửa PDF sẽ giúp chúng ta chỉnh sửa lại tập tin, như đổi font chữ, xóa trang PDF, thêm chữ ký trong PDF,...
Lưu ý, với bản miễn thì mỗi ngày người dùng chỉ được thực hiện tối đa 3 hành động trên các file có 200 trang và 50MB trở xuống.
 Công nghệ
Công nghệ  AI
AI  Windows
Windows  iPhone
iPhone  Android
Android  Học IT
Học IT  Download
Download  Tiện ích
Tiện ích  Khoa học
Khoa học  Game
Game  Làng CN
Làng CN  Ứng dụng
Ứng dụng 






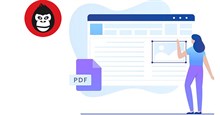











 Linux
Linux  Đồng hồ thông minh
Đồng hồ thông minh  macOS
macOS  Chụp ảnh - Quay phim
Chụp ảnh - Quay phim  Thủ thuật SEO
Thủ thuật SEO  Phần cứng
Phần cứng  Kiến thức cơ bản
Kiến thức cơ bản  Dịch vụ ngân hàng
Dịch vụ ngân hàng  Lập trình
Lập trình  Dịch vụ công trực tuyến
Dịch vụ công trực tuyến  Dịch vụ nhà mạng
Dịch vụ nhà mạng  Quiz công nghệ
Quiz công nghệ  Microsoft Word 2016
Microsoft Word 2016  Microsoft Word 2013
Microsoft Word 2013  Microsoft Word 2007
Microsoft Word 2007  Microsoft Excel 2019
Microsoft Excel 2019  Microsoft Excel 2016
Microsoft Excel 2016  Microsoft PowerPoint 2019
Microsoft PowerPoint 2019  Google Sheets
Google Sheets  Học Photoshop
Học Photoshop  Lập trình Scratch
Lập trình Scratch  Bootstrap
Bootstrap  Văn phòng
Văn phòng  Tải game
Tải game  Tiện ích hệ thống
Tiện ích hệ thống  Ảnh, đồ họa
Ảnh, đồ họa  Internet
Internet  Bảo mật, Antivirus
Bảo mật, Antivirus  Doanh nghiệp
Doanh nghiệp  Video, phim, nhạc
Video, phim, nhạc  Mạng xã hội
Mạng xã hội  Học tập - Giáo dục
Học tập - Giáo dục  Máy ảo
Máy ảo  AI Trí tuệ nhân tạo
AI Trí tuệ nhân tạo  ChatGPT
ChatGPT  Gemini
Gemini  Điện máy
Điện máy  Tivi
Tivi  Tủ lạnh
Tủ lạnh  Điều hòa
Điều hòa  Máy giặt
Máy giặt  Cuộc sống
Cuộc sống  TOP
TOP  Kỹ năng
Kỹ năng  Món ngon mỗi ngày
Món ngon mỗi ngày  Nuôi dạy con
Nuôi dạy con  Mẹo vặt
Mẹo vặt  Phim ảnh, Truyện
Phim ảnh, Truyện  Làm đẹp
Làm đẹp  DIY - Handmade
DIY - Handmade  Du lịch
Du lịch  Quà tặng
Quà tặng  Giải trí
Giải trí  Là gì?
Là gì?  Nhà đẹp
Nhà đẹp  Giáng sinh - Noel
Giáng sinh - Noel  Hướng dẫn
Hướng dẫn  Ô tô, Xe máy
Ô tô, Xe máy  Tấn công mạng
Tấn công mạng  Chuyện công nghệ
Chuyện công nghệ  Công nghệ mới
Công nghệ mới  Trí tuệ Thiên tài
Trí tuệ Thiên tài  Bình luận công nghệ
Bình luận công nghệ