Mặc dù một bộ PDF tất cả trong một có thể làm tất cả mọi thứ nhưng giá hơi cao. Ví dụ, Nitro Pro là 160 đô la, PDF Studio là 90 đô la và để sở hữu Adobe Acrobat Pro DC bạn sẽ phải chi trả 15 đô la một tháng. Nếu không muốn phải trả tiền cho những phần mền này thì hãy xem danh sách sau đây.
Bài viết này sẽ giới thiệu một số phần mềm PDF tốt nhất cho Windows và Mac với các tính năng cụ thể như xem, chỉnh sửa, ký, ghép hoặc tách file PDF.
- Hướng dẫn chỉnh sửa tài liệu PDF trực tuyến miễn phí
- Cách chuyển đổi file PDF sang Word đơn giản, không lỗi font
Các phần mềm xem file PDF
Windows: SumatraPDF
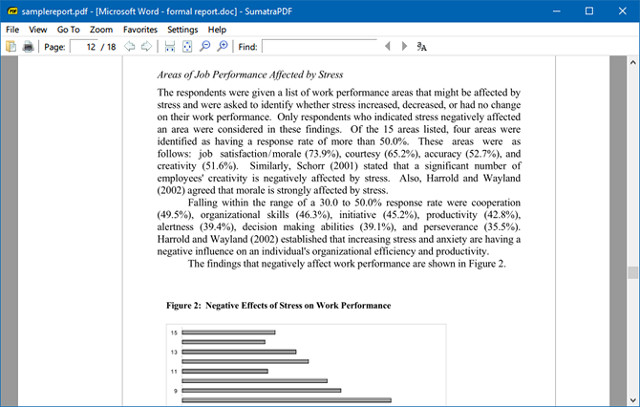
SumatraPDF là một trong những phần mềm đọc file PDF nhanh nhất và nhẹ nhất. Nhưng đây chỉ là trình xem PDF, nó không có khả năng chỉnh sửa, tạo chữ ký, ghi chú thích hoặc thay đổi tài liệu PDF. Ngoài file PDF, SumatraPDF có thể đọc EPUB, MOBI, XPS, CBR và một số định dạng khác.
Không hài lòng với SumatraPDF? Hãy xem Top 5 những phần mềm đọc file PDF chất lượng này nhé.
Mac: Skim
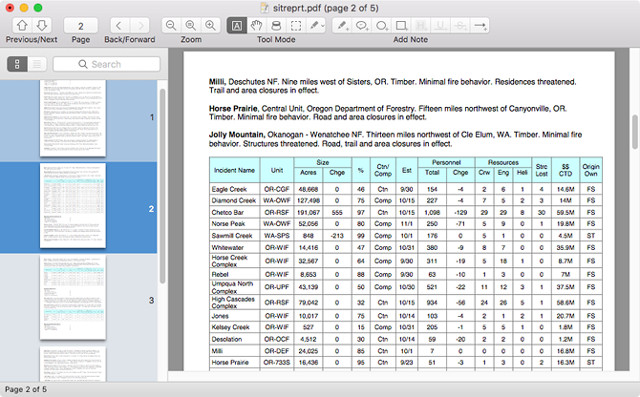
Preview là trình xem PDF được hầu hết người dùng Mac lựa chọn. Preview có thể thực hiện tốt việc xem file PDF và thực tế bạn không phải cài đặt bất cứ công cụ nào khác. Tuy nhiên nếu muốn có một trình xem PDF nhanh hơn với khả năng sử dụng tốt hơn, hãy xem xét Skim.
Skim ban đầu được thiết kế để xem các bài báo khoa học ở dạng PDF, nhưng từ đó nó phát triển thành một trình xem PDF phổ biến. Phần mềm này rất nhanh, nhẹ và dễ chuyển trang (ngay cả đối với các tài liệu lớn nhiều trang và hình ảnh). Lưu ý rằng trang web đã lỗi thời nhưng ứng dụng vẫn đang được cập nhật.
Các phần mềm chỉnh sửa, ghi chú thích file PDF
Windows: PDF-XChange Editor

PDF-XChange Editor là một trong những công cụ miễn phí duy nhất cho phép chỉnh sửa văn bản trong các tài liệu PDF. Tuy nhiên, chỉ có thể chỉnh sửa văn bản, nếu muốn chỉnh sửa bất kỳ nội dung nào khác như đường thẳng, hình dạng, hình ảnh, v.v..., bạn phải trả phí.
PDF-XChange Editor không hoàn toàn miễn phí. Nếu sử dụng bất kỳ tính năng nào đã thanh toán, được đánh dấu bằng biểu tượng [x] trong trình đơn, PDF xuất ra sẽ có hình watermark mờ. Xóa hình watermark này với phí là 43,50 đô la.
Các tính năng trả phí bao gồm chèn hoặc xoá trang, thay thế các trang, chỉnh sửa biểu mẫu, tiêu đề và chân trang, bất kỳ nội dung nào có liên quan đến bookmark và nhiều hơn thế nữa. Tuy nhiên, các tính năng miễn phí đáng chú ý khác bao gồm ghi chú hộp văn bản, hightlight và hình vẽ, hình dạng.
Mac: Preview

Công cụ miễn phí tốt nhất để chỉnh sửa file PDF là ứng dụng mặc định của Mac, Preview. Tùy chọn ghi chú thích của Preview bao gồm hightlight, chú thích hộp văn bản, hình vẽ và ghi chú tài liệu nhúng (các chỉnh sửa này chỉ có thể xem được trên Preview).
Các phần mềm ký tên trong file PDF
Windows và Mac: Foxit Reader (Windows, Mac)

Foxit Reader là một ứng dụng PDF miễn phí cung cấp năm cách để bảo vệ tài liệu PDF:
- PDF Sign: Chữ ký tay để xác minh tính xác thực.
- DocuSign: Chữ ký điện tử sử dụng DocuSign eSignatures.
- Sign & Certify: chữ ký số được nhúng vào các trang tài liệu.
Ngoài ra, Foxit Reader còn cung cấp một tính năng Validation (kiểm tra tính tuân thủ tiêu chuẩn IOS của một tài liệu PDF để có thể sử dụng được tại bất kỳ điểm nào trong tương lai) và một tính năng Time Stamp (sử dụng dịch vụ của bên thứ ba để xác minh chữ ký đó đã được ký vào một thời điểm cụ thể). Foxit Reader khá nặng vậy nên xem xét dùng nó khi muốn sử dụng chữ ký và bảo vệ tệp tin PDF.
Các phần mềm ghép file PDF
Windows và Mac: PDFsam

Trước đây được gọi là PDF Split and Merge, PDFsam là cách tốt nhất để kết hợp nhiều tài liệu PDF thành một. Đây là ứng dụng mã nguồn mở và hoàn toàn miễn phí cho việc sử dụng cá nhân và nó hoạt động trên bất kỳ nền tảng nào hỗ trợ môi trường chạy Java - có nghĩa là Windows, Mac, Linux và nhiều hệ điều hành khác nữa.
Bạn có thể chọn số lượng PDF đầu vào tùy thích và chỉ định các trang muốn hợp nhất cho mỗi tệp PDF. Nếu các tệp PDF có dấu trang hoặc outline, bạn có thể quyết định giữ, hợp nhất hoặc xóa chúng. Ngoài ra, người dùng có thể tạo mục lục cho PDF được ghép. Các tính năng tiện lợi khác như trộn các tài liệu PDF (kết hợp các tài liệu bằng các trang xen kẽ), xoay file PDF (áp dụng cho tất cả các trang), trích xuất các tệp PDF (tạo một tài liệu mới chỉ sử dụng một số trang nhất định từ một nguồn PDF) và chia nhỏ các tệp PDF.
Các phần mềm tách file PDF
Windows và Mac: Trình duyệt Web
Ngày nay, không cần một công cụ chuyên dụng để tách file PDF, bạn có thể sử dụng trình duyệt web để thực hiện công việc này.
Trên Windows 10, mở file PDF với bất kỳ trình duyệt web nào.

Bước 1: In tài liệu PDF (phím tắt Ctrl + P).
Bước 2: Thay đổi Destination thành Microsoft Print to PDF.
Bước 3: Chọn những trang muốn giữ lại, ví dụ chọn các trang liên tiếp nhau như 1-5, 6-10, v.v... hoặc chỉ định những trang nhất định như 3,6,8,10,21, v.v... Bạn cũng có thể kết hợp chúng như kiểu 1-3,6-8,10.
Bước 4: Nhấp vào Print.
Trên máy Mac, mở tệp PDF nào trong bất kỳ trình duyệt web nào.

Bước 1: In tài liệu PDF (phím tắt Command + P).
Bước 2: Thay đổi trong mục Pages thành Range và nhập những trang muốn tách ra.
Bước 3: Ở góc dưới bên trái, nhấp vào trình đơn PDF và chọn Save as PDF
Bước 4: Đặt tên cho PDF xuất ra và nhấp vào Save.
Tuy nhiên, trên máy Mac không có tuỳ chọn in thành file PDF như Windows 10.
 Công nghệ
Công nghệ  AI
AI  Windows
Windows  iPhone
iPhone  Android
Android  Học IT
Học IT  Download
Download  Tiện ích
Tiện ích  Khoa học
Khoa học  Game
Game  Làng CN
Làng CN  Ứng dụng
Ứng dụng 


















 Linux
Linux  Đồng hồ thông minh
Đồng hồ thông minh  macOS
macOS  Chụp ảnh - Quay phim
Chụp ảnh - Quay phim  Thủ thuật SEO
Thủ thuật SEO  Phần cứng
Phần cứng  Kiến thức cơ bản
Kiến thức cơ bản  Lập trình
Lập trình  Dịch vụ ngân hàng
Dịch vụ ngân hàng  Dịch vụ nhà mạng
Dịch vụ nhà mạng  Dịch vụ công trực tuyến
Dịch vụ công trực tuyến  Quiz công nghệ
Quiz công nghệ  Microsoft Word 2016
Microsoft Word 2016  Microsoft Word 2013
Microsoft Word 2013  Microsoft Word 2007
Microsoft Word 2007  Microsoft Excel 2019
Microsoft Excel 2019  Microsoft Excel 2016
Microsoft Excel 2016  Microsoft PowerPoint 2019
Microsoft PowerPoint 2019  Google Sheets
Google Sheets  Học Photoshop
Học Photoshop  Lập trình Scratch
Lập trình Scratch  Bootstrap
Bootstrap  Văn phòng
Văn phòng  Tải game
Tải game  Tiện ích hệ thống
Tiện ích hệ thống  Ảnh, đồ họa
Ảnh, đồ họa  Internet
Internet  Bảo mật, Antivirus
Bảo mật, Antivirus  Doanh nghiệp
Doanh nghiệp  Video, phim, nhạc
Video, phim, nhạc  Mạng xã hội
Mạng xã hội  Học tập - Giáo dục
Học tập - Giáo dục  Máy ảo
Máy ảo  AI Trí tuệ nhân tạo
AI Trí tuệ nhân tạo  ChatGPT
ChatGPT  Gemini
Gemini  Điện máy
Điện máy  Tivi
Tivi  Tủ lạnh
Tủ lạnh  Điều hòa
Điều hòa  Máy giặt
Máy giặt  Cuộc sống
Cuộc sống  TOP
TOP  Kỹ năng
Kỹ năng  Món ngon mỗi ngày
Món ngon mỗi ngày  Nuôi dạy con
Nuôi dạy con  Mẹo vặt
Mẹo vặt  Phim ảnh, Truyện
Phim ảnh, Truyện  Làm đẹp
Làm đẹp  DIY - Handmade
DIY - Handmade  Du lịch
Du lịch  Quà tặng
Quà tặng  Giải trí
Giải trí  Là gì?
Là gì?  Nhà đẹp
Nhà đẹp  Giáng sinh - Noel
Giáng sinh - Noel  Hướng dẫn
Hướng dẫn  Ô tô, Xe máy
Ô tô, Xe máy  Tấn công mạng
Tấn công mạng  Chuyện công nghệ
Chuyện công nghệ  Công nghệ mới
Công nghệ mới  Trí tuệ Thiên tài
Trí tuệ Thiên tài