MS Word - Bài 11: Định dạng trang Word
Định dạng trang Word về cơ bản cũng tương tự như khi chúng ta định dạng tài liệu Word, cũng chỉnh lề, căn lề, định hướng khổ giấy cho phù hợp và chuẩn nhất. Bên cạnh đó việc định dạng trang cũng có thêm nhiều tùy chọn khác như chèn thêm Header&Footer, thêm khung bìa cho trang,… Những thiết lập đó sẽ giúp trang Word độc đáo hơn, nổi bật hơn trong toàn bộ tài liệu. Bài viết dưới đây sẽ hướng dẫn bạn đọc một số thủ thuật định dạng trang Word.
- Cách xóa trang trắng trong Word cực dễ
- Trang trí văn bản giống trang báo trong Word
- Cách tự động thu gọn văn bản Word
- Cách gộp nhiều file Word thành 1 file duy nhất
1. Căn lề và hướng trang Word 2007
Mặc định trang Word được hiển thị dưới dạng khổ giấy A4 thẳng đứng, nhưng kích thước lề và hướng trang thì chúng ta phải tự chỉnh theo cách thủ công để có được lề chuẩn nhất.
Bước 1:
Để thay đổi hướng trang, trong Page Layout chúng ta nhìn xuống nhóm Page Setup rồi chọn Orientation. Khi đó bạn sẽ nhìn thấy 2 tùy chọn hướng cho trang là Portrait cho trang ngang và Landscape cho trang dọc.
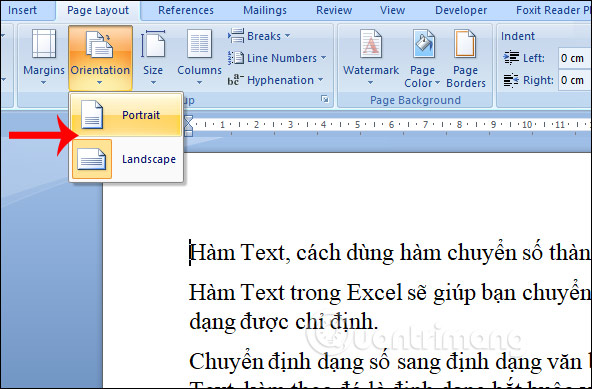
Bước 2:
Word cung cấp nhiều kiểu giấy khác nhau để sử dụng với các kích thước để áp dụng cho từng trường hợp khác nhau. Bạn nhấn vào mục Size rồi chọn loại tài liệu muốn sử dụng. Mặc định Word luôn để kích thước Letter.
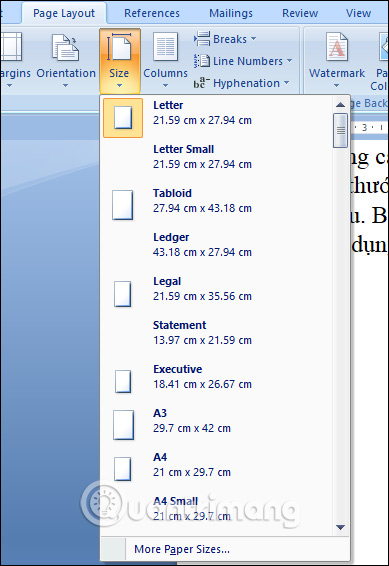
Nếu bạn muốn tự chỉnh kích thước trang giấy thì nhấn chọn More Paper size ở phía cuối giao diện. Khi đó hiển thị giao diện để người dùng nhập kích thước.
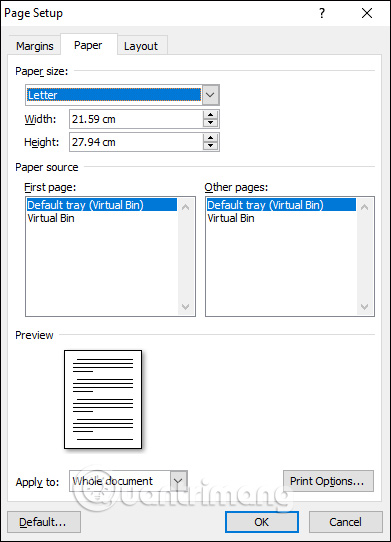
Bước 3:
Tiếp đến người dùng nhấn chọn vào mục Margins sẽ hiển thị menu để căn chỉnh lề cho nội dung Word.
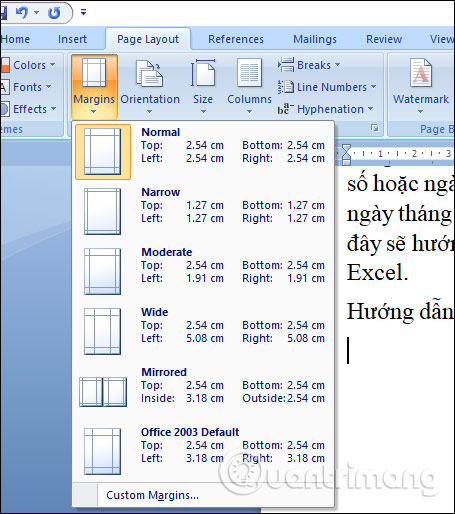
Nhấn vào Custom Margins để tự tùy chỉnh kích thước lề cho trang Word. Tại đây bạn cần quan tâm tới kích thước tại Top, Bottom, Left và Right.
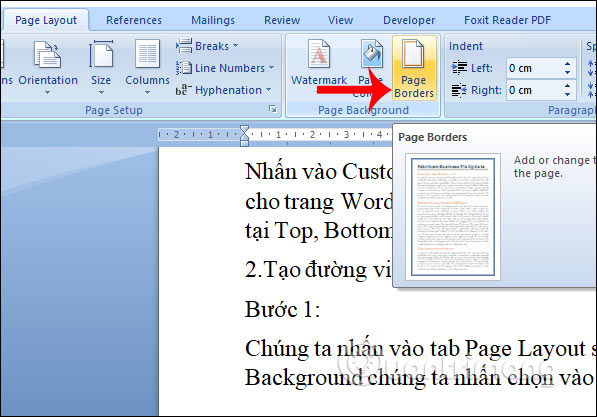
2. Tạo đường viền cho trang Word
Bước 1:
Chúng ta nhấn vào tab Page Layout sau đó tại nhóm Page Background chúng ta nhấn chọn vào Page Borders.
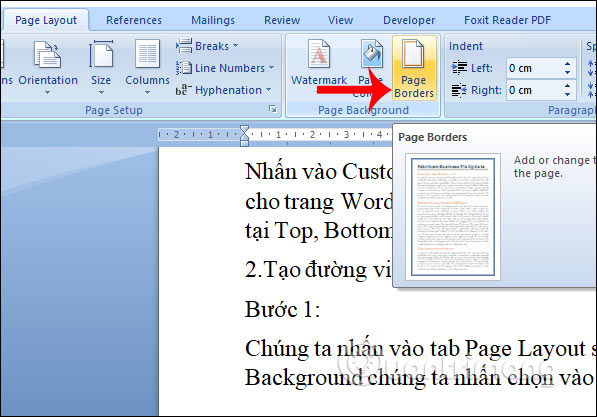
Bước 2:
Chuyển sang giao diện mới để chúng ta điều chỉnh đường viền cho trang Word. Sẽ có một số mục người dùng cần chỉnh sửa.
- Setting: Kiểu loại border:
- None: Không có đường viền.
- Box: Kiểu đường viền bình thường
- Shadow: Kiểu đường viền đổ bóng.
- 3-D: Kiểu đường viền 3D.
- Custom: Kiểu đường viền tùy chọn.
- Style: Kiểu nét đường viền.
- Color: Màu đường viền.
- Width: Độ rộng đường viền.
- Art: Chọn kiểu đường viền hoa văn nghệ thuật.
- Apply to: Áp dụng cho:
- Whole document: Toàn bộ các trang trong file văn bản.
- This section: Cho trang hiện tại.
- This section - First page only: Chỉ áp dụng cho trang đầu của file văn bản.
- This Section – All except First page: Áp dụng cho toàn bộ các trang trong văn bản trừ trang đầu tiên.
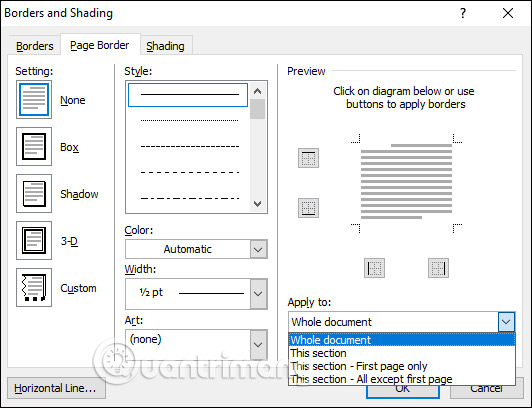
Khi nhấn OK xong thì trang Word được tạo viền như hình dưới đây.
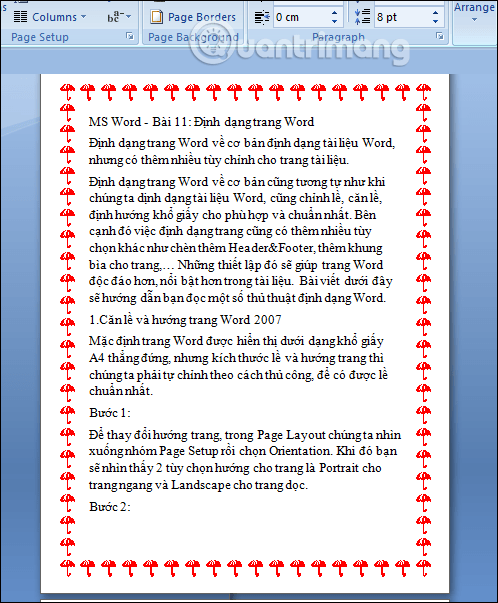
3. Tạo trang bìa Word 2007
Trang bìa Word thường được dùng trong trường hợp khi bạn tạo tài liệu báo cáo, nghiên cứu, luận án. Để tạo bìa trên Word chúng ta nhấn chọn vào tab Insert rồi chọn Cover Page. Khi đó bạn nhìn thấy có một số kiểu trang bìa có sẵn để sử dụng. Chúng ta chỉ cần chọn 1 trang bìa rồi điền thông tin của mình vào.
Ngoài dùng những trang bìa có sẵn chúng ta có thể tự tạo 1 trang bìa theo ý mình. Tham khảo bài viết Cách tạo trang bìa tùy chỉnh trong Microsoft Word.
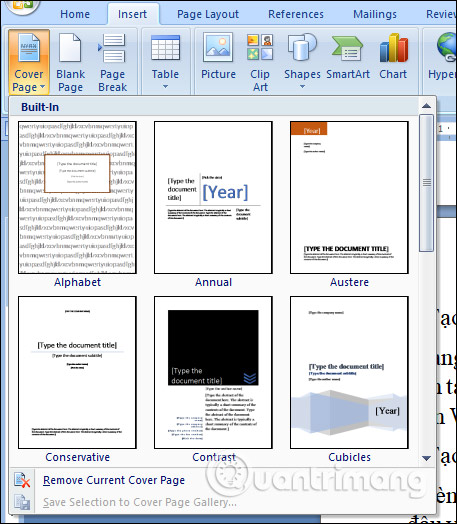
4. Tạo Header&Footer cho trang Word
Chèn thêm Header&Footer sẽ thêm một số thông tin ở đầu và cuối trang như nhà xuất bản, tên trang web,… Như vậy người đọc có thể liên hệ với đơn vị chủ quản của tài liệu qua nội dung thông tin này nếu muốn. Một số thủ thuật chèn Header&Footer trong Word 2007 bạn đọc tham khảo qua một số bài hướng dẫn dưới đây.
- Cách chèn ảnh vào Header, Footer trên Word
- Cách khóa Header, Footer trong Word
- Cách tạo và xóa dòng kẻ ngang trên Word
- Cách tạo Header, Footer khác nhau trên Word
- Cách thêm dòng cho Header, Footer trong Word
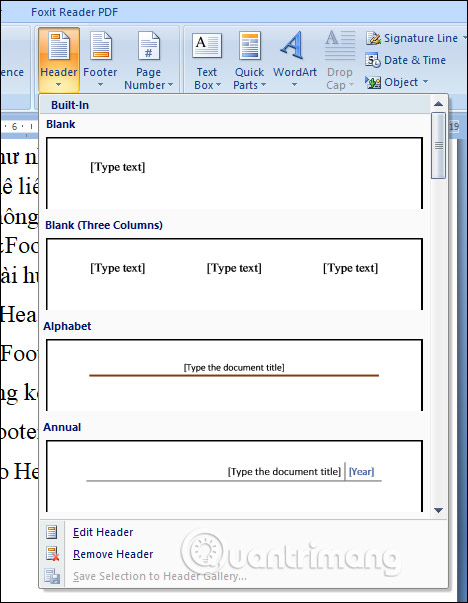
5. Cách ngắt trang trong Word 2007
Chúng ta đặt chuột ở trang cuối cùng muốn ngắt trang rồi nhấn Insert và chọn Page Break.
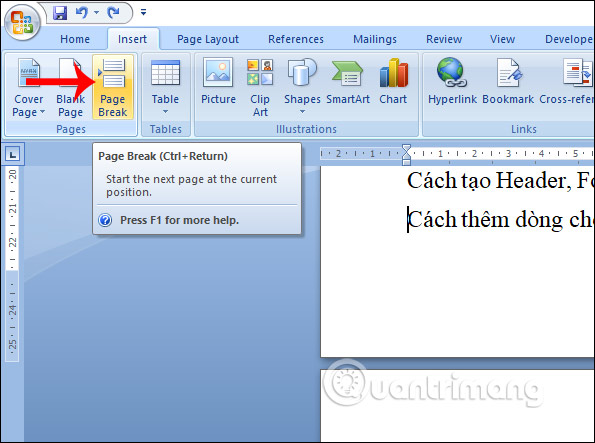
Nếu bạn muốn thêm nhiều tùy chỉnh hơn nữa cho việc ngắt trang thì nhấn vào Page Layoyt chọn mục Breaks. Khi đó sẽ hiển thị danh sách với các tùy chọn ngắt trang theo các Sections.
- Next Page: Chèn một section break và bắt đầu phần mới ở trang tiếp theo của văn bản.
- Continuous: Chèn section break và tiếp tục phần mới trên cùng một trang.
- Even Page và Odd Page: Thêm section break và chuyển văn bản vào trang lẻ hoặc chẵn tiếp theo.
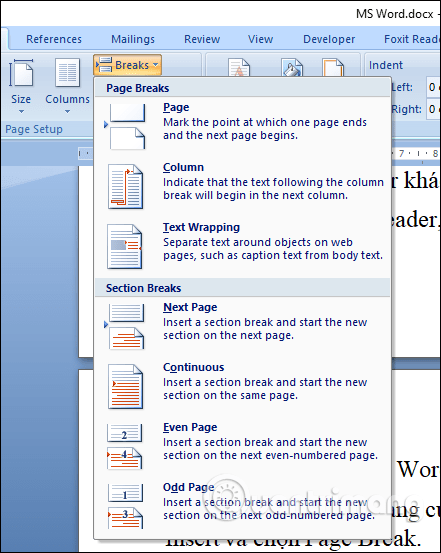
6. Tạo trang mới trong Word
Để thêm trang trắng mới hoàn toàn trong Word rất đơn giản, thường sẽ nhấn tổ hợp phím Enter. Tuy nhiên khi xử lý tài liệu Word có rất nhiều trường hợp thêm trang Word mới khác nhau như thêm trang sau vị trí đặt trỏ chuột, thêm trang mới chèn giữa 2 trang đã có nội dung,… Để biết cách chèn trang mới trong Word cho từng trường hợp bạn đọc tham khảo bài viết Cách thêm trang mới trong Word.
Trên đây là toàn bộ các thao tác để chúng ta định dạng cho 1 trang Word. Nhìn chung các bước căn chỉnh lề hay định dạng cho trang cũng giống như khi bạn căn chỉnh lề cho toàn bộ file Word.
Chúc các bạn thực hiện thành công!
Bạn nên đọc
-

MS Word - Bài 15: Đánh số thứ tự đầu dòng
-

Cách sửa lỗi định dạng số khi dùng Mail Merge trong Word
-

MS Word 2007 - Bài 12: Tạo và dùng Macros
-

Cách thêm đồ họa vào tài liệu Word 2019
-

MS Word - Bài 7: Cách dùng Styles
-

MS Word - Bài 10: Đọc và kiểm tra bản in thử cho tài liệu
-

Cách tắt Pick Up Where You Left Off trong Microsoft Office
-

Tạo biểu mẫu có thể điền trong Word
-

MS Word - Bài 16: Thêm trích dẫn và tạo thư mục trích dẫn
Cũ vẫn chất
-

Cách ẩn danh sách bạn bè trên Facebook điện thoại, máy tính
Hôm qua -

300+ tên nhóm hay và ý nghĩa
Hôm qua 6 -

Cách cắt ảnh thành hình tròn trên Canva
Hôm qua -

Cách chặn cuộc gọi và tin nhắn thoại trên Telegram
Hôm qua -

Cách đếm ô checkbox trong Google Sheets
Hôm qua -

Hướng dẫn cách quay lại khoảnh khắc Liên Quân
Hôm qua -

Hướng dẫn đổi thông tin học sinh trên VnEdu
Hôm qua -

Hướng dẫn chèn ảnh dưới chữ trong PowerPoint
Hôm qua -

CD Key CS các phiên bản, CD Key CS 1.1, Key CS 1.3, Key CS 1.6
Hôm qua -

Cách trải nghiệm Apple Music trên máy tính Windows
Hôm qua
 Công nghệ
Công nghệ  Windows
Windows  iPhone
iPhone  Android
Android  Học CNTT
Học CNTT  Download
Download  Tiện ích
Tiện ích  Khoa học
Khoa học  Game
Game  Làng CN
Làng CN  Ứng dụng
Ứng dụng 








 Linux
Linux  Đồng hồ thông minh
Đồng hồ thông minh  macOS
macOS  Chụp ảnh - Quay phim
Chụp ảnh - Quay phim  Phần cứng
Phần cứng  Thủ thuật SEO
Thủ thuật SEO  Kiến thức cơ bản
Kiến thức cơ bản  Dịch vụ ngân hàng
Dịch vụ ngân hàng  Lập trình
Lập trình  Dịch vụ công trực tuyến
Dịch vụ công trực tuyến  Dịch vụ nhà mạng
Dịch vụ nhà mạng  Quiz công nghệ
Quiz công nghệ  Microsoft Word 2016
Microsoft Word 2016  Microsoft Word 2013
Microsoft Word 2013  Microsoft Word 2007
Microsoft Word 2007  Microsoft Excel 2019
Microsoft Excel 2019  Microsoft Excel 2016
Microsoft Excel 2016  Microsoft PowerPoint 2019
Microsoft PowerPoint 2019  Google Sheets
Google Sheets  Học Photoshop
Học Photoshop  Lập trình Scratch
Lập trình Scratch  Bootstrap
Bootstrap  Ứng dụng văn phòng
Ứng dụng văn phòng  Tải game
Tải game  Tiện ích hệ thống
Tiện ích hệ thống  Ảnh, đồ họa
Ảnh, đồ họa  Internet
Internet  Bảo mật, Antivirus
Bảo mật, Antivirus  Họp, học trực tuyến
Họp, học trực tuyến  Video, phim, nhạc
Video, phim, nhạc  Giao tiếp, liên lạc, hẹn hò
Giao tiếp, liên lạc, hẹn hò  Hỗ trợ học tập
Hỗ trợ học tập  Máy ảo
Máy ảo  Điện máy
Điện máy  Tủ lạnh
Tủ lạnh  Tivi
Tivi  Điều hòa
Điều hòa  Máy giặt
Máy giặt  Quạt các loại
Quạt các loại  Cuộc sống
Cuộc sống  Kỹ năng
Kỹ năng  Món ngon mỗi ngày
Món ngon mỗi ngày  Làm đẹp
Làm đẹp  Nuôi dạy con
Nuôi dạy con  Chăm sóc Nhà cửa
Chăm sóc Nhà cửa  Du lịch
Du lịch  DIY - Handmade
DIY - Handmade  Mẹo vặt
Mẹo vặt  Giáng sinh - Noel
Giáng sinh - Noel  Quà tặng
Quà tặng  Giải trí
Giải trí  Là gì?
Là gì?  Nhà đẹp
Nhà đẹp  TOP
TOP  Ô tô, Xe máy
Ô tô, Xe máy  Giấy phép lái xe
Giấy phép lái xe  Tấn công mạng
Tấn công mạng  Chuyện công nghệ
Chuyện công nghệ  Công nghệ mới
Công nghệ mới  Trí tuệ nhân tạo (AI)
Trí tuệ nhân tạo (AI)  Trí tuệ Thiên tài
Trí tuệ Thiên tài  Bình luận công nghệ
Bình luận công nghệ