Bài 22: Làm việc với Text Box
Trong Word 2007, bạn có thể muốn chèn một text box vào tài liệu của mình để thu hút sự chú ý đến một đoạn văn bản cụ thể hoặc cho phép bạn dễ dàng di chuyển xung quanh phần văn bản đó trong một tài liệu.
Trong bài học này, bạn sẽ học cách chèn một text box và định dạng nó theo nhiều cách khác nhau, bao gồm thay đổi kích cỡ, di chuyển và thay đổi hình dạng, màu sắc và đường viền của text box.
Làm việc với Text Box
Chèn một text box
- Chọn tab Insert trên Ribbon.
- Bấm vào lệnh Text Box trong nhóm Text.
- Chọn một text box trong phần Built-in hoặc Draw Text Box từ menu.
- Nếu bạn chọn text box trong phần Built-in, nhấp chuột trái vào text box bạn muốn sử dụng, và nó sẽ xuất hiện trong tài liệu.
HOẶC LÀ
- Nếu bạn chọn Draw Text Box, một con trỏ hình chữ thập sẽ xuất hiện. Nhấp chuột trái và giữ chuột, kéo cho đến khi text box có kích thước như bạn mong muốn.
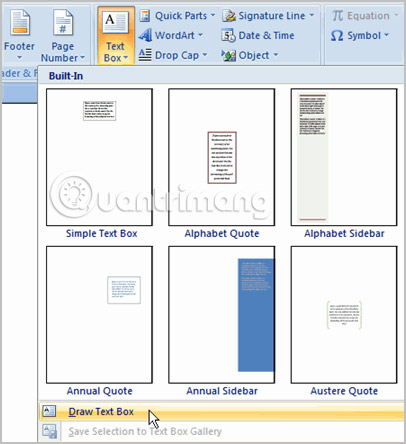
- Nhả chuột.
Thay đổi kiểu text box
- Chọn text box. Tab Format mới xuất hiện cùng với Text Box Tools.
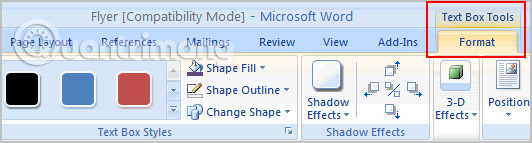
- Chọn tab Format.
- Nhấp vào mũi tên drop-down More trong nhóm Text Box Style để hiển thị các tùy chọn kiểu khác.
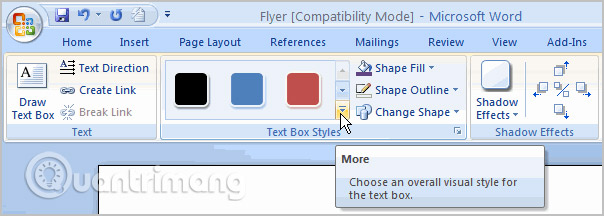
- Di chuyển con trỏ qua các tùy chọn và tính năng Live Preview sẽ cho bạn xem trước các kiểu đó sẽ xuất hiện như thế nào trong tài liệu.
- Nhấp chuột trái vào một kiểu để chọn nó.
Thay đổi Shape Fill
- Chọn text box. Tab Format mới xuất hiện cùng với Text Box Tools.
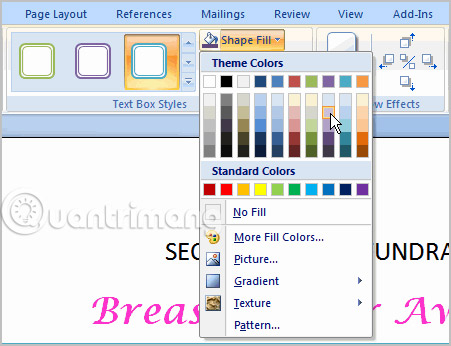
- Bấm vào lệnh Shape Fill để hiển thị một danh sách drop-down.
- Chọn một màu từ danh sách, chọn No Fill, hoặc một trong các tùy chọn khác.
Thay đổi Shape Outline (đường viền)
- Chọn text box. Tab Format mới xuất hiện cùng với Text Box Tools.
- Nhấp vào lệnh Shape Outline để hiển thị danh sách drop-down.
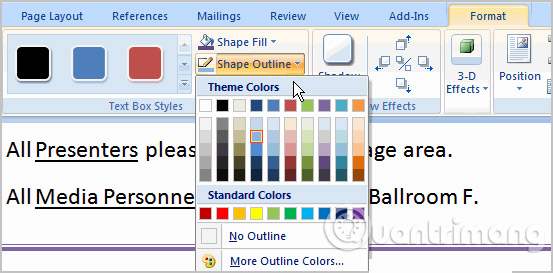
- Chọn một màu từ danh sách, chọn No Outline, hoặc một trong các tùy chọn khác.
Thay đổi hình dạng text box
- Chọn text box. Tab Format mới xuất hiện cùng với Text Box Tools.
- Nhấp vào lệnh Change Shape để hiển thị danh sách drop-down.
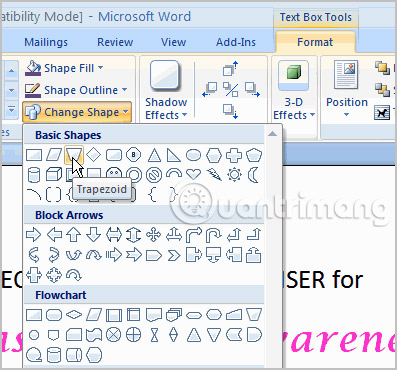
- Chọn một hình dạng thích hợp từ danh sách.
Di chuyển text box
- Nhấp chuột trái vào text box. Con trỏ của bạn sẽ trở thành hình chữ thập có mũi tên ở mỗi đầu.
- Giữ chuột trái và hãy kéo text box đến vị trí mong muốn trên trang.
- Nhả chuột.
Thay đổi kích thước text box
- Chọn text box.
- Nhấp chuột trái vào một trong các handle màu xanh lam để thay đổi kích thước text box.
- Giữ nút chuột và kéo các handle cho đến khi text box có kích thước như bạn mong muốn.
Nếu bạn kéo handle điều chỉnh kích thước màu xanh lam trên bất kỳ góc nào, text box sẽ thay đổi kích thước theo cùng tỷ lệ. Các handle điều chỉnh kích thước ở trên cùng hoặc dưới cùng của text box sẽ cho phép bạn thay đổi kích thước theo chiều dọc, còn các handle điều chỉnh ở bên trái và bên phải sẽ thay đổi kích thước text box theo chiều ngang.
Thực hành!
Sử dụng tờ rơi hoặc bất kỳ tài liệu Word nào khác mà bạn chọn để hoàn thành thử thách này.
- Mở tài liệu hiện có.
- Chèn một text box.
- Thay đổi đường viền của text box thành màu khác.
- Thay đổi màu nền của text box.
- Di chuyển text box đến vị trí mong muốn.
- Nhập bất kỳ văn bản nào bạn muốn vào text box.
>>Bài tiếp theo: Bài 23: Chèn Clip Art
Bạn nên đọc
Theo Nghị định 147/2024/ND-CP, bạn cần xác thực tài khoản trước khi sử dụng tính năng này. Chúng tôi sẽ gửi mã xác thực qua SMS hoặc Zalo tới số điện thoại mà bạn nhập dưới đây:
Cũ vẫn chất
-

Tải AutoCAD 2020 bản quyền miễn phí (AutoCAD Student)
Hôm qua -

Cách sao chép hoặc tạo bản sao toàn bộ trang tính trong Google Sheets
Hôm qua -

Cách dùng Terabox lưu trữ với 1TB miễn phí
Hôm qua 5 -

Code Tiểu Yêu Tầm Đạo mới nhất
Hôm qua -

Cách đặt độ phân giải tùy chỉnh trong OBS
Hôm qua -

Cách nhận Cursed Dual Katana Blox Fruit
Hôm qua -

Các cách làm, tùy chỉnh trong bài sẽ giúp tăng tốc Windows 10 của bạn "nhanh như gió"
Hôm qua 6 -

Cách sửa lỗi không thấy bộ điều hợp mạng trên Windows 10
Hôm qua -

Hàm COUNTIFS, cách dùng hàm đếm ô theo nhiều điều kiện trong Excel
Hôm qua -

PING là gì? Test PING như thế nào?
Hôm qua
 Công nghệ
Công nghệ  AI
AI  Windows
Windows  iPhone
iPhone  Android
Android  Học IT
Học IT  Download
Download  Tiện ích
Tiện ích  Khoa học
Khoa học  Game
Game  Làng CN
Làng CN  Ứng dụng
Ứng dụng 





 Linux
Linux  Đồng hồ thông minh
Đồng hồ thông minh  macOS
macOS  Chụp ảnh - Quay phim
Chụp ảnh - Quay phim  Thủ thuật SEO
Thủ thuật SEO  Phần cứng
Phần cứng  Kiến thức cơ bản
Kiến thức cơ bản  Lập trình
Lập trình  Dịch vụ ngân hàng
Dịch vụ ngân hàng  Dịch vụ nhà mạng
Dịch vụ nhà mạng  Dịch vụ công trực tuyến
Dịch vụ công trực tuyến  Quiz công nghệ
Quiz công nghệ  Microsoft Word 2016
Microsoft Word 2016  Microsoft Word 2013
Microsoft Word 2013  Microsoft Word 2007
Microsoft Word 2007  Microsoft Excel 2019
Microsoft Excel 2019  Microsoft Excel 2016
Microsoft Excel 2016  Microsoft PowerPoint 2019
Microsoft PowerPoint 2019  Google Sheets
Google Sheets  Học Photoshop
Học Photoshop  Lập trình Scratch
Lập trình Scratch  Bootstrap
Bootstrap  Văn phòng
Văn phòng  Tải game
Tải game  Tiện ích hệ thống
Tiện ích hệ thống  Ảnh, đồ họa
Ảnh, đồ họa  Internet
Internet  Bảo mật, Antivirus
Bảo mật, Antivirus  Doanh nghiệp
Doanh nghiệp  Video, phim, nhạc
Video, phim, nhạc  Mạng xã hội
Mạng xã hội  Học tập - Giáo dục
Học tập - Giáo dục  Máy ảo
Máy ảo  AI Trí tuệ nhân tạo
AI Trí tuệ nhân tạo  ChatGPT
ChatGPT  Gemini
Gemini  Điện máy
Điện máy  Tivi
Tivi  Tủ lạnh
Tủ lạnh  Điều hòa
Điều hòa  Máy giặt
Máy giặt  Cuộc sống
Cuộc sống  TOP
TOP  Kỹ năng
Kỹ năng  Món ngon mỗi ngày
Món ngon mỗi ngày  Nuôi dạy con
Nuôi dạy con  Mẹo vặt
Mẹo vặt  Phim ảnh, Truyện
Phim ảnh, Truyện  Làm đẹp
Làm đẹp  DIY - Handmade
DIY - Handmade  Du lịch
Du lịch  Quà tặng
Quà tặng  Giải trí
Giải trí  Là gì?
Là gì?  Nhà đẹp
Nhà đẹp  Giáng sinh - Noel
Giáng sinh - Noel  Hướng dẫn
Hướng dẫn  Ô tô, Xe máy
Ô tô, Xe máy  Tấn công mạng
Tấn công mạng  Chuyện công nghệ
Chuyện công nghệ  Công nghệ mới
Công nghệ mới  Trí tuệ Thiên tài
Trí tuệ Thiên tài