MS Word - Bài 6: Định dạng đoạn văn bản
Định dạng văn bản trên Word đó là chúng ta sẽ thay đổi các mục gồm căn lề, vị trí của đoạn văn so với đoạn trước và sau, khoảng cách lề của dòng đầu tiên, khoảng cách đến đoạn văn trên hoặc dưới, khoảng cách giữa các dòng trong đoạn văn. Việc định dạng đoạn văn bản trong Word cũng tạo được sự khác biệt cho nội dung, khi bạn muốn nhấn mạnh vào nội dung đó. Bài viết dưới đây sẽ hướng dẫn bạn đọc cách định dạng đoạn văn bản Word.
- Tạo đường viền (border) bao quanh đoạn văn bản
- Cách sao chép và dán nhiều đoạn văn bản highlight cùng một lúc trong Word
- Cách ẩn hiện đoạn văn trên Word
- Cách tạo chữ lớn đầu dòng văn bản trên Word
Hướng dẫn định dạng đoạn văn bản Word
Chúng ta mở tài liệu Word cần chỉnh sửa rồi bôi đen đoạn văn bản cần chỉnh định dạng. Để định dạng đoạn văn bản trên Word thì người dùng sử dụng ngay các biểu tượng trên giao diện hoặc qua hộp thoại Paragraph.
1. Sử dụng nút lệnh định dạng đoặn văn
Trong nhóm Paragraph có một số công cụ để chỉnh định dạng. Chúng ta bôi đen đoạn văn bản cần chỉnh. Để căn lề bạn nhấn vào các biểu tượng trong danh sách.
Align Text Left (Ctrl+L): Canh lề sang mép bên trái.
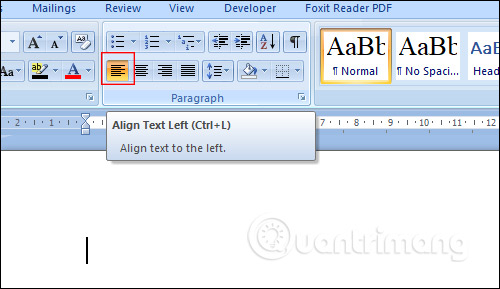
Center (Ctrl+E): Canh giữa các lề.
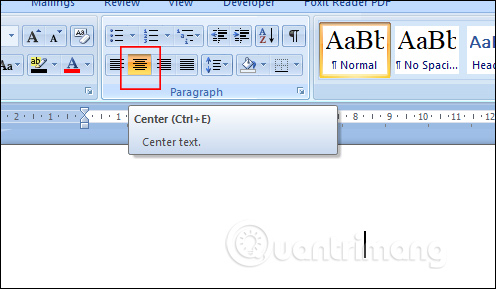
Align Text Right (Ctrl+R): Canh lề sang mép bên phải.
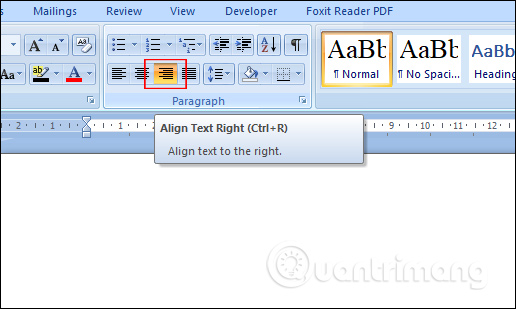
Justify (Ctrl+J): Dàn đều cả hai bên trái và phải.
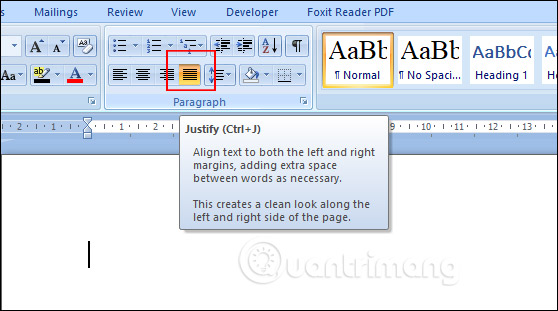
Thay đổi lề cả đoạn gồm 2 tùy chọn. Decrease Indent để tăng thụt lề trái.
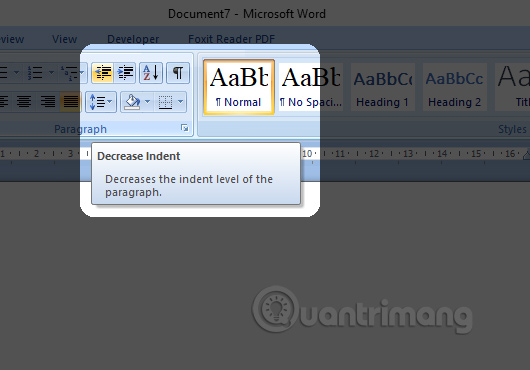
Increase Indent để giảm thụt lề trái.
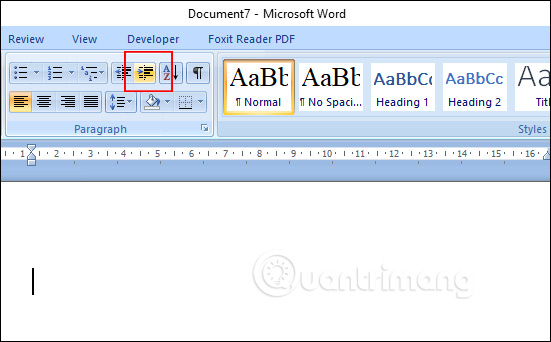
Khoảng cách dòng trong đoạn văn: Nhấp chuột vào mũi tên bên phải của nút lệnh Line spacing để lựa chọn.
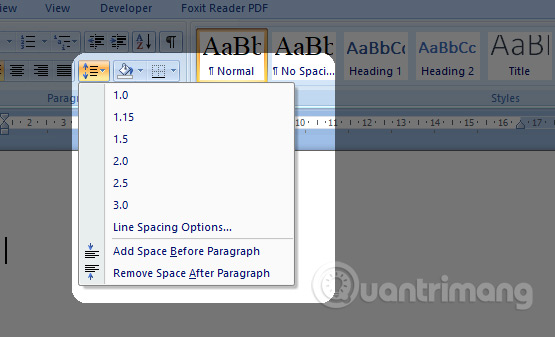
2. Định dạng đoạn văn bằng hộp thoại Paragraph
Bước 1:
Nhấn vào tab Home rồi nhìn xuống nhóm Paragraph kích chọn vào mũi tên.
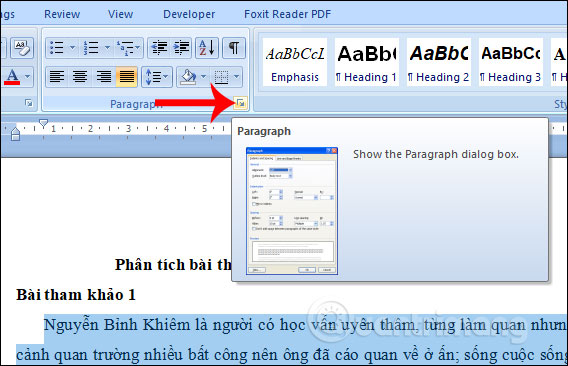
Bước 2:
Hiển thị giao diện Paragraph để chúng ta định dạng đoạn văn bản. Chúng ta sẽ tiến hành điều chỉnh các mục trong Indents and Spacing.
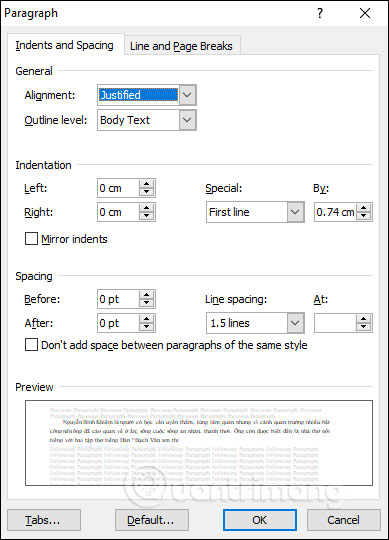
Trong mục General gồm có 2 tùy chỉnh:
- Alignment: Căn lề đoạn văn bản trái hoặc phải.
- Outline level: Chọn cấp độ của đoạn.
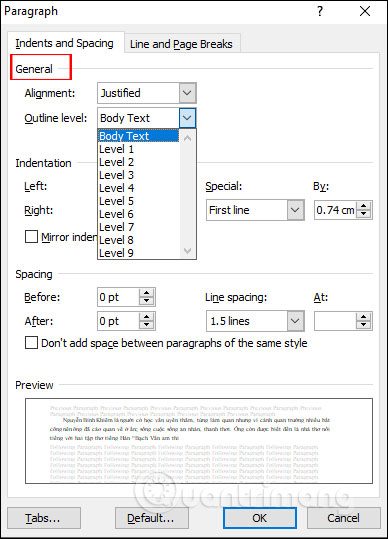
Trong mục Indentation có tất cả 3 mục điều chỉnh gồm:
- Left và Right: Chọn khoảng cách đoạn văn đến lề trái và lề phải
- Special: Chọn kiểu thụt đầu dòng của đoạn văn, First line là thụt đầu dòng ở dòng thứ nhất của đoạn văn.
- By: Khoảng cách thụt đầu dòng.
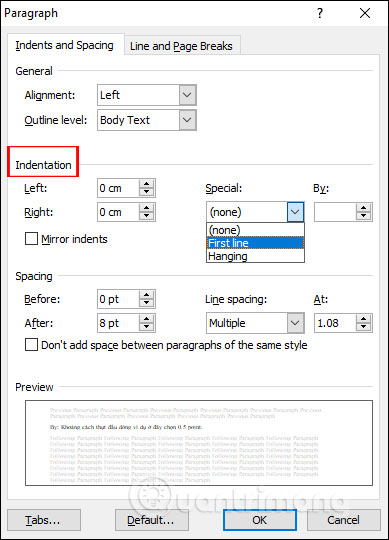
Trong mục Spacing có các tùy chọn để định dạng khoảng cách giữa các dòng.
- Before: Khoảng cách giữa dòng đầu tiên của đoạn với đoạn bên trên.
- After: Khoảng cách giữa dòng cuối cùng của đoạn với đoạn bên dưới.
- Line Spacing: Khoảng cách giữa các dòng trong cùng 1 đoạn văn, Single là khoảng cách 1 dòng đơn vị,1,5 Line gấp 1,5 lần dòng đơn vị, Multiple khoảng cách gấp n lần dòng đơn vị với n là giá trị trong mục At.
- At: Giá trị số chỉ khoảng cách giữa các dòng trong cùng 1 đoạn văn bản.
Mọi định dạng văn bản khi lựa chọn sẽ đều hiện lên trong giao diện Preview để bạn xem trước. Nhấn OK để áp dụng.
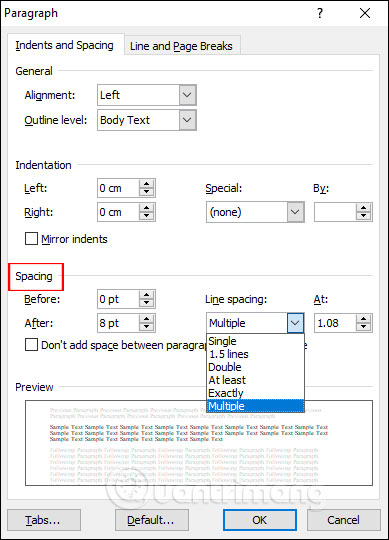
Như vậy bạn đã biết cách định dạng đoạn văn bản trong Word 2007. Tại hộp thoại Paragraph sẽ có nhiều tùy chọn chi tiết hơn để định dạng cho đoạn văn.
Bài tiếp theo: MS Word - Bài 7: Styles
Chúc các bạn thực hiện thành công!
Bạn nên đọc
-

MS Word 2007 - Bài 12: Tạo và dùng Macros
-

MS Word - Bài 7: Cách dùng Styles
-

Những thủ thuật xử lý cột trong Microsoft Word
-

MS Word - Bài 11: Định dạng trang Word
-

Tạo dòng dấu chấm (………) nhanh trong Microsoft Word
-

MS Word - Bài 10: Đọc và kiểm tra bản in thử cho tài liệu
-

MS Word - Bài 16: Thêm trích dẫn và tạo thư mục trích dẫn
-

Cách hiển thị thanh thước kẻ Ruler trong Micorosoft Word 2010, Word 2003, 2007, 2013 và Word 2016
-

MS Word - Bài 15: Đánh số thứ tự đầu dòng
Theo Nghị định 147/2024/ND-CP, bạn cần xác thực tài khoản trước khi sử dụng tính năng này. Chúng tôi sẽ gửi mã xác thực qua SMS hoặc Zalo tới số điện thoại mà bạn nhập dưới đây:
Cũ vẫn chất
-

Code Be A Pro Football mới nhất và cách nhập code
Hôm qua -

Code Phong Ma Đạo Sĩ mới nhất và cách nhập code
Hôm qua -

13 loài vật có khả năng ngụy trang siêu đẳng, gần như vô hình trong môi trường tự nhiên
2 ngày -

Kí tự đặc biệt ϟ, ✿, \˚ㄥ˚\, ☎,☂, ☁ ký tự đặc biệt hay
Hôm qua 30 -

Đi thi THPT quốc gia mặc gì?
Hôm qua -

Đáp án Wordle mới nhất hôm nay 06/11/2025
Hôm qua -

5 phần mềm VPN tốt nhất hiện nay có bản dùng thử và chính sách hoàn tiền miễn phí
Hôm qua -

40+ câu nói ‘xoắn lưỡi’ tiếng Việt, Anh, thách bạn có thể nói nhanh liên tiếp 5 lần mà vẫn trôi chảy
Hôm qua -

Thơ về mùa hè hay, gợi nhiều ký ức
Hôm qua -

Kaspersky Antivirus bị cấm: Đây là 3 lựa chọn thay thế!
2 ngày
 Công nghệ
Công nghệ  AI
AI  Windows
Windows  iPhone
iPhone  Android
Android  Học IT
Học IT  Download
Download  Tiện ích
Tiện ích  Khoa học
Khoa học  Game
Game  Làng CN
Làng CN  Ứng dụng
Ứng dụng 







 Linux
Linux  Đồng hồ thông minh
Đồng hồ thông minh  macOS
macOS  Chụp ảnh - Quay phim
Chụp ảnh - Quay phim  Thủ thuật SEO
Thủ thuật SEO  Phần cứng
Phần cứng  Kiến thức cơ bản
Kiến thức cơ bản  Lập trình
Lập trình  Dịch vụ ngân hàng
Dịch vụ ngân hàng  Dịch vụ nhà mạng
Dịch vụ nhà mạng  Dịch vụ công trực tuyến
Dịch vụ công trực tuyến  Quiz công nghệ
Quiz công nghệ  Microsoft Word 2016
Microsoft Word 2016  Microsoft Word 2013
Microsoft Word 2013  Microsoft Word 2007
Microsoft Word 2007  Microsoft Excel 2019
Microsoft Excel 2019  Microsoft Excel 2016
Microsoft Excel 2016  Microsoft PowerPoint 2019
Microsoft PowerPoint 2019  Google Sheets
Google Sheets  Học Photoshop
Học Photoshop  Lập trình Scratch
Lập trình Scratch  Bootstrap
Bootstrap  Văn phòng
Văn phòng  Tải game
Tải game  Tiện ích hệ thống
Tiện ích hệ thống  Ảnh, đồ họa
Ảnh, đồ họa  Internet
Internet  Bảo mật, Antivirus
Bảo mật, Antivirus  Doanh nghiệp
Doanh nghiệp  Video, phim, nhạc
Video, phim, nhạc  Mạng xã hội
Mạng xã hội  Học tập - Giáo dục
Học tập - Giáo dục  Máy ảo
Máy ảo  AI Trí tuệ nhân tạo
AI Trí tuệ nhân tạo  ChatGPT
ChatGPT  Gemini
Gemini  Điện máy
Điện máy  Tivi
Tivi  Tủ lạnh
Tủ lạnh  Điều hòa
Điều hòa  Máy giặt
Máy giặt  Cuộc sống
Cuộc sống  TOP
TOP  Kỹ năng
Kỹ năng  Món ngon mỗi ngày
Món ngon mỗi ngày  Nuôi dạy con
Nuôi dạy con  Mẹo vặt
Mẹo vặt  Phim ảnh, Truyện
Phim ảnh, Truyện  Làm đẹp
Làm đẹp  DIY - Handmade
DIY - Handmade  Du lịch
Du lịch  Quà tặng
Quà tặng  Giải trí
Giải trí  Là gì?
Là gì?  Nhà đẹp
Nhà đẹp  Giáng sinh - Noel
Giáng sinh - Noel  Hướng dẫn
Hướng dẫn  Ô tô, Xe máy
Ô tô, Xe máy  Tấn công mạng
Tấn công mạng  Chuyện công nghệ
Chuyện công nghệ  Công nghệ mới
Công nghệ mới  Trí tuệ Thiên tài
Trí tuệ Thiên tài