MS Word - Bài 10: Đọc và kiểm tra bản in thử cho tài liệu
Việc đọc và kiểm tra lại nội dung tài liệu trước khi in là điều cần thiết để đảm bảo đúng nội dung, chuẩn bố cục và định dạng của trang. Ngay trên Word cũng đã có sẵn các công cụ để chúng ta đọc tài liệu, như các chế độ đọc trang, thêm chú thích, dịch từ, sao chép hoặc đánh dấu văn bản,… Điều này giúp người dùng kiểm tra tài liệu nhanh chóng và kỹ lưỡng hơn. Bài viết dưới đây sẽ hướng dẫn cách đọc và kiểm tra lại nội dung tài liệu Word.
- Cách nâng cao công cụ kiểm tra ngữ pháp của Microsoft Word
- Cách xem trước file Word không cần mở
- Cách sử dụng lệnh Speak và Read Aloud trong Microsoft Word
- Cách ẩn hình ảnh trong Microsoft Word để dễ đọc hơn
1. Chế độ Documents Views
Bước 1:
Chế độ đọc tài liệu cung cấp nhiều tùy chọn khác nhau để bạn chọn xem đúng với nhu cầu của mình.
- Print Layout: Hiển thị giao diện tài liệu như khi chúng ta in.
- Full Screen Reading: Hiển thị tài liệu toàn màn hình.
- Web Layout: Chế độ hiển thị văn bản như trong môi trường Web.
- Outline: Hiển thị các mục tiêu đề phụ, các khoảng cách giữa các mục trong tài liệu.
- Draft: Hiển thị ở chế độ văn bản phác thảo.
Bạn nên chọn chế độ Full Screen để xem tài liệu toàn màn hình.
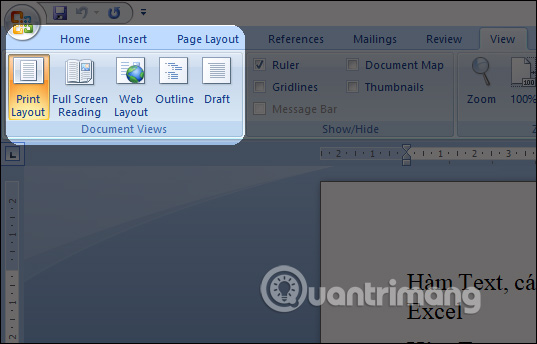
Ở chế độ toàn màn hình, để di chuyển sang các trang khác chúng ta nhấn vào biểu tượng mũi tên ở cuối góc mỗi trang, hoặc nhấn các mũi tên lên xuống và trái phải để di chuyển.
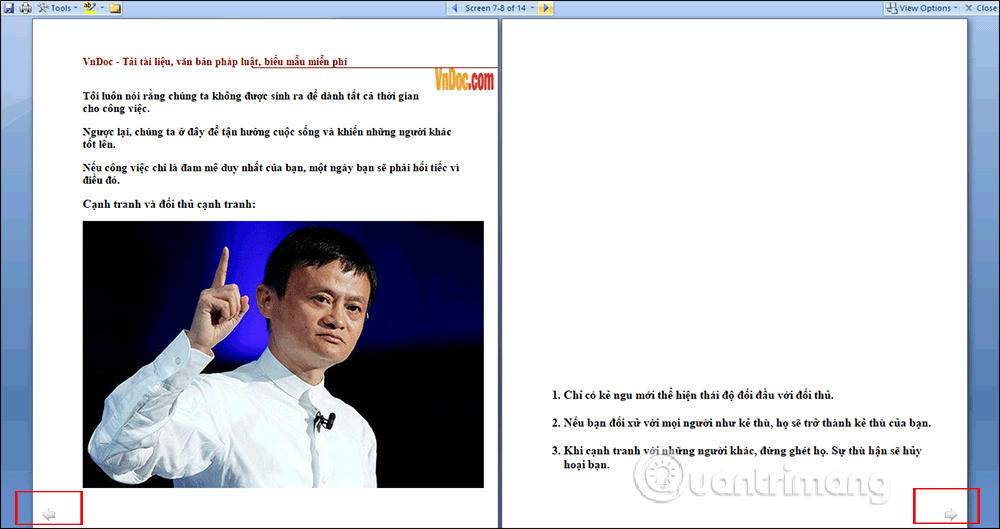
Bước 2:
Trong giao diện này chúng ta nhấn chọn vào View Options sẽ hiển thị danh sách chỉnh định dạng xem của tài liệu.
- Để hiển thị văn bản với kích cỡ lớn hơn nhấn Increase Text Size.
- Để hiển thị nhiều văn bản trên màn hình, bấm Decrease Text Size..
- Để hiển thị trang dưới dạng in, nhấn Show Printed Page.
- Để hiển thị hai trang cùng một lúc, nhấn Show Two Pages.
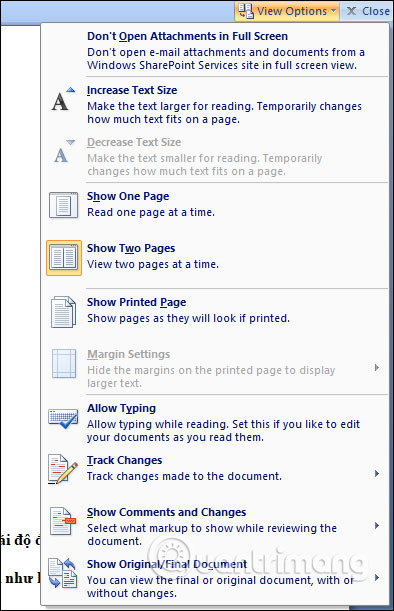
Bước 3:
Nhìn sang bên trái màn hình có mục Tools, nhấn chọn Text Highlight Color, sau đó chọn màu trong danh sách để đánh dấu nội dung mình cần.
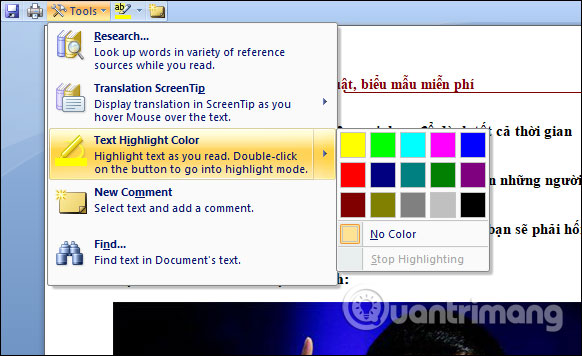
Khi đó hiển thị biểu tượng bút để chúng ta bôi đậm nội dung muốn đánh dấu. Kết quả dòng nội dung đó đã được đánh dấu.
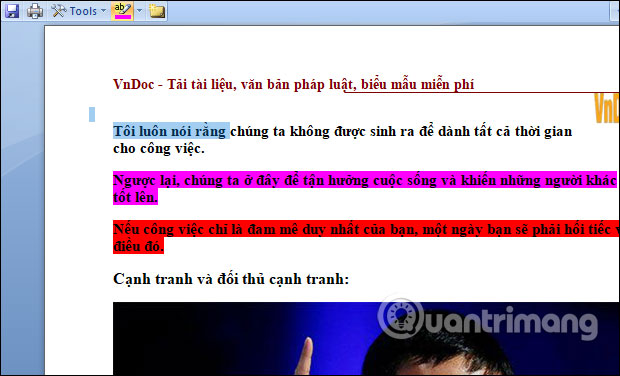
Để dừng chế độ đánh dấu chúng ta nhấn vào No Color sau đó mới nhấn vào Stop Highlighting.
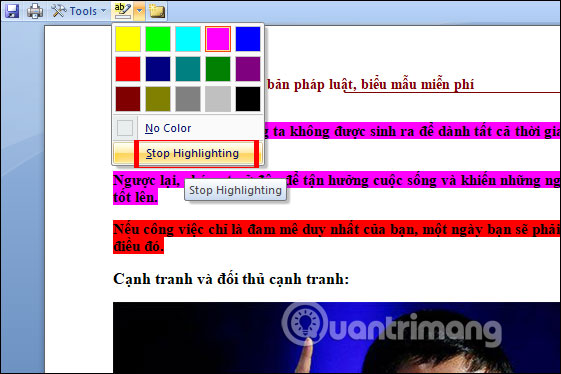
Bước 4:
Để thêm bình luận vào nội dung trong giao diện nhấn vào mục Tools và chọn New Comment.
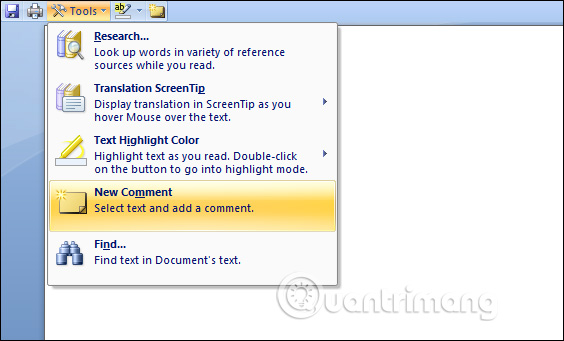
Khi đó hiển thị dòng viết ghi chú ngay tại nơi mà chúng ta đặt trỏ chuột muốn viết.
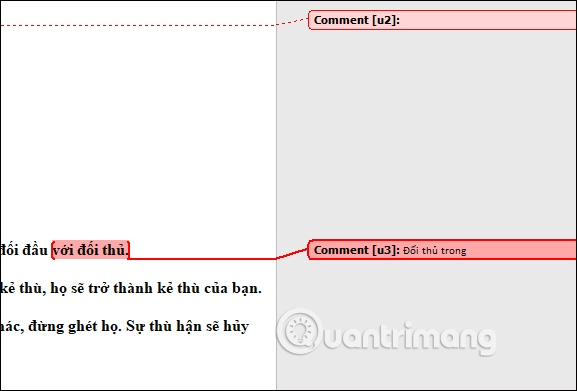
2. Kiểm tra chính tả, từ đồng nghĩa trên Word 2007
Công cụ này chủ yếu dành cho văn bản tiếng Anh để kiểm tra lại các từ ngữ trong tài liệu có viết sai chính tả hay ngữ pháp không.
Bước 1:
Tại thanh Ribbon người dùng nhấn vào tab Review rồi nhấn tiếp vào mục Spelling & Grammar trên nhóm Proofing.
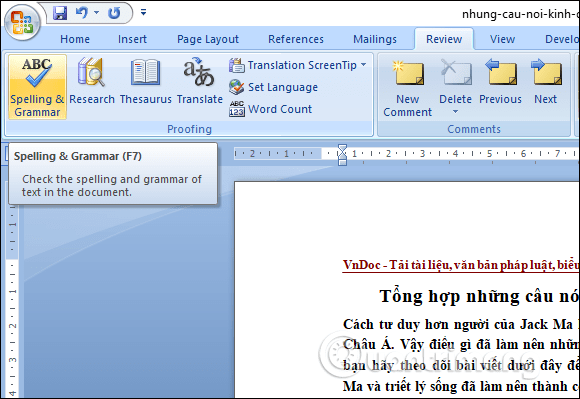
Bước 2:
Công cụ tiến hành kiểm tra và khi phát hiện lỗi sai chính tả bạn sẽ nhìn thấy vị trí chữ được đánh dấu đỏ. Nhấn Change để thay lại chữ viết mới.
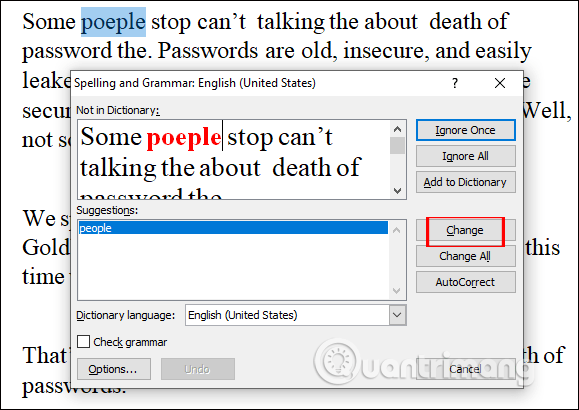
Bước 3:
Để tìm từ đồng nghĩa cho từ nào đó, chúng ta bôi đen từ cần tìm rồi nhấn vào nút Thesaurus.
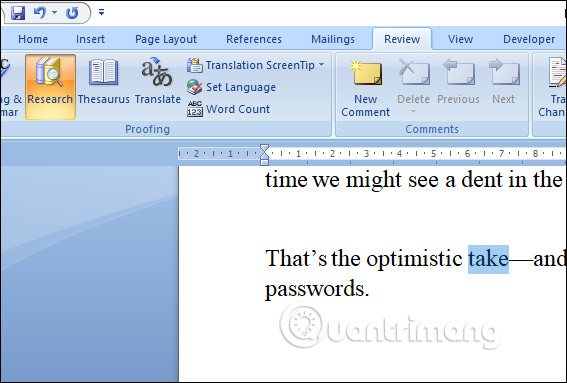
Khi đó ở cạnh phải giao diện hiển thị cột các từ đồng nghĩa với từ ngữ mà bạn cần tìm.
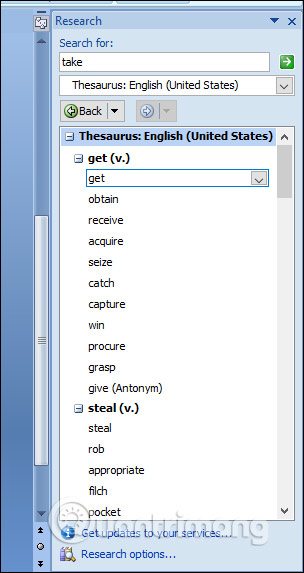
3. Thiết lập AutoCorrect trong Word
Auto Correct trong Word sẽ giúp người dùng gõ nhanh một số từ dài, chuyên ngành thông qua việc gõ từ viết tắt. Như vậy quá trình soạn thảo tài liệu được dễ dàng hơn và nhanh chóng hơn, tránh viết sai từ ngữ.
Bạn đọc tham khảo cách sử dụng chế độ Auto Correct trong Word tại bài viết Cách thiết lập Auto Correct trong Word.
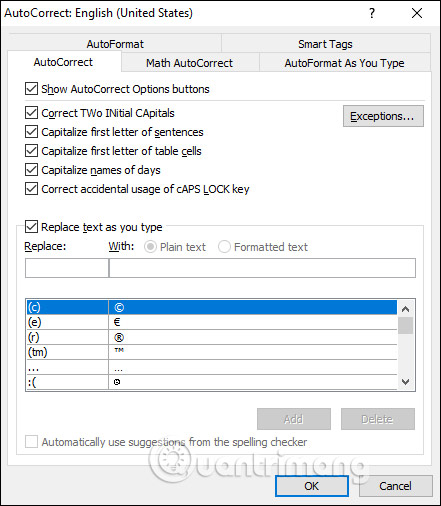
4. Kiểm tra số lượng chữ trong Word 2007
Ngay trên Word chúng ta có thể nhìn tổng số chữ có trong tài liệu.
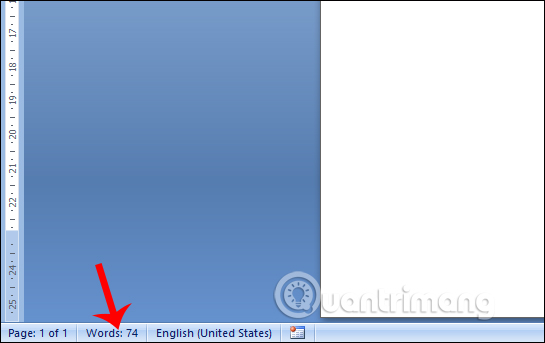
Khi click đúp chuột vào số lượng từ sẽ hiển thị giao diện chi tiết hơn, bao gồm cả tổng số ký tự đã nhập và số trang sử dụng trong tài liệu.
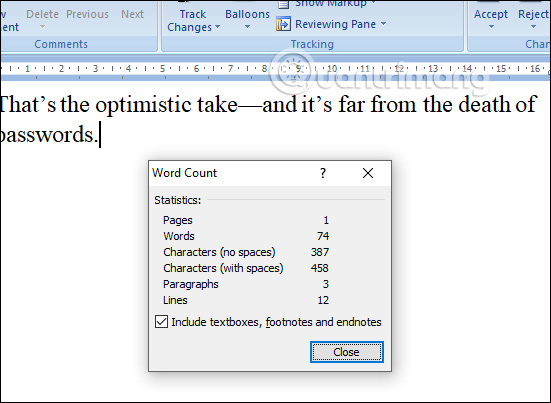
Trên đây là một số công cụ để chúng ta kiểm tra tài liệu, đọc tài liệu trước khi tiến hành in. Trong quá trình đọc tài liệu người dùng có rất nhiều công cụ để lựa chọn chế độ đọc, cũng như những công cụ khác để xử lý nội dung.
Hy vọng bài viết này hữu ích với bạn!
Bài tiếp theo: MS Word - Bài 11: Định dạng trang
Bạn nên đọc
-

Tính năng kiểm tra chính tả không hoạt động trong Word? Đây là cách khắc phục!
-

Cách đọc báo trên Chrome bằng Hewizo
-

MS Word - Bài 16: Thêm trích dẫn và tạo thư mục trích dẫn
-

Cách tắt kiểm tra chính tả trong Word
-

Cách tắt Pick Up Where You Left Off trong Microsoft Office
-

Cách chèn tài liệu Word vào trong file Excel
-

Cách gạch ngang chữ trong Word, v̶i̶ế̶t̶ ̶c̶h̶ữ̶ ̶g̶ạ̶c̶h̶ ̶n̶g̶a̶n̶g̶ trong Word và Excel
-

Đặt mật khẩu cho file Word, cách khóa file Word không cho chỉnh sửa và copy
-

MS Word 2007 - Bài 12: Tạo và dùng Macros
Theo Nghị định 147/2024/ND-CP, bạn cần xác thực tài khoản trước khi sử dụng tính năng này. Chúng tôi sẽ gửi mã xác thực qua SMS hoặc Zalo tới số điện thoại mà bạn nhập dưới đây:
Cũ vẫn chất
-

Cách chuyển mã phông chữ với Unikey
Hôm qua -

19+ điều thú vị giúp bạn "giết" thời gian khi ở một mình
Hôm qua -

Tổng hợp cheat code Dude Theft Wars và cách nhập cheat Dude Theft Wars
Hôm qua 5 -

Xóa sạch thư mục WinSxS để giải phóng không gian Windows
Hôm qua -

8 cách sửa lỗi “Excel Cannot Open Because The File Format Is Not Valid”
Hôm qua -

Mời chơi game khủng long mất mạng phiên bản 3D siêu cuốn ngay trên web
Hôm qua -

Công thức tính thể tích hình chóp, chu vi hình chóp
Hôm qua -

Hàm print() trong Python
Hôm qua 1 -

Cách lấy dữ liệu từ ảnh vào Excel không lỗi font
Hôm qua 2 -

21 lệnh ADB hàng đầu người dùng Android nên biết
Hôm qua
 Công nghệ
Công nghệ  AI
AI  Windows
Windows  iPhone
iPhone  Android
Android  Học IT
Học IT  Download
Download  Tiện ích
Tiện ích  Khoa học
Khoa học  Game
Game  Làng CN
Làng CN  Ứng dụng
Ứng dụng 


















 Linux
Linux  Đồng hồ thông minh
Đồng hồ thông minh  macOS
macOS  Chụp ảnh - Quay phim
Chụp ảnh - Quay phim  Thủ thuật SEO
Thủ thuật SEO  Phần cứng
Phần cứng  Kiến thức cơ bản
Kiến thức cơ bản  Lập trình
Lập trình  Dịch vụ ngân hàng
Dịch vụ ngân hàng  Dịch vụ nhà mạng
Dịch vụ nhà mạng  Dịch vụ công trực tuyến
Dịch vụ công trực tuyến  Quiz công nghệ
Quiz công nghệ  Microsoft Word 2016
Microsoft Word 2016  Microsoft Word 2013
Microsoft Word 2013  Microsoft Word 2007
Microsoft Word 2007  Microsoft Excel 2019
Microsoft Excel 2019  Microsoft Excel 2016
Microsoft Excel 2016  Microsoft PowerPoint 2019
Microsoft PowerPoint 2019  Google Sheets
Google Sheets  Học Photoshop
Học Photoshop  Lập trình Scratch
Lập trình Scratch  Bootstrap
Bootstrap  Văn phòng
Văn phòng  Tải game
Tải game  Tiện ích hệ thống
Tiện ích hệ thống  Ảnh, đồ họa
Ảnh, đồ họa  Internet
Internet  Bảo mật, Antivirus
Bảo mật, Antivirus  Doanh nghiệp
Doanh nghiệp  Video, phim, nhạc
Video, phim, nhạc  Mạng xã hội
Mạng xã hội  Học tập - Giáo dục
Học tập - Giáo dục  Máy ảo
Máy ảo  AI Trí tuệ nhân tạo
AI Trí tuệ nhân tạo  ChatGPT
ChatGPT  Gemini
Gemini  Điện máy
Điện máy  Tivi
Tivi  Tủ lạnh
Tủ lạnh  Điều hòa
Điều hòa  Máy giặt
Máy giặt  Cuộc sống
Cuộc sống  TOP
TOP  Kỹ năng
Kỹ năng  Món ngon mỗi ngày
Món ngon mỗi ngày  Nuôi dạy con
Nuôi dạy con  Mẹo vặt
Mẹo vặt  Phim ảnh, Truyện
Phim ảnh, Truyện  Làm đẹp
Làm đẹp  DIY - Handmade
DIY - Handmade  Du lịch
Du lịch  Quà tặng
Quà tặng  Giải trí
Giải trí  Là gì?
Là gì?  Nhà đẹp
Nhà đẹp  Giáng sinh - Noel
Giáng sinh - Noel  Hướng dẫn
Hướng dẫn  Ô tô, Xe máy
Ô tô, Xe máy  Tấn công mạng
Tấn công mạng  Chuyện công nghệ
Chuyện công nghệ  Công nghệ mới
Công nghệ mới  Trí tuệ Thiên tài
Trí tuệ Thiên tài