MS Word - Bài 1: Bắt đầu với Microsoft Word 2007
Bộ công cụ văn phòng Microsoft Office có rất nhiều phiên bản khác nhau, các tính năng cũng được thay đổi qua từng phiên bản. Giao diện Word 2007 khác hoàn toàn so với giao diện Word 2003, nên người dùng sẽ cảm thấy khó khăn khi thực hiện soạn thảo cũng như sử dụng các công cụ khác. Bài viết dưới đây của Quản trị mạng sẽ giới thiệu tới bạn đọc về giao diện của Word 2007, kèm theo đó là những chức năng để bạn dễ dàng nắm bắt khi sử dụng.
- Hướng dẫn các thao tác in văn bản trong Word 2010, 2003, 2007, 2013
- Tùy chỉnh phím tắt trong Word 2007
- Cách đánh số trang trong Word 2007
- Hướng dẫn cách đổi Inch sang cm trên Word 2007
Giới thiệu giao diện Word 2007
Đây là giao diện chính của Word 2007.
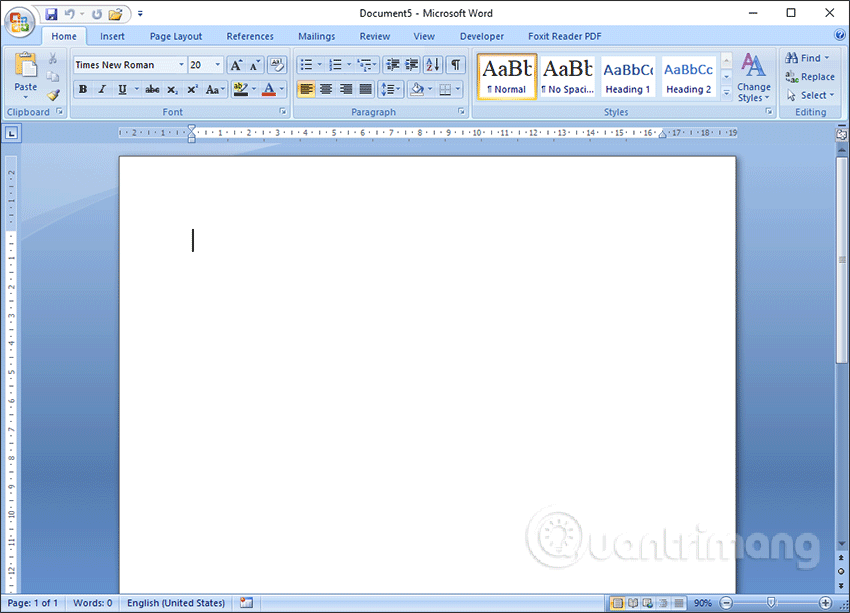
1. Thay đổi trên thanh Ribbon
Có thể thấy giao diện Word 2007 thay đổi lớn nhất so với 2003 đó là thanh Ribbon với những hộp lệnh để người dùng dễ thao tác và thực hiện.
Trên thanh Ribbon có tất cả 7 tab chính gồm:
- Home: Gồm các công cụ định dạng văn bản như: Font, Paragraph, Copy, Paste, Bullets and numbering…..
- Insert: Chèn các đối tượng vào nội dung như chèn hình ảnh vào Word, WordArt, chèn công thức vào Word, biểu tượng đặc biệt, chèn biểu đồ vào Word, bảng biểu, Header and Footer, Page number, ...
- Page Layout: Các thiết lập cài đặt, định dạng cho trang Word như Page setup, Page Borders, Page Color, Paragraph,…
- Reference: Công cụ định dạng văn bản như chèn chú thích, tạo mục lưu động trên Word.
- Maillings: Thanh công cụ trộn thư.
- Review: Công cụ kiểm tra ngữ pháp, chính tả…
- View: Làm việc với hiển thị màn hình.
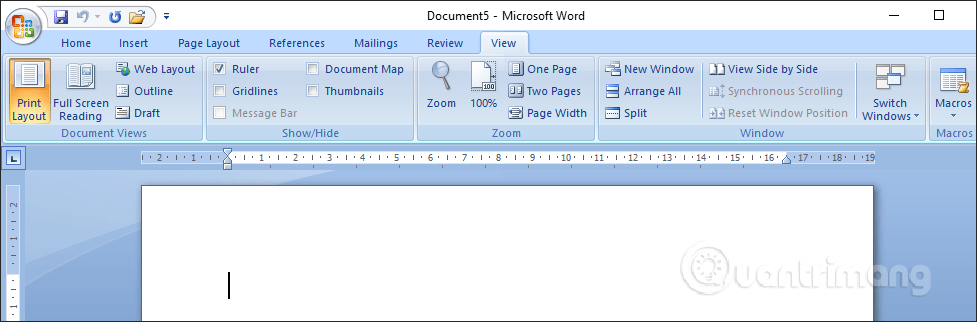
Ngoài các Tab chính, Ribbon trên Word 2007 còn có các nhóm (Group) ở mỗi một Tab, tập hợp các đối tượng liên quan tới nhau. Chẳng hạn với Tab Insert sẽ có thêm 7 nhóm khác nhau, gồm Pages, Tables, Illustrations, Links, Header & Footer, Text, Symbols. Các nhóm này đều là các nội dung chọn chèn vào tài liệu Word.
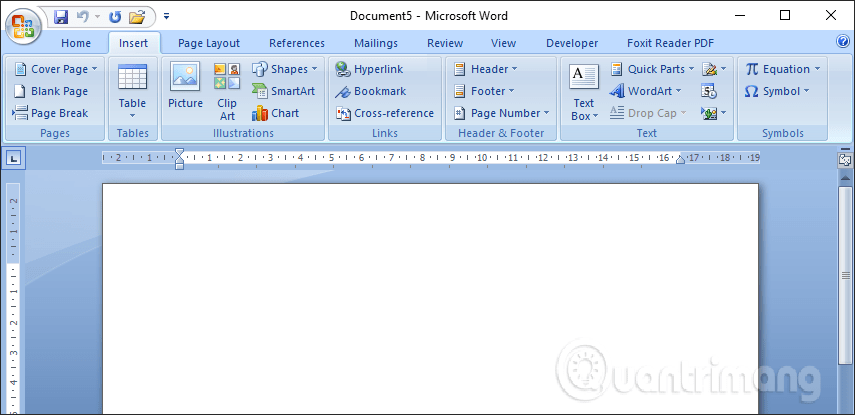
Trong một số nhóm có thêm biểu tượng mũi tên gọi là Dialog Box Launcher. Khi bạn click vào nút đó sẽ mở thêm giao diện các tùy chọn liên quan tới nhóm tương ứng.
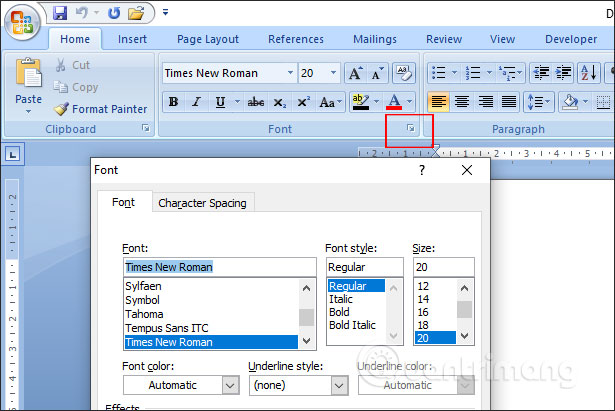
Các biểu tượng trên từng nhóm được gọi là Command. Command có thể là nút, vùng nhập nội dung hoặc menu như với danh sách font chữ.
Nếu muốn ẩn thanh Ribbon chỉ cần click đúp vào tab đang mở là được.
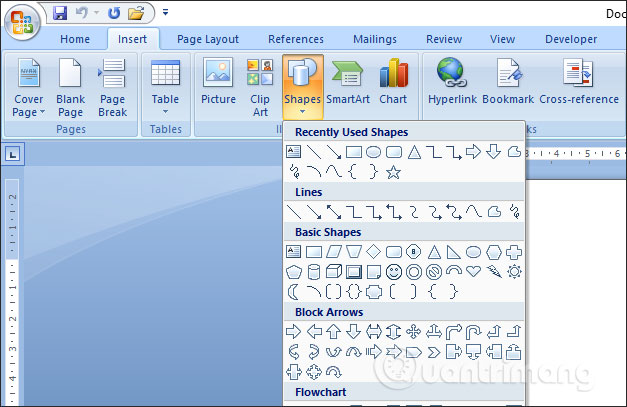
2. Menu Office button
Danh sách của biểu tượng Office trên Word 2007 nhìn chung không thay đổi nhiều, vẫn có các tùy chọn tạo tài liệu mới (New), mở file Word đang lưu trong máy tính (Open), lưu nội dung (Save) hay lưu với tên file (Save as), in tài liệu (Print), gửi file văn bản (Send), xuất bản nội dung (Publish) và đóng giao diện (Close).
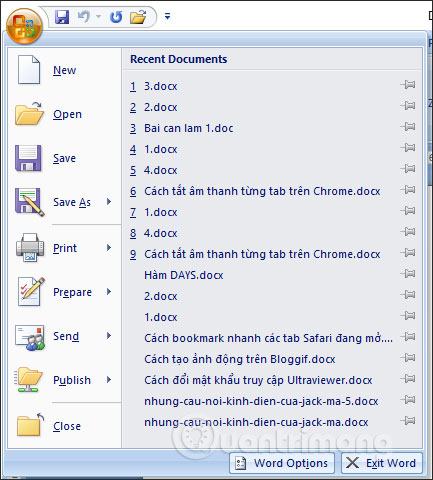
3. Quick Access Toolbar
Quick Access Toolbar là thanh truy cập nhanh nằm ở góc trái trên cùng của thanh Ribbon. Mặc định thanh truy cập này chứa các biểu tượng Save, Undo, Repeat. Người dùng vẫn có thể thêm những lệnh khác khi sử dụng.
Click chuột phải vào biểu tượng tam giác rồi chọn thêm các nội dung trong menu mà bạn muốn thêm vào Quick Access Toolbar.
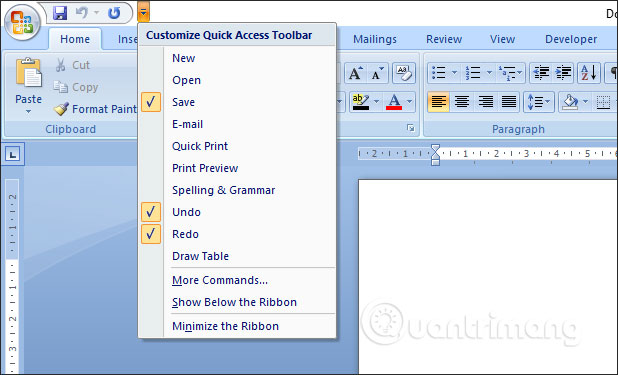
Hoặc người dùng cũng có thể nhấn vào các nhóm, hoặc các Command riêng lẻ, chuột phải và chọn Add to Quick Access Toolbar.
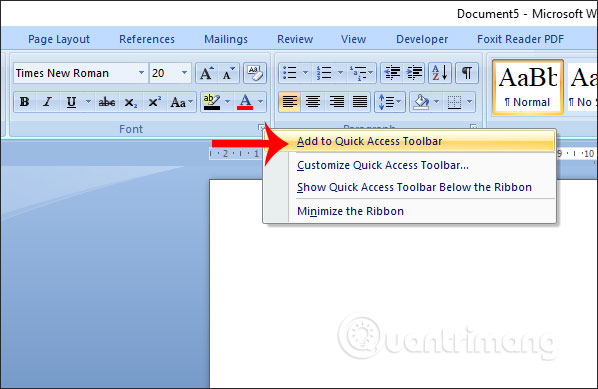
4. Các tab phụ trong Word 2007
Một số nội dung khi chèn vào trong Word sẽ hiển thị thêm những Tab phụ. Ví dụ khi chèn ảnh vào Word và click vào ảnh sẽ hiển thị thêm tab Format để chỉnh định dạng cho hình ảnh.
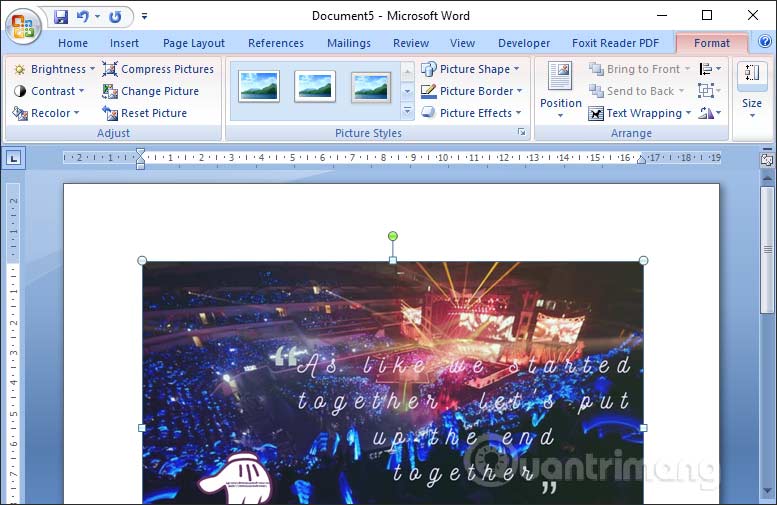
5. Phím tắt trong Word 2007
Mỗi lệnh trong Word 2007 đều có phím tắt thực thi, tiết kiệm nhanh quá trình xử lý tài liệu. Bạn nhấn phím Alt để các phím tắt hiển thị trên các Tab, các nút lệnh trên Quick Access Toolbar và nút Microsoft Office.
Ngoài ra người dùng cũng nên ghi nhớ các phím tắt thường xuyên sử dụng trong Word tại bài viết Những phím tắt Word vô giá khi xử lý văn bản.
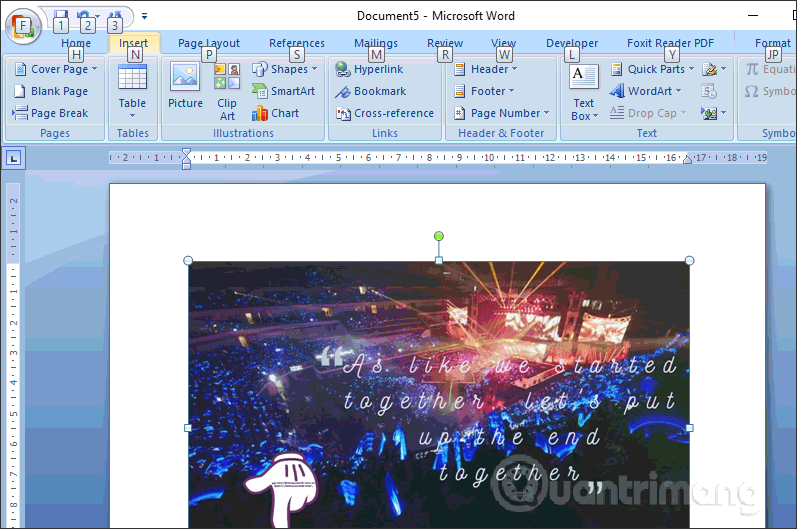
Bài tiếp theo: MS Word - Bài 2: Làm việc với Documents
Hy vọng bài viết này hữu ích với bạn!
Bạn nên đọc
-

MS Word 2007 - Bài 12: Tạo và dùng Macros
-

MS Word - Bài 15: Đánh số thứ tự đầu dòng
-

Cách thiết kế danh thiếp trong Microsoft Word
-

MS Word - Bài 7: Cách dùng Styles
-

Cách tách bảng và nối bảng Word
-

Cách chèn âm thanh vào văn bản Word
-

MS Word - Bài 10: Đọc và kiểm tra bản in thử cho tài liệu
-

MS Word - Bài 2: Làm việc với Documents
-

MS Word - Bài 11: Định dạng trang Word
Theo Nghị định 147/2024/ND-CP, bạn cần xác thực tài khoản trước khi sử dụng tính năng này. Chúng tôi sẽ gửi mã xác thực qua SMS hoặc Zalo tới số điện thoại mà bạn nhập dưới đây:
Cũ vẫn chất
-

Cách đặt độ phân giải tùy chỉnh trong OBS
Hôm qua -

Cách sao chép hoặc tạo bản sao toàn bộ trang tính trong Google Sheets
Hôm qua -

Hàm COUNTIFS, cách dùng hàm đếm ô theo nhiều điều kiện trong Excel
Hôm qua -

Tải AutoCAD 2020 bản quyền miễn phí (AutoCAD Student)
Hôm qua -

PING là gì? Test PING như thế nào?
Hôm qua -

Code Tiểu Yêu Tầm Đạo mới nhất
Hôm qua -

Các cách làm, tùy chỉnh trong bài sẽ giúp tăng tốc Windows 10 của bạn "nhanh như gió"
Hôm qua 6 -

Cách nhận Cursed Dual Katana Blox Fruit
Hôm qua -

Cách dùng Terabox lưu trữ với 1TB miễn phí
Hôm qua 5 -

Cách sửa lỗi không thấy bộ điều hợp mạng trên Windows 10
Hôm qua
 Công nghệ
Công nghệ  AI
AI  Windows
Windows  iPhone
iPhone  Android
Android  Học IT
Học IT  Download
Download  Tiện ích
Tiện ích  Khoa học
Khoa học  Game
Game  Làng CN
Làng CN  Ứng dụng
Ứng dụng 








 Linux
Linux  Đồng hồ thông minh
Đồng hồ thông minh  macOS
macOS  Chụp ảnh - Quay phim
Chụp ảnh - Quay phim  Thủ thuật SEO
Thủ thuật SEO  Phần cứng
Phần cứng  Kiến thức cơ bản
Kiến thức cơ bản  Lập trình
Lập trình  Dịch vụ ngân hàng
Dịch vụ ngân hàng  Dịch vụ nhà mạng
Dịch vụ nhà mạng  Dịch vụ công trực tuyến
Dịch vụ công trực tuyến  Quiz công nghệ
Quiz công nghệ  Microsoft Word 2016
Microsoft Word 2016  Microsoft Word 2013
Microsoft Word 2013  Microsoft Word 2007
Microsoft Word 2007  Microsoft Excel 2019
Microsoft Excel 2019  Microsoft Excel 2016
Microsoft Excel 2016  Microsoft PowerPoint 2019
Microsoft PowerPoint 2019  Google Sheets
Google Sheets  Học Photoshop
Học Photoshop  Lập trình Scratch
Lập trình Scratch  Bootstrap
Bootstrap  Văn phòng
Văn phòng  Tải game
Tải game  Tiện ích hệ thống
Tiện ích hệ thống  Ảnh, đồ họa
Ảnh, đồ họa  Internet
Internet  Bảo mật, Antivirus
Bảo mật, Antivirus  Doanh nghiệp
Doanh nghiệp  Video, phim, nhạc
Video, phim, nhạc  Mạng xã hội
Mạng xã hội  Học tập - Giáo dục
Học tập - Giáo dục  Máy ảo
Máy ảo  AI Trí tuệ nhân tạo
AI Trí tuệ nhân tạo  ChatGPT
ChatGPT  Gemini
Gemini  Điện máy
Điện máy  Tivi
Tivi  Tủ lạnh
Tủ lạnh  Điều hòa
Điều hòa  Máy giặt
Máy giặt  Cuộc sống
Cuộc sống  TOP
TOP  Kỹ năng
Kỹ năng  Món ngon mỗi ngày
Món ngon mỗi ngày  Nuôi dạy con
Nuôi dạy con  Mẹo vặt
Mẹo vặt  Phim ảnh, Truyện
Phim ảnh, Truyện  Làm đẹp
Làm đẹp  DIY - Handmade
DIY - Handmade  Du lịch
Du lịch  Quà tặng
Quà tặng  Giải trí
Giải trí  Là gì?
Là gì?  Nhà đẹp
Nhà đẹp  Giáng sinh - Noel
Giáng sinh - Noel  Hướng dẫn
Hướng dẫn  Ô tô, Xe máy
Ô tô, Xe máy  Tấn công mạng
Tấn công mạng  Chuyện công nghệ
Chuyện công nghệ  Công nghệ mới
Công nghệ mới  Trí tuệ Thiên tài
Trí tuệ Thiên tài