Steps Recorder (được gọi là Problems Steps Recorder trong Windows 7), là chương trình giúp bạn khắc phục sự cố trên thiết bị, bằng cách ghi lại chính xác các bước bạn đã thực hiện khi sự cố xảy ra. Sau đó, bạn có thể đăng hoặc gửi bản ghi này đến một chuyên gia hỗ trợ để giúp chẩn đoán vấn đề.
Steps Recorder không ghi lại văn bản mà bạn nhập (chẳng hạn như mật khẩu), ngoại trừ các phím chức năng và phím tắt. Một số chương trình, như game toàn màn hình, có thể không được ghi lại chính xác.
Hướng dẫn này sẽ chỉ cho bạn cách mở và sử dụng Steps Recorder để ghi và lưu các bước trên máy tính trong Windows 7, Windows 8 và Windows 10.
Steps Recorder được sử dụng để làm gì?
Steps Recorder là một công cụ kết hợp tính năng keylogger, chụp ảnh màn hình và chú thích dành cho Windows. Nó được sử dụng để ghi lại các thao tác được thực hiện trên máy tính một cách nhanh chóng và dễ dàng, nhằm mục đích khắc phục sự cố.
Steps Recorder đôi khi được gọi là Problem Steps Recorder hoặc PSR. Steps Recorder chỉ khả dụng trong Windows 10, Windows 8 (bao gồm cả Windows 8.1), Windows 7 và Windows Server 2008.
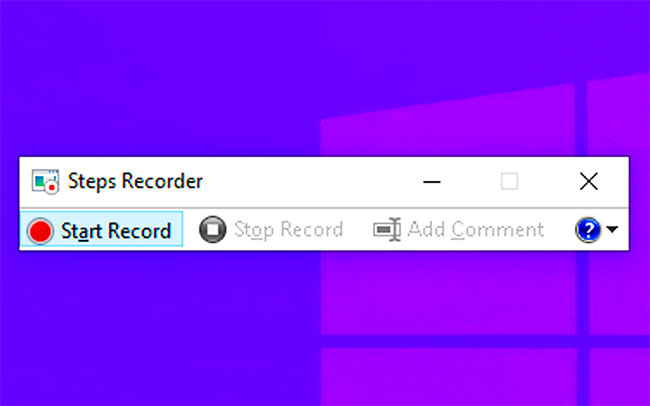
Steps Recorder là một công cụ hỗ trợ và khắc phục sự cố được sử dụng để ghi lại các hành động do người dùng thực hiện trên máy tính. Sau khi được ghi lại, thông tin có thể được gửi đến bất kỳ cá nhân hoặc nhóm nào đang hỗ trợ khắc phục sự cố.
Nếu không có Steps Recorder, người dùng sẽ phải giải thích chi tiết từng bước họ đang thực hiện để miêu tả sự cố mà mình gặp phải. Cách thường thấy để làm điều này là viết thủ công những gì đang làm và chụp ảnh màn hình của mọi cửa sổ mà người gặp sự cố nhìn thấy.
Tuy nhiên, với Steps Recorder, tất cả điều này được thực hiện tự động khi người dùng sử dụng máy tính, có nghĩa là họ không phải lo lắng về bất cứ điều gì ngoài việc khởi động và dừng Steps Recorder, sau đó gửi kết quả.
Steps Recorder là một chương trình mà bạn phải khởi động và dừng lại theo cách thủ công. Công cụ không chạy trong nền và không tự động thu thập hoặc gửi thông tin cho bất kỳ ai.
Cách mở và sử dụng Steps Recorder trong Windows
Cách thực hiện như sau:
1. Bấm các phím Win+R để mở Run, nhập psr vào Run và nhấn OK để mở Steps Recorder.
2. Trong Steps Recorder, nhấn vào mũi tên xuống bên cạnh nút Help và nhấp vào Settings.
3. Thay đổi bất kỳ cài đặt nào bạn muốn và nhấn OK để áp dụng.
Lưu ý: Bất kỳ cài đặt nào bạn điều chỉnh ở đây đều là tạm thời, chúng sẽ quay lại mặc định khi bạn đóng và mở lại Steps Recorder.
- Output location - Nếu bạn không muốn được nhắc về vị trí và tên file mỗi khi lưu, hãy chọn Browse để đặt vị trí và tên file mặc định.
- Enable screen capture - Chọn No nếu bạn không muốn chụp ảnh màn hình, ví dụ, nếu màn hình có thể tiết lộ thông tin cá nhân mà bạn không muốn chia sẻ. Ứng dụng sẽ ghi lại một mô tả văn bản về các bước.
- Number of recent screen captures to store - Mặc định là 25 màn hình, vì vậy nếu bạn cần ghi lại nhiều hơn thế, hãy tăng số lượng này.
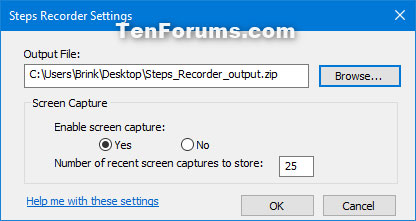
4. Khi sẵn sàng ghi, bấm vào nút Start Record hoặc bấm Alt+A.
5. Trải qua các bước bạn muốn ghi lại hoặc tái tạo vấn đề mà bạn đang cố gắng chẩn đoán. Bạn có thể chọn Pause Record để tạm dừng ghi (Alt+U) và Resume Record để tiếp tục ghi (Alt+S) bất cứ lúc nào.
6. Nếu thích, trong khi ghi, bạn có thể nhấp vào Add Comment (Alt+C), sử dụng chuột để chọn phần màn hình bạn muốn nhận xét, nhập nhận xét, sau đó nhấn OK.
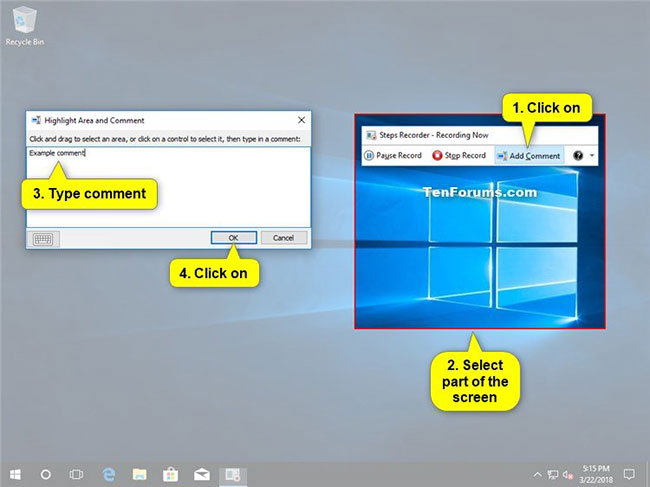
7. Khi kết thúc việc ghi, nhấn Stop Record (Alt+O).
8. Nếu bạn không chỉ định Output location trong bước 3, thì hãy xem lại bản ghi các bước bạn đã làm để đảm bảo nó hiển thị những gì bạn muốn.
A) Nhấp vào nút Save khi sẵn sàng.
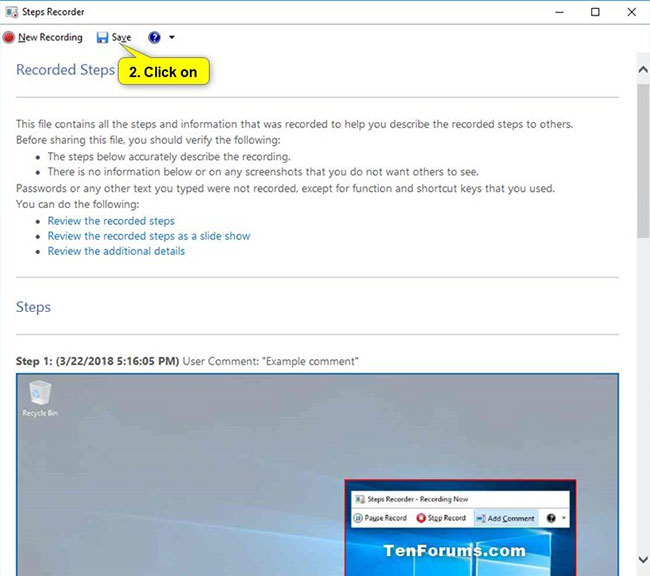
B) Điều hướng đến nơi bạn muốn lưu file .zip, nhập tên bạn muốn cho file đó, rồi nhấn vào Save.
Lưu ý: File .zip sẽ chứa bản ghi dưới dạng file .mht.
9. Bây giờ, bạn có thể đóng Steps Recorder nếu muốn.
10. Bây giờ, bạn có thể đăng hoặc đính kèm và gửi file .zip này cho người giúp bạn khắc phục sự cố trên PC. File có thể được xem trong bất kỳ trình duyệt web.
Xem thêm:
 Công nghệ
Công nghệ  AI
AI  Windows
Windows  iPhone
iPhone  Android
Android  Học CNTT
Học CNTT  Download
Download  Tiện ích
Tiện ích  Khoa học
Khoa học  Game
Game  Làng CN
Làng CN  Ứng dụng
Ứng dụng 








 Windows 11
Windows 11  Windows 10
Windows 10  Windows 7
Windows 7  Windows 8
Windows 8  Cấu hình Router/Switch
Cấu hình Router/Switch 









 Linux
Linux  Đồng hồ thông minh
Đồng hồ thông minh  macOS
macOS  Chụp ảnh - Quay phim
Chụp ảnh - Quay phim  Thủ thuật SEO
Thủ thuật SEO  Phần cứng
Phần cứng  Kiến thức cơ bản
Kiến thức cơ bản  Dịch vụ ngân hàng
Dịch vụ ngân hàng  Lập trình
Lập trình  Dịch vụ công trực tuyến
Dịch vụ công trực tuyến  Dịch vụ nhà mạng
Dịch vụ nhà mạng  Quiz công nghệ
Quiz công nghệ  Microsoft Word 2016
Microsoft Word 2016  Microsoft Word 2013
Microsoft Word 2013  Microsoft Word 2007
Microsoft Word 2007  Microsoft Excel 2019
Microsoft Excel 2019  Microsoft Excel 2016
Microsoft Excel 2016  Microsoft PowerPoint 2019
Microsoft PowerPoint 2019  Google Sheets
Google Sheets  Học Photoshop
Học Photoshop  Lập trình Scratch
Lập trình Scratch  Bootstrap
Bootstrap  Văn phòng
Văn phòng  Tải game
Tải game  Tiện ích hệ thống
Tiện ích hệ thống  Ảnh, đồ họa
Ảnh, đồ họa  Internet
Internet  Bảo mật, Antivirus
Bảo mật, Antivirus  Doanh nghiệp
Doanh nghiệp  Video, phim, nhạc
Video, phim, nhạc  Mạng xã hội
Mạng xã hội  Học tập - Giáo dục
Học tập - Giáo dục  Máy ảo
Máy ảo  AI Trí tuệ nhân tạo
AI Trí tuệ nhân tạo  ChatGPT
ChatGPT  Gemini
Gemini  Điện máy
Điện máy  Tivi
Tivi  Tủ lạnh
Tủ lạnh  Điều hòa
Điều hòa  Máy giặt
Máy giặt  Quạt các loại
Quạt các loại  Cuộc sống
Cuộc sống  TOP
TOP  Kỹ năng
Kỹ năng  Món ngon mỗi ngày
Món ngon mỗi ngày  Nuôi dạy con
Nuôi dạy con  Mẹo vặt
Mẹo vặt  Phim ảnh, Truyện
Phim ảnh, Truyện  Làm đẹp
Làm đẹp  DIY - Handmade
DIY - Handmade  Du lịch
Du lịch  Quà tặng
Quà tặng  Giải trí
Giải trí  Là gì?
Là gì?  Nhà đẹp
Nhà đẹp  Giáng sinh - Noel
Giáng sinh - Noel  Hướng dẫn
Hướng dẫn  Ô tô, Xe máy
Ô tô, Xe máy  Giấy phép lái xe
Giấy phép lái xe  Tấn công mạng
Tấn công mạng  Chuyện công nghệ
Chuyện công nghệ  Công nghệ mới
Công nghệ mới  Trí tuệ Thiên tài
Trí tuệ Thiên tài  Bình luận công nghệ
Bình luận công nghệ