Trong các phiên bản khác nhau của Microsoft Windows, bạn có thể chụp màn hình sử dụng nút prt sc từ bàn phím máy tính. Tuy nhiên, việc chụp màn hình bằng phím này sẽ không hiển thị được con trỏ chuột trong ảnh. Trong bài viết dưới đây, Quản Trị Mạng sẽ hướng dẫn bạn cách chụp màn hình chứa con trỏ chuột.
- Hẹn giờ chụp màn hình Windows với Auto Screen Capture
- Cách chụp ảnh màn hình máy tính nhanh, không cần dùng phần mềm
- Cách chụp một vùng màn hình Windows 10 bằng Snipping Tool
1. ShareX
ShareX là một trong những tùy chọn phổ biến hiện có để chụp ảnh màn hình chứa con trỏ chuột trên Windows.
Đáng chú ý, ShareX cũng là một công cụ tiện dụng, vì nó đi kèm với công cụ chọn màu, thước kẻ và thậm chí là bộ giải mã/mã hóa QR Code. Ngoài tất cả các tính năng này, nó cũng có thể hoạt động như một công cụ ghi màn hình.
B1: Cài đặt ShareX trên PC của bạn.
B2: Mở ShareX. Trên bảng điều khiển bên trái, nhấp vào tùy chọn Task Settings.
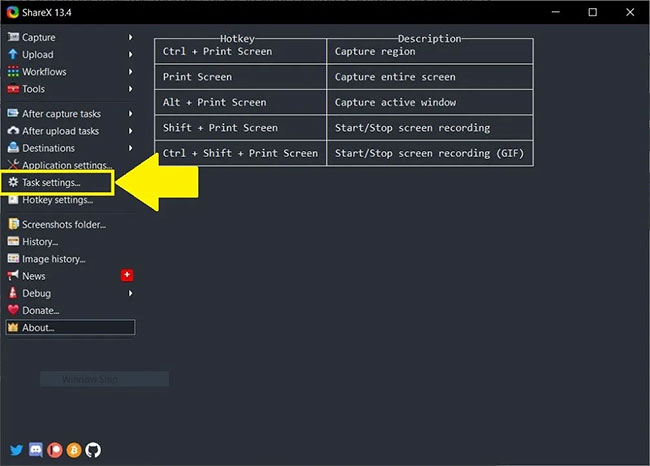
B3: Nhấp vào Capture ở bên trái. Tại đây, hãy đảm bảo bật tùy chọn “Show cursor in screenshots”.
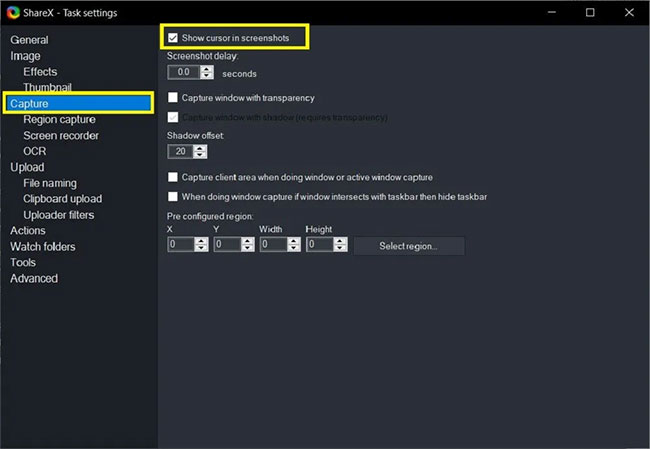
Bây giờ, bạn đã sẵn sàng để chụp ảnh màn hình chứa con trỏ chuột trên Windows bằng phần mềm ShareX. Bạn có thể chụp ảnh màn hình bằng cách nhấn nút Capture trên giao diện ShareX.
2. Greenshot
Một phần mềm mã nguồn mở chụp ảnh màn hình phổ biến khác là Greenshot. Ngoài tính năng chụp ảnh màn hình thông thường, nó còn có thêm một số tính năng chỉnh sửa và rất phù hợp với nhu cầu chụp ảnh màn hình chứa con trỏ chuột trên Windows.
B1: Cài đặt Greenshot trên PC Windows.
B2: Vì ứng dụng chạy ngầm, bạn cần vào Taskbar, nhấp vào biểu tượng Greenshot, sau đó nhấp vào Preferences.
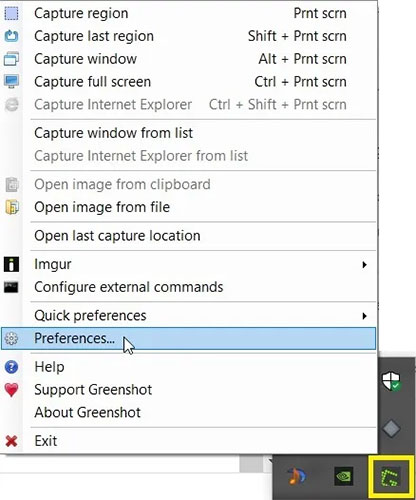
B3: Trong cửa sổ Settings, chuyển đến tab Capture và đảm bảo rằng tùy chọn “Capture mousepointer” được chọn.
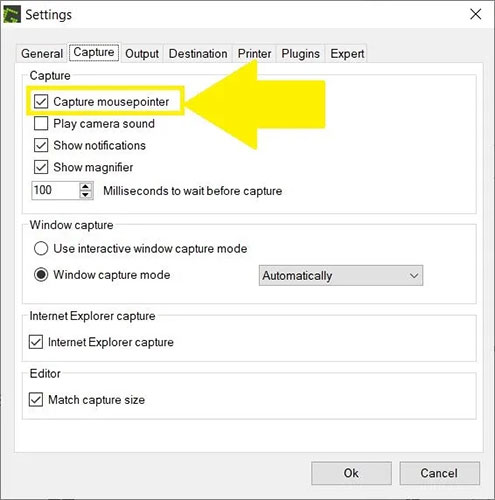
Bạn đã sẵn sàng để chụp ảnh màn hình chứa con trỏ chuột với Greenshot rồi đấy!
3. Steps Recorder
Steps Recorder là một phần mềm được tích hợp sẵn trên Windows. Nó là một công cụ giúp bạn ghi lại các bước hoặc chuyển động bạn thực hiện trên máy tính của mình. Điều này rất hữu ích khi bạn đang cố gắng giải thích điều gì đó với ai đó, chẳng hạn như giải thích vấn đề của bạn với nhân viên hỗ trợ chuyên nghiệp trực tuyến.
Ưu điểm của Steps Recorder là nó cũng có thể chụp ảnh màn hình các bước. Dưới đây là cách chụp ảnh màn hình bằng chương trình này:
B1: Tìm kiếm “Steps Recorder” trong menu Start.
B2: Mở Steps Recorder và nhấn nút “Start Record”. Lưu ý rằng ứng dụng này sẽ chụp ảnh màn hình của mọi “bước” mà bạn có thể thực hiện. Khi bạn bấm vào màn hình, con trỏ chuột sẽ xuất hiện.

B3: Sau khi bạn ghi xong các bước của mình, hãy nhấp vào nút “Stop Record”. Phần mềm sẽ mở rộng và hiển thị cho bạn tất cả các bước cùng với con trỏ chuột khi nhấp vào.
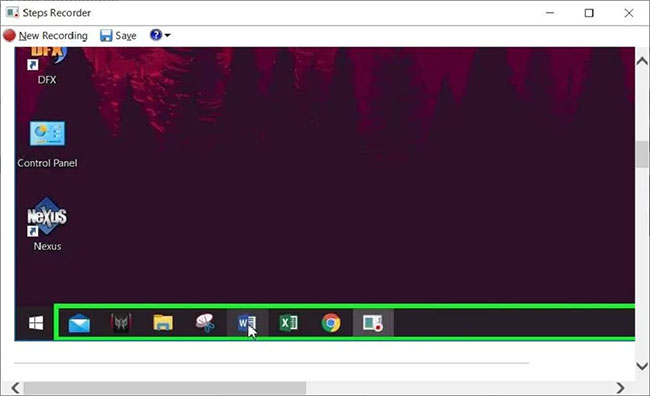
B4: Bạn sẽ nhận thấy rằng cửa sổ hoạt động xuất hiện dưới đường viền màu xanh lá cây.
4. IrfanView
Công cụ chụp ảnh màn hình này được phát triển bởi Irfan Skiljan, do đó có tên IrfanView. Đây là một phần mềm chụp ảnh màn hình tốt cũng cho phép bạn chỉnh sửa, chuyển đổi và xử lý chúng ngay trong ứng dụng.
B1: Cài đặt IrfanView.
B2: Mở công cụ và đi đến menu Options.
B3: Trong Options, nhấp vào Capture/Screenshot.
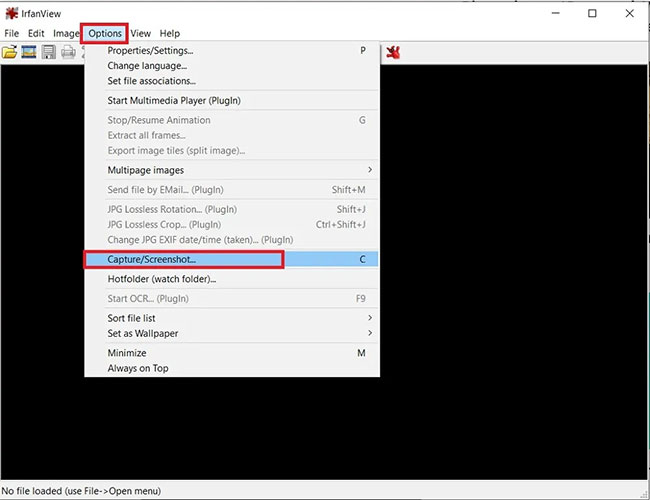
B4: Trong cửa sổ Capture Setup mới mở, hãy nhớ chọn tùy chọn “Include mouse cursor”.
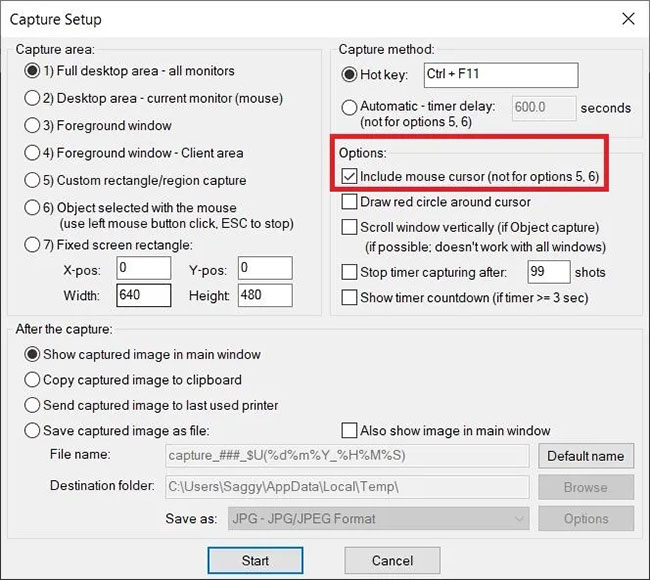
Để chụp ảnh màn hình với IrfanView, bạn cần nhấn tổ hợp phím nóng Ctrl + F11 mặc định. Bạn có thể thay đổi các phím nóng một cách thuận tiện.
Trên đây là các ứng dụng giúp bạn chụp màn hình chứa con trỏ chuột. Chúc các bạn thực hiện thành công!
 Công nghệ
Công nghệ  AI
AI  Windows
Windows  iPhone
iPhone  Android
Android  Học IT
Học IT  Download
Download  Tiện ích
Tiện ích  Khoa học
Khoa học  Game
Game  Làng CN
Làng CN  Ứng dụng
Ứng dụng 








 Windows 11
Windows 11  Windows 10
Windows 10  Windows 7
Windows 7  Windows 8
Windows 8  Cấu hình Router/Switch
Cấu hình Router/Switch 









 Linux
Linux  Đồng hồ thông minh
Đồng hồ thông minh  macOS
macOS  Chụp ảnh - Quay phim
Chụp ảnh - Quay phim  Thủ thuật SEO
Thủ thuật SEO  Phần cứng
Phần cứng  Kiến thức cơ bản
Kiến thức cơ bản  Lập trình
Lập trình  Dịch vụ ngân hàng
Dịch vụ ngân hàng  Dịch vụ nhà mạng
Dịch vụ nhà mạng  Dịch vụ công trực tuyến
Dịch vụ công trực tuyến  Quiz công nghệ
Quiz công nghệ  Microsoft Word 2016
Microsoft Word 2016  Microsoft Word 2013
Microsoft Word 2013  Microsoft Word 2007
Microsoft Word 2007  Microsoft Excel 2019
Microsoft Excel 2019  Microsoft Excel 2016
Microsoft Excel 2016  Microsoft PowerPoint 2019
Microsoft PowerPoint 2019  Google Sheets
Google Sheets  Học Photoshop
Học Photoshop  Lập trình Scratch
Lập trình Scratch  Bootstrap
Bootstrap  Văn phòng
Văn phòng  Tải game
Tải game  Tiện ích hệ thống
Tiện ích hệ thống  Ảnh, đồ họa
Ảnh, đồ họa  Internet
Internet  Bảo mật, Antivirus
Bảo mật, Antivirus  Doanh nghiệp
Doanh nghiệp  Video, phim, nhạc
Video, phim, nhạc  Mạng xã hội
Mạng xã hội  Học tập - Giáo dục
Học tập - Giáo dục  Máy ảo
Máy ảo  AI Trí tuệ nhân tạo
AI Trí tuệ nhân tạo  ChatGPT
ChatGPT  Gemini
Gemini  Điện máy
Điện máy  Tivi
Tivi  Tủ lạnh
Tủ lạnh  Điều hòa
Điều hòa  Máy giặt
Máy giặt  Cuộc sống
Cuộc sống  TOP
TOP  Kỹ năng
Kỹ năng  Món ngon mỗi ngày
Món ngon mỗi ngày  Nuôi dạy con
Nuôi dạy con  Mẹo vặt
Mẹo vặt  Phim ảnh, Truyện
Phim ảnh, Truyện  Làm đẹp
Làm đẹp  DIY - Handmade
DIY - Handmade  Du lịch
Du lịch  Quà tặng
Quà tặng  Giải trí
Giải trí  Là gì?
Là gì?  Nhà đẹp
Nhà đẹp  Giáng sinh - Noel
Giáng sinh - Noel  Hướng dẫn
Hướng dẫn  Ô tô, Xe máy
Ô tô, Xe máy  Tấn công mạng
Tấn công mạng  Chuyện công nghệ
Chuyện công nghệ  Công nghệ mới
Công nghệ mới  Trí tuệ Thiên tài
Trí tuệ Thiên tài