Làm việc với Bảng trong Access 2016
Trong bài trước bạn đã làm quen với giao diện Access 2016 cũng như những thao tác mở, đóng cơ sở dữ liệu cơ bản. Bài này chúng ta sẽ tiếp tục đi sâu hơn vào Access 2016 xoay quanh nội dung làm việc với dữ liệu trong Access 2016.
Làm việc với bảng Access 2016
Mở bảng Access 2016
Để mở bảng, trong khung điều hướng, tìm bảng cần mở, nhấp đúp chuột lên nó. Bảng sẽ được mở ở khung bên phải, dưới dạng tab.
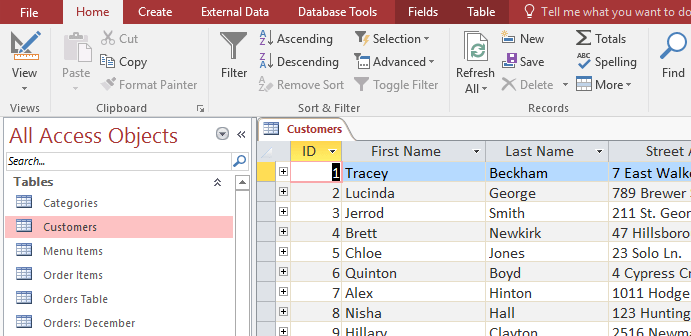
Thêm bản ghi mới
Có 3 cách để thêm bản ghi mới cho bảng trong Access 2016:
Vào tab Home > trong nhóm Records > New.

Mở khung điều hướng bản ghi ở dưới cùng của cửa sổ > nhấp vào nút New record.

Bắt đầu nhập vào hàng bên dưới bản ghi cuối cùng trong bảng.

Thỉnh thoảng khi nhập thông tin vào một bản ghi, bạn nhận được thông báo rằng thông tin vừa nhập vào không hợp lệ. Điều đó có nghĩa là trường dữ liệu đang nhập có quy tắc riêng về loại dữ liệu của nó. Nhấp vào OK, sau đó làm theo hướng dẫn trong cửa sổ bật lên để nhập lại dữ liệu.

Để lưu bản ghi, trên tab Home > nhóm Records > Save.
Chỉnh sửa bản ghi
Để thay thế một từ trong bản ghi > Home > trong nhóm Find > Replace > xuất hiện hộp thoại Find and Replace.

Trong Find What: nhập từ cần tìm, trong Replace With: nhập từ muốn thay thế. Như ví dụ dưới đây là thay Fall bằng Autumn.

Trong Match: bạn có thể khoanh vùng tìm kiếm: Any Part of Field (tìm từ của bạn trong mọi phần của ô), Whole Field (chỉ tìm các ô phù hợp hoàn toàn với cụm từ tìm kiếm), Beginning of Field (tìm ô bắt đầu với cụm từ tìm kiếm).

Nhấn Find Next, nếu văn bản được tìm thấy, nó sẽ được bôi đen.

Xem lại văn bản để chắc chắn bạn muốn thay thế nó. Click Replace để thay thế.

Access sẽ di chuyển đến từ tiếp theo được tìm thấy trong bảng, nếu đã hoàn tất việc thay thế, nhấp vào Cancel để đóng.
Tùy chọn Replace All khá mạnh mẽ, nhưng nó có thể thay thế cả những từ bạn không muốn. Trong ví dụ bên dưới, từ fall không đề cập đến mùa, nên nếu thay thế bằng Autumn sẽ không chính xác. Hãy cẩn thận khi dùng nó.

Xóa bản ghi
Chọn toàn bộ bản ghi bằng cách nhấp vào đường viền xám bên trái của bản ghi.

Nhấp vào Home > nhóm Records > Delete.

Hộp thoại xuất hiện > Yes, bản ghi sẽ bị xóa vĩnh viễn.
Số ID được gán cho bản ghi sẽ được giữ nguyên, kể cả khi bản ghi bị xóa. Vi dụ: Nếu bạn xóa bản ghi có ID 205 thì chuỗi số ID sẽ là …203, 204, 206, 207 …

Tùy chỉnh giao diện bảng
Thay đổi kích thước hàng, cột của bảng
Để thay đổi chiều rộng cột, bạn đưa chuột đến cạnh bên phải của cột, tại ô tiêu đề cột, khi chuột biến thành dấu chữ thập có mũi tên sang trái và phải, bạn kéo chuột đến vị trí mong muốn để tăng hoặc giảm chiều rộng cột.

Thay đổi chiều rộng trường trong bảng dữ liệu Access 2016
Tương tự với hàng, bạn đưa chuột đến đường kẻ dưới hàng cần thay đổi ở vùng màu xám bên trái của hàng, chuột biến thành dấu chữ thập có mũi tên lên hoặc xuống, bạn kéo chuột đến vị trí mong muốn để thay đổi độ rộng của hàng.

Ẩn cột của bảng
Để ẩn cột, nhấp chuột phải vào tiêu đề cột > Hide Fields. Nếu muốn cột hiện lại, chỉ cần chuột phải vào tiêu đề của bất kỳ cột nào, chọn Unhide Fields, trong hộp thoại hiện ra chọn cột muốn hiển thị lại.

Thay đổi màu của hàng
Bạn vào Home > nhóm Text Formatting > nhấp vào mũi tên Alternate Row Color.

Chọn màu từ menu thả xuống, chọn No Color để bỏ màu.

Bảng sau khi được đổi màu:

Tùy chỉnh dòng kẻ
Bạn vào Home > Text Formatting > nhấp vào mũi tên Gridlines.

Chọn kiểu dòng kẻ bạn muốn:

Kiểu dòng kẻ bạn vừa chọn sẽ được áp dụng:

Làm việc với Form
Mở form có sẵn:
Mở CSDL > khung điều hướng > nhấp đúp chuột vào form cần mở.

Form sẽ xuất hiện ở bên phải dưới dạng tab.

Để thêm, lưu, xóa biểu mẫu cũng tương tự như bản ghi.
Sắp xếp bản ghi
Chọn trường mà bạn muốn dùng để sắp xếp bản ghi, ví dụ là Last Name của Customers.

Nhấp Home > Sort & Filter > chọn Ascending hoặc Descending để sắp xếp tăng dần hoặc giảm dần.

Bảng sẽ được sắp xếp theo trường đã chọn:

Để lưu sắp xếp hãy nhấp vào Save trên Quick Access Toolbar.
Lọc bản ghi
Tạo bộ lọc đơn giản
Nhấp vào mũi tên thả xuống bên cạnh tên của trường bạn muốn lọc, ở đây lọc theo City.

Menu hiện ra cho phép chọn yếu tố muốn lọc.

Chọn OK, bảng sẽ chỉ hiển thị những gì bạn đã chọn để lọc.

Tạo bộ lọc từ một lựa chọn
Lọc theo lựa chọn cho phép chọn dữ liệu cụ thể từ bảng và tìm dữ liệu tương tự hoặc không giống với nó. Ví dụ: Bạn đang làm việc với CSDL của tiệm bánh, muốn tìm kiếm tất cả các sản phẩm có tên chứa “chocolate” thì có thể chọn từ đó trong tên sản phẩm và tạo bộ lọc với nó.
Chọn ô hoặc dữ liệu muốn tạo bộ lọc. Trong ví dụ này, chúng tôi muốn xem danh sách tất cả các sản phẩm chứa từ chocolate trong tên, vì thế, chúng tôi chọn Chocolate trong trường Product Name.

Vào Home > Sort & Filter > nhấp vào mũi tên Selection.
Chọn kiểu lọc muốn áp dụng. Trong ví dụ này chúng tôi chọn Contains "Chocolate" vì muốn xem bản ghi chứa từ Chocolate trong trường.

Bộ lọc sẽ được áp dụng. Bảng sẽ chỉ hiển thị những sản phẩm mà trong tên có chứa Chocolate.

Tạo bộ lọc từ tìm kiếm
Lọc văn bản bằng từ tìm kiếm bạn có thể sử dụng một số tùy chọn tương tự như khi lọc với một lựa chọn bao gồm: Contains (chứa), Does Not Contain (không chứa), Ends With (kết thúc với) và Does Not End With (không kết thúc với).
Nhấp vào mũi tên thả xuống bên cạnh tiêu đề của trường muốn lọc. Ở đây, ta sẽ lọc để chỉ hiển thị những đơn hàng chứa ghi chú, vì thế chọn Notes.

Trong menu thả xuống, di chuột qua Text Filters > chọn cách muốn lọc trong danh sách. Ở đây, ta muốn xem bản ghi có ghi chú chứa từ “party” vì vậy sẽ chọn Contains.

Trong hộp thoại Custom Filter hiện ra bạn nhập từ muốn dùng để lọc vào, ở đây là party.

Nhấp OK để bộ lọc được áp dụng:

Lọc số bằng tìm kiếm
Bạn chọn cột chứa số cần lọc, nhấp vào mũi tên bên phải tên của cột, di chuột qua Number Filters. Ở đây có vài tùy chọn Equals… (bằng), Does Not Equal… (không bằng), Less Than… (nhỏ hơn), Greater Than… (lớn hơn), Between… (trong khoảng). Giả sử ta cần lọc những sản phẩm có giá nhỏ hơn 5$ sẽ chọn Less Than…

Trong hộp thoại Custom Filter bạn nhập vào 5 (số cần so sánh).

Nhấp OK để bộ lọc được áp dụng.

Cách trên có thể áp dụng với dữ liệu ngày tháng như dưới đây:

Trong bài tới, các bạn sẽ biết cách để tạo truy vấn đơn giản cũng như truy vấn phức tạp, cách lên kế hoạch khi xây dựng truy vấn trên Access 2016 và một vài tùy chọn nâng cao. Bài học này mình thấy rất hay và có nhiều thông tin khá hữu ích, các bạn đừng bỏ qua nhé.
Bạn nên đọc
-

Cách cập nhật Microsoft Office lên phiên bản mới nhất
-

Thiết lập Tiêu chí truy vấn (Query Criteria) trong Access 2016
-

Microsoft Access là gì?
-

Protected View là gì? Cách bật, tắt tính năng Protected View trong Office 2016/2019/2021
-

Hướng dẫn cài đặt và sử dụng Office 2016
-

Cách xuất dữ liệu Microsoft Access sang tài liệu Word
-

Chỉnh sửa bảng trong Access 2016
Theo Nghị định 147/2024/ND-CP, bạn cần xác thực tài khoản trước khi sử dụng tính năng này. Chúng tôi sẽ gửi mã xác thực qua SMS hoặc Zalo tới số điện thoại mà bạn nhập dưới đây:
Cũ vẫn chất
-

Hướng dẫn thiết lập sinh trắc học trên BIDV SmartBanking
Hôm qua -

Code Huyết Ảnh Song Sinh mới nhất và cách nhập code
Hôm qua -

Cách sửa lỗi không hiện ID trên Ultraviewer
Hôm qua -

Cách chặn tải file, video trên Google Drive
Hôm qua -

Hướng dẫn root Android dễ dàng và nhanh chóng
Hôm qua -

Câu lệnh COALESCE trong SQL Server
Hôm qua -

Code Murder Mystery 2 mới nhất và cách nhập
Hôm qua 9 -

Những câu nói về hôn nhân, tình cảm vợ chồng hay, đáng suy ngẫm
Hôm qua -

Hướng dẫn xem nhiều trang trong Word cùng lúc
Hôm qua -

Check MD5 và SHA1 để kiểm tra tính toàn vẹn của tập tin
Hôm qua
 Công nghệ
Công nghệ  AI
AI  Windows
Windows  iPhone
iPhone  Android
Android  Học IT
Học IT  Download
Download  Tiện ích
Tiện ích  Khoa học
Khoa học  Game
Game  Làng CN
Làng CN  Ứng dụng
Ứng dụng 





 Linux
Linux  Đồng hồ thông minh
Đồng hồ thông minh  macOS
macOS  Chụp ảnh - Quay phim
Chụp ảnh - Quay phim  Thủ thuật SEO
Thủ thuật SEO  Phần cứng
Phần cứng  Kiến thức cơ bản
Kiến thức cơ bản  Lập trình
Lập trình  Dịch vụ ngân hàng
Dịch vụ ngân hàng  Dịch vụ nhà mạng
Dịch vụ nhà mạng  Dịch vụ công trực tuyến
Dịch vụ công trực tuyến  Quiz công nghệ
Quiz công nghệ  Microsoft Word 2016
Microsoft Word 2016  Microsoft Word 2013
Microsoft Word 2013  Microsoft Word 2007
Microsoft Word 2007  Microsoft Excel 2019
Microsoft Excel 2019  Microsoft Excel 2016
Microsoft Excel 2016  Microsoft PowerPoint 2019
Microsoft PowerPoint 2019  Google Sheets
Google Sheets  Học Photoshop
Học Photoshop  Lập trình Scratch
Lập trình Scratch  Bootstrap
Bootstrap  Văn phòng
Văn phòng  Tải game
Tải game  Tiện ích hệ thống
Tiện ích hệ thống  Ảnh, đồ họa
Ảnh, đồ họa  Internet
Internet  Bảo mật, Antivirus
Bảo mật, Antivirus  Doanh nghiệp
Doanh nghiệp  Video, phim, nhạc
Video, phim, nhạc  Mạng xã hội
Mạng xã hội  Học tập - Giáo dục
Học tập - Giáo dục  Máy ảo
Máy ảo  AI Trí tuệ nhân tạo
AI Trí tuệ nhân tạo  ChatGPT
ChatGPT  Gemini
Gemini  Điện máy
Điện máy  Tivi
Tivi  Tủ lạnh
Tủ lạnh  Điều hòa
Điều hòa  Máy giặt
Máy giặt  Cuộc sống
Cuộc sống  TOP
TOP  Kỹ năng
Kỹ năng  Món ngon mỗi ngày
Món ngon mỗi ngày  Nuôi dạy con
Nuôi dạy con  Mẹo vặt
Mẹo vặt  Phim ảnh, Truyện
Phim ảnh, Truyện  Làm đẹp
Làm đẹp  DIY - Handmade
DIY - Handmade  Du lịch
Du lịch  Quà tặng
Quà tặng  Giải trí
Giải trí  Là gì?
Là gì?  Nhà đẹp
Nhà đẹp  Giáng sinh - Noel
Giáng sinh - Noel  Hướng dẫn
Hướng dẫn  Ô tô, Xe máy
Ô tô, Xe máy  Tấn công mạng
Tấn công mạng  Chuyện công nghệ
Chuyện công nghệ  Công nghệ mới
Công nghệ mới  Trí tuệ Thiên tài
Trí tuệ Thiên tài