Hướng dẫn toàn tập Word 2016 (Phần 14): Tiêu đề trang (Header) và chân trang (Footer)
Tiêu đề trang là phần hiển thị ở lề trên, còn chân trang là phần hiển thị ở lề dưới của văn bản. Hai vị trí này thường chứa các thông tin như số trang, ngày tháng, tên tác giả hay chú thích (Footnote), giúp cung cấp thông tin chi tiết hơn về văn bản. Nội dung hiển thị ở tiêu đề trang và chân trang sẽ xuất hiện ở mọi trang của văn bản.
Tìm hiểu về tiêu đề trang và chân trang trong Word 2016 qua video dưới đây.
Cách tạo tiêu đề trang hoặc chân trang
Trong ví dụ dưới đây, chúng ta sẽ thêm tên tác giả trên đầu mỗi trang văn bản trong tiêu đề trang.
Bước 1: Click đúp chuột vào lề trên hoặc dưới của văn bản.
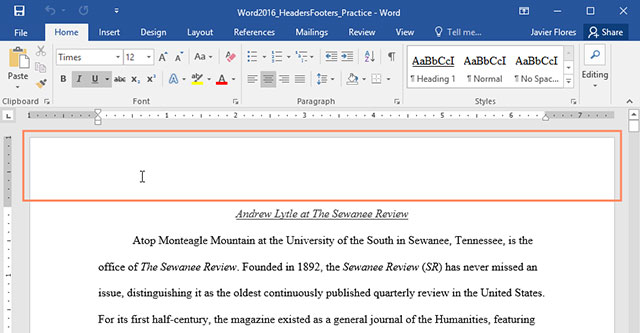
Bước 2: Tiêu đề hoặc chân trang sẽ mở ra, thẻ Design sẽ xuất hiện ở bên phải thanh Ribbon và trỏ chuột xuất hiện bên trong tiêu đề hoặc chân trang.
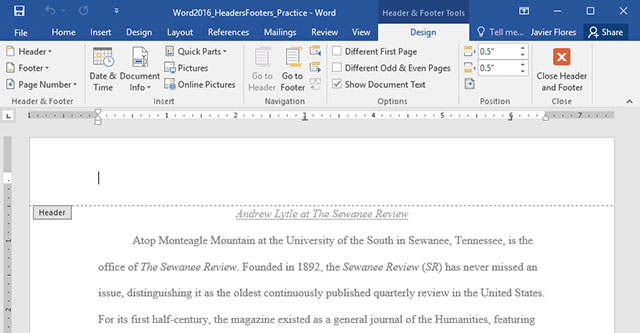
Bước 3: Gõ thông tin cần thêm vào tiêu đề hoặc chân trang. Trong ví dụ dưới đây, ta sẽ gõ tên tác giả và ngày tháng.
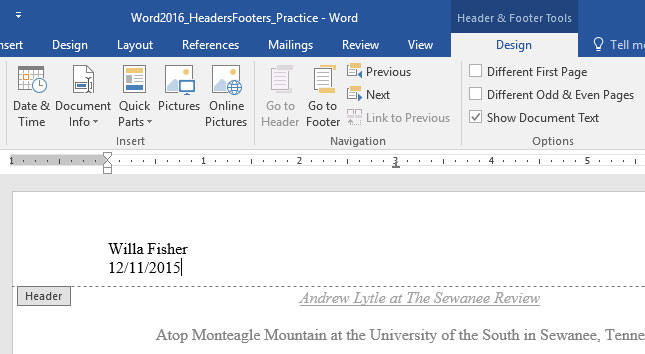
Bước 4: Sau khi gõ xong, chọn Close Header and Footer hoặc nhấn phím Esc trên bàn phím.
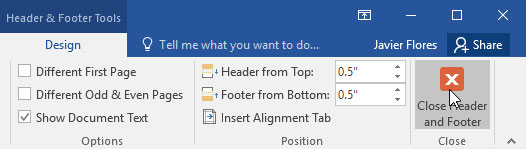
Bước 5: Tiêu đề hoặc chân trang sẽ xuất hiện trên trang văn bản.
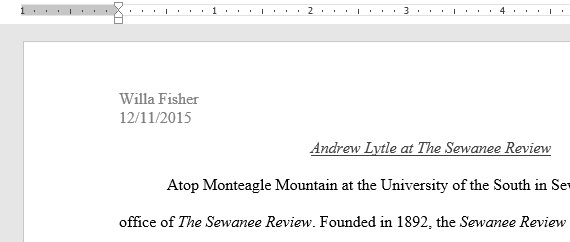
Cách chèn tiêu đề hoặc chân trang có sẵn
Word 2016 sở hữu nhiều tiêu đề trang và chân trang có sẵn mà bạn có thể dùng để văn bản trông đẹp mắt hơn. Dưới đây, ta sẽ thêm tiêu đề trang có sẵn vào văn bản.
Bước 1: Chọn thẻ Insert và click Header (hoặc Footer). Trong ví dụ này, ta sẽ click Header.

Bước 2: Trong danh sách hiện ra, chọn tiêu đề trang mà bạn muốn dùng.
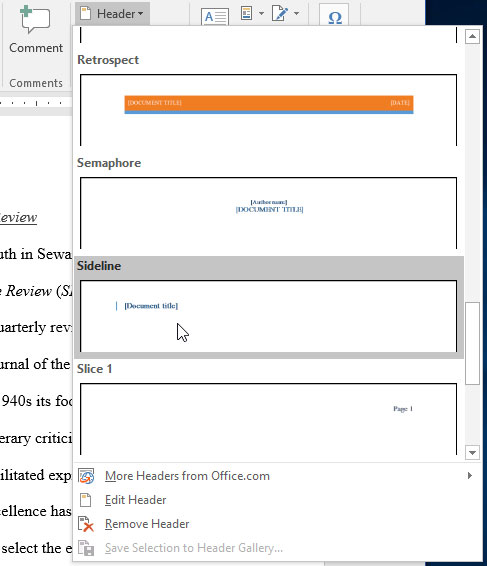
Bước 3: Tiêu đề trang hoặc chân trang sẽ hiện ra sau đó. Nhiều lựa chọn có cả các trường gõ văn bản gọi là Content Control. Những trường này rất hữu ích để thêm thông tin như tiêu đề văn bản, tên tác giả, ngày tháng, số trang.
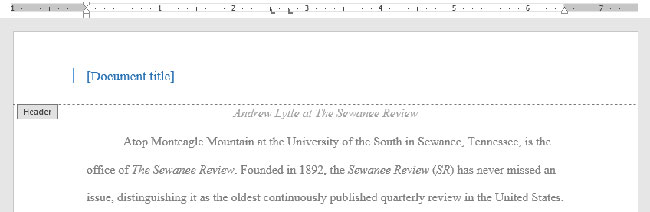
Bước 4: Để chỉnh sửa nội dung trong Content Control, bạn chỉ cần click vào đó và điền thông tin.
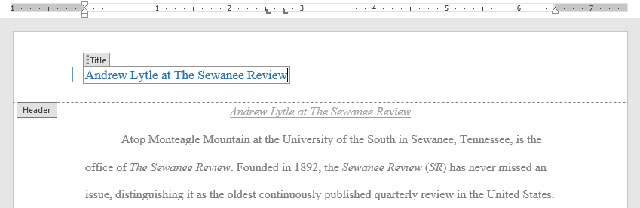
Bước 5: Khi hoàn thành, click Close Header and Footer hoặc nhấn phím Esc.
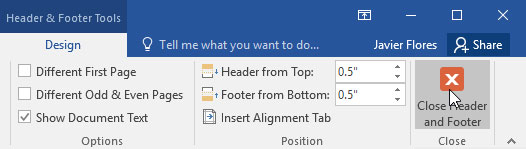
Nếu muốn xóa Content Control, click chuột phải và chọn Remove Content Control trong danh sách hiện ra sau đó.
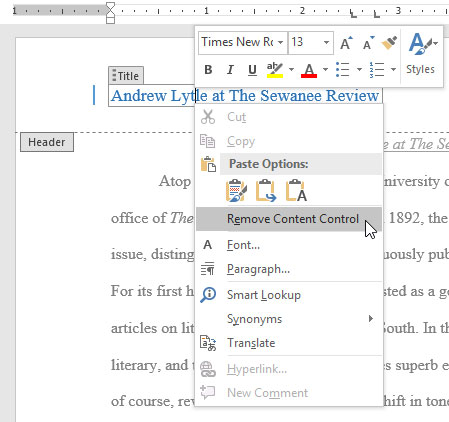
Cách chỉnh sửa tiêu đề trang và chân trang
Sau khi đã đóng tiêu đề trang hoặc chân trang, bạn sẽ vẫn nhìn thấy nhưng chúng đã bị khóa. Chỉ cần click đúp chuột vào đó, chúng sẽ được mở ra và cho phép bạn chỉnh sửa.
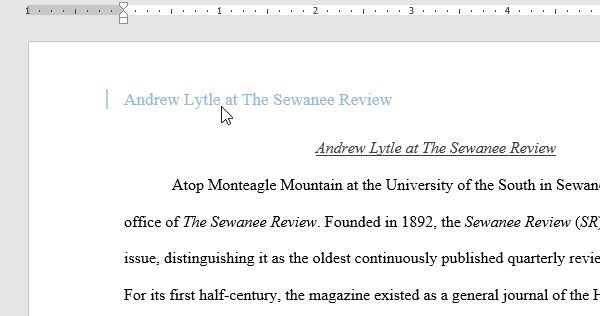
Sau khi mở khóa tiêu đề trang hoặc chân trang, thẻ Design xuất hiện trên thanh Ribbon mang tới nhiều lựa chọn chỉnh sửa.
Ẩn tiêu đề hoặc chân trang của trang đầu tiên: Đối với một số văn bản, có thể bạn không muốn để tiêu đề và chân trang ở ngay trang đầu tiên, ví dụ như khi muốn đánh số thứ tự từ trang thứ 2 hoặc muốn dùng nó làm trang bìa. Để ẩn tiêu đề hoặc chân trang ở trang đầu, hãy click chọn hộp Different First Page.
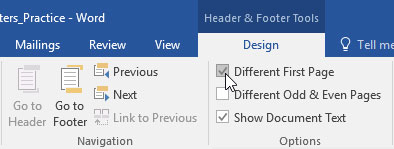
Xóa tiêu đề hoặc chân trang: Khi muốn xóa mọi thông tin chứa trong tiêu đề trang, click Header và chọn Remove Header trong danh sách hiện ra. Làm tương tự với chân trang bằng cách chọn Footer.
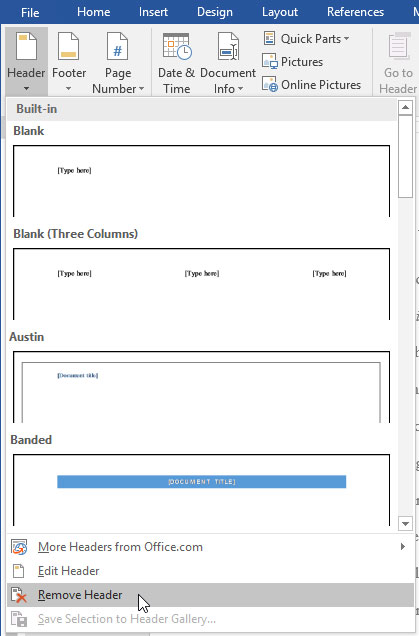
Đánh số trang: Word 2016 có thể tự động đánh số trang bằng lựa chọn Page Number. Xem chi tiết cách đánh số trang tại bài viết này.
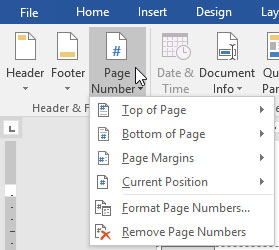
Các lựa chọn khác: Với các lựa chọn khác trên thẻ Design, người dùng có thể thêm thông tin ngày tháng, thời gian, hình ảnh... vào tiêu đề hoặc chân trang của văn bản.
Cách chèn ngày tháng hoặc thời gian vào tiêu đề hoặc chân trang
Đôi khi việc thêm thời gian hiển thị vào trang văn bản cũng rất hữu ích. Ví dụ như bạn muốn hiển thị ngày in và thiết lập để chúng tự động cập nhật. Nhờ đó, bạn có thể dễ dàng biết được văn bản nào mới nhất.
Bước 1: Click đúp chuột vào tiêu đề hoặc chân trang để mở khóa. Đặt trỏ chuột vào vị trí muốn để ngày tháng, thời gian.
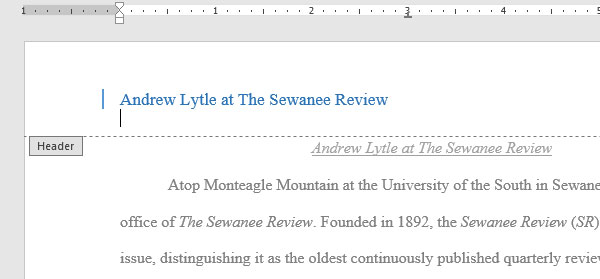
Bước 2: Trên thẻ Design, click Date & Time
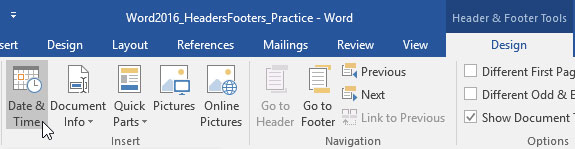
Bước 3: Hộp thoại Date and Time xuất hiện, hãy chọn định dạng ngày tháng, thời gian muốn sử dụng.
Bước 4: Chọn Update Automatically nếu muốn ngày tháng thay đổi theo mỗi lần bạn mở văn bản. Nếu không, hãy bỏ qua lựa chọn này.
Bước 5: Click OK.
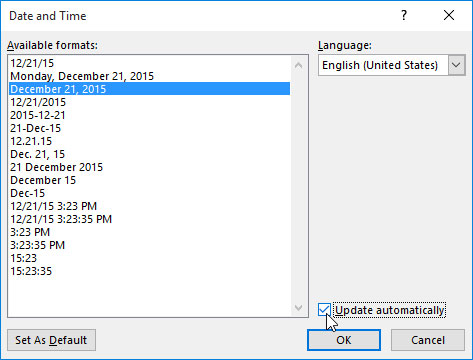
Bước 6: Ngày tháng sẽ xuất hiện trên tiêu đề trang.
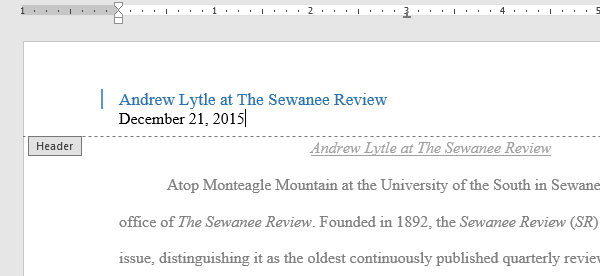
Bài viết liên quan:
Hướng dẫn toàn tập Word 2016 (Phần 13): Chia cột văn bản
Hướng dẫn toàn tập Word 2016 (Phần 12): Chia văn bản
Bạn nên đọc
-

Cách xoay ngang 1 trang bất kỳ trong Word
-

Hướng dẫn toàn tập Word 2016 (Phần 27): Cách sử dụng Style
-

Hướng dẫn toàn tập Word 2016 (Phần 28): Cách trộn văn bản, trộn thư Mail Merge
-

Cách giãn dòng trong Word 2016, 2019, 2010, 2007, 2013
-

Hướng dẫn toàn tập Word 2016 (Phần 18): Cách thêm hình dạng Shape
-

Hướng dẫn toàn tập Word 2016 (Phần 16): Chèn ảnh và tùy chỉnh vị trí xuất hiện của ảnh
-

Hướng dẫn toàn tập Word 2016 (Phần 15): Đánh số trang
-

Hướng dẫn toàn tập Word 2016 (Phần 11): In văn bản
-

Hướng dẫn cách thiết lập Microsoft Word tự tạo bản sao lưu
Theo Nghị định 147/2024/ND-CP, bạn cần xác thực tài khoản trước khi sử dụng tính năng này. Chúng tôi sẽ gửi mã xác thực qua SMS hoặc Zalo tới số điện thoại mà bạn nhập dưới đây:
Cũ vẫn chất
-

Hàm CONVERT trong SQL Server
Hôm qua -

Cách thay đổi hướng slide theo chiều dọc trong PowerPoint
Hôm qua -

Sửa lỗi không cài được .NET Framework 3.5 trên Windows
Hôm qua -

Ai hủy theo dõi bạn trên Instagram?
Hôm qua -

Thiếu sót hay thiếu xót đúng chính tả?
Hôm qua -

Lệnh SELECT TOP trong SQL Server
Hôm qua -

Stt chất từ lời bài hát, cap lời bài hát hay và ý nghĩa về tình yêu, cuộc sống
Hôm qua -

7 phần mềm equalizer tốt nhất cho Windows 10 để cải thiện âm thanh PC
Hôm qua -

Hướng dẫn cài đặt SQL Server 2019
Hôm qua -

Múi giờ các nước trên thế giới và bản đồ múi giờ thế giới
Hôm qua
 Công nghệ
Công nghệ  AI
AI  Windows
Windows  iPhone
iPhone  Android
Android  Học CNTT
Học CNTT  Download
Download  Tiện ích
Tiện ích  Khoa học
Khoa học  Game
Game  Làng CN
Làng CN  Ứng dụng
Ứng dụng 



















 Linux
Linux  Đồng hồ thông minh
Đồng hồ thông minh  macOS
macOS  Chụp ảnh - Quay phim
Chụp ảnh - Quay phim  Thủ thuật SEO
Thủ thuật SEO  Phần cứng
Phần cứng  Kiến thức cơ bản
Kiến thức cơ bản  Lập trình
Lập trình  Dịch vụ ngân hàng
Dịch vụ ngân hàng  Dịch vụ nhà mạng
Dịch vụ nhà mạng  Dịch vụ công trực tuyến
Dịch vụ công trực tuyến  Quiz công nghệ
Quiz công nghệ  Microsoft Word 2016
Microsoft Word 2016  Microsoft Word 2013
Microsoft Word 2013  Microsoft Word 2007
Microsoft Word 2007  Microsoft Excel 2019
Microsoft Excel 2019  Microsoft Excel 2016
Microsoft Excel 2016  Microsoft PowerPoint 2019
Microsoft PowerPoint 2019  Google Sheets
Google Sheets  Học Photoshop
Học Photoshop  Lập trình Scratch
Lập trình Scratch  Bootstrap
Bootstrap  Văn phòng
Văn phòng  Tải game
Tải game  Tiện ích hệ thống
Tiện ích hệ thống  Ảnh, đồ họa
Ảnh, đồ họa  Internet
Internet  Bảo mật, Antivirus
Bảo mật, Antivirus  Doanh nghiệp
Doanh nghiệp  Video, phim, nhạc
Video, phim, nhạc  Mạng xã hội
Mạng xã hội  Học tập - Giáo dục
Học tập - Giáo dục  Máy ảo
Máy ảo  AI Trí tuệ nhân tạo
AI Trí tuệ nhân tạo  ChatGPT
ChatGPT  Gemini
Gemini  Điện máy
Điện máy  Tivi
Tivi  Tủ lạnh
Tủ lạnh  Điều hòa
Điều hòa  Máy giặt
Máy giặt  Quạt các loại
Quạt các loại  Cuộc sống
Cuộc sống  TOP
TOP  Kỹ năng
Kỹ năng  Món ngon mỗi ngày
Món ngon mỗi ngày  Nuôi dạy con
Nuôi dạy con  Mẹo vặt
Mẹo vặt  Phim ảnh, Truyện
Phim ảnh, Truyện  Làm đẹp
Làm đẹp  DIY - Handmade
DIY - Handmade  Du lịch
Du lịch  Quà tặng
Quà tặng  Giải trí
Giải trí  Là gì?
Là gì?  Nhà đẹp
Nhà đẹp  Giáng sinh - Noel
Giáng sinh - Noel  Hướng dẫn
Hướng dẫn  Ô tô, Xe máy
Ô tô, Xe máy  Giấy phép lái xe
Giấy phép lái xe  Tấn công mạng
Tấn công mạng  Chuyện công nghệ
Chuyện công nghệ  Công nghệ mới
Công nghệ mới  Trí tuệ Thiên tài
Trí tuệ Thiên tài  Bình luận công nghệ
Bình luận công nghệ