Hướng dẫn toàn tập Word 2016 (Phần 12): Cách ngắt trang, chia phần
Cách ngắt section trong Word 2016 như thế nào? Hãy cùng nhau tìm hiểu về cách chia phần trong Word nhé!
Giới thiệu về Breaks
Khi đang làm việc trên một tài liệu có nhiều trang, đôi lúc bạn sẽ muốn kiểm soát dòng văn bản một cách chính xác hơn thì Breaks (chia văn bản) có thể sẽ giúp ích cho bạn trong trường hợp này. Trong Breaks, bạn có thể lựa chọn nhiều loại tùy chỉnh chia văn bản như page breaks (chia trang), section breaks (chia phần) và column breaks (chia cột).
Tham khảo thêm video dưới đây để tìm hiểu thêm chia văn bản.
Chèn page break
Giả sử, các tiêu đề nằm trên trang thứ ba (Monthy Revenue và By Client) nhưng bảng của chúng lại ở trang phía dưới. Vậy để căn chỉnh, chúng ta có thể ấn Enter cho đến khi tiêu đề được chuyển xuống trang thứ tư nhưng văn bản rất dễ bị xô lệch trong khi chúng ta chỉnh sửa các phần khác của tài liệu. Do đó, thay vì áp dụng cách trên chúng ta sẽ sử dụng Page break.
1. Đặt điểm chèn vào vị trí bạn muốn tạo page break. Ở ví dụ này, chúng tôi sẽ đặt điểm chèn trước các tiêu đề.
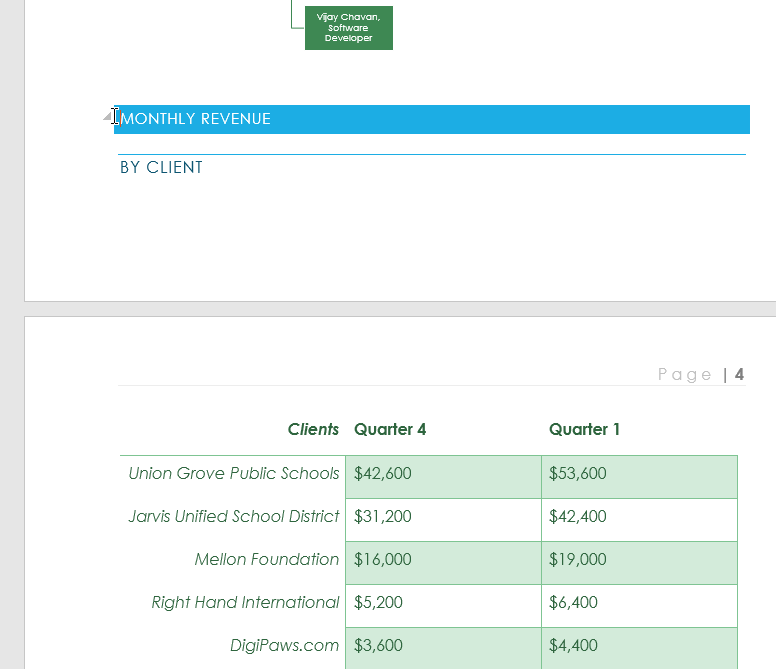
2. Trong tab Insert, kích lệnh Page Break hoặc nhấn phím Ctrl + Enter.
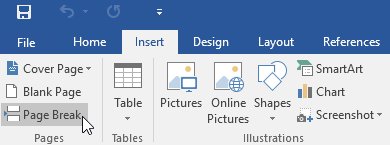
3. Page break được chèn vào tài liệu và các tiêu đề sẽ chuyển xuống trang tiếp theo.
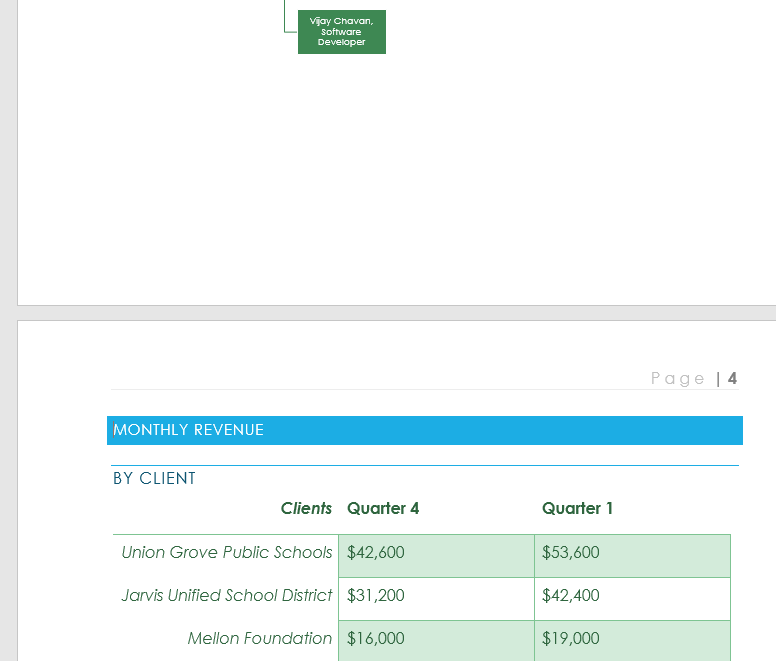
Theo mặc định, breaks thường ở chế độ ẩn. Vì vậy, nếu bạn muốn xem các điểm breaks trong tài liệu, kích lệnh Show/Hide trên tab Home.
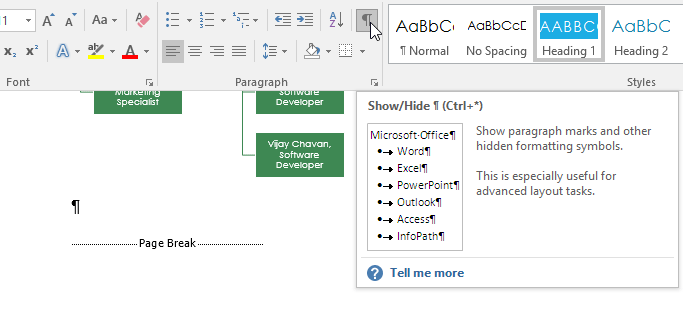
Section breaks
Section breaks tạo ra các đường ngăn giữa các phần khác nhau của tài liệu, cho phép định dạng từ phần riêng biệt. Ví dụ, bạn muốn một phần được chia làm 2 cột mà không cần kẻ thêm cột vào tài liệu. Word cung cấp một vài dạng của section breaks.
- Next Page: Tùy chỉnh này chèn một section break và bắt đầu phần mới ở trang tiếp theo của văn bản.
- Continuous: Chèn section break và cho phép tiếp tục phần mới trên cùng một trang.
- Even Page và Odd Page: Những tùy chọn này thêm section break và chuyển văn bản vào trang lẻ hoặc chẵn tiếp theo. Các tùy chọn này có thể hữu ích khi bạn cần bắt đầu một phần mới trên một trang chẵn hoặc lẻ.
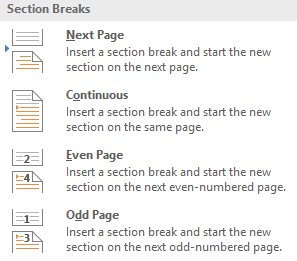
Chèn section break
Ở ví dụ này, chúng ta sẽ thêm một section break để tách một đoạn văn từ danh sách cột.
1. Đặt điểm chèn vào vị trí bạn muốn thêm chia phần. Chúng tôi sẽ đặt nó vào trước đoạn văn muốn tách.
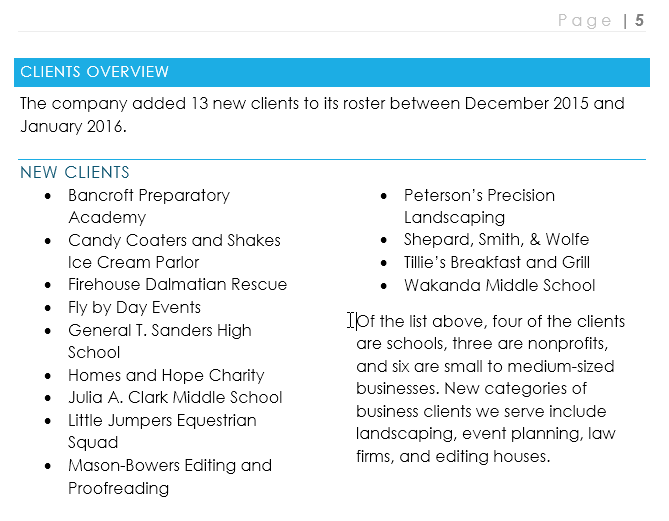
2. Trong tab Page Layout, kích lệnh Breaks, sau đó chọn section break mong muốn từ menu thả xuống. Trong ví dụ này, chúng tôi lựa chọn Continuous để đoạn văn của chúng ta vẫn nằm trên cùng một trang với các cột.
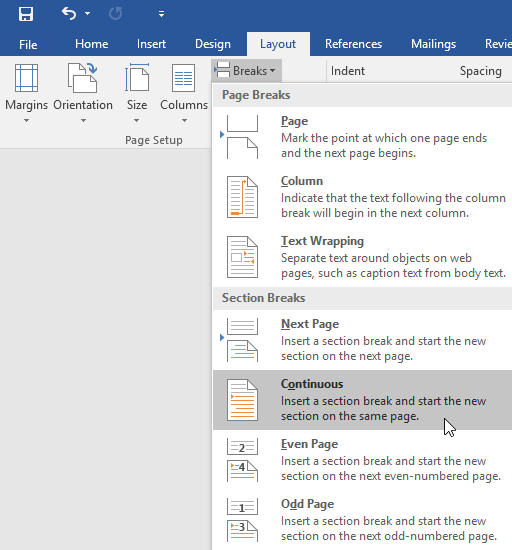
3. Văn bản đã được tách ra.
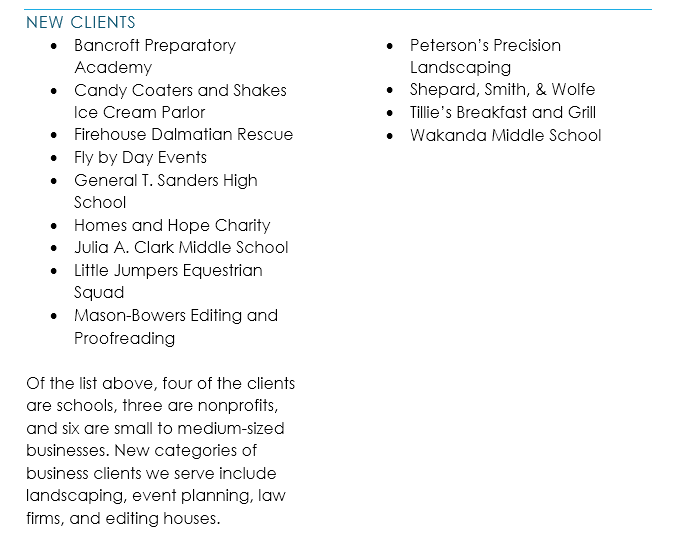
4. Văn bản trước và sau khi section break có thể được định dạng riêng. Trong trường hợp này, tôi áp dụng định dạnh one-column cho đoạn văn.
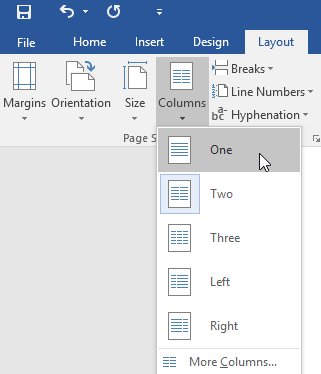
5. Định dạng này sẽ được áp dụng vào section break hiện tại của tài liệu. Ví dụ này, trong khi văn bản phía trên section break đã áp dụng định dạng two-column, đoạn văn định dạng one-column.
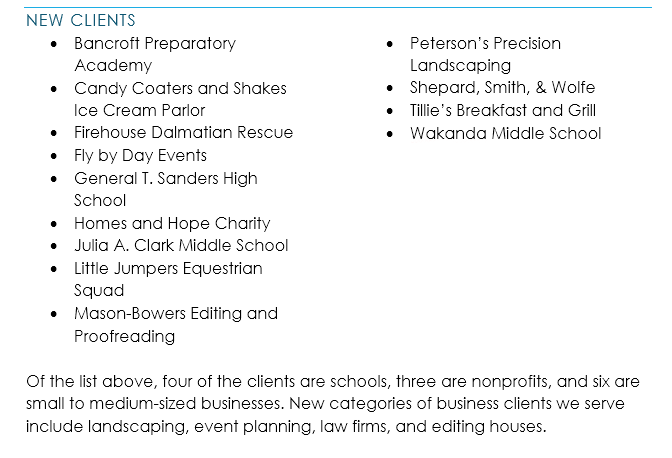
Các dạng Breaks khác
Khi muốn định dạng hiển thị của cột hoặc xác định văn bản xung quanh ảnh, Word cung cấp thêm một vài tùy chỉnh break khác:
- Column: Để tạo nhiều cột, bạn có thể áp dụng column break để cân đối hiển thị cột. Sau khi sử dụng column break, văn bản sẽ bắt đầu ở cột tiếp theo.
- Text wrapping: Khi chèn ảnh hoặc biểu tượng vào tài liệu, bạn có thể sử dụng text-wrapping break để bắt đầu gõ văn bản phía dưới ảnh.
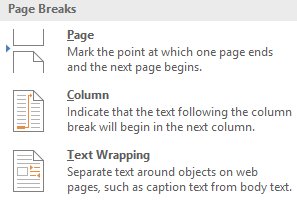
Gỡ bỏ chia văn bản
Theo mặc định, breaks sẽ được để ẩn. Nếu muốn xóa break, bạn sẽ phải để hiển thị break trên văn bản.
1. Trên tab Home, kích lệnh Show/Hide.
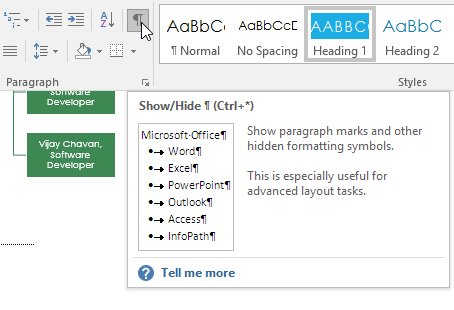
2. Xác định chia đoạn bạn muốn gỡ bỏ, sau đó đặt điểm chèn vào trước break đó.
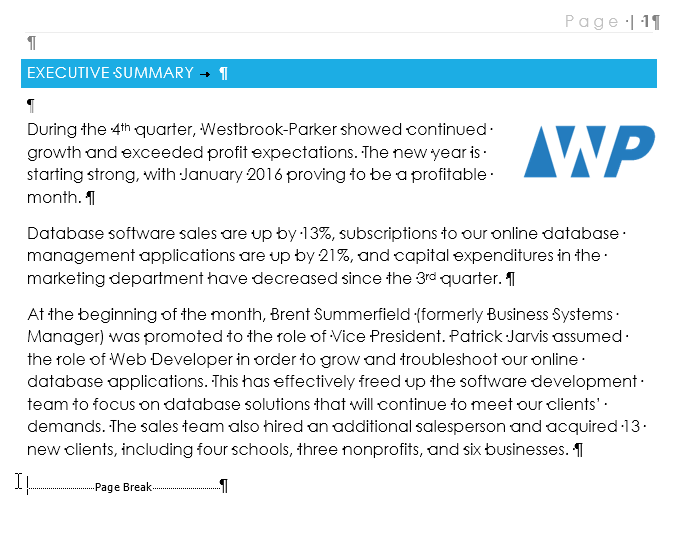
3. Ấn nút Delete. Chia đoạn sẽ biến mất.
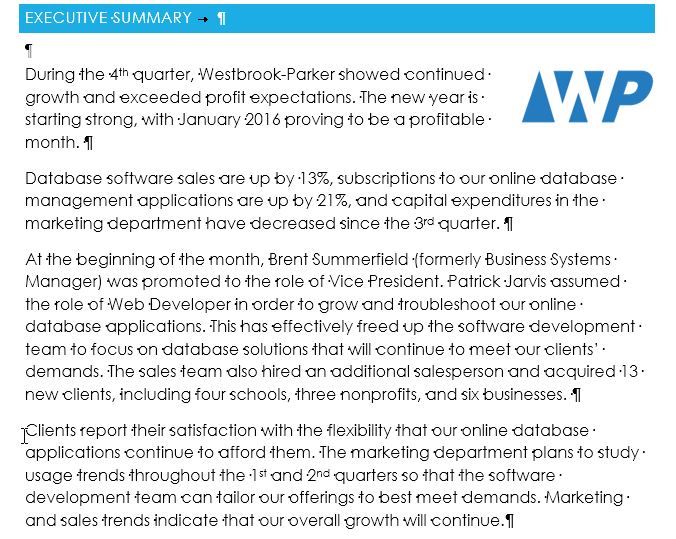
Cách khác để loại bỏ ngắt section trong Word là bằng tính năng Find & Replace (Tìm & thay thế).
- Nhấn Ctrl + H để mở Find and Replace.
- Chọn tab Replace. Click text box Find what > nhấn nút More để mở tất cả các lựa chọn khác.
- Tiếp theo click Special và chọn Manual Page Break trên menu đó.
- Cuối cùng, để hộp thoại Replace trống và click Replace All. Thao tác này sẽ loại bỏ mọi ngắt trang trong tài liệu.
Ngoài ra, bạn không thể xóa ngắt trang theo cách thủ công khi bật Track Changes. Để tắt tính năng này:
- Tới tab Review trong Ribbon.
- Click Track Changes > Track Changes ở nhóm Tracking.
- Từ menu thả xuống, chọn Track Changes để tắt tính năng theo dõi.
- Ngoài ra, bạn có thể nhấn Ctrl + Shift + E để tắt Track Changes.
Tầm quan trọng của ngắt trang cho tài liệu gọn gàng
Nếu không dùng Page Breaks khi có cơ hội, bạn có thể nhấn phím Enter để chuyển nội dung xuống hoặc phím cách để chuyển nội dung lên và tinh chỉnh bố cục. Điều này có thể giải quyết vấn đề nhưng lại tạo ra vấn đề khác khi bạn phải thêm hoặc xóa nhiều nội dung hơn vì các dòng mới khiến mọi thứ lại dịch chuyển khỏi vị trí ban đầu. Và bạn phải điều chỉnh lại mọi thứ một lần nữa.
Thay vào đó, hãy dùng tùy chọn ngắt trang. Ngắt trang và các tùy chọn được giới thiệu ở bài viết này sẽ giúp bạn duy trì các khối đoạn văn. Ví dụ, một tiêu đề và bảng có thể kết hợp cùng nhau thay vì tách biệt giữa các trang.
Ngắt trang không phải là quy tắc duy nhất bạn nên theo để có tài liệu Word được thiết kế tốt. Bạn có thể dùng ngắt cột, ngắt đoạn, thu gọn nội dung để có bố cục tài liệu như ý. Những lựa chọn này thường nằm ở Layouts > Breaks trên Ribbon.
Những vấn đề thường gặp về ngắt trang trong Word
Các vấn đề phổ biến nhất với ngắt phần, trang liên quan đến việc hiểu sai cách ngắt hoạt động và không sử dụng đúng ngắt trang cho công việc. Áp dụng đúng cách ngắt trang, ngắt phần sẽ ngăn chặn khoảng trống gây phiền nhiễu trước khi chúng xảy ra và cho phép người dùng điều chỉnh ngắt đúng cách khi cần.
Hiểu sai về ngắt liên tục và ngắt trang tiếp theo
Có lẽ vấn đề phổ biến nhất liên quan đến vấn đề này là hiểu sai về ngắt trang tiếp theo và ngắt liên tục: Trang tiếp theo sẽ thêm ngắt trang. Nếu bạn không muốn ngắt trang đó, hãy sử dụng liên tục.
Quyết định này có thể bị cản trở bởi vị trí con trỏ khi bạn chèn ngắt. Khi cần ngắt trang tiếp theo, hãy đảm bảo không có ngắt trang giữa hai trang trước khi thêm ngắt phần.
Thay đổi kiểu ngắt phần
Một vấn đề khác là thay đổi suy nghĩ của bạn về loại ngắt. Nếu cố gắng thay thế một loại ngắt phần bằng một loại khác bằng cách chèn ngắt mới và xóa ngắt cũ, bạn sẽ mất định dạng duy nhất của phần đó. Bạn không thể thay thế một ngắt phần bằng một ngắt khác bằng cách sử dụng tùy chọn Break thả xuống. Thay vào đó, cách để thay đổi loại ngắt trang là thông qua hộp thoại Page Setup.
Nhìn chung, ngắt trang, chèn section trong Word là một tính năng tuyệt vời mà bạn không nên bỏ qua khi định dạng tài liệu. Hi vọng bài viết giúp bạn sử dụng tính năng ngắt trang hiệu quả.
Ngoài ra bạn có thể tham khảo các bài hướng dẫn sử dụng các công cụ khác trong Word dưới đây:
Bạn nên đọc
-

Hướng dẫn chèn công thức Toán học trên Word 2016
-

Hướng dẫn toàn tập Word 2016 (Phần 16): Chèn ảnh và tùy chỉnh vị trí xuất hiện của ảnh
-

Hướng dẫn cách vẽ sơ đồ trong Word
-

Hướng dẫn toàn tập Word 2016 (Phần 28): Cách trộn văn bản, trộn thư Mail Merge
-

Hướng dẫn toàn tập Word 2016 (Phần 1): Làm quen với giao diện Ribbon
-

Cách giãn dòng trong Word 2016, 2019, 2010, 2007, 2013
-

Hướng dẫn toàn tập Word 2016 (Phần 26): Tạo đồ họa SmartArt
-

Hướng dẫn xóa đường viền bảng trong Word
-

Hướng dẫn toàn tập Word 2016 (Phần 17): Chỉnh sửa ảnh trong Word 2016 chuyên nghiệp hơn
Theo Nghị định 147/2024/ND-CP, bạn cần xác thực tài khoản trước khi sử dụng tính năng này. Chúng tôi sẽ gửi mã xác thực qua SMS hoặc Zalo tới số điện thoại mà bạn nhập dưới đây:
Cũ vẫn chất
-

Hướng dẫn quay màn hình bằng Snipping Tool trên Windows 11
Hôm qua -

4 cách dễ dàng tạo file ZIP trên Windows
Hôm qua -

5 tai nghe Bluetooth tốt nhất năm 2025
Hôm qua -

Sau khi sa thải, cựu nhân viên xóa 180 máy chủ của công ty cũ
Hôm qua -

5 máy ảnh DSLR tốt nhất năm 2025
Hôm qua -

Cách lấy trái ác quỷ Blox Fruits miễn phí, nhận trái ác quỷ Blox Fruits miễn phí
Hôm qua -

Cách sử dụng ứng dụng Calendar trên Windows 11
Hôm qua -

Cách chuyển driver thiết bị cũ sang PC Windows mới
Hôm qua -

Cách đổi kiểu hiển thị list tài khoản Threads đang theo dõi
Hôm qua -

Hướng dẫn tách dữ liệu cột trong Excel
Hôm qua 6
 Công nghệ
Công nghệ  AI
AI  Windows
Windows  iPhone
iPhone  Android
Android  Học CNTT
Học CNTT  Download
Download  Tiện ích
Tiện ích  Khoa học
Khoa học  Game
Game  Làng CN
Làng CN  Ứng dụng
Ứng dụng 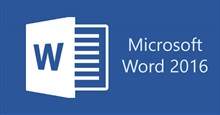


















 Linux
Linux  Đồng hồ thông minh
Đồng hồ thông minh  macOS
macOS  Chụp ảnh - Quay phim
Chụp ảnh - Quay phim  Thủ thuật SEO
Thủ thuật SEO  Phần cứng
Phần cứng  Kiến thức cơ bản
Kiến thức cơ bản  Dịch vụ ngân hàng
Dịch vụ ngân hàng  Lập trình
Lập trình  Dịch vụ công trực tuyến
Dịch vụ công trực tuyến  Dịch vụ nhà mạng
Dịch vụ nhà mạng  Quiz công nghệ
Quiz công nghệ  Microsoft Word 2016
Microsoft Word 2016  Microsoft Word 2013
Microsoft Word 2013  Microsoft Word 2007
Microsoft Word 2007  Microsoft Excel 2019
Microsoft Excel 2019  Microsoft Excel 2016
Microsoft Excel 2016  Microsoft PowerPoint 2019
Microsoft PowerPoint 2019  Google Sheets
Google Sheets  Học Photoshop
Học Photoshop  Lập trình Scratch
Lập trình Scratch  Bootstrap
Bootstrap  Văn phòng
Văn phòng  Tải game
Tải game  Tiện ích hệ thống
Tiện ích hệ thống  Ảnh, đồ họa
Ảnh, đồ họa  Internet
Internet  Bảo mật, Antivirus
Bảo mật, Antivirus  Họp, học trực tuyến
Họp, học trực tuyến  Video, phim, nhạc
Video, phim, nhạc  Mạng xã hội
Mạng xã hội  Hỗ trợ học tập
Hỗ trợ học tập  Máy ảo
Máy ảo  AI Trí tuệ nhân tạo
AI Trí tuệ nhân tạo  ChatGPT
ChatGPT  Gemini
Gemini  Điện máy
Điện máy  Tivi
Tivi  Tủ lạnh
Tủ lạnh  Điều hòa
Điều hòa  Máy giặt
Máy giặt  Quạt các loại
Quạt các loại  Cuộc sống
Cuộc sống  TOP
TOP  Kỹ năng
Kỹ năng  Món ngon mỗi ngày
Món ngon mỗi ngày  Nuôi dạy con
Nuôi dạy con  Mẹo vặt
Mẹo vặt  Phim ảnh, Truyện
Phim ảnh, Truyện  Làm đẹp
Làm đẹp  DIY - Handmade
DIY - Handmade  Du lịch
Du lịch  Quà tặng
Quà tặng  Giải trí
Giải trí  Là gì?
Là gì?  Nhà đẹp
Nhà đẹp  Giáng sinh - Noel
Giáng sinh - Noel  Hướng dẫn
Hướng dẫn  Ô tô, Xe máy
Ô tô, Xe máy  Giấy phép lái xe
Giấy phép lái xe  Tấn công mạng
Tấn công mạng  Chuyện công nghệ
Chuyện công nghệ  Công nghệ mới
Công nghệ mới  Trí tuệ Thiên tài
Trí tuệ Thiên tài  Bình luận công nghệ
Bình luận công nghệ