PDFs được thiết kế hỗ trợ văn bản thô cùng với font chữ, hình ảnh, âm thanh và nhiều hiệu ứng khác. Nếu bạn có một bộ sưu tập ảnh, tài liệu văn bản mà bạn muốn quét vào máy tính ở định dạng JPEGs, bạn có thể kết hợp các file này thành một file PDF để dễ dàng chia sẻ cho bạn bè, người thân.
Trên Windows 10 đã tích hợp thêm tùy chọn để in file PDF gốc trên File Explorer. Bạn có thể dễ dàng lựa chọn hàng chục file ảnh và in các file này trực tiếp thành 1 file PDF trên File Explorer.
Nếu bạn sử dụng Windows 7 hoặc 8, quá trình chèn file ảnh vào file PDF cũng thực hiện tương tự như trên Windows 10. Tuy nhiên bạn phải cài đặt và nhờ đến sự hỗ trợ của ứng dụng thứ 3.
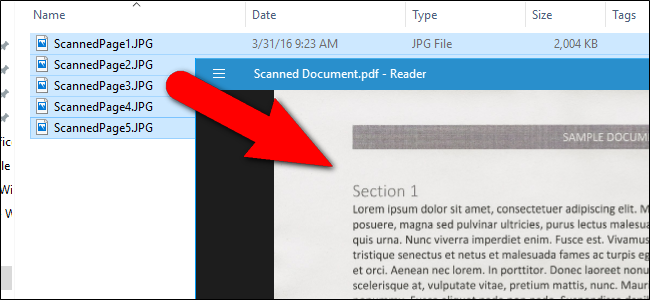
1. Làm thế nào để in một file PDF trên Windows 10
Để chèn nhiều ảnh vào file PDF trên Windows 10, đầu tiên bạn cần đảm bảo rằng các file ảnh bạn muốn thêm vào file PDF được liệt kê trên File Explorer. Bạn có thể đổi tên các file này thành tên ngắn gọn nếu muốn.
Sau khi đã đổi tên file ảnh xong, bạn chọn tất cả các file mà bạn muốn chèn vào file PDF sau đó kích chuột phải rồi chọn Print.

Lúc này trên màn hình xuất hiện hộp thoại Print Pictures. Tại đây, trên menu Dropdown mục Printer bạn chọn Microsoft Print to PDF.
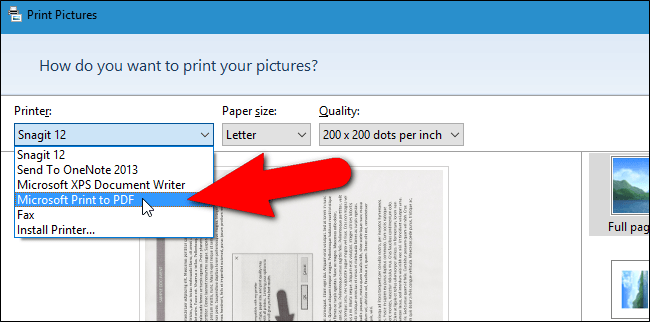
Nếu không nhìn thấy tùy chọn này trên danh sách, bạn phải tiến hành kích hoạt tùy chọn. Các bước kích hoạt tùy chọn Quản trị mạng sẽ hướng dẫn ở mục dưới.
Tiếp theo sử dụng mũi tên phải, trái để cuộn xuống tìm ảnh mà bạn muốn thêm vào file PDF.
Click chọn liên kết Options ở góc dưới bên phải hộp thoại để truy cập thêm tùy chọn file PDF.
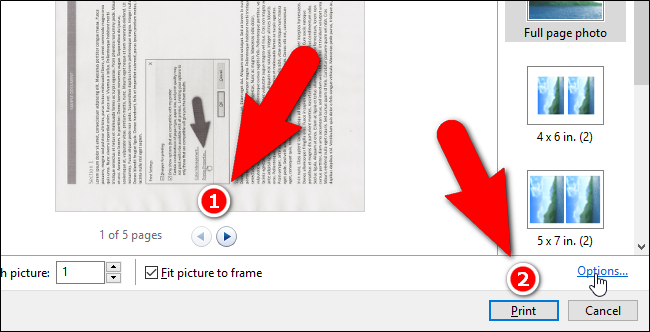
Trên hộp thoại Print Settings, bạn đánh tích chọn 2 tùy chọn Sharpen for printing nếu muốn sharpen hình ảnh trước khi in và tùy chọn Only show options that are compatible with my printer nếu muốn in trên máy in cá nhân của bạn.
Click chọn liên kết Printer Properties để truy cập thuộc tính máy tin.
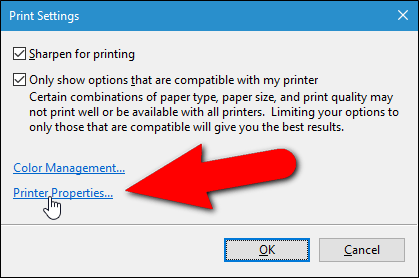
Tiếp theo trên cửa sổ hộp thoại Microsoft Print to PDF Document Properties bạn có thể lựa chọn tài liệu mà bạn muốn - Landscape hoặc Portrait từ menu Dropdown mục Orientation.
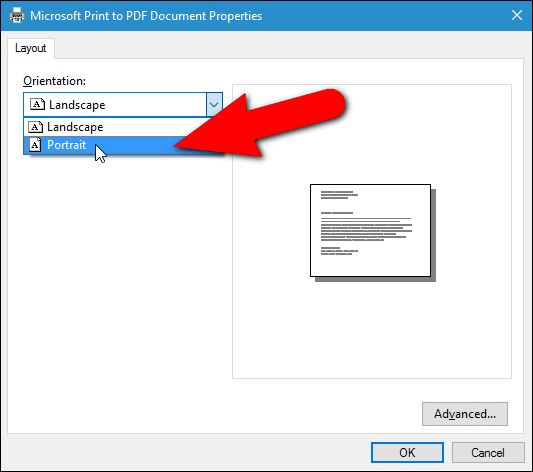
Click chọn OK để chấp nhận thay đổi.
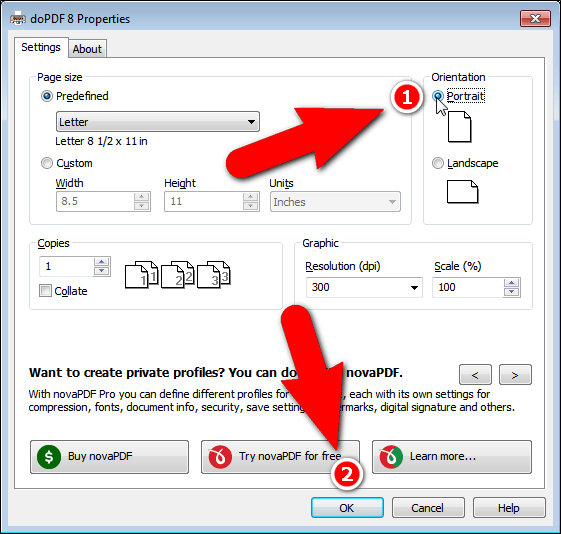
Lưu ý: Nếu bạn sử dụng Windows 7, khi click chọn liên kết Printer Properties sẽ mở ra hộp thoại doPDF Properties. Hộp thoại này cũng cho phép bạn thay đổi trang Orientation (và một số thiết lập khác). Cuối cùng click chọn OK để lưu lại thay đổi.
Lúc này bạn sẽ quay lại hộp thoại Print Pictures. Nếu để ý, hình ảnh khi bạn chèn vào đã bị cắt đi một chút. Click vào hộp check box Fit picture to frame để bỏ tích đi. Lúc này bạn sẽ nhìn thấy toàn bộ hình ảnh.
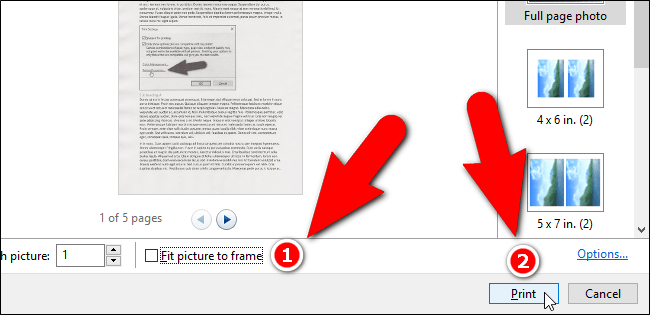
Ngoài ra bạn có thể kích hoạt hoặc vô hiệu hóa tùy chọn Fit picture to frame trên tất cả hình ảnh bạn thêm vào file PDF.
Tiếp theo click chọn Print để tạo file PDF của bạn.
Trên hộp thoại Save Print Output As, điều hướng đến vị trí bạn muốn lưu file PDF. Bạn có thể chọn lưu tại vị trí mà bạn lưu file ảnh hoặc bất kỳ vị trí nào khác.
Nhập tên file PDF trong khung File name rồi click chọn Save.
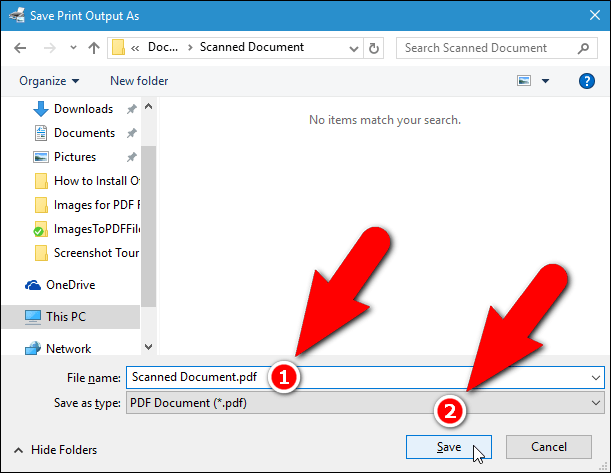
Sau khi hoàn tất, file PDF của bạn đã được tạo ra. Bạn có thể mở file PDF bằng PDF viewer mặc định trên Windows hoặc bất kỳ PDF reader nào mà bạn đã cài đặt trên máy.
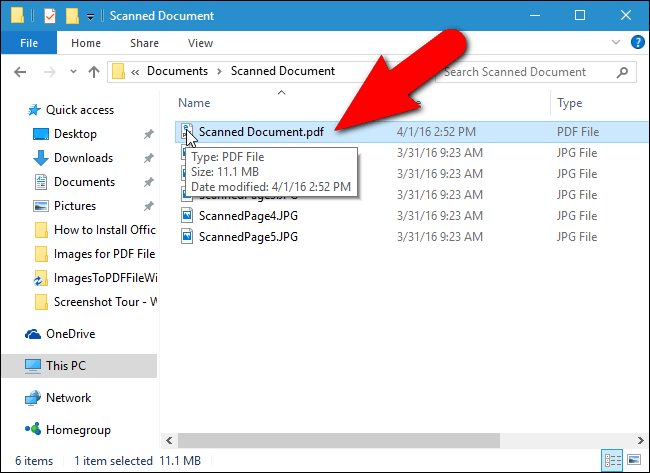
2. Hướng dẫn kích hoạt tùy chọn Microsoft Print to PDF trên Windows 10
Nếu tùy chọn Microsoft Print to PDF không có sẵn trong Menu Dropdown mục Printer trên hộp thoại Print Pictures, bạn sẽ phải tiến hành thêm tùy chọn này.
Để cài đặt driver Microsoft Print to printer, đầu tiên bạn mở hộp thoại Print Pictures sau đó chọn trong Menu Dropdown mục Printer bạn chọn Install Printer.
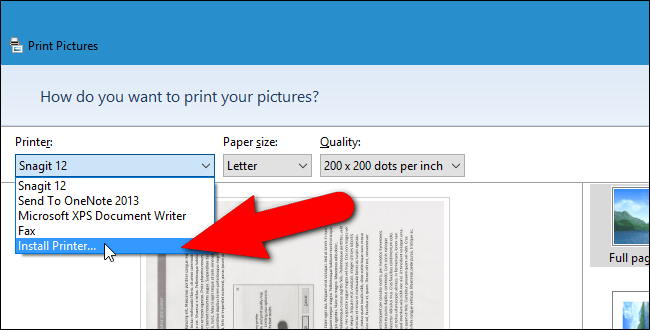
Cửa sổ hộp thoại Add a device xuất hiện và bắt đầu tìm kiếm thiết bị. Bạn không cần phải chờ cho đến khi quá trình tìm kiếm kết thúc. Click vào liên kết The printer that I want isn't listed ở gần phía dưới hộp thoại.
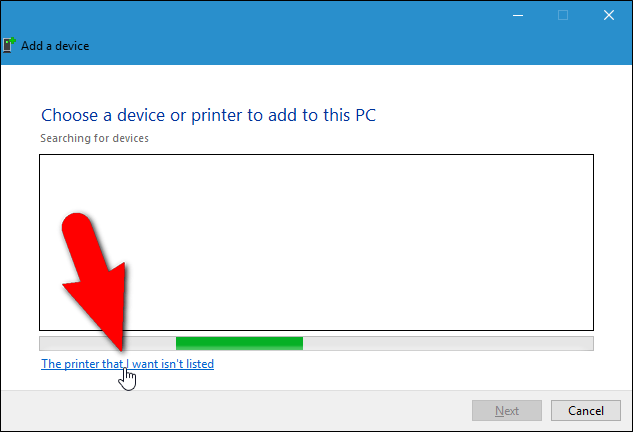
Trên cửa sổ hộp thoại Add Printer, click chọn Add a local printer or network printer with manual settings, sau đó click chọn Next.
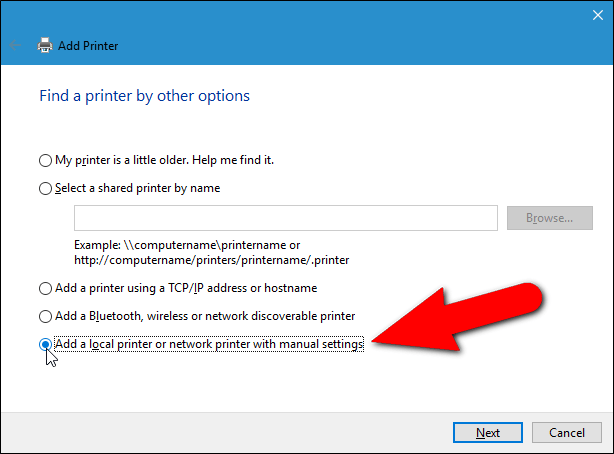
Lưu ý:
Ngoài ra bạn có thể truy cập hộp thoại bằng cách mở PC Settings sau đó click chọn Devices => Printers & Scanners => Add a printer or scanner.
Tiếp theo click chọn liên kết The printer that I want isn't listed để Windows cố gắng tìm kiếm các thiết bị.
Sau đó chọn tiếp tùy chọn Use an existing port. Chọn FILE: (Print to file) trên Menu ở khung bên phải rồi click chọn Next.
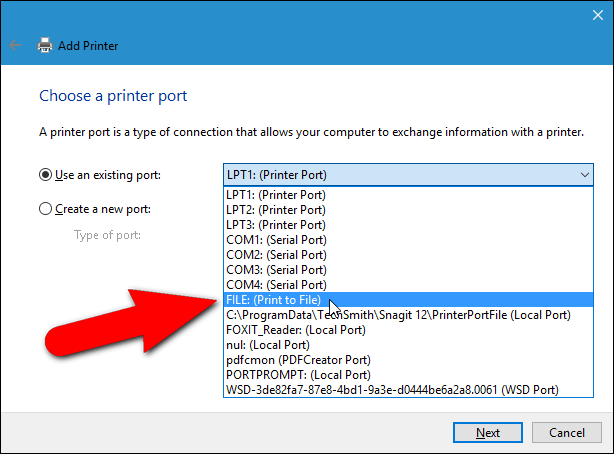
Để chọn driver PDF printer, trên danh sách tùy chọn ở khung bên trái bạn chọn Microsoft, sau đó chọn Microsoft Print to PDF ở danh sách khung bên phải rồi click chọn Next.
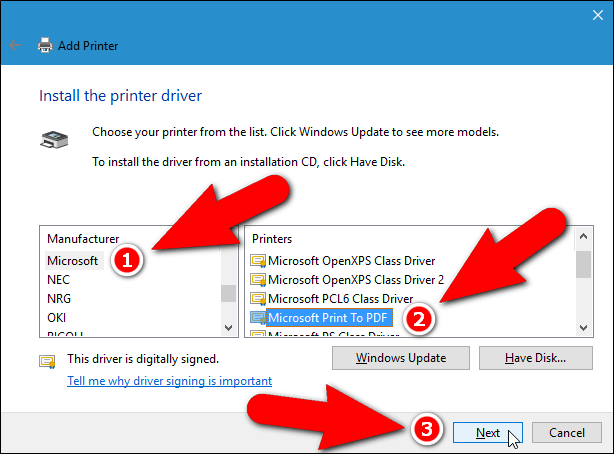
Trường hợp khác có thể là bạn đã cài đặt driver máy in. Trong trường hợp này trên cửa sổ hộp thoại Add Printer sẽ yêu cầu bạn chọn phiên bản dirver mà bạn muốn sử dụng.
Lưu ý: Chọn tùy chọn Use the driver that is currently installed sau đó click chọn Next.
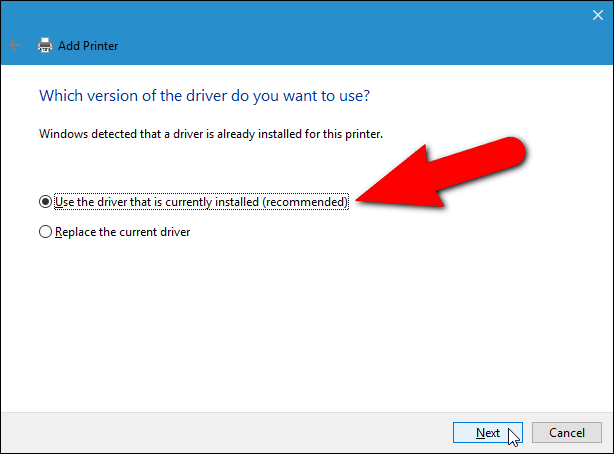
Theo mặc định, driver máy in được đặt tên là Microsoft Print To PDF. Tên này được hiển thị trên menu Dropdown mục Printer trên hộp thoại Print Pictures hoặc bất kỳ vị trí khác trên Windows....
Tuy nhiên bạn có thể thay đổi tên driver này bằng cách nhập một tên mới trong khung Printer name rồi click chọn Next.
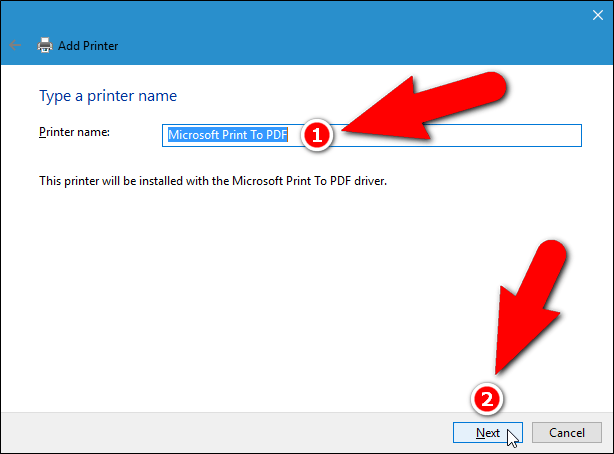
Lúc này bạn sẽ nhận được thông báo cài đặt driver máy in thành công. Nếu muốn in file PDF, bạn có thể thiết lập tùy chọn in file PDF làm tùy chọn mặc định bằng cách đánh tích vào tùy chọn Set as the default printer, sau đó click chọn Finish.
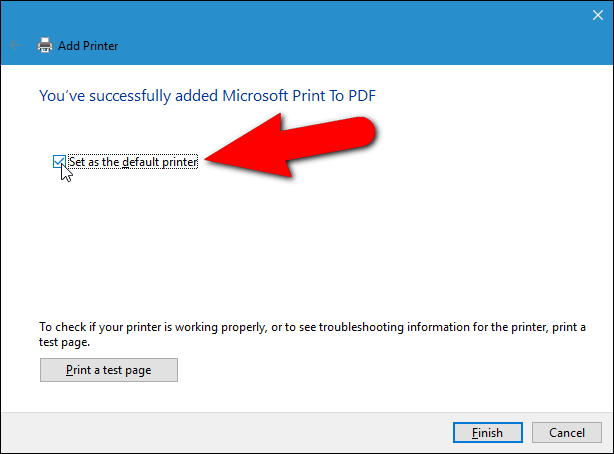
Quay trở lại hộp thoại Print Pictures nơi bạn cài đặt diver Microsoft Print To PDF printer. Bây giờ bạn có thể tiếp tục thực hiện các bước để tạo file PDF từ hình ảnh đã chọn.
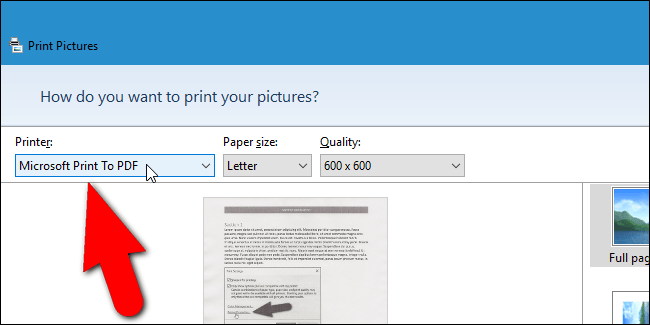
3. Làm thế nào để in file PDF trên Windows 7 và Windows 8
Quá trình tạo file PDF từ các file ảnh trên Windows 7 và Windows 8 cũng tương tự như trên Windows 10, ngoại trừ 1 bước. Khi bạn kích chuột phải vào file ảnh, chọn Print để truy cập hộp thoại Print Pictures bạn sẽ thấy tùy chọn Microsoft Print To PDF xuất hiện trong menu Dropdown Printer.
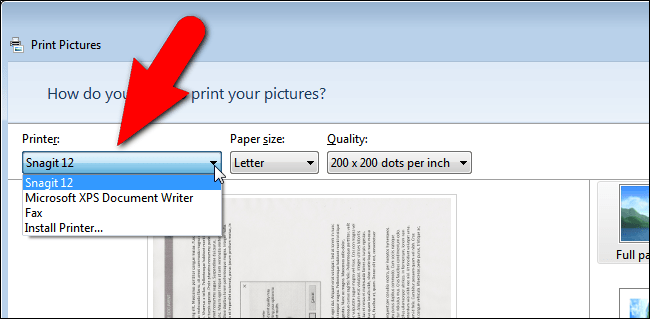
Có rất nhiều công cụ PDF có sẵn mà bạn có thể sử để thêm driver PDF printer.
Dưới đây Quản trị mạng sẽ hướng dẫn bạn cách cài đặt và sử dụng công cụ doPDF để tạo file PDF từ nhiều file ảnh khác nhau.
Đầu tiên tải doPDF về máy và cài đặt.
Tải doPDF về máy và cài đặt tại đây.
Tiếp theo mở hộp thoại Print Pictures bạn sẽ thấy tùy chọn doPDF 8 xuất hiện trong danh sách menu Dropdown mục Printer. Nhiệm vụ của bạn là chọn tùy chọn này.
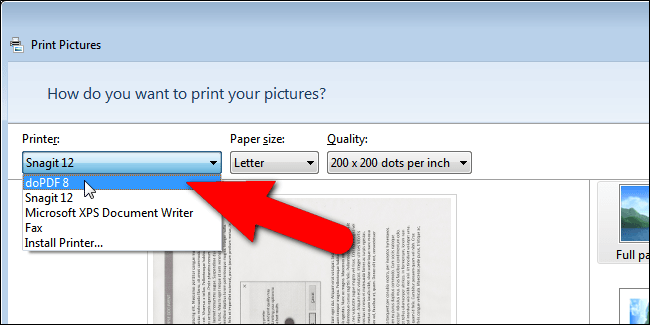
Thực hiện các bước tương tự như trên phần hướng dẫn Windows 10 ở trên cho đến bước click chọn Print để tạo file PDF.
Sau khi đã thực hiện xong, chọn doPDF 8 từ menu Dropdown mục Printer. Lúc này trên màn hình sẽ hiển thị hộp thoại doPDF 8 – Save PDF.
Tên file và vị trí file mặc định hiển thị trong phần File name. Bạn có thể thay đổi file bằng cách click chọn Browse.
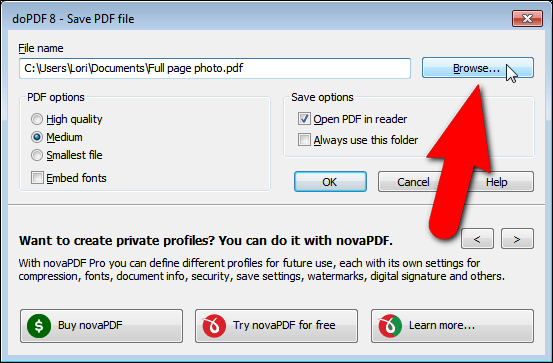
Lúc này hộp thoại Browse xuất hiện, điều hướng đến vị trí nơi bạn muốn lưu file PDF. Theo mặc định vị trí lưu file PDF là vị trí nơi bạn lưu trữ file ảnh, tuy nhiên bạn có thể thay đổi lưu ở một vị trí khác.
Nhập tên file PDF vào khung File name sau đó click chọn Save.
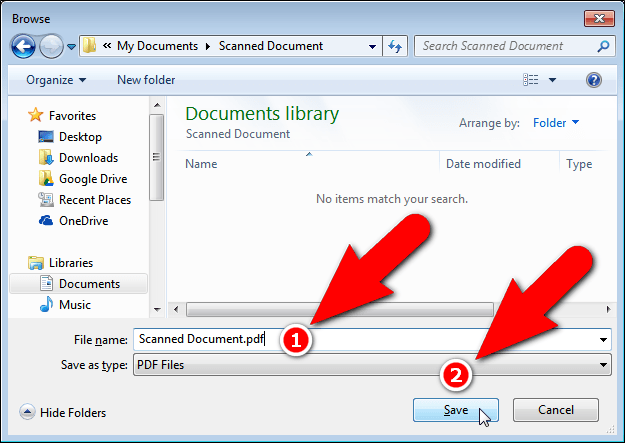
Quay trở lại hộp thoại doPDF 8 – Save PDF file. Tại đây bạn có thể lựa chọn chất lượng và kích thước file PDF và nhúng font chữ ở dưới tùy chọn PDF.
Ngoài ra nếu muốn sử dụng thư mục mà bạn vừa chọn để làm thư mục lưu file PDF tự động cho những lần sau, click chọn Always use this folder.
Để mở file PDF bằng chương trình PDF reader mặc định trên máy tính, chọn Open PDF in reader. Sau đó click chọn OK để bắt đầu tạo file PDF.
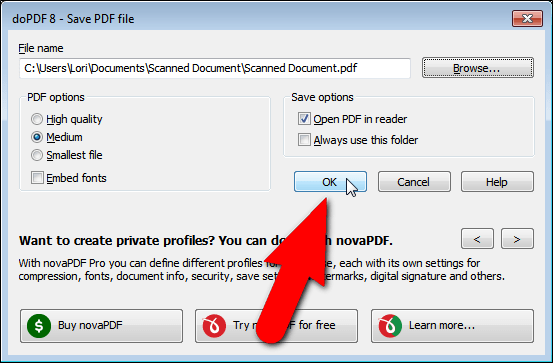
File PDF được tạo và được thêm vào thư mục bạn chỉ định. Bạn có thể mở file PDF bằng PDF reader mặc định.
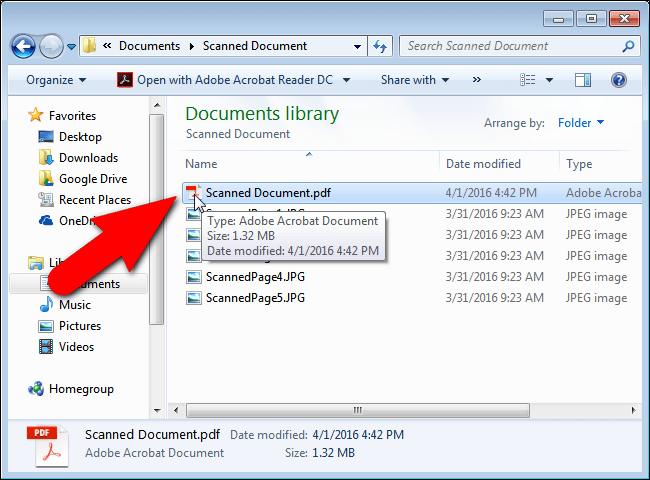
Tham khảo thêm một số bài viết dưới đây:
Chúc các bạn thành công!
 Công nghệ
Công nghệ  AI
AI  Windows
Windows  iPhone
iPhone  Android
Android  Học IT
Học IT  Download
Download  Tiện ích
Tiện ích  Khoa học
Khoa học  Game
Game  Làng CN
Làng CN  Ứng dụng
Ứng dụng 


















 Linux
Linux  Đồng hồ thông minh
Đồng hồ thông minh  macOS
macOS  Chụp ảnh - Quay phim
Chụp ảnh - Quay phim  Thủ thuật SEO
Thủ thuật SEO  Phần cứng
Phần cứng  Kiến thức cơ bản
Kiến thức cơ bản  Lập trình
Lập trình  Dịch vụ ngân hàng
Dịch vụ ngân hàng  Dịch vụ nhà mạng
Dịch vụ nhà mạng  Dịch vụ công trực tuyến
Dịch vụ công trực tuyến  Quiz công nghệ
Quiz công nghệ  Microsoft Word 2016
Microsoft Word 2016  Microsoft Word 2013
Microsoft Word 2013  Microsoft Word 2007
Microsoft Word 2007  Microsoft Excel 2019
Microsoft Excel 2019  Microsoft Excel 2016
Microsoft Excel 2016  Microsoft PowerPoint 2019
Microsoft PowerPoint 2019  Google Sheets
Google Sheets  Học Photoshop
Học Photoshop  Lập trình Scratch
Lập trình Scratch  Bootstrap
Bootstrap  Văn phòng
Văn phòng  Tải game
Tải game  Tiện ích hệ thống
Tiện ích hệ thống  Ảnh, đồ họa
Ảnh, đồ họa  Internet
Internet  Bảo mật, Antivirus
Bảo mật, Antivirus  Doanh nghiệp
Doanh nghiệp  Video, phim, nhạc
Video, phim, nhạc  Mạng xã hội
Mạng xã hội  Học tập - Giáo dục
Học tập - Giáo dục  Máy ảo
Máy ảo  AI Trí tuệ nhân tạo
AI Trí tuệ nhân tạo  ChatGPT
ChatGPT  Gemini
Gemini  Điện máy
Điện máy  Tivi
Tivi  Tủ lạnh
Tủ lạnh  Điều hòa
Điều hòa  Máy giặt
Máy giặt  Cuộc sống
Cuộc sống  TOP
TOP  Kỹ năng
Kỹ năng  Món ngon mỗi ngày
Món ngon mỗi ngày  Nuôi dạy con
Nuôi dạy con  Mẹo vặt
Mẹo vặt  Phim ảnh, Truyện
Phim ảnh, Truyện  Làm đẹp
Làm đẹp  DIY - Handmade
DIY - Handmade  Du lịch
Du lịch  Quà tặng
Quà tặng  Giải trí
Giải trí  Là gì?
Là gì?  Nhà đẹp
Nhà đẹp  Giáng sinh - Noel
Giáng sinh - Noel  Hướng dẫn
Hướng dẫn  Ô tô, Xe máy
Ô tô, Xe máy  Tấn công mạng
Tấn công mạng  Chuyện công nghệ
Chuyện công nghệ  Công nghệ mới
Công nghệ mới  Trí tuệ Thiên tài
Trí tuệ Thiên tài