SQL Server 2017 đi kèm với các tính năng mới trong tiến trình cài đặt. Nó bây giờ hỗ trợ các Machine Learning Service dành cho R và Python. Nó cũng bao gồm SSIS Scale Out Master và Scale Out Worker. Nó còn bao gồm các tùy chọn mở rộng trong PolyBase.
Bài viết này sẽ giải thích cho bạn đọc cách cài đặt SQL Server từng bước một.
Bắt đầu
Bạn có thể tải xuống trình cài đặt SQL Server 2017 tại: https://www.microsoft.com/en-us/sql-server/sql-server-downloads-free-trial
Bạn có 3 lựa chọn chính: Trial evaluation (Đánh giá thử nghiệm), Developer edition (phiên bản dành cho nhà phát triển) và Express edition (phiên bản Express).
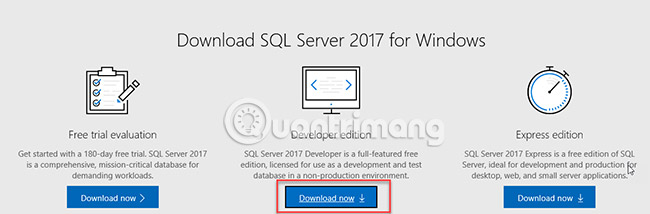
Câu hỏi chính là phiên bản SQL Server nào bạn nên sử dụng?
- Phiên bản SQL Server trial evaluation là phiên bản miễn phí bao gồm tất cả các tính năng. Nếu bạn muốn kiểm tra bất kỳ hay tất cả các tính năng, đây là một phiên bản hoàn hảo. Thời gian dùng thử là 180 ngày, nhưng bạn có thể mua giấy phép Doanh nghiệp hoặc Giấy phép tiêu chuẩn sau đó. Hãy sử dụng phiên bản này nếu bạn dự định mua một trong hai loại giấy phép sau đó.
- Phiên bản SQL Server Developer là phiên bản miễn phí, nhưng bạn không thể sử dụng nó trong sản xuất. Đối với hướng dẫn này, bạn có thể sử dụng phiên bản SQL Server Developer edition. Bạn nên sử dụng nó cho mục đích phát triển hoặc cho mục đích đào tạo. Nó cũng bao gồm tất cả các tính năng cần có.
- Phiên bản SQL Server Express miễn phí và có thể được sử dụng trong sản xuất, nhưng nó có một giới hạn lưu trữ (10GB) và nó không bao gồm một số tính năng (như SQL Server Agent, DTA, v.v...). Bạn nên sử dụng phiên bản này nếu bạn không cần quá nhiều dung lượng ổ đĩa hoặc tài nguyên trong máy.
Có các phiên bản khác như SQL Server Standard và phiên bản Web. Chúng là phiên bản rẻ hơn so với phiên bản Enterprise. Phiên bản Web chứa các tính năng cần thiết để làm việc trong môi trường lưu trữ web. Phiên bản Standard giống như phiên bản Enterprise, nhưng có một số hạn chế như Transparent Data Encryption (mã hóa dữ liệu trong suốt), phân vùng song song, sao lưu được nhân đôi, lập chỉ mục trực tuyến, v.v... Bạn nên kiểm tra các tính năng không có trong ấn bản này để xem xét xem có nên dùng nó hay không.
Để biết danh sách đầy đủ về sự khác biệt giữa các phiên bản SQL Server, hãy tham khảo liên kết sau: https://docs.microsoft.com/en-us/sql/sql-server/editions-and-components-of-sql-server-2016?view=sql-server-2017
Cài đặt SQL Server 2017
Sau khi tải xuống, hãy chạy file thiết lập của trình cài đặt SQL Server. Tùy chọn Basic sẽ cài đặt chủ yếu là Database Engine với các thành phần cơ bản. Bài viết sẽ sử dụng tùy chọn Custom để tìm hiểu một số tính năng khác có trong SQL Server. Download Media sẽ được cài đặt sau hoặc cài đặt trong các máy khác:
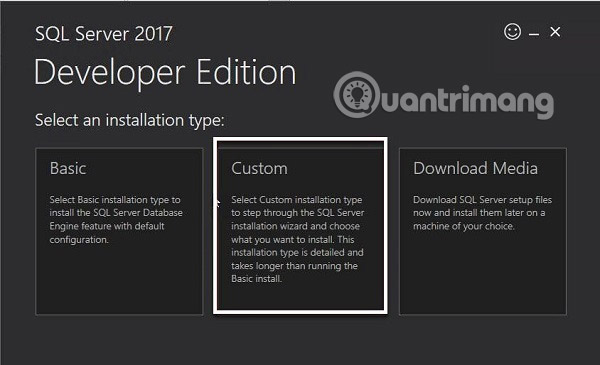
Bạn có thể chọn vị trí cài đặt. Nó đòi hỏi 9.000MB dung lượng trống. Sau khi được chọn, nhấn Install:
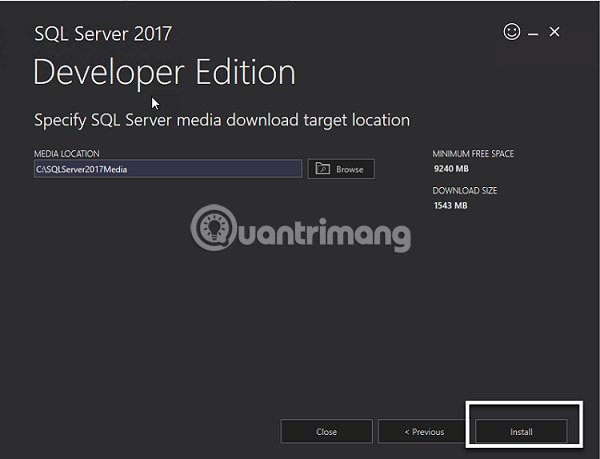
Trong khi cài đặt, bạn sẽ tìm thấy các URL hữu ích. Ví dụ, các diễn đàn SQL Server sau đây, nơi bạn sẽ nhận được lời khuyên bổ ích:
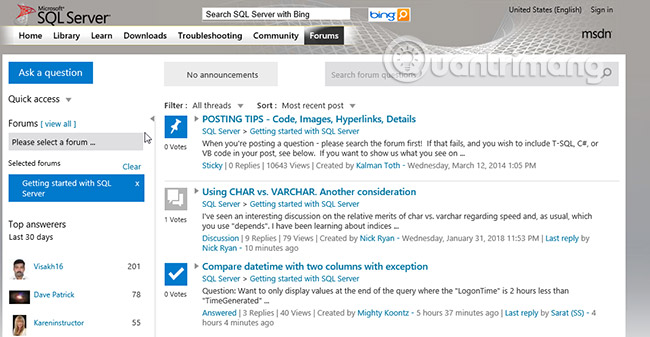
Ngoài ra, nó sẽ hiển thị GitHub chứa cơ sở dữ liệu mẫu, mẫu code và nhiều thứ khác.
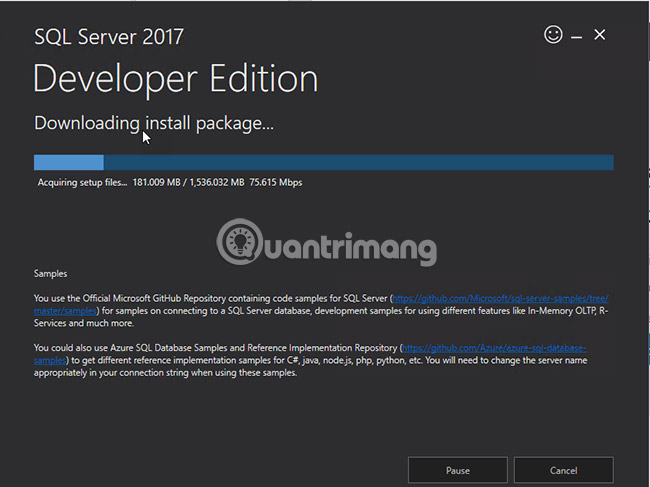
Trình cài đặt sẽ cài đặt trong phần Planning. Có nhiều tài nguyên hữu ích ở đây như các yêu cầu về Hardware và Software để xác minh xem bạn có đáp ứng được tất cả các yêu cầu phần cứng và phần mềm hay không. Bạn cũng có tài liệu bảo mật, System Configuration Checker (trình kiểm tra cấu hình hệ thống), Data Migration Assistant (DMA) - công cụ di chuyển dữ liệu, tài liệu cài đặt trực tuyến, tài liệu chuyển đổi dự phòng và nâng cấp:

Hãy đi đến phần Installation và chọn tùy chọn New SQL Server stand-alone installation. Lưu ý rằng SQL Server Reporting Services được cài đặt riêng:
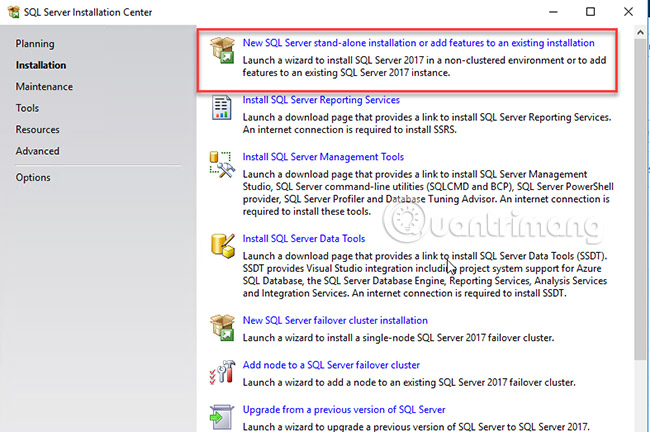
Trong key phần mềm, bạn có thể chỉ định giấy phép hoặc chọn một phiên bản miễn phí. Trong ví dụ này, phiên bản dành cho nhà phát triển sẽ được cài đặt:
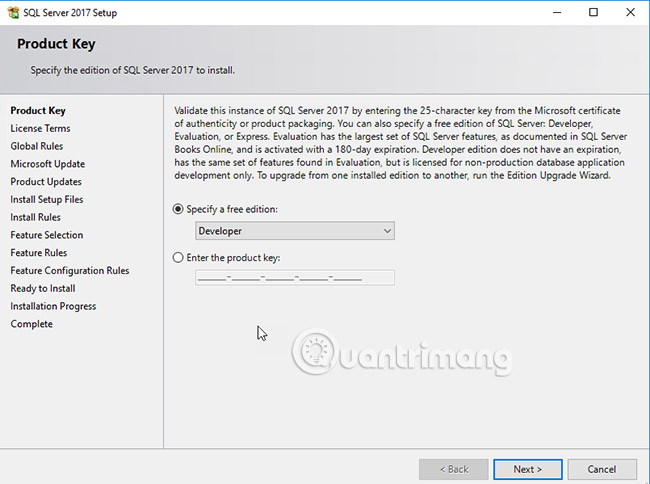
License Terms sẽ hiển thị các điều khoản để cài đặt nó. Hãy chấp nhận các điều khoản cấp phép:
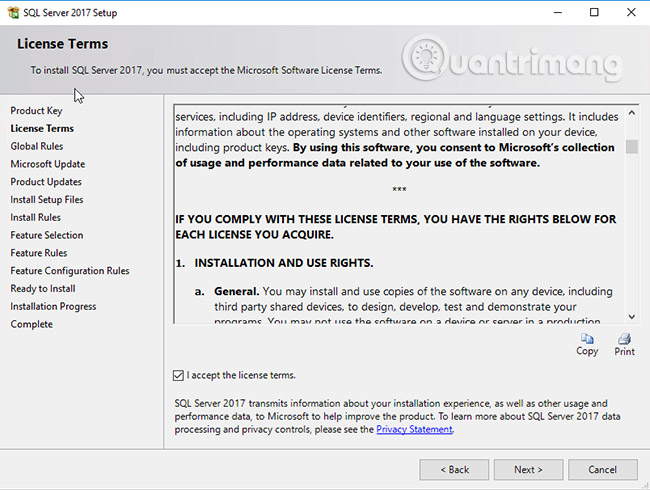
Trong Microsoft updates, bạn có thể xác minh xem có bản cập nhật nào trong trình cài đặt không:
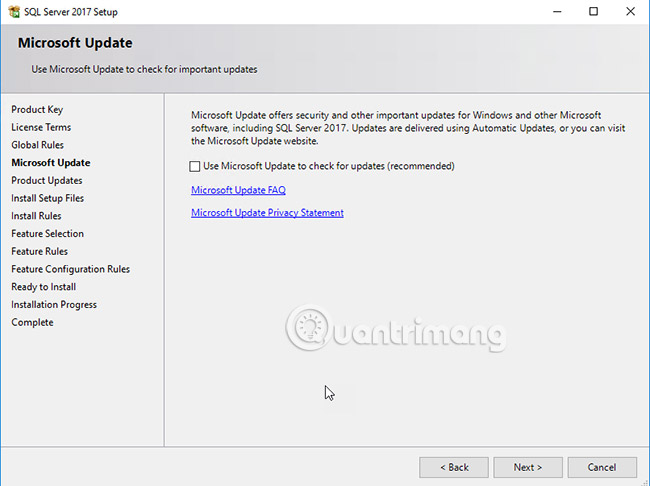
Install Rules sẽ xác minh Active Template Library, các registry key, nếu máy tính không phải là bộ điều khiển miền:
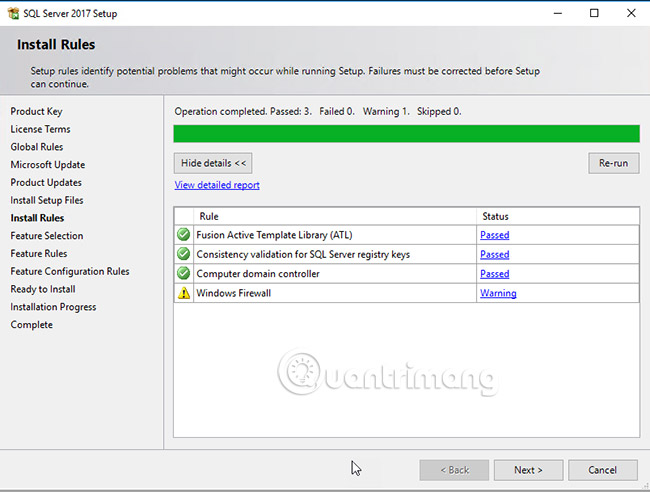
Trong Feature Selection, Data Engine Services chính là cơ sở dữ liệu.
- Replication rất hữu ích nếu bạn muốn sao chép dữ liệu của mình trong một máy chủ khác hoặc một phiên bản SQL Server khác.
- Machine Learning Services (In-Database): Bạn có thể cài đặt R hoặc Python. SQL Server 2016 bao gồm các R Service. Bây giờ, bạn có thể có R và/hoặc Python.
- Full-Text và Semantic Extractions for Search được sử dụng cho truy vấn toàn văn.
- Data Quality Services được sử dụng để làm phong phú, chuẩn hóa và tránh trùng lặp dữ liệu.
- Một tính năng thú vị khác là PolyBase được sử dụng để truy vấn NoSQL Data.
- Analysis Services được sử dụng trong Business Intelligence (BI) để tạo các hình khối trong Enterprise Reports với công nghệ đa chiều:
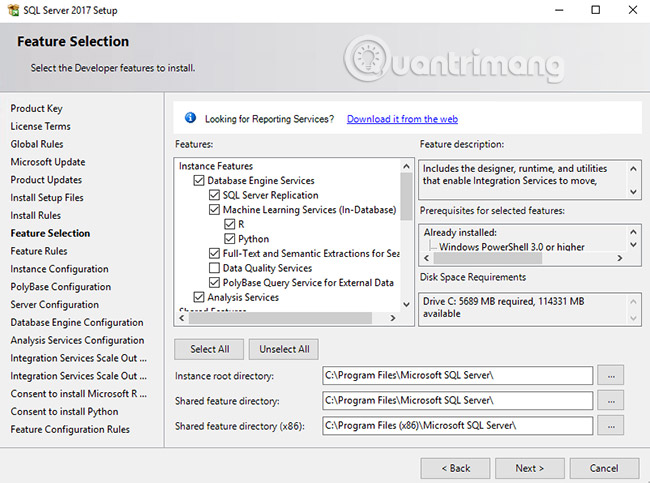
Bạn có Machine Learning Services (In-Database) và Standalone. Tùy chọn đầu tiên là cài đặt SQL Server Database Engine. Standalone không yêu cầu một công cụ cơ sở dữ liệu.
Data Quality Client nhằm thực hiện các hoạt động chất lượng bằng cách sử dụng các công cụ độc lập. Trong Integration Services, chúng ta có tùy chọn cài đặt Scale Out Master và Scale Out Worker. Với tính năng này, bạn có thể phân phối các gói trong các máy chủ khác nhau, để có hiệu suất tốt hơn. Master chịu trách nhiệm cho các hoạt động và Worker nhận các nhiệm vụ. Các công cụ của client tương thích ngược, bao gồm các công cụ để làm việc với các phiên bản SQL Server cũ hơn, như các công cụ không được chấp nhận, các công cụ bị gián đoạn và các thay đổi đột phá trong các công cụ SQL.
Client tools SDK (các công cụ client SDK) chứa tài nguyên cho các lập trình viên.
Distributed Replay Controller là tính năng chịu trách nhiệm quản lý các máy khách Replay phân tán. Distribution Replay được sử dụng để theo dõi, xác minh hiệu suất, bảo mật, nâng cấp hoặc thử nghiệm môi trường mới, giống như SQL Profiler, nhưng Distribution Replay có thể theo dõi nhiều máy chủ.
Bạn có thể cài đặt Distributed Replay client để mô phỏng các khối lượng công việc.
SQL Client Connectivity SDK sẽ cài đặt các trình kết nối SQL Server OLEBD và ODBC, có thể được sử dụng để kết nối với SQL Server bằng .NET, Java, PHP hoặc các ngôn ngữ lập trình khác.
Cuối cùng, các Master Data Service được sử dụng để tổ chức dữ liệu của bạn thành các mô hình, tạo ra các quy tắc cho việc truy cập dữ liệu và kiểm soát ai đang sử dụng nó:
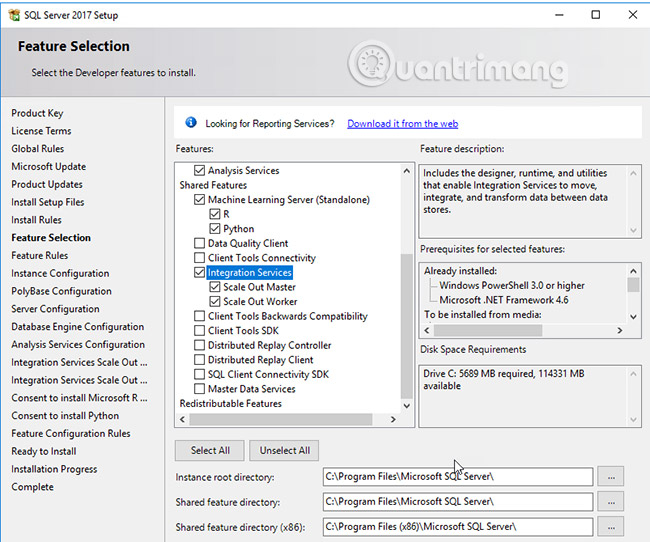
Nếu bạn chọn cài đặt PolyBase, thiết lập sẽ yêu cầu Oracle JRE. Bạn có thể lấy trình cài đặt JRE trong liên kết sau: http://www.oracle.com/technetwork/java/javase/downloads/jre8-downloads-2133155.html
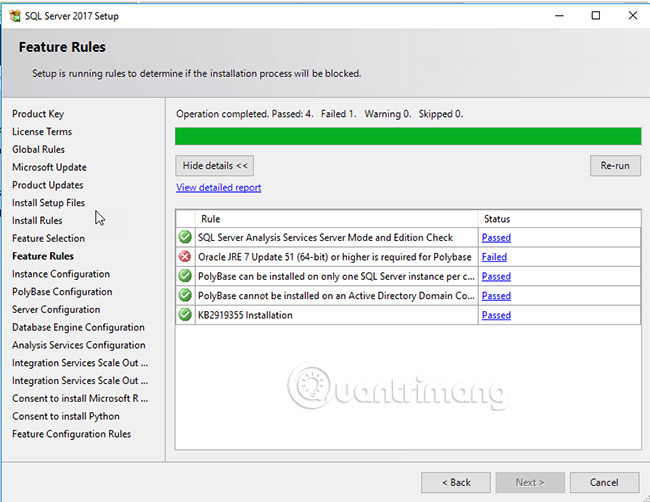
Bạn có thể có nhiều phiên bản SQL Server trong SQL Server trong cùng một máy chủ. Điều này có thể hữu ích để mô phỏng và thực hành sao chép, phản chiếu hoặc có các cá thể riêng biệt cho các mục đích khác nhau. Theo mặc định, bạn có thể cài đặt cá thể mặc định thường là tên máy tính của máy chủ:
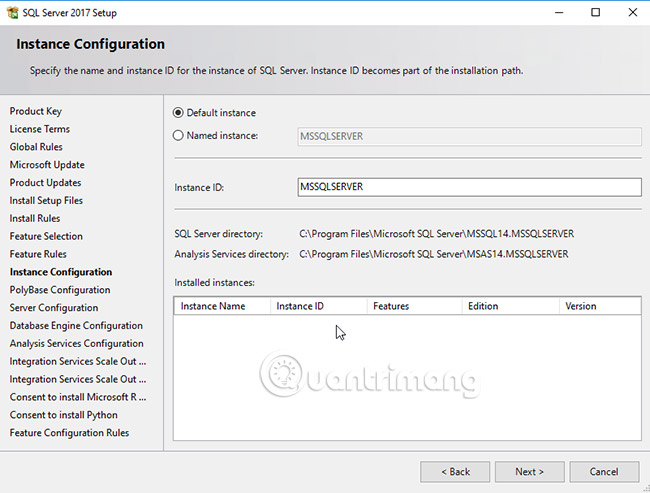
Trong PolyBase, bạn có thể cài đặt như một cá thể độc lập hoặc sử dụng một PolyBase scale-out group. PolyBase scale-out group được sử dụng khi bạn cần truy vấn dữ liệu có dung lượng lớn và bạn cần phân phối công việc trên nhiều phiên bản SQL Server. Tùy chọn này yêu cầu kích hoạt các cổng và bật MSDTC:
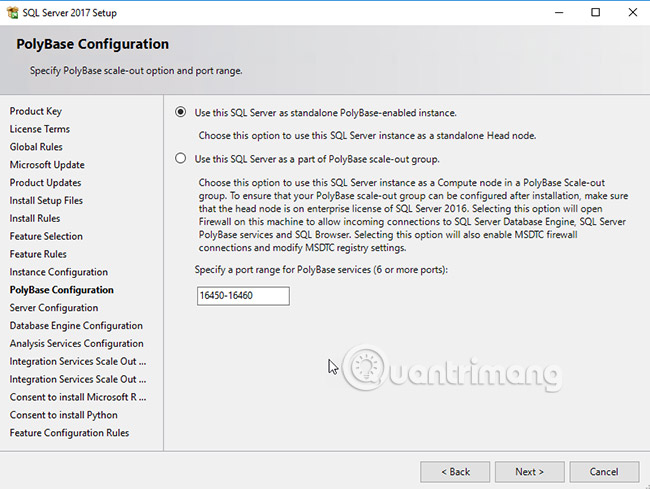
Có các tên tài khoản được tạo tự động cho mỗi service. Bạn nên ghi nhớ các tên này. Không cấp quyền admin cho các tài khoản này trừ khi không có lựa chọn nào khác:
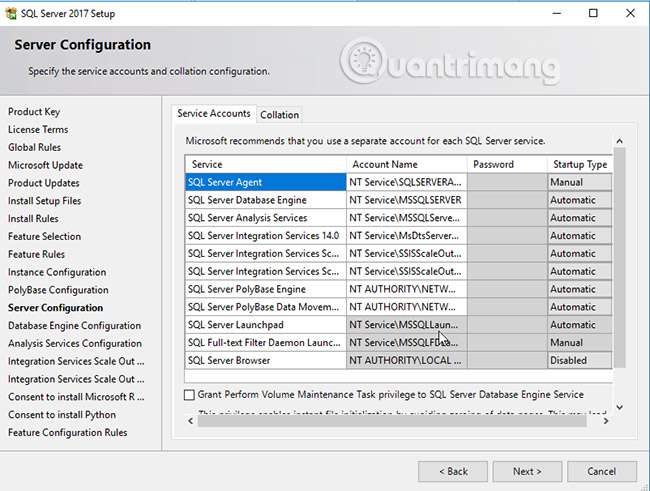
Có hai tùy chọn trong SQL Server để xác thực. Windows authentication sẽ sử dụng Windows Account để xác thực trong SQL. Mixed Mode cho phép tạo đăng nhập nội bộ và mật khẩu bên trong SQL Server. Bạn có thể thêm tài khoản tại đây bằng cách sử dụng Add Current User hoặc bằng cách nhấn nút Add:
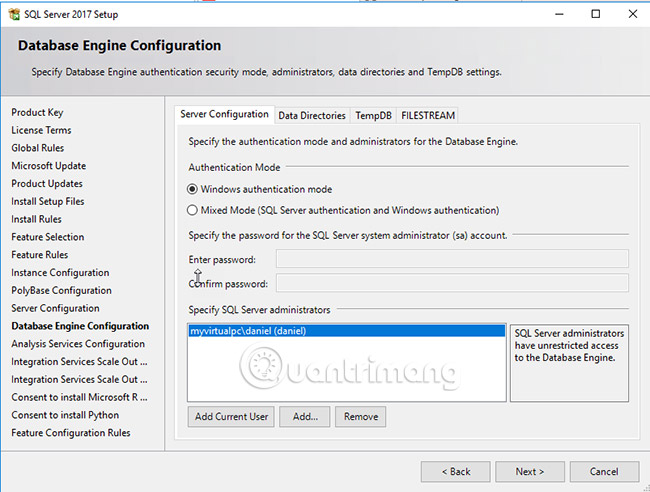
Trong tab Data Directories, bạn có thể chọn vị trí cho file dữ liệu và file nhật ký. Sẽ tốt hơn nếu đặt chúng trong các ổ đĩa riêng biệt để cải thiện hiệu suất và tăng cường bảo mật cho việc khắc phục sự cố.
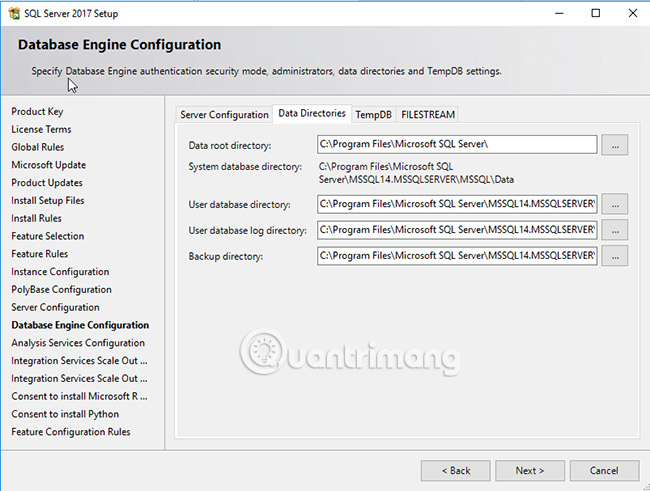
Tab TempDB được sử dụng để cấu hình cơ sở dữ liệu TempDB. Đây là bảng hệ thống được sử dụng để lưu trữ dữ liệu tạm thời.
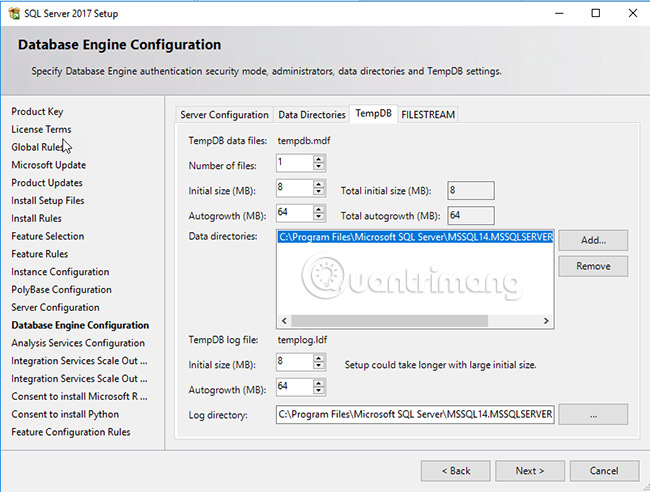
FILESTREAM cho phép lưu trữ dữ liệu không có cấu trúc, như tài liệu, hình ảnh trong cơ sở dữ liệu:
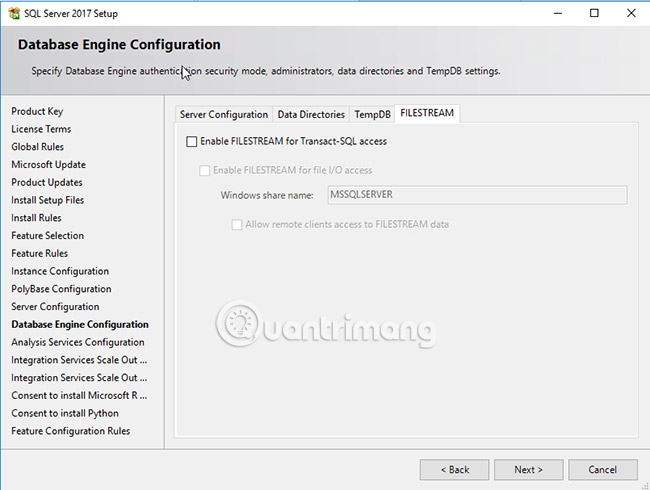
Analysis Services Configuration cho phép cài đặt Multidimensional and Data Mining Mode (chế độ khai thác dữ liệu đa chiều). Chế độ này cho phép tạo truy vấn nhanh trong báo cáo doanh nghiệp. Một tùy chọn khác là Install Tabular Mode. Các cơ sở dữ liệu dạng bảng (Tabular) phụ thuộc vào RAM. Nếu cơ sở dữ liệu của bạn sẽ có dung lượng lên tới vài TB, tùy chọn Đa chiều sẽ tốt hơn. Nếu bạn yêu cầu dịch vụ Khai thác dữ liệu, tùy chọn Multidimensional sẽ tốt hơn.
PowerPivot có thể được sử dụng trong Excel hoặc nếu bạn có thể sử dụng nó trong SharePoint. PowerPivot cho Excel có thể được sử dụng để tạo báo cáo. Nếu bạn cần chia sẻ với nhiều người, bạn có thể sử dụng SharePoint. Bạn có thể thêm người dùng với quyền admin:
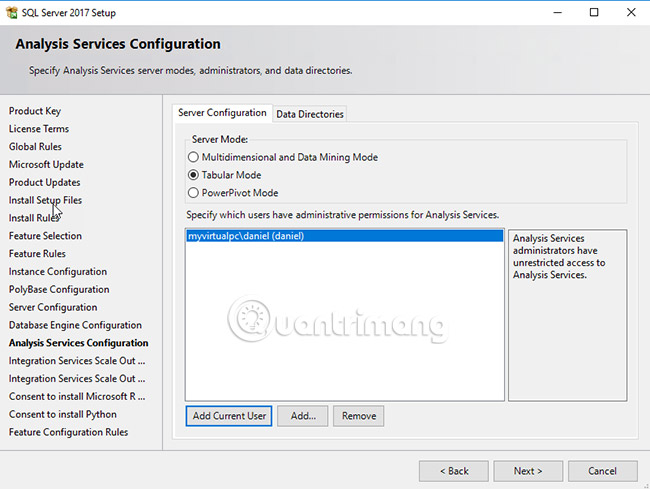
Integration Scale-Out Configuration (Cấu hình mở rộng tích hợp) - Master Mode sẽ được sử dụng để xác định cổng giao tiếp giữa các nút chính và nút phụ (master và worker). Bạn cũng sẽ có thể tạo chứng chỉ tại đây hoặc sử dụng chứng chỉ hiện tại:
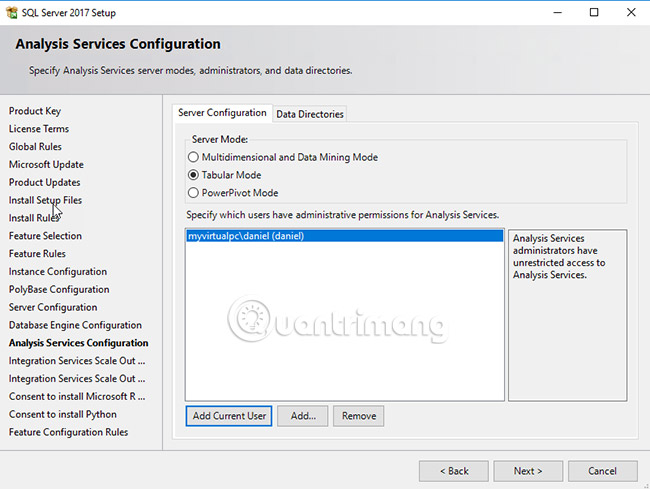
Trong Integration Services Scale Out Configuration – Worker Node, bạn cần xác định điểm cuối của Master Node, đó là tên nút chính và cổng. Bạn cũng có thể chỉ định chứng chỉ SSL tại đây:
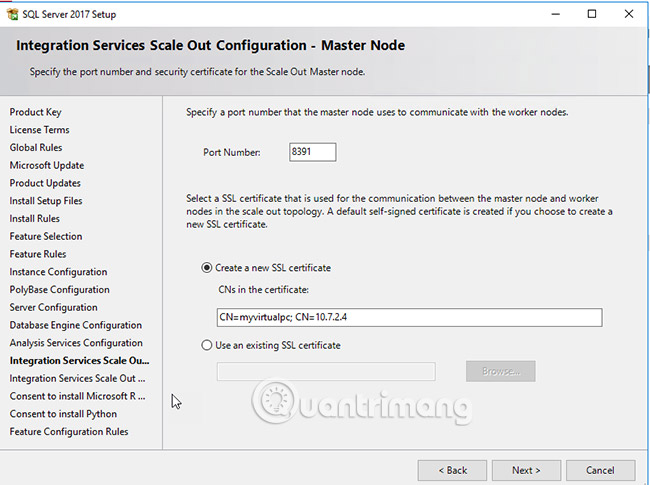
Bạn sẽ nhận được một câu hỏi nếu bạn muốn cài đặt R. Nhấn Accept và sau đó bấm Next. R là một ngôn ngữ rất phổ biến được sử dụng cho machine learning hoặc cho các mục đích khác:
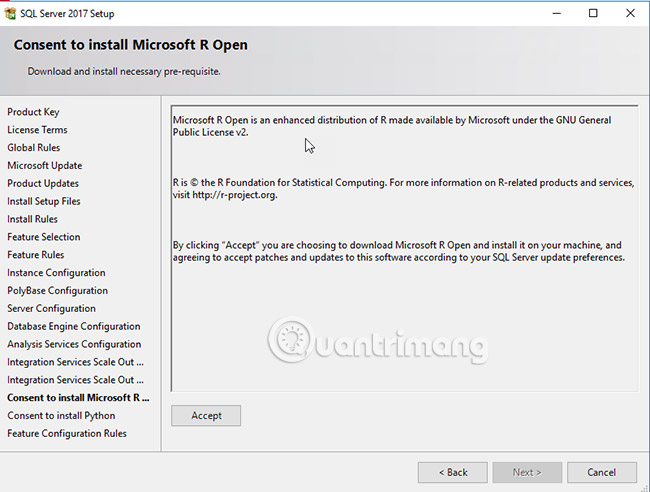
Bạn cũng có thể chấp nhận cài đặt Python là một đối thủ cạnh tranh với R và cung cấp nhiều khả năng hữu ích.
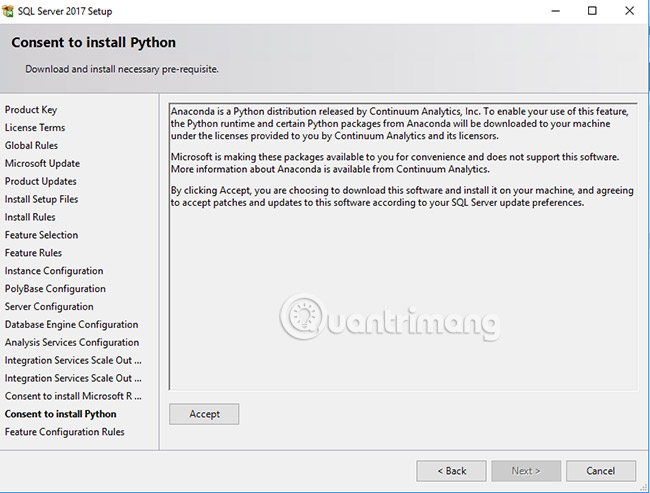
Khi bạn đã cài đặt mọi thứ, bạn có thể xác minh cấu hình. Nếu mọi thứ đều OK, nhấn Install:
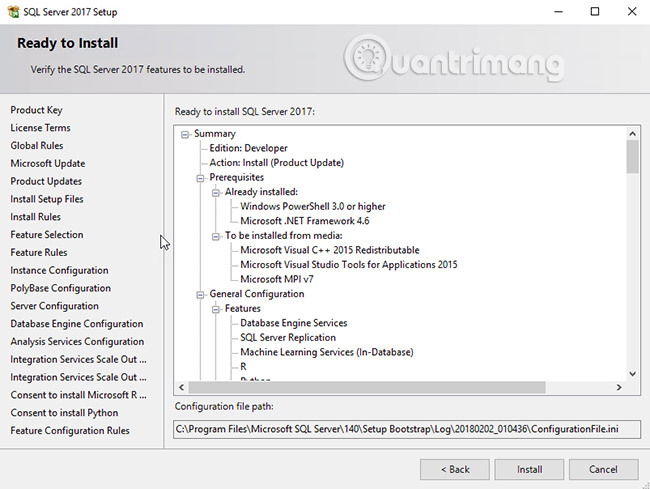
Sau 15-45 phút, bạn sẽ hoàn thành việc cài đặt cơ sở dữ liệu của mình:
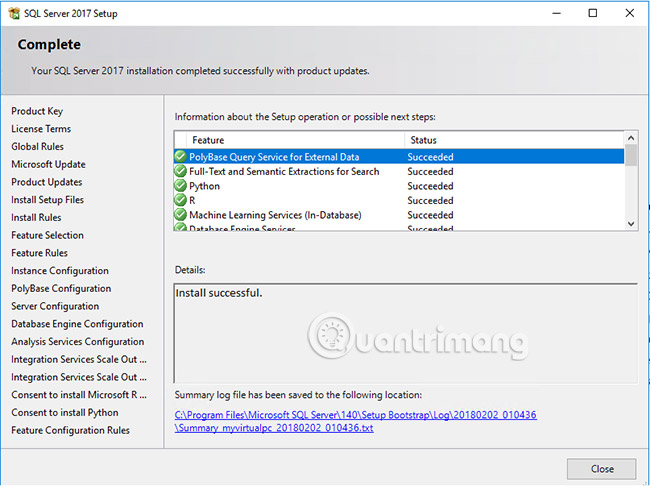
Sau khi cài đặt cơ sở dữ liệu và các thành phần khác, hãy mở trình cài đặt. Trong phần Installation, chọn tùy chọn Install the SQL Server Management Tools:
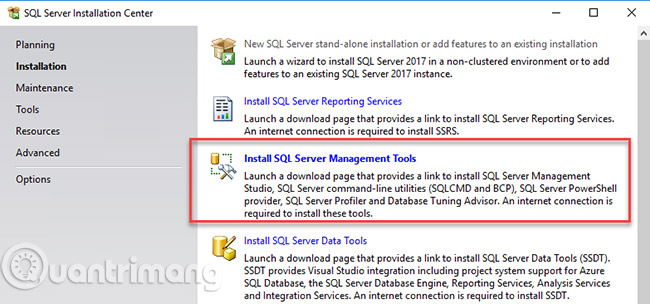
Nó sẽ đi đến trang web SSMS, tải xuống sản phẩm:

Sau khi tải xuống, hãy cài đặt sản phẩm:
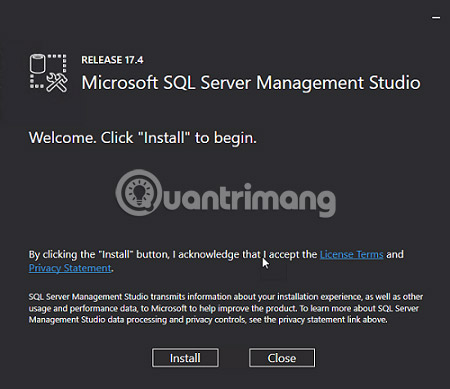
Trong menu Windows, mở Microsoft SQL Server Management Studio:
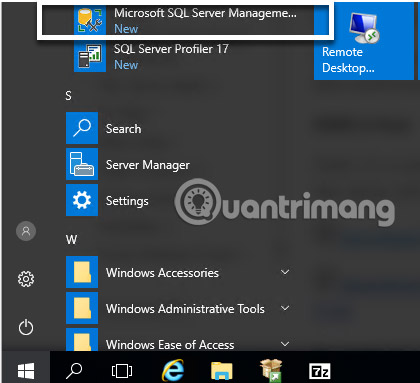
Chọn tên máy chủ SQL và nhấn Connect:
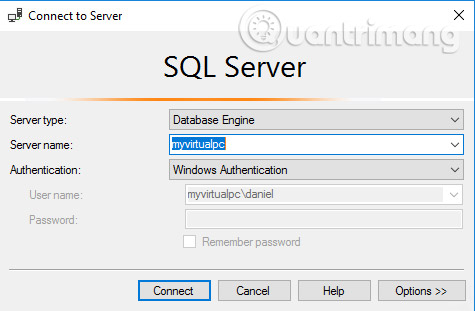
Chọn một cơ sở dữ liệu. Nhấp chuột phải và chọn New Query:
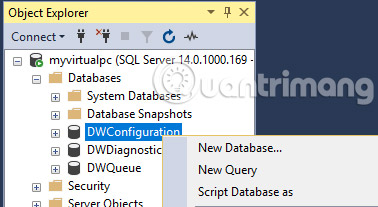
Ví dụ này sẽ chạy một thủ tục lưu trữ hệ thống. Sp_who sẽ hiển thị các phiên, người dùng được kết nối và các tiến trình:
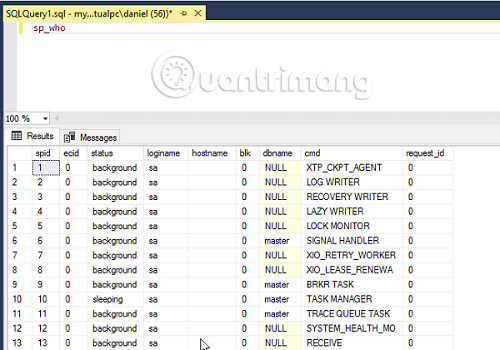
Một công cụ khác được cài đặt riêng là SQL Server Data Tools. Công cụ này sẽ giúp bạn nếu bạn muốn làm việc với các công cụ BI như SSAS, SSIS hoặc SSRS:
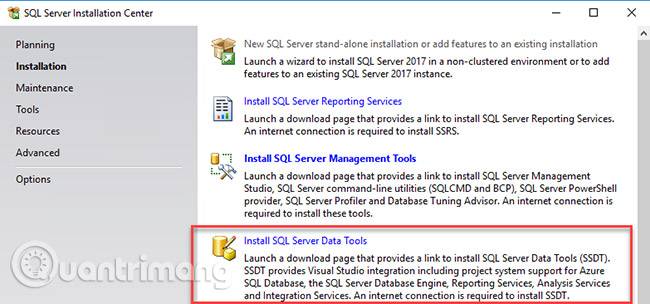
Liên kết sẽ đưa bạn đến trang web SSDT, nơi bạn có thể tải xuống phiên bản mới nhất:
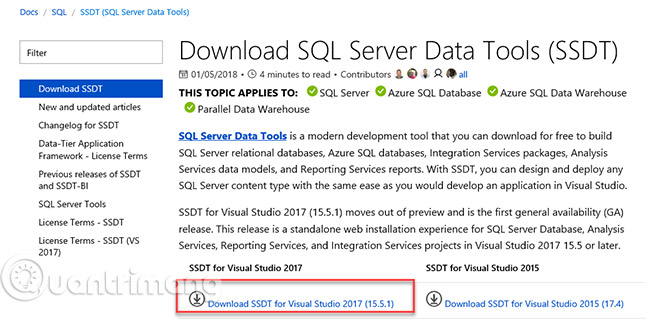
SQL Server 2017 đi kèm với nhiều tính năng mới như hỗ trợ Python, SSIS Master Scale Out, các nút phụ. Bài viết này đã chỉ cho bạn cách cài đặt SQL Server 2017 và tìm hiểu về một số tùy chọn và tính năng mới. Hy vọng bạn thích làm việc với SQL Server 2017.
Chúc bạn thành công!
Xem thêm:
 Công nghệ
Công nghệ  AI
AI  Windows
Windows  iPhone
iPhone  Android
Android  Học IT
Học IT  Download
Download  Tiện ích
Tiện ích  Khoa học
Khoa học  Game
Game  Làng CN
Làng CN  Ứng dụng
Ứng dụng 





 Lập trình
Lập trình 









 Linux
Linux  Đồng hồ thông minh
Đồng hồ thông minh  macOS
macOS  Chụp ảnh - Quay phim
Chụp ảnh - Quay phim  Thủ thuật SEO
Thủ thuật SEO  Phần cứng
Phần cứng  Kiến thức cơ bản
Kiến thức cơ bản  Dịch vụ ngân hàng
Dịch vụ ngân hàng  Dịch vụ nhà mạng
Dịch vụ nhà mạng  Dịch vụ công trực tuyến
Dịch vụ công trực tuyến  Quiz công nghệ
Quiz công nghệ  Microsoft Word 2016
Microsoft Word 2016  Microsoft Word 2013
Microsoft Word 2013  Microsoft Word 2007
Microsoft Word 2007  Microsoft Excel 2019
Microsoft Excel 2019  Microsoft Excel 2016
Microsoft Excel 2016  Microsoft PowerPoint 2019
Microsoft PowerPoint 2019  Google Sheets
Google Sheets  Học Photoshop
Học Photoshop  Lập trình Scratch
Lập trình Scratch  Bootstrap
Bootstrap  Văn phòng
Văn phòng  Tải game
Tải game  Tiện ích hệ thống
Tiện ích hệ thống  Ảnh, đồ họa
Ảnh, đồ họa  Internet
Internet  Bảo mật, Antivirus
Bảo mật, Antivirus  Doanh nghiệp
Doanh nghiệp  Video, phim, nhạc
Video, phim, nhạc  Mạng xã hội
Mạng xã hội  Học tập - Giáo dục
Học tập - Giáo dục  Máy ảo
Máy ảo  AI Trí tuệ nhân tạo
AI Trí tuệ nhân tạo  ChatGPT
ChatGPT  Gemini
Gemini  Điện máy
Điện máy  Tivi
Tivi  Tủ lạnh
Tủ lạnh  Điều hòa
Điều hòa  Máy giặt
Máy giặt  Cuộc sống
Cuộc sống  TOP
TOP  Kỹ năng
Kỹ năng  Món ngon mỗi ngày
Món ngon mỗi ngày  Nuôi dạy con
Nuôi dạy con  Mẹo vặt
Mẹo vặt  Phim ảnh, Truyện
Phim ảnh, Truyện  Làm đẹp
Làm đẹp  DIY - Handmade
DIY - Handmade  Du lịch
Du lịch  Quà tặng
Quà tặng  Giải trí
Giải trí  Là gì?
Là gì?  Nhà đẹp
Nhà đẹp  Giáng sinh - Noel
Giáng sinh - Noel  Hướng dẫn
Hướng dẫn  Ô tô, Xe máy
Ô tô, Xe máy  Tấn công mạng
Tấn công mạng  Chuyện công nghệ
Chuyện công nghệ  Công nghệ mới
Công nghệ mới  Trí tuệ Thiên tài
Trí tuệ Thiên tài