Đặt mật khẩu cho file PDF là cách đơn giản nhất để bảo vệ nội dung bên trong. Tuy nhiên, đôi khi bạn lại muốn hủy bỏ mật khẩu đã tạo để thuận tiện hơn khi chia sẻ cho mọi người. Bài viết này sẽ hướng dẫn bạn cách gỡ mật khẩu file PDF.
Cách gỡ bỏ mật khẩu file PDF
1. Sử dụng tính năng in PDF
Phương pháp này nghe có vẻ ngớ ngẩn nhưng bạn có thể dễ dàng và thuận tiện gỡ bỏ mật khẩu file PDF bằng cách mở và in nó sang một file PDF mới. Hệ thống của bạn sẽ tạo một bản sao của file PDF đó và bản sao này không có mật khẩu.
Thủ thuật này chỉ hoạt động nếu file PDF không có hạn chế in. Tuy nhiên, nhiều file PDF sử dụng mật khẩu bảo vệ để mã hóa dữ liệu và có thể in bình thường khi nhập mật khẩu.
Bạn có thể thực hiện điều này theo vài cách. Nếu sử dụng Chrome trên Windows, macOS, Linux hoặc Chrome OS, bạn có thể thực hiện điều này ngay trong trình duyệt. Đầu tiên, mở file PDF và nhập mật khẩu theo yêu cầu. Sau đó, click vào nút Print trên thanh công cụ PDF trong khi xem tài liệu được bảo vệ bằng mật khẩu.
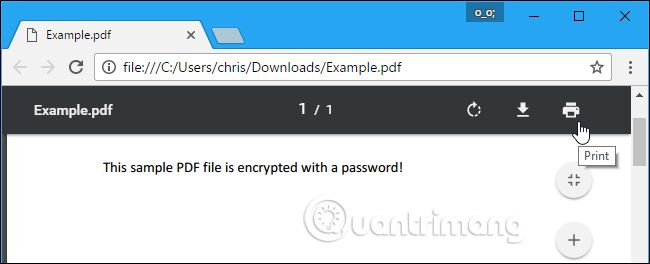
Click vào nút Change trong Destination và chọn Save as PDF. Click vào nút Save và đặt tên, tìm vị trí lưu file PDF mới. File này sẽ chứa nội dung tương tự như file PDF gốc nhưng không còn mật khẩu nữa.
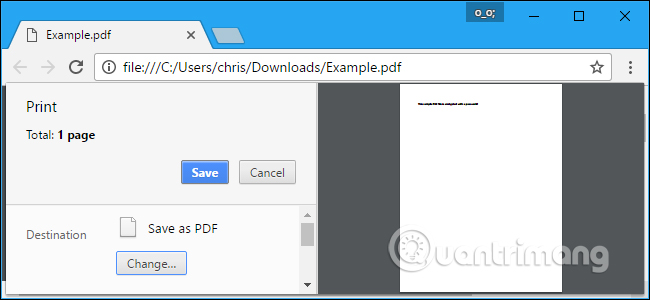
Phương pháp này sẽ hoạt động trong Chrome trên bất kỳ hệ điều hành nào nhưng bạn có thể thực hiện cùng một mẹo với các ứng dụng khác và máy in PDF ảo. Ví dụ, Windows 10 có một máy in PDF ảo, có nghĩa là bạn có thể làm điều này trong Microsoft Edge hoặc bất kỳ phần mềm xem PDF nào khác trên Windows.
Ví dụ, mở một tài liệu PDF được bảo vệ trong Microsoft Edge và cung cấp mật khẩu để xem nó. Click vào nút Print trên thanh công cụ xem PDF.
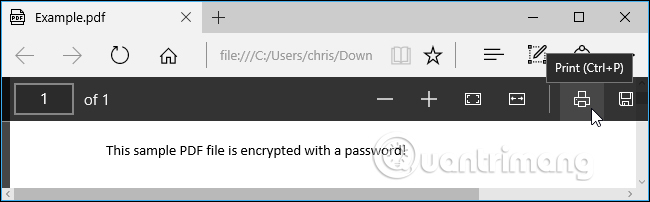
Chọn máy in Microsoft Print to PDF và click vào Print. Bạn sẽ được nhắc chọn tên và vị trí cho file PDF mới của mình.
Bạn có thể thực hiện thủ thuật này trong bất kỳ trình xem PDF nào trên Windows 10. Trên các phiên bản Windows cũ hơn, bạn sẽ cần cài đặt máy in PDF của bên thứ ba trước khi thực hiện thủ thuật này hoặc chỉ sử dụng Chrome.
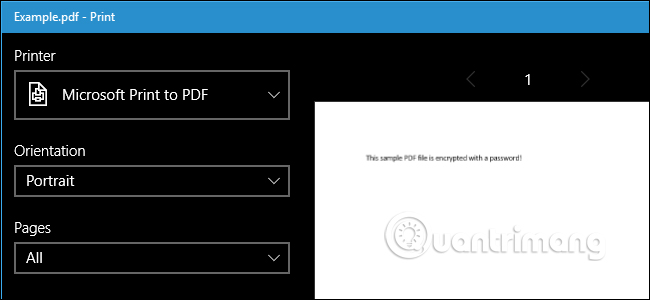
Phương pháp này cũng hoạt động trong các hệ điều hành khác. Ví dụ: trên máy Mac, bạn có thể thực hiện việc này bằng tình năng Preview hoặc bất cứ trình xem PDF nào và có tính năng in PDF được tích hợp sẵn.
Đầu tiên, mở tài liệu được bảo vệ bằng mật khẩu trong Preview và nhập mật khẩu theo yêu cầu, click File > Print để mở hộp thoại in.
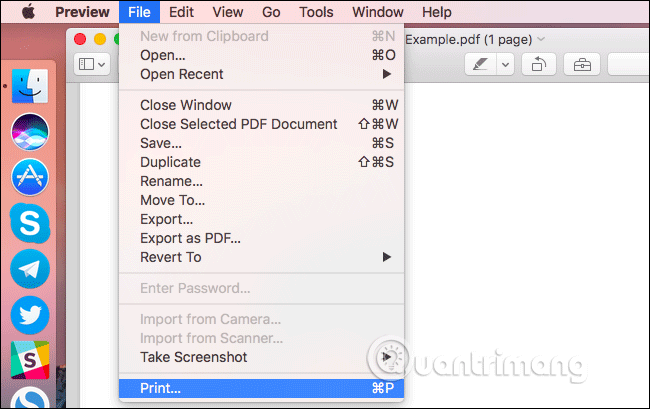
Click vào nút menu PDF ở cuối hộp thoại in và chọn Save as PDF. Nhập tên và địa chỉ cho file PDF mới. File PDF mới này sẽ có nội dung của file gốc nhưng không có mật khẩu.
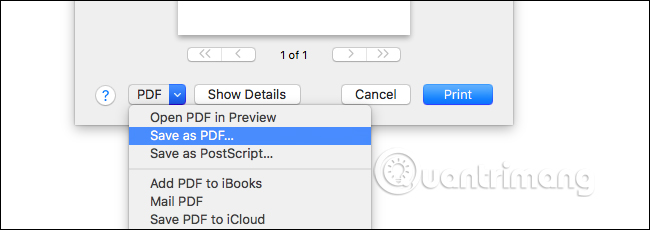
2. Sử dụng Adobe Acrobat Pro
Bạn cũng có thể làm điều này bằng cách sử dụng Adobe Acrobat Pro, đây là ứng dụng trả phí. Nó khác so với ứng dụng xem PDF Adobe Acrobat Reader mà mọi người sử dụng.
Adobe Acrobat Pro là một hệ thống nhận dạng ký tự quang học (OCR). Nó được sử dụng để chuyển đổi các file scan, tài liệu PDF và hình ảnh thành những tài liệu có thể chỉnh sửa/tìm kiếm được.
Mọi thứ có thể trở nên khó hiểu khi nói về Adobe Acrobat Pro, do số lượng các phiên bản khác nhau đã và đang tồn tại hiện nay. Adobe Acrobat Pro có ba tùy chọn: Acrobat X Pro, Acrobat XI Pro, Acrobat Pro DC. Mặc dù nó có ít tùy chọn ngôn ngữ hơn ABBYY FineReader, nhưng Adobe Acrobat Pro là một phần mềm phổ biến hơn, một phần vì nó ít mang tính học thuật và hướng đến doanh nghiệp hơn. Công cụ có sẵn cho cả máy Mac và Windows, bao gồm các ứng dụng cho iOS, Android và Windows.
Adobe Acrobat Pro có thể phân tích tài liệu theo nhiều cách:
- Acrobat có thể phân tích hình ảnh khi chúng được scan vào chương trình
- Acrobat có thể phân tích hình ảnh hiện có, file PDF hoặc các loại file khác sau khi chuyển đổi PDF
Các thao tác OCR cơ bản trong Adobe Acrobat Pro:
- Mở tài liệu bằng Acrobat dưới dạng PDF
- Nhấp vào Edit Text
- Chương trình áp dụng nhận dạng ký tự quang học cho tài liệu
- Tài liệu hiện có thể chỉnh sửa hoàn toàn
Với file kết quả có thể chỉnh sửa và tìm kiếm được, các nhà nghiên cứu sẽ có thể:
- Sao chép, dán và chỉnh sửa các đoạn văn bản trong tài liệu
- Tìm kiếm văn bản trong trình đọc PDF hoặc chương trình xử lý văn bản
- Nhập văn bản vào các chương trình phân tích như ATLAS.ti hoặc NVivo
- Giúp tìm kiếm thông tin dễ dàng hơn qua Internet bằng cách tạo các tài liệu có thể tìm kiếm được
Adobe cung cấp bản dùng thử Acrobat Pro miễn phí trong một tuần. Ứng dụng này sẽ hoạt động ngay cả khi PDF hạn chế in và không thể in trong các ứng dụng khác sử dụng thủ thuật trên.
Khi mở file PDF trong Adobe Acrobat Pro và nhập mật khẩu để xem nó. Click vào icon khóa ở bên trái cửa sổ và click vào Permission Details. Bạn cũng có thể click vào File > Properties và tab Security.
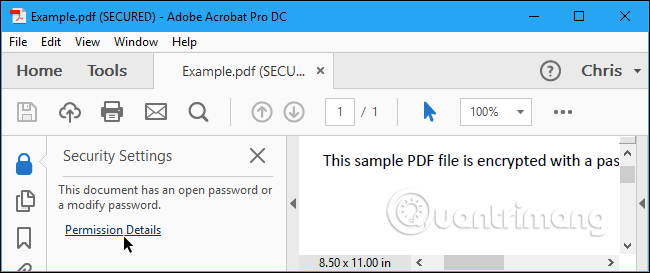
Click vào hộp Security Method, chọn No Security và click vào OK để gỡ bỏ mật khẩu.
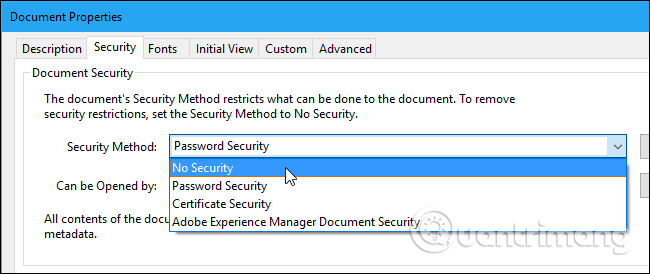
Click vào File > Save để lưu thay đổi. Bạn có thể đóng cửa sổ Adobe Acrobat Pro DC và thông báo hiện lên nhắc bạn lưu thay đổi. Bây giờ, mật khẩu đã được gỡ bỏ trong file PDF gốc.
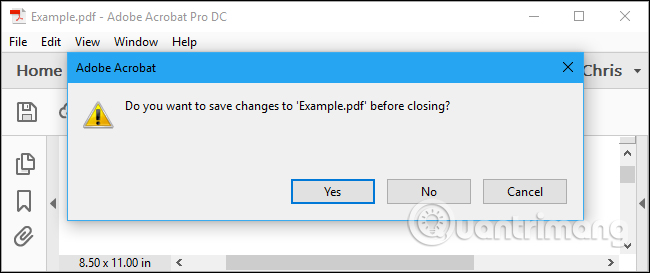
3. Sử dụng PDF Password Cracker
PDF Password Cracker là một ứng dụng chuyên nghiệp cung cấp cho người dùng một cách nhanh chóng và hiệu quả để tìm kiếm mật khẩu người dùng và chủ sở hữu, nhờ đó giúp họ mở tập tin PDF mình cần rất dễ dàng. Bên cạnh đó, nhờ áp dụng chế độ Brute-Force và Dictionary Attack, người dùng có thể khôi phục lại mật khẩu mở tài liệu PDF rất đơn giản.
Bước 1: Tại giao diện chính của chương trình, click vào Load rồi chọn file PDF cài mật khẩu.
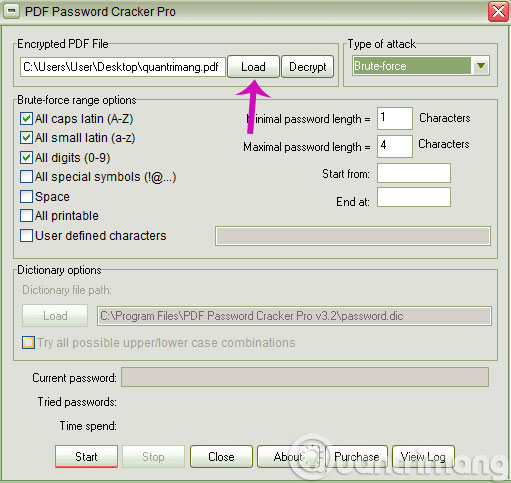
Bước 2: Trong mục Types of attack sẽ có 3 lựa chọn cho bạn
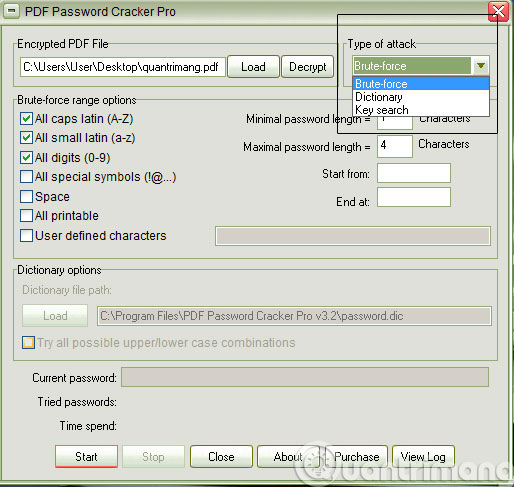
- Brute-force: Phần này phổ biến nhất những tốn rất nhiều thời gian khi mật khẩu có độ dài lớn và phức tạp. Chương trình sẽ kết hợp các ký tự có thể để giải mã mật khẩu.
- Dictionary: Nếu chọn phần này, chương trình sẽ kết hợp các file sẵn có trong từ điển cho đến khi lựa chọn được mật khẩu chính xác thì dừng lại.
- Key Search: Tại mục này chương trình sẽ kết hợp với các từ khóa để tìm ra mật khẩu. Khi tìm được mật khẩu chính xác thì chương trình sẽ dừng lại.
Nếu bạn chọn Brute-force range options sẽ có các lựa chọn chữ in hoa, chữ thường, các số cơ bản và các ký tự đặc biệt (bao gồm dấu cách).
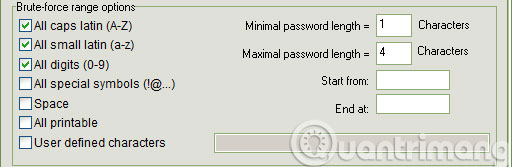
Bước 3: Sau khi đã lựa chọn được các hình thức tìm kiếm mật khẩu mà bạn cho là tối ưu. Nhấn vào Start để chương trình khởi động tìm kiếm mật khẩu trên file PDF đã chọn. Quá trình diễn ra nhanh hay chậm tùy thuộc vào độ phức tạp của mật khẩu.
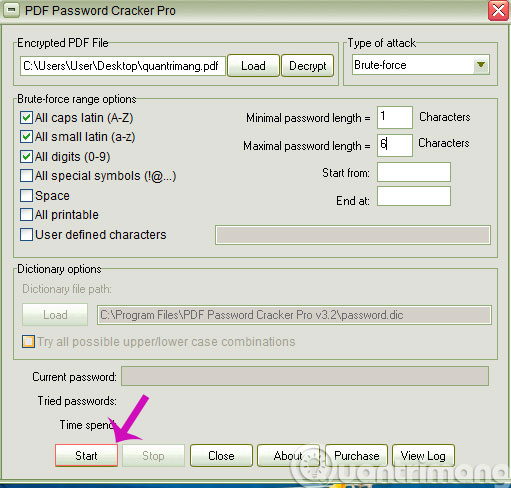
Cuối cùng, khi đã tìm thấy mật khẩu của file PDF, chương trình sẽ dừng lại, hãy nhấn Save để lưu file đã giải mã. Sau đó, mở file PDF đã được gỡ mật khẩu rồi tiến hành kiểm tra.
Xem thêm:
- Chuyển tài liệu Office sang định dạng HTML hoặc PDF
- Hướng dẫn chỉnh sửa dữ liệu trong form mẫu của file PDF
- 5 công cụ trực tuyến giúp gỡ bỏ giới hạn file pdf
- Làm thế nào để đặt mật khẩu cho file PDF?
Hi vọng bài viết sẽ giúp ích cho bạn!
 Công nghệ
Công nghệ  AI
AI  Windows
Windows  iPhone
iPhone  Android
Android  Học IT
Học IT  Download
Download  Tiện ích
Tiện ích  Khoa học
Khoa học  Game
Game  Làng CN
Làng CN  Ứng dụng
Ứng dụng 




























 Linux
Linux  Đồng hồ thông minh
Đồng hồ thông minh  macOS
macOS  Chụp ảnh - Quay phim
Chụp ảnh - Quay phim  Thủ thuật SEO
Thủ thuật SEO  Phần cứng
Phần cứng  Kiến thức cơ bản
Kiến thức cơ bản  Lập trình
Lập trình  Dịch vụ ngân hàng
Dịch vụ ngân hàng  Dịch vụ nhà mạng
Dịch vụ nhà mạng  Dịch vụ công trực tuyến
Dịch vụ công trực tuyến  Quiz công nghệ
Quiz công nghệ  Microsoft Word 2016
Microsoft Word 2016  Microsoft Word 2013
Microsoft Word 2013  Microsoft Word 2007
Microsoft Word 2007  Microsoft Excel 2019
Microsoft Excel 2019  Microsoft Excel 2016
Microsoft Excel 2016  Microsoft PowerPoint 2019
Microsoft PowerPoint 2019  Google Sheets
Google Sheets  Học Photoshop
Học Photoshop  Lập trình Scratch
Lập trình Scratch  Bootstrap
Bootstrap  Văn phòng
Văn phòng  Tải game
Tải game  Tiện ích hệ thống
Tiện ích hệ thống  Ảnh, đồ họa
Ảnh, đồ họa  Internet
Internet  Bảo mật, Antivirus
Bảo mật, Antivirus  Doanh nghiệp
Doanh nghiệp  Video, phim, nhạc
Video, phim, nhạc  Mạng xã hội
Mạng xã hội  Học tập - Giáo dục
Học tập - Giáo dục  Máy ảo
Máy ảo  AI Trí tuệ nhân tạo
AI Trí tuệ nhân tạo  ChatGPT
ChatGPT  Gemini
Gemini  Điện máy
Điện máy  Tivi
Tivi  Tủ lạnh
Tủ lạnh  Điều hòa
Điều hòa  Máy giặt
Máy giặt  Cuộc sống
Cuộc sống  TOP
TOP  Kỹ năng
Kỹ năng  Món ngon mỗi ngày
Món ngon mỗi ngày  Nuôi dạy con
Nuôi dạy con  Mẹo vặt
Mẹo vặt  Phim ảnh, Truyện
Phim ảnh, Truyện  Làm đẹp
Làm đẹp  DIY - Handmade
DIY - Handmade  Du lịch
Du lịch  Quà tặng
Quà tặng  Giải trí
Giải trí  Là gì?
Là gì?  Nhà đẹp
Nhà đẹp  Giáng sinh - Noel
Giáng sinh - Noel  Hướng dẫn
Hướng dẫn  Ô tô, Xe máy
Ô tô, Xe máy  Tấn công mạng
Tấn công mạng  Chuyện công nghệ
Chuyện công nghệ  Công nghệ mới
Công nghệ mới  Trí tuệ Thiên tài
Trí tuệ Thiên tài