Microsoft Office có rất nhiều tính năng, nhưng hầu hết mọi người chỉ khai thác bề nổi. Ngay cả sau một thập kỷ sử dụng, mọi người vẫn tìm thấy những viên ngọc ẩn giúp cải thiện đáng kể năng suất và quy trình làm việc của mình.
Mục lục bài viết
1. Đọc chính tả và phiên âm
Bạn muốn có cách nhanh hơn để truyền tải suy nghĩ của mình lên trang giấy? Tính năng Dictate của Microsoft Word cho phép bạn chuyển đổi giọng nói thành văn bản. Để bắt đầu, hãy chuyển đến tab Home, nhấp vào Dictate và cấp cho micro các quyền cần thiết.
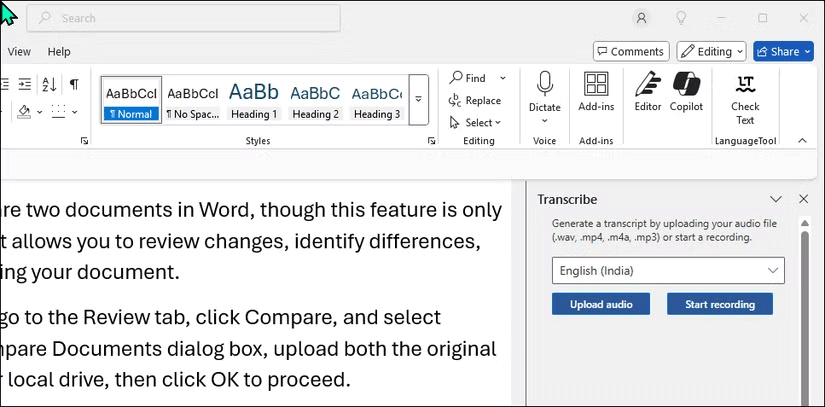
Bây giờ, bạn có thể bắt đầu nói và để Microsoft Office nhập liệu. Độ chính xác phụ thuộc phần lớn vào giọng và tốc độ nói của bạn. Bạn có thể cấu hình thêm cài đặt Dictate để bật dấu câu tự động và lọc các cụm từ nhạy cảm.
Nếu cần nhiều hơn là chỉ đọc chính tả theo thời gian thực, bạn có thể sử dụng tính năng Transcribe trong Word và OneNote để tập trung vào việc lắng nghe thay vì ghi chú. Tính năng này chuyển đổi giọng nói thành bản ghi văn bản với thông tin về người nói, time stamps và khả năng chỉnh sửa hoặc chèn các phần vào tài liệu của bạn. Bạn có thể ghi âm hoặc upload lên các file âm thanh đã ghi âm trước để chép lại.
2. Tìm kiếm của Microsoft
Chức năng Search trong các ứng dụng Microsoft Office như Word và Excel không chỉ là một công cụ tìm kiếm trợ giúp mà còn hoạt động như một tính năng chuyển văn bản thành lệnh, cho phép bạn nhanh chóng áp dụng các hành động cụ thể mà không cần phải cuộn qua Ribbon. Ví dụ, để chèn bảng, hãy nhấp vào thanh tìm kiếm, nhập insert a table và cuối cùng, nhấp vào Add Table.
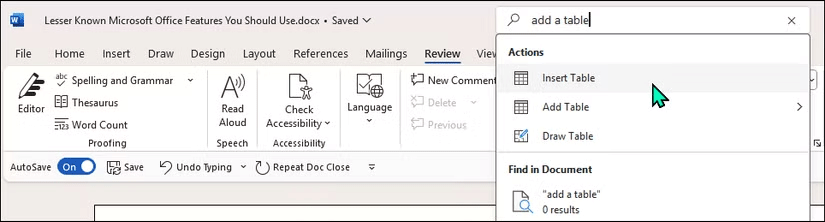
Tương tự như vậy, bạn có thể thêm hoặc xóa các cột, biểu đồ, watermark và nhiều thứ khác vào tài liệu của mình mà không cần điều hướng qua Ribbon theo cách thủ công. Trong Excel, bạn có thể sử dụng chức năng tìm kiếm để tìm công thức, sắp xếp dữ liệu hoặc áp dụng các tùy chọn định dạng.
3. Focused Inbox của Outlook
Focused Inbox trong Outlook là một tính năng năng suất giúp bạn luôn ngăn nắp bằng cách tự động sắp xếp email của mình. Khi được bật, tính năng này sẽ gửi các tin nhắn quan trọng đến tab Focused trong khi chuyển hướng các tin nhắn ít quan trọng hơn - chẳng hạn như bản tin và chương trình khuyến mại - đến tab Other, giúp giảm sự mất tập trung.
Bạn có thể bật Focused Inbox trong cài đặt Outlook. Mở Outlook, chọn Inbox và mở tab View. Sau đó, nhấp vào View settings ở góc trên cùng bên trái.
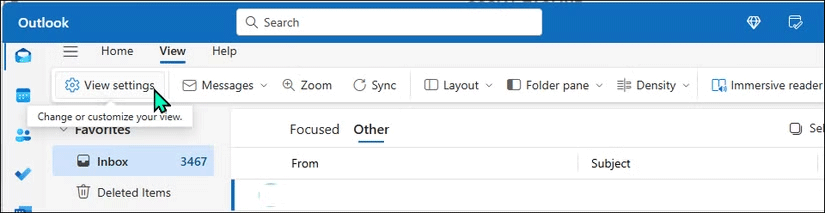
Trong tab Layout, chọn Sort messages into Focused and Other để bật Focused Inbox.
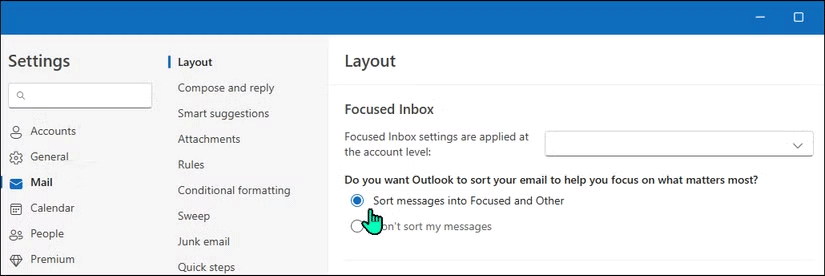
Focused Inbox sử dụng tính năng lọc để ưu tiên email dựa trên các tương tác trước đây của bạn với danh bạ và người gửi quan trọng. Tuy nhiên, bạn cũng có thể di chuyển thủ công email đến tab Focused. Chọn và nhấp chuột phải vào email bạn muốn di chuyển, chọn Move, sau đó chọn Focused hoặc Other, tùy thuộc vào nơi bạn muốn gửi email.
4. Quick Steps trong Outlook
Quick Steps trong Outlook giúp bạn quản lý email nhanh hơn bằng cách áp dụng nhiều hành động chỉ bằng một cú nhấp chuột. Ví dụ, bạn có thể tạo một Quick Step để chuyển tiếp email từ người gửi cụ thể đến trưởng nhóm của bạn và di chuyển chúng đến một thư mục cùng lúc. Bạn cũng có thể thiết lập phím tắt để truy cập nhanh hơn nữa.
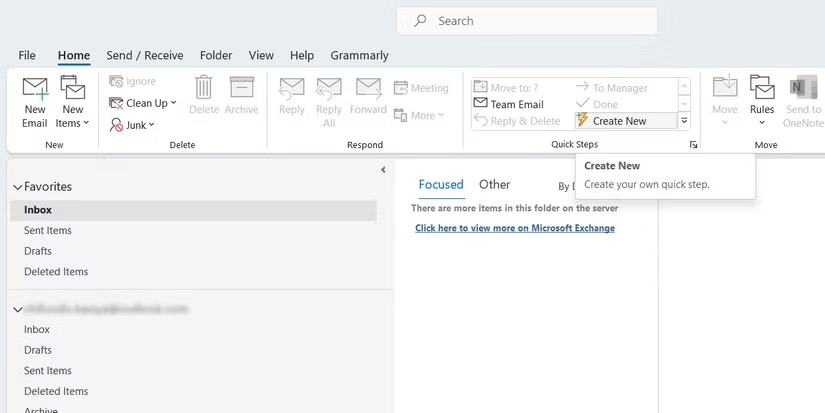
Bạn có thể thiết lập Quick Steps trong cài đặt Outlook bằng cách sử dụng các hành động được xác định trước hoặc tùy chỉnh chúng để phù hợp với nhu cầu của mình. Bạn cũng có thể tạo Quick Steps tùy chỉnh cho các tác vụ như lưu email dưới dạng template để dễ dàng sử dụng lại.
5. So sánh tài liệu trong Word
Microsoft giúp bạn dễ dàng so sánh hai tài liệu trong Word, mặc dù tính năng này chỉ khả dụng trong phiên bản dành cho desktop. Tính năng này cho phép bạn xem lại các thay đổi, xác định sự khác biệt và phát hiện mọi sự cố trước khi hoàn thiện tài liệu của mình.
Để so sánh các tài liệu trong Word, hãy chuyển đến tab Review, nhấp vào Compare và chọn Compare Documents. Trong hộp thoại Compare Documents, hãy upload cả tài liệu gốc và tài liệu đã sửa đổi từ ổ cục bộ của bạn lên, sau đó nhấp vào OK để tiếp tục.
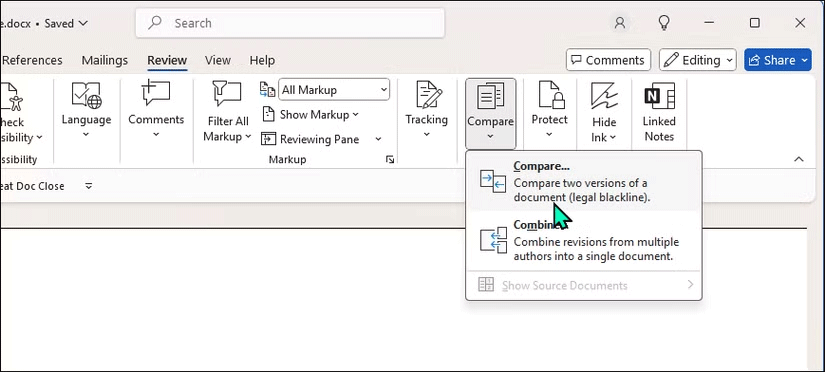
Sau đó, Word sẽ hợp nhất hai tài liệu và hiển thị sự khác biệt dưới dạng bình luận trong bảng điều khiển bên. Nếu hài lòng với các chỉnh sửa, bạn có thể hợp nhất chúng vào tài liệu gốc.
Để hợp nhất tài liệu, trong tab Review, hãy nhấp vào menu drop-down để Accept, sau đó chọn Accept All Changes.
6. Trình giải toán trong OneNote
OneNote là một ứng dụng ghi chú tuyệt vời vì nhiều lý do. Nếu là học sinh, ứng dụng này cũng có thể giúp bạn nhanh chóng giải các bài toán hoặc thực hiện các phép tính.
Để xem khả năng giải toán của OneNote khi thực hiện, hãy viết biểu thức hoặc phương trình toán học của bạn mà không có khoảng trắng, theo sau là dấu bằng để có câu trả lời. Ví dụ: nhập (25+75)/2= và nhấn Enter để xem kết quả.
OneNote có thể xử lý số học cơ bản, đại số và thậm chí một số phương trình phức tạp hơn. Nếu có tài khoản Microsoft Work hoặc School, bạn cũng có thể truy cập tính năng Math Assistant để tính toán nâng cao hơn.
 Công nghệ
Công nghệ  AI
AI  Windows
Windows  iPhone
iPhone  Android
Android  Học IT
Học IT  Download
Download  Tiện ích
Tiện ích  Khoa học
Khoa học  Game
Game  Làng CN
Làng CN  Ứng dụng
Ứng dụng 


















 Linux
Linux  Đồng hồ thông minh
Đồng hồ thông minh  macOS
macOS  Chụp ảnh - Quay phim
Chụp ảnh - Quay phim  Thủ thuật SEO
Thủ thuật SEO  Phần cứng
Phần cứng  Kiến thức cơ bản
Kiến thức cơ bản  Dịch vụ ngân hàng
Dịch vụ ngân hàng  Lập trình
Lập trình  Dịch vụ công trực tuyến
Dịch vụ công trực tuyến  Dịch vụ nhà mạng
Dịch vụ nhà mạng  Quiz công nghệ
Quiz công nghệ  Microsoft Word 2016
Microsoft Word 2016  Microsoft Word 2013
Microsoft Word 2013  Microsoft Word 2007
Microsoft Word 2007  Microsoft Excel 2019
Microsoft Excel 2019  Microsoft Excel 2016
Microsoft Excel 2016  Microsoft PowerPoint 2019
Microsoft PowerPoint 2019  Google Sheets
Google Sheets  Học Photoshop
Học Photoshop  Lập trình Scratch
Lập trình Scratch  Bootstrap
Bootstrap  Văn phòng
Văn phòng  Tải game
Tải game  Tiện ích hệ thống
Tiện ích hệ thống  Ảnh, đồ họa
Ảnh, đồ họa  Internet
Internet  Bảo mật, Antivirus
Bảo mật, Antivirus  Doanh nghiệp
Doanh nghiệp  Video, phim, nhạc
Video, phim, nhạc  Mạng xã hội
Mạng xã hội  Học tập - Giáo dục
Học tập - Giáo dục  Máy ảo
Máy ảo  AI Trí tuệ nhân tạo
AI Trí tuệ nhân tạo  ChatGPT
ChatGPT  Gemini
Gemini  Điện máy
Điện máy  Tivi
Tivi  Tủ lạnh
Tủ lạnh  Điều hòa
Điều hòa  Máy giặt
Máy giặt  Cuộc sống
Cuộc sống  TOP
TOP  Kỹ năng
Kỹ năng  Món ngon mỗi ngày
Món ngon mỗi ngày  Nuôi dạy con
Nuôi dạy con  Mẹo vặt
Mẹo vặt  Phim ảnh, Truyện
Phim ảnh, Truyện  Làm đẹp
Làm đẹp  DIY - Handmade
DIY - Handmade  Du lịch
Du lịch  Quà tặng
Quà tặng  Giải trí
Giải trí  Là gì?
Là gì?  Nhà đẹp
Nhà đẹp  Giáng sinh - Noel
Giáng sinh - Noel  Hướng dẫn
Hướng dẫn  Ô tô, Xe máy
Ô tô, Xe máy  Tấn công mạng
Tấn công mạng  Chuyện công nghệ
Chuyện công nghệ  Công nghệ mới
Công nghệ mới  Trí tuệ Thiên tài
Trí tuệ Thiên tài  Bình luận công nghệ
Bình luận công nghệ