Microsoft OneNote thường được coi là công cụ ghi chú hoặc sắp xếp thông tin, nhưng nó cũng có thể đóng vai trò như một ứng dụng danh sách việc cần làm mạnh mẽ. Với cách tiếp cận phù hợp, OneNote có thể trở thành giải pháp giàu tính năng để quản lý các tác vụ và duy trì sự ngăn nắp.
Mục lục bài viết
1. Sử dụng phím tắt để tạo checklist dễ dàng
Tag việc cần làm sẽ thêm hộp kiểm bên cạnh ghi chú. Bạn có thể sử dụng để đánh dấu các tác vụ đang chờ xử lý và tạo checklist, chẳng hạn như những việc vặt cần chạy và các tác vụ hàng ngày cần hoàn thành. Sau khi hoàn thành, hãy đánh dấu chúng. Quá trình này rất đơn giản và thậm chí còn dễ dàng hơn khi bạn sử dụng phím tắt.
Chọn ghi chú hoặc văn bản ghi chú và nhấn Ctrl + 1 để thêm hộp kiểm (Command + 1 trên máy Mac). Bạn có thể thêm tag vào danh sách việc cần làm để đánh dấu các mục quan trọng trong ghi chú, thêm thông tin ngữ cảnh để làm rõ và truy xuất những tác vụ đó trong khi tìm kiếm. Ví dụ, nhấn Ctrl + 2/Command + 2 để thêm dấu sao và Ctrl + 3/Command + 3 để thêm dấu chấm hỏi.

Bạn cũng có thể kiểm soát thứ bậc của danh sách và tạo các nhiệm vụ phụ. Ví dụ, nếu đang thực hiện một dự án phức tạp, bạn có thể cần danh sách phụ các nhiệm vụ nhỏ để kiểm tra trước khi hoàn thành toàn bộ dự án. Chỉ cần nhấn phím Tab để tạo một nhiệm vụ phụ; để di chuyển các nhiệm vụ lên hoặc xuống trong danh sách việc cần làm của bạn, hãy nhấn Alt + Shift + Mũi tên lên hoặc xuống.
2. Neo OneNote để quản lý danh sách việc cần làm tốt hơn
Trong OneNote, chế độ xem mặc định rất tuyệt để ghi chú, thêm hình ảnh, bảng hoặc nhiều thứ hơn nữa. Nếu bạn đang tạo danh sách việc cần làm, chế độ xem này không tận dụng không gian màn hình hiệu quả và có thể làm bạn mất tập trung.
Neo là một trong nhiều tính năng ít được biết đến của OneNote mà bạn sẽ thích. Bạn có thể neo cửa sổ OneNote để nó nằm trên cùng của tất cả các ứng dụng khác. Nhấp vào tab View và chọn Dock to Desktop.
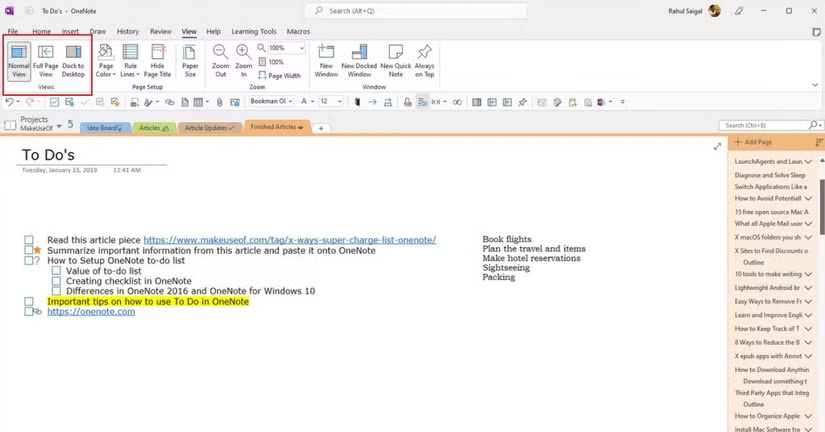
Cảnh báo: Tính năng này chỉ khả dụng cho phiên bản LTSC của OneNote.
Khi đang làm việc trên một tác vụ trong ứng dụng khác, bạn có thể nhanh chóng lướt qua lại giữa hai cửa sổ đang mở, sao chép và dán liên kết đến tác vụ của mình, v.v...
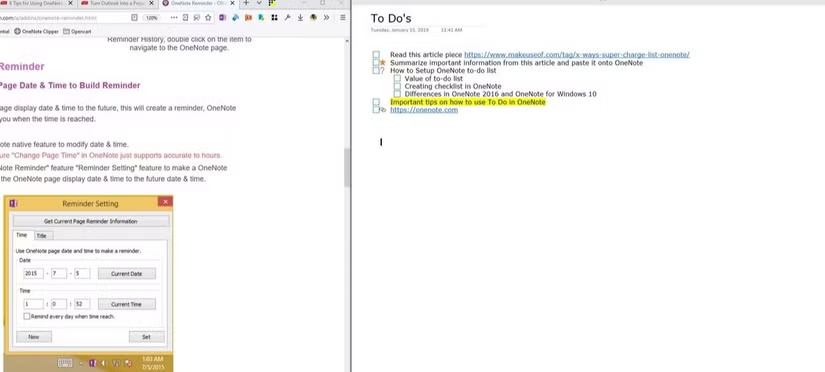
Ngoài ra, bạn có thể sử dụng desktop shortcut tùy chỉnh để khởi động OneNote ở chế độ dock trực tiếp. Chỉ cần thêm “/docked” vào “ONENOTE.EXE”. Đường dẫn sẽ trông như thế này:
C:\Program Files\Microsoft Office\root\Office16\ONENOTE.EXE" /dockedLưu ý: Tùy thuộc vào ổ và thư mục cài đặt Microsoft Office 2016, bạn có thể phải thay đổi đường dẫn.
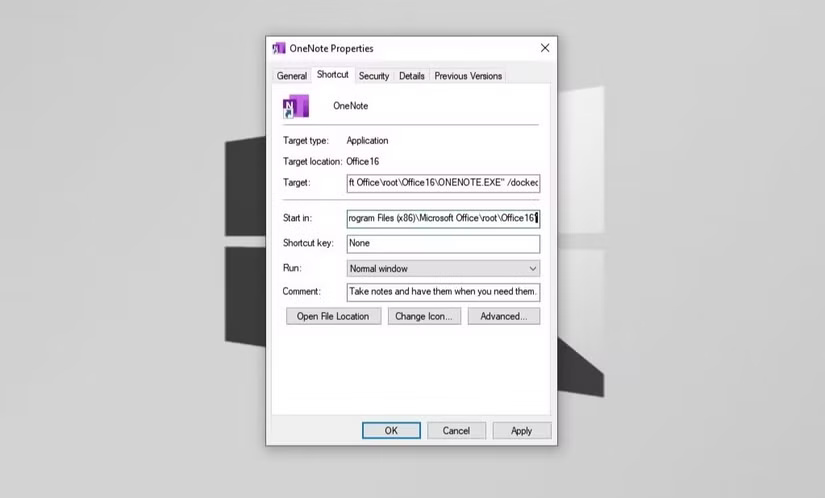
3. Nhúng file vào OneNote
Khi đang làm việc trên một dự án, bạn dễ quên mất những việc nên hoàn thành hoặc cần nhớ để hoàn thành dự án. Thay vì sao chép thông tin đó ở nhiều nơi, bạn có thể đưa tài liệu trực tiếp vào OneNote.
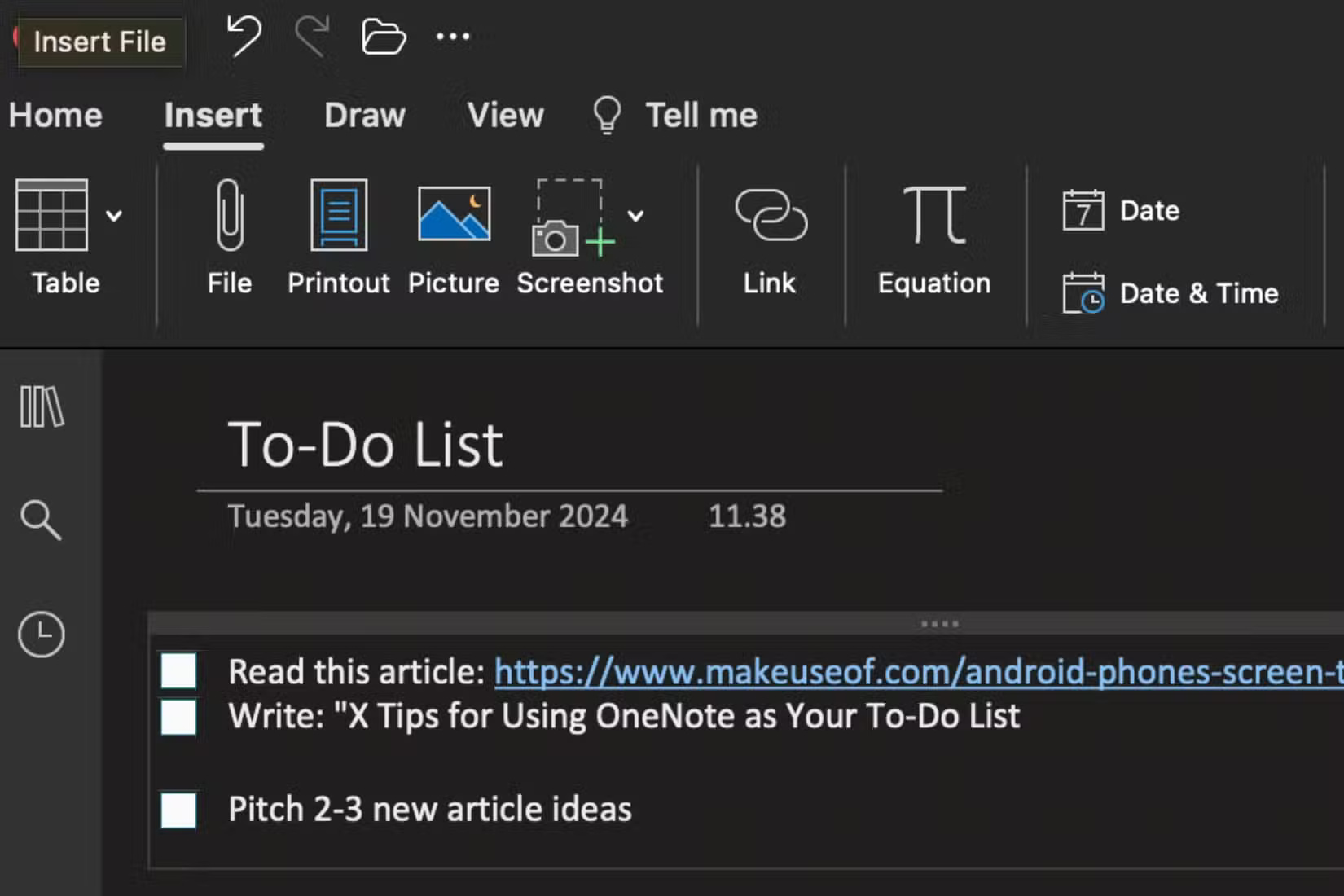
Trong ứng dụng OneNote dành cho Windows, hãy đặt con trỏ bên cạnh nhiệm vụ cần làm. Sau đó, nhấp vào Insert > File. Từ hộp thoại xuất hiện, hãy chọn xem bạn muốn chèn file dưới dạng file đính kèm hay upload file lên OneDrive rồi chèn file vào OneNote dưới dạng liên kết.
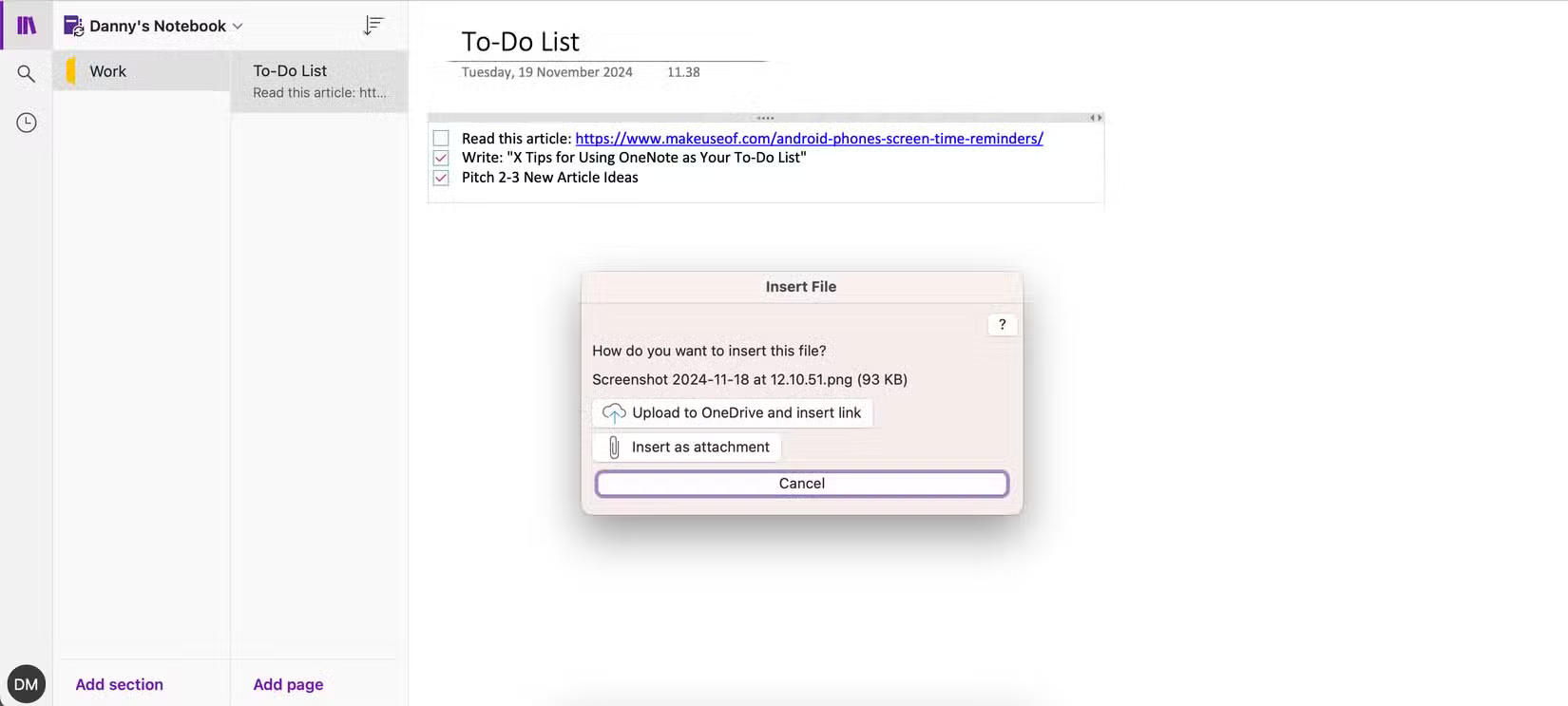
4. Tạo bảng Kanban trong OneNote
Nếu đang cố gắng xử lý nhiều nhiệm vụ và gặp khó khăn trong việc ưu tiên chúng, phương pháp Kanban có thể phù hợp với bạn; đây là một trong những phương pháp cải thiện năng suất tốt nhất của Nhật Bản. Bạn có thể chia nhỏ các nhiệm vụ phức tạp thành các bước nhỏ hơn và trình bày chúng một cách trực quan; làm như vậy giúp bạn hiểu được tiến độ nhiệm vụ của mình và xác định chỗ cần cải thiện.
- Trước tiên, hãy tạo một trang mới và đặt tên là "My Board" (hoặc tên mà bạn có thể dễ dàng phân biệt). Chúng ta sẽ tạo 3 bảng và dán nhãn là To Do, This Week và Archive.
- Đối với mỗi bảng, hãy tạo 3 cột - Project, Task và Priority.
- Nhập cột đầu tiên, nhấn Tab và đặt tên cho cột tiếp theo. Lặp lại các bước cho đến khi bạn biến nó thành một bảng.
- Thiết kế bảng theo cách mà bạn thấy hợp lý.
- Trong mỗi hàng, hãy tạo một nhiệm vụ. Khi hoàn thành một nhiệm vụ, hãy di con trỏ chuột sang bên trái để hiển thị một anchor.
- Nhấp và kéo hàng giữa các bảng.
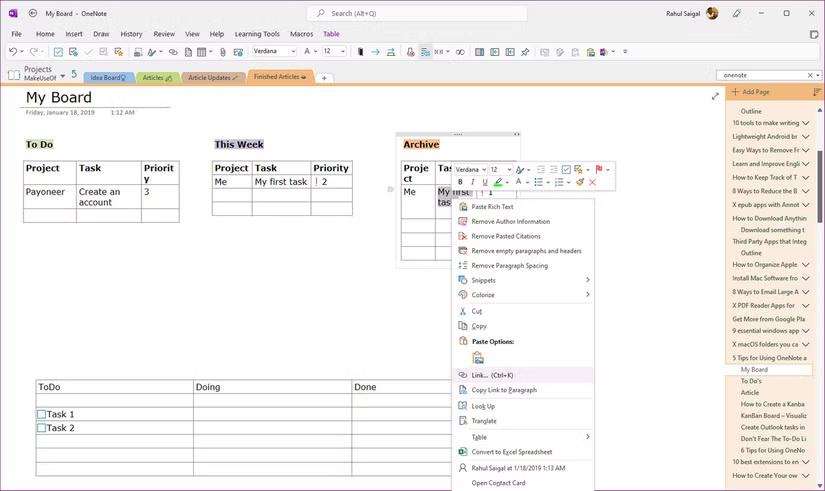
Đối với các dự án toàn diện hơn, hãy tạo bảng Kanban trong Trello và các công cụ quản lý dự án khác, chẳng hạn như Asana và monday.com. Không giống như OneNote, bạn sẽ không phải làm nhiều công việc thủ công và do đó có thể tạo mọi thứ nhanh hơn.
5. Tạo danh sách việc cần làm chính trong OneNote
Sau khi đã gắn tag nhiều mục trong các trang OneNote, bạn sẽ muốn sử dụng tính năng Find Tags để có cái nhìn tổng quan về danh sách việc cần làm của mình. Nhấp vào tab Home và chọn Find Tags. Trang Tag Summary mới tạo chứa tất cả các tag được liệt kê trên ngăn tác vụ Tags Summary.
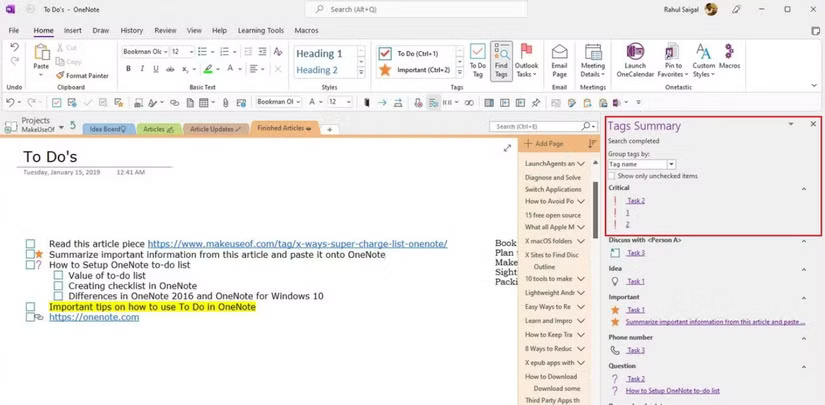
Nếu bạn muốn biết những nhiệm vụ nào còn lại, hãy đánh dấu vào Show only unchecked items. Đối với các phần, notebook cụ thể hoặc tất cả notebook, hãy nhấp vào mũi tên drop-down Search và chọn nơi bạn muốn tìm kiếm tag.
6. Thêm ngữ cảnh vào danh sách việc cần làm
Ngữ cảnh là một tập hợp các điều kiện cụ thể mô tả tình huống mà bạn hoàn thành một nhiệm vụ. Ngữ cảnh sẽ giúp bạn điều chỉnh các nguồn lực và hướng đi của nỗ lực theo cách tốt hơn, đồng thời giảm thiểu tình trạng kém hiệu quả hoặc những lỗi tiềm ẩn. OneNote cho phép bạn thêm ngữ cảnh theo nhiều cách:
Liên kết các trang của bạn
Cũng giống như cách bạn có thể sắp xếp ghi chú bằng các backlink, bạn có thể thêm ngữ cảnh bằng cách liên kết đến các trang quan trọng trong danh sách việc cần làm của OneNote. Để thực hiện thao tác này, bạn chỉ cần tạo trang hoặc liên kết đến các trang hiện có.
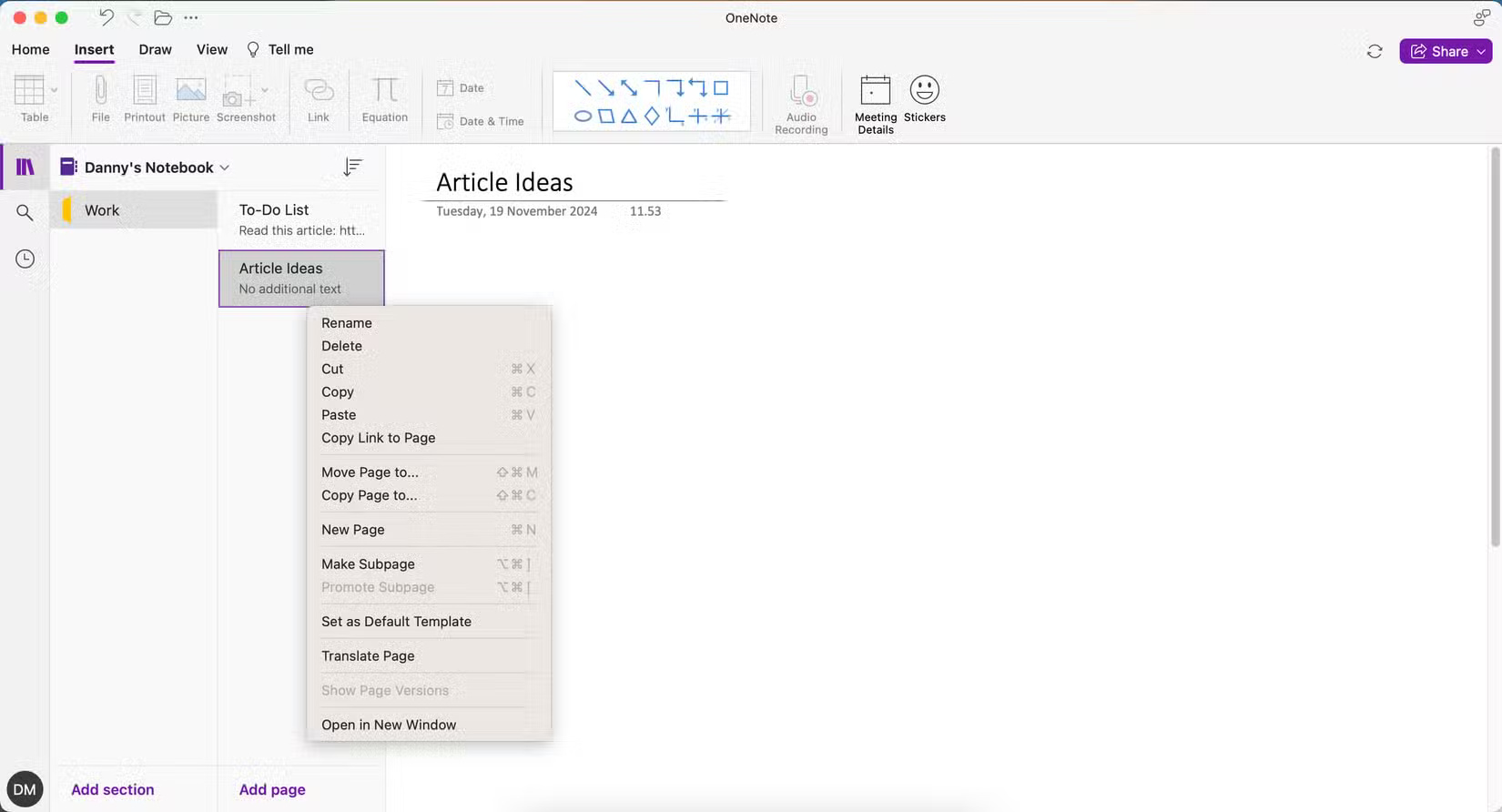
- Sao chép liên kết đến trang của bạn trong OneNote
- Đi đến trang bạn muốn sao chép.
- Nhấp chuột phải (Windows) hoặc nhấn control and your trackpad (Mac). Khi cửa sổ drop-down xuất hiện, hãy chọn Copy Link to Page.
- Đi đến ghi chú khác và highlight văn bản bạn muốn thêm siêu liên kết.
- Nhấn Control + V (Windows) hoặc Command + V (Mac).
- Dán liên kết và nhấn OK.
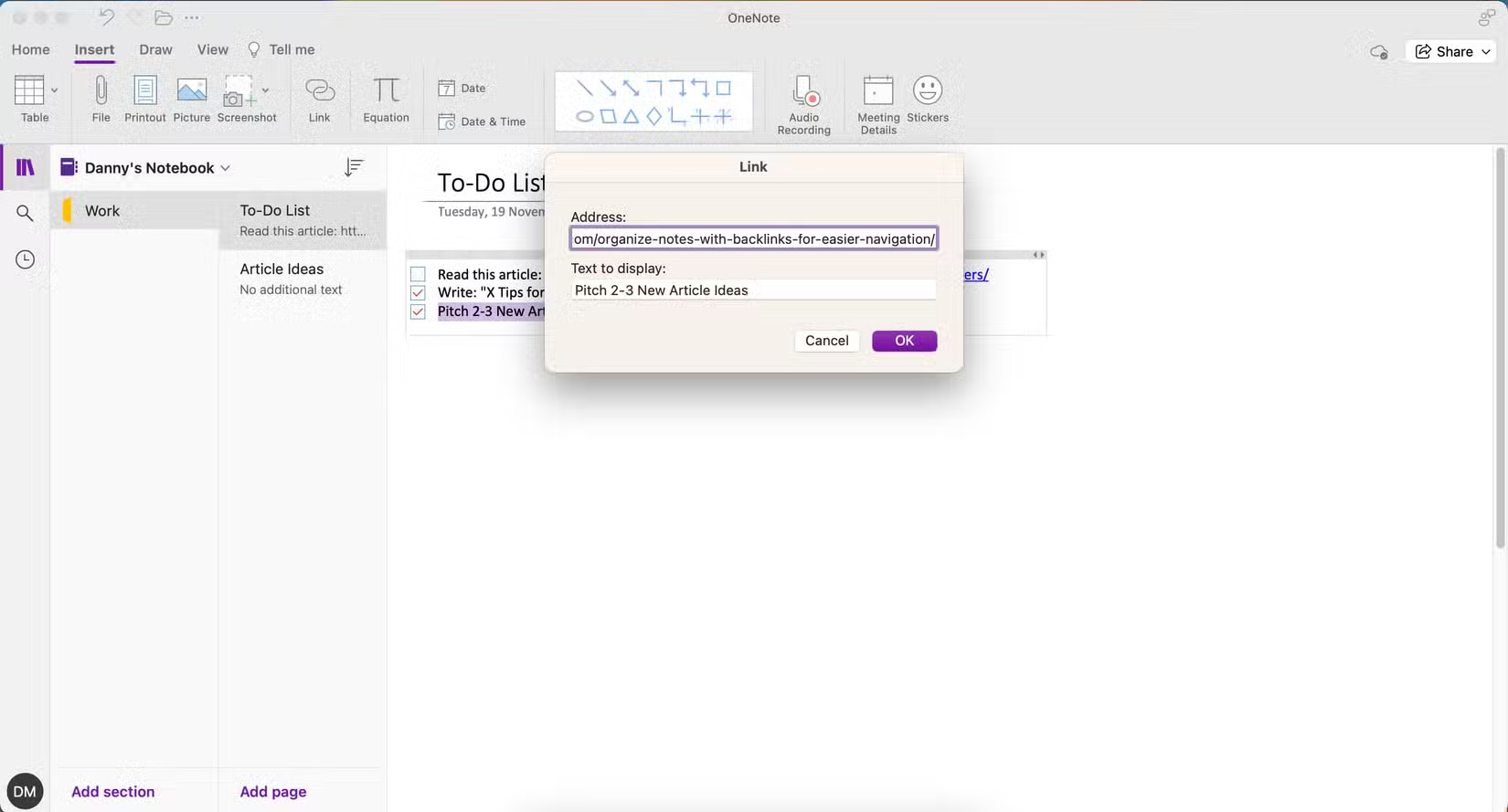
Đặt thành "Remember for Later"
Một trong những cách dễ nhất để đảm bảo rằng bạn không quên điều gì đó trong danh sách việc cần làm là đánh dấu mục đó là Remember for Later. Làm như vậy sẽ highlight các mục trong danh sách việc cần làm mà bạn cần xem lại.
Chỉ cần chọn tab Home, highlight văn bản của bạn và nhấp vào Remember for Later.
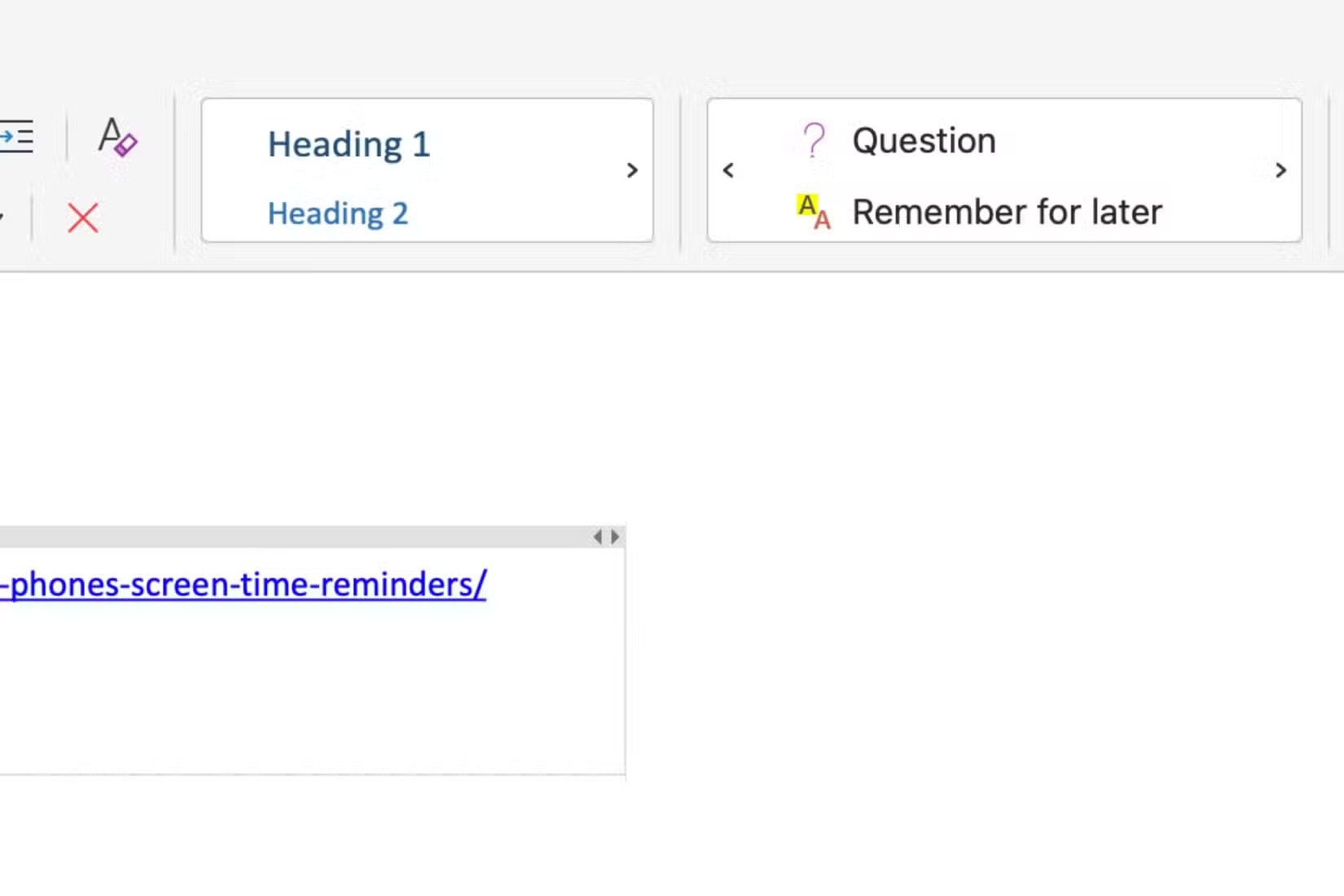
7. Thử Ma trận Eisenhower
Nếu bạn muốn xác định nhiệm vụ nào cần ưu tiên, bạn nên chuẩn bị danh sách việc cần làm bằng Ma trận Eisenhower. Đây là một trong nhiều phương pháp năng suất thiết yếu cần biết. Ma trận Eisenhower được chia thành 4 phần:
- Do: Đối với các nhiệm vụ khẩn cấp.
- Decide: Đối với các nhiệm vụ không quá nhạy cảm về thời gian.
- Delegate: Giao nhiệm vụ cho người khác.
- Delete: Các nhiệm vụ không cần thiết, ít hoặc không có giá trị - còn được gọi là "Limit" trong một số Ma trận Eisenhower.
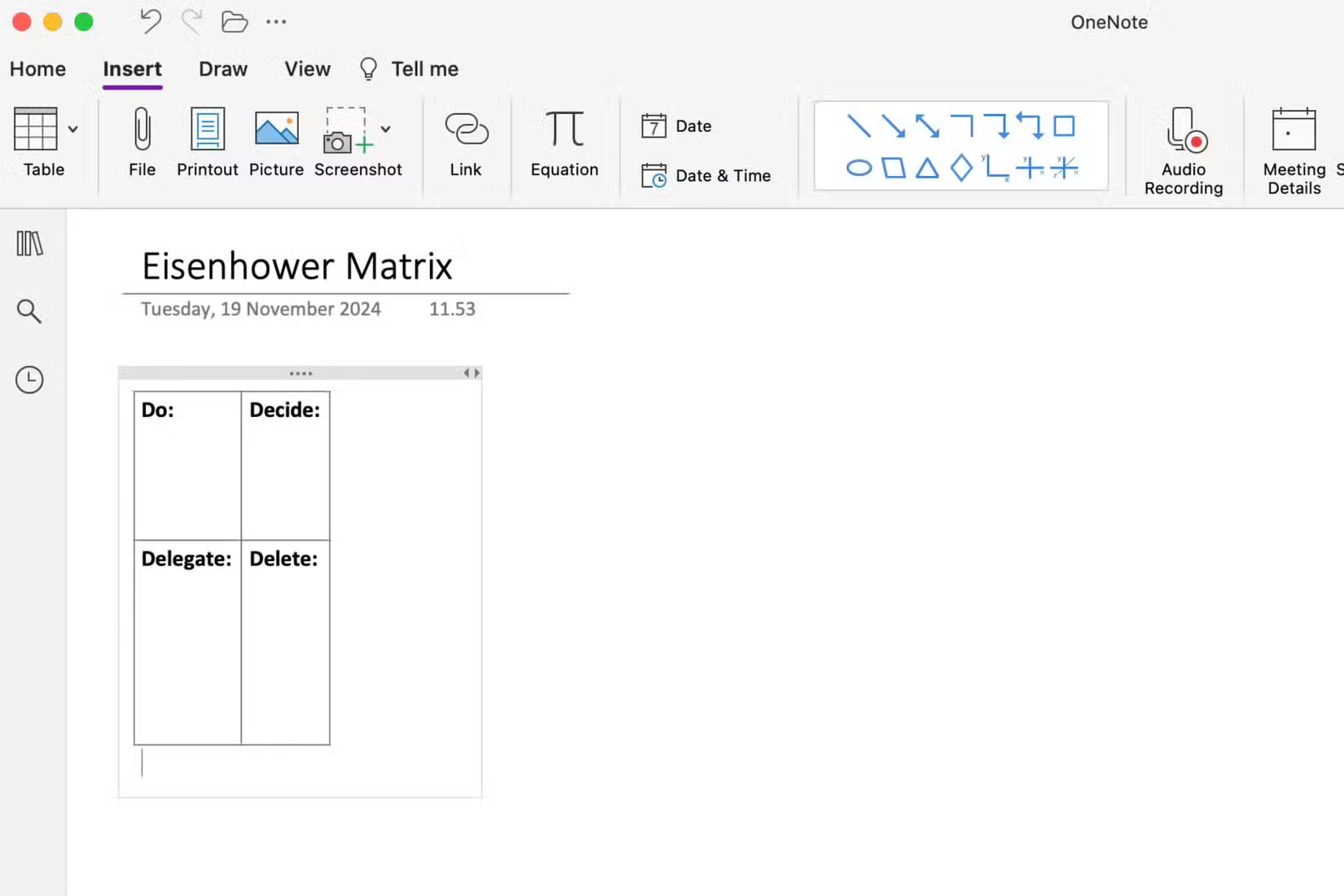
Cách dễ nhất để kết hợp Ma trận Eisenhower trong OneNote là tạo một bảng đơn giản:
- Nhấp vào tab Insert.
- Chọn Table.
- Chọn một bảng 2x2 từ các ô vuông.
- Nhấp vào bảng khi bạn đã sẵn sàng chèn bảng đó vào ghi chú của mình. Sau đó, bắt đầu nhập các nhiệm vụ của bạn vào từng ô.
Mẹo: Đừng lo lắng nếu lúc đầu bảng trông nhỏ; bảng sẽ mở rộng khi bạn nhập thêm vào các ô!
Chúng ta thường bị cuốn theo các hệ thống năng suất và các tính năng đầy hứa hẹn của một số ứng dụng danh sách việc cần làm. Quản lý tác vụ của bạn có thể trở thành một hoạt động quá sức và là cái cớ để trì hoãn nếu bạn không cẩn thận, vì vậy, bạn nên giữ mọi thứ đơn giản. Mặc dù OneNote không có các tính năng quản lý tác vụ, nhưng nó vẫn là một công cụ mạnh mẽ. Bạn có thể định hình nó thành ứng dụng danh sách việc cần làm hoàn hảo dành cho mình.
 Công nghệ
Công nghệ  AI
AI  Windows
Windows  iPhone
iPhone  Android
Android  Học IT
Học IT  Download
Download  Tiện ích
Tiện ích  Khoa học
Khoa học  Game
Game  Làng CN
Làng CN  Ứng dụng
Ứng dụng 



















 Linux
Linux  Đồng hồ thông minh
Đồng hồ thông minh  macOS
macOS  Chụp ảnh - Quay phim
Chụp ảnh - Quay phim  Thủ thuật SEO
Thủ thuật SEO  Phần cứng
Phần cứng  Kiến thức cơ bản
Kiến thức cơ bản  Lập trình
Lập trình  Dịch vụ ngân hàng
Dịch vụ ngân hàng  Dịch vụ nhà mạng
Dịch vụ nhà mạng  Dịch vụ công trực tuyến
Dịch vụ công trực tuyến  Quiz công nghệ
Quiz công nghệ  Microsoft Word 2016
Microsoft Word 2016  Microsoft Word 2013
Microsoft Word 2013  Microsoft Word 2007
Microsoft Word 2007  Microsoft Excel 2019
Microsoft Excel 2019  Microsoft Excel 2016
Microsoft Excel 2016  Microsoft PowerPoint 2019
Microsoft PowerPoint 2019  Google Sheets
Google Sheets  Học Photoshop
Học Photoshop  Lập trình Scratch
Lập trình Scratch  Bootstrap
Bootstrap  Văn phòng
Văn phòng  Tải game
Tải game  Tiện ích hệ thống
Tiện ích hệ thống  Ảnh, đồ họa
Ảnh, đồ họa  Internet
Internet  Bảo mật, Antivirus
Bảo mật, Antivirus  Doanh nghiệp
Doanh nghiệp  Video, phim, nhạc
Video, phim, nhạc  Mạng xã hội
Mạng xã hội  Học tập - Giáo dục
Học tập - Giáo dục  Máy ảo
Máy ảo  AI Trí tuệ nhân tạo
AI Trí tuệ nhân tạo  ChatGPT
ChatGPT  Gemini
Gemini  Điện máy
Điện máy  Tivi
Tivi  Tủ lạnh
Tủ lạnh  Điều hòa
Điều hòa  Máy giặt
Máy giặt  Cuộc sống
Cuộc sống  TOP
TOP  Kỹ năng
Kỹ năng  Món ngon mỗi ngày
Món ngon mỗi ngày  Nuôi dạy con
Nuôi dạy con  Mẹo vặt
Mẹo vặt  Phim ảnh, Truyện
Phim ảnh, Truyện  Làm đẹp
Làm đẹp  DIY - Handmade
DIY - Handmade  Du lịch
Du lịch  Quà tặng
Quà tặng  Giải trí
Giải trí  Là gì?
Là gì?  Nhà đẹp
Nhà đẹp  Giáng sinh - Noel
Giáng sinh - Noel  Hướng dẫn
Hướng dẫn  Ô tô, Xe máy
Ô tô, Xe máy  Tấn công mạng
Tấn công mạng  Chuyện công nghệ
Chuyện công nghệ  Công nghệ mới
Công nghệ mới  Trí tuệ Thiên tài
Trí tuệ Thiên tài