10 mẹo định dạng bảng hữu ích trong Microsoft Word
Chèn bảng vào tài liệu Microsoft Word là một cách tuyệt vời để sắp xếp và trình bày thông tin. Tuy nhiên, bạn không cần phải dừng lại ở đó. Chỉ cần một vài điều chỉnh định dạng đơn giản, bạn có thể biến các bảng cơ bản thành những thành phần chuyên nghiệp, hấp dẫn về mặt thị giác.
Định dạng bảng trong Microsoft Word
- 1. Cách tạo một bảng trong Word
- 2. Sử dụng công cụ Ruler
- 3. Phân bổ hàng và cột đều
- 4. Thay đổi bố cục và giao diện bảng
- 5. Chuyển văn bản thành bảng (và ngược lại)
- 6. Điền số cột tự động
- 7. “Đóng băng” bảng!
- 8. Thay đổi hàng thành các cột trong bảng
- 9. Dán các bảng Excel vào Gmail
- 10. Sử dụng lại các bảng của bạn để tiết kiệm thời gian
1. Cách tạo một bảng trong Word
Sử dụng bảng và thậm chí thay đổi chúng theo dữ liệu đã trở nên dễ dàng hơn nhiều trong các phiên bản Word mới, như Microsoft Word 2019 và Office 365. Các tính năng định dạng trực quan giúp bạn kiểm soát dữ liệu tốt hơn (và nhanh hơn nữa). Nhưng trước tiên hãy chuyển đến Ribbon > Insert > Table > Insert Table để tạo bảng của riêng mình.
Word cung cấp cho bạn 5 tùy chọn để tạo bảng.
Cách nhanh nhất để bắt đầu là với Quick Tables. Các thiết kế tích hợp khá hữu ích, cho dù bạn không có nhiều kỹ năng thiết kế. Bạn có thể sửa đổi thiết kế bằng cách thêm hàng và cột hoặc xóa các hàng và cột không cần thiết.
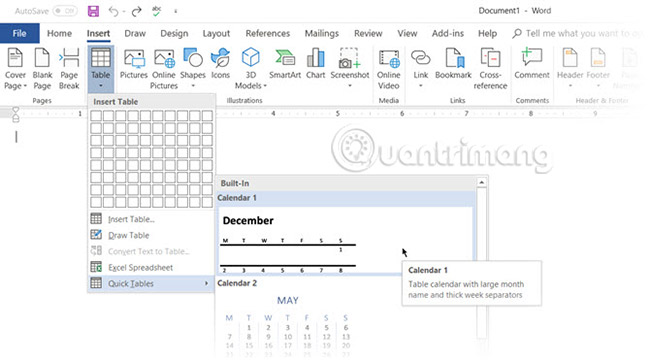
Một cách nhanh chóng khác để tạo một bảng trong Word là tính năng Insert Control. Bạn có thể tạo một cột hoặc hàng mới với một cú nhấp chuột. Di chuột qua một bảng. Một thanh xuất hiện ngay bên ngoài bảng của bạn giữa hai cột hoặc hàng hiện có. Hãy bấm vào đó khi nó xuất hiện và một cột hoặc hàng mới sẽ được chèn vào vị trí đó.
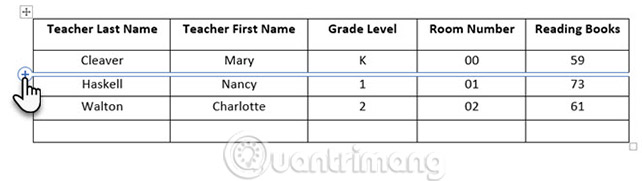
Khi bạn muốn di chuyển hoặc sắp xếp một hàng xung quanh, hãy sử dụng tổ hợp phím Alt + Shift + Mũi tên lên và Alt + Shift + Mũi tên xuống để sắp xếp hàng lên hoặc xuống. Di chuyển các hàng liền nhau bằng cách chọn tất cả các hàng đó.
Tham khảo thêm cách tạo bảng trong Word 2007 và Word 2016.
Làm thế nào để định vị bảng trên trang?
Nhấp chuột phải vào bảng và chọn Table Properties từ menu ngữ cảnh. Hộp thoại Table Properties là công cụ để kiểm soát chính xác dữ liệu và cách nó hiển thị. Hãy kiểm soát kích thước, căn chỉnh và độ thụt lề của bảng.
Theo mặc định, Word căn một bảng về bên trái. Nếu bạn muốn căn giữa một bảng trên trang, hãy chọn tab Table. Nhấp vào Alignment > Center.
Indent từ hình trái kiểm soát khoảng cách của bảng từ lề trái.
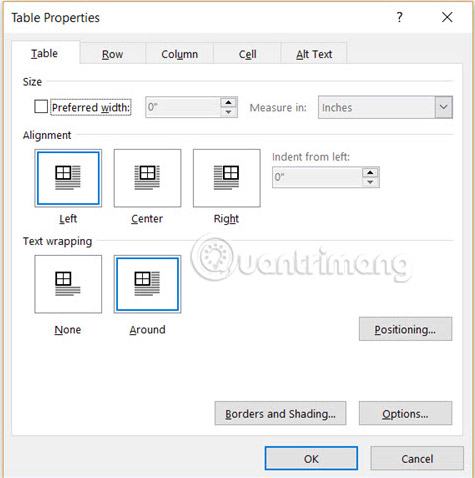
Chọn vị trí của bảng căn cứ theo phần văn bản xung quanh nó, sao cho tổng thể tài liệu sẽ có giao diện thẩm mỹ trực quan. Sử dụng các handle để điều chỉnh bảng. Phần văn bản sẽ tự động thay đổi từ None thành Around. Từ hộp thoại Table Positioning, bạn có thể đặt khoảng cách từ văn bản đến mỗi bên của bảng.
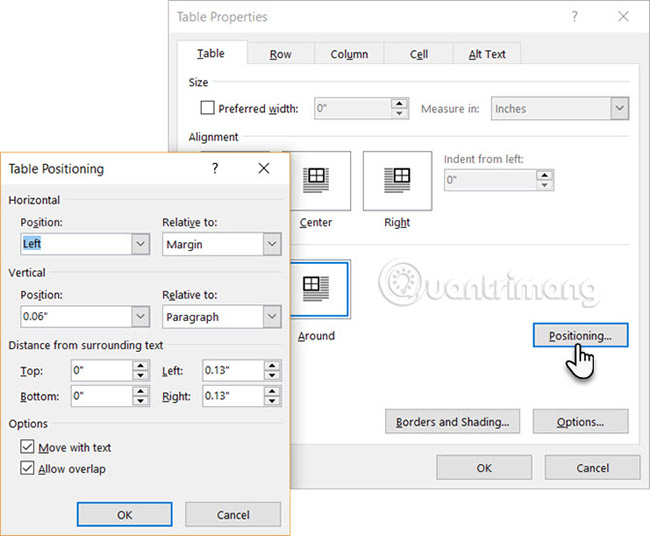
Chọn Move with Text nếu văn bản có liên quan trực tiếp đến dữ liệu bảng. Bảng được căn chỉnh theo chiều dọc với đoạn liên quan xung quanh nó. Nếu dữ liệu trong bảng áp dụng cho toàn bộ tài liệu, bạn có thể bỏ qua tùy chọn này.
2. Sử dụng công cụ Ruler
Việc định kích thước và vị trí của bảng là một nghệ thuật. Nếu bạn cần các thước đo chính xác để định kích thước các hàng và cột trong bảng, hãy sử dụng công cụ Ruler.
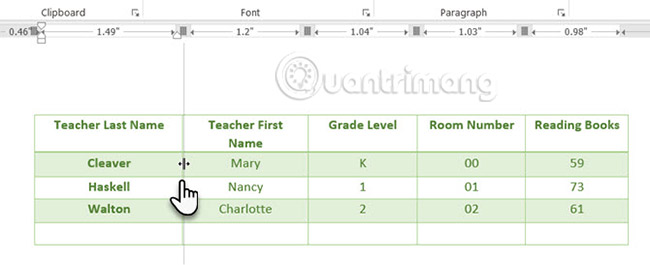
Di chuột đến đường viền. Khi con trỏ với mũi tên kép xuất hiện, hãy nhấp vào đường viền và giữ phím ALT. Microsoft Word sẽ hiển thị các thước đo cụ thể trên Ruler. Di chuyển các hàng và cột để phù hợp với kích thước bạn mong muốn.
3. Phân bổ hàng và cột đều
Bạn đang muốn tạo một bảng có hàng và cột phân bổ đều? Tin tốt là bạn không cần phải điều chỉnh từng hàng hoặc cột theo cách thủ công.
Chỉ cần chọn toàn bộ bảng và chuyển đến tab Table Layout. Trong nhóm Cell Size, hãy nhấp vào Distribute Rows hoặc Distribute Columns và Word sẽ tự động điều chỉnh các hàng hoặc cột để đảm bảo khoảng cách bằng nhau.
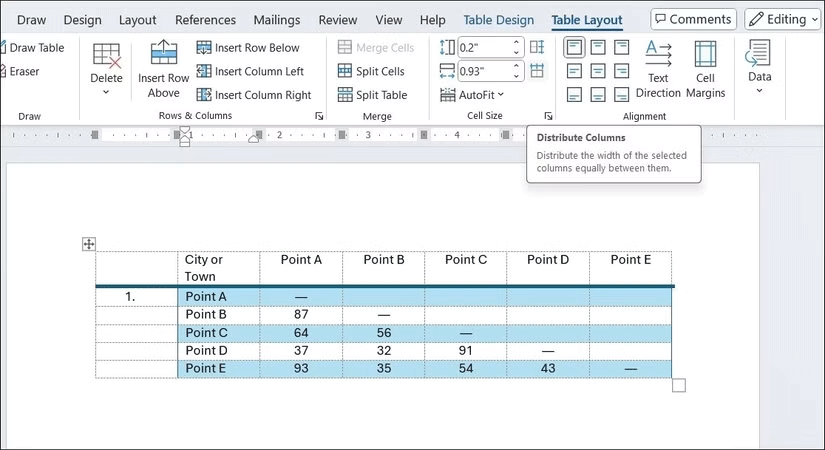
4. Thay đổi bố cục và giao diện bảng
Sau khi bảng của bạn được định vị, các hàng và cột được điều chỉnh, bạn có thể cải thiện thêm bố cục và giao diện của bảng để phù hợp với kiểu của tài liệu.
Bạn có thể chuyển đến tab Table Design và sử dụng công cụ Shading để thêm màu nền cho từng ô, hàng hoặc cột. Trong cùng một tab, menu Table Styles cung cấp nhiều kiểu được thiết kế sẵn có thể áp dụng định dạng gắn kết ngay lập tức cho toàn bộ bảng của bạn.
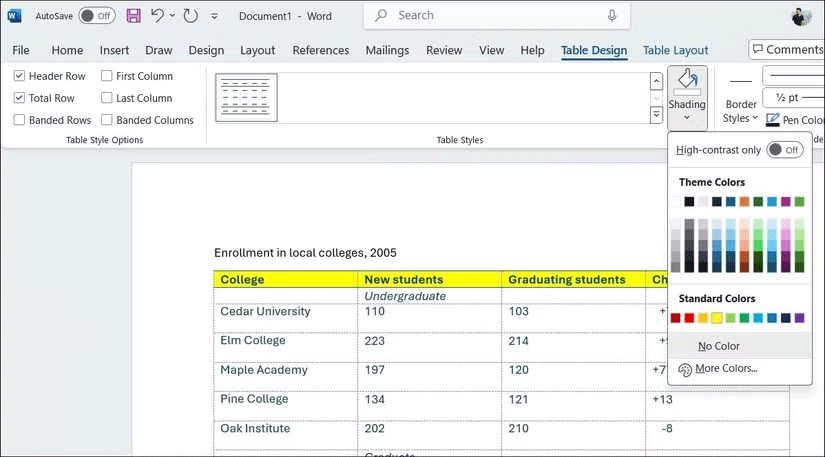
5. Chuyển văn bản thành bảng (và ngược lại)
Dữ liệu dạng bảng cung cấp thông tin về cấu trúc của nó. Sẽ rất khó chịu nếu Word không có thứ gì đó để xử lý các dữ liệu không ở dạng bảng. Bạn có thể chuyển đổi dữ liệu thành bảng ngay lập tức bằng lệnh Insert Table.
Chọn văn bản. Chuyển đến Ribbon > Insert > Table > Insert Table.
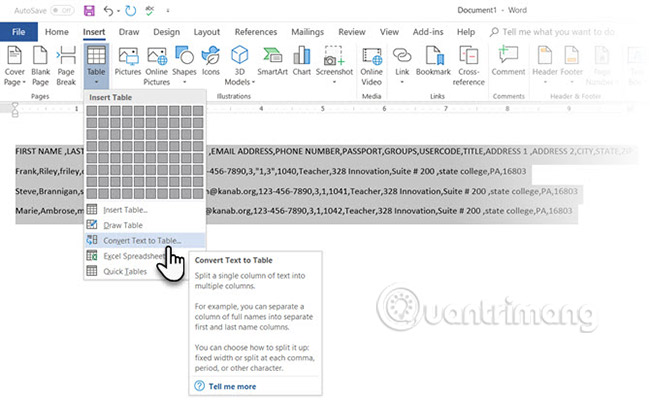
Microsoft Word chuyển văn bản thành bảng
Microsoft Word xác định số hàng và cột được yêu cầu bằng cách xem xét các dấu tách văn bản và sau đó tự động khớp nội dung. Hộp thoại Convert Text to Table cho phép bạn kiểm soát nhiều hơn, nếu thao tác trước đó không hoạt động đúng. Bạn cũng có thể chọn cách nội dung của bảng sẽ xuất hiện trên trang.
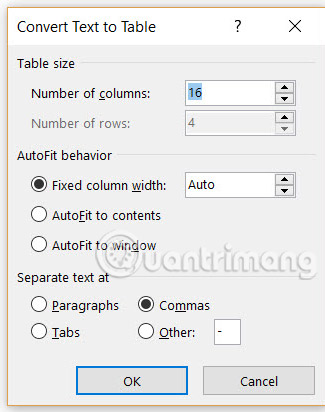
Bạn có thể chỉ định cách Microsoft Word sẽ tách dữ liệu thành các hàng và cột. Đoạn, tab, dấu phẩy hoặc bất kỳ ký tự phân cách nào khác. Điều này cho phép bạn dễ dàng nhập dữ liệu không ở dạng bảng từ file CSV hoặc file TXT thuần túy và chuyển đổi chúng thành các bảng được định dạng.
Chuyển đổi bảng thành văn bản
Hãy đảo ngược quá trình nếu ai đó yêu cầu bạn gửi cho họ các file có giá trị được phân tách bằng dấu phẩy (hoặc bất kỳ dấu phân cách nào khác). Chọn toàn bộ bảng bằng cách nhấp vào handle “di chuyển” phía trên bảng.
Chuyển đến Ribbon > Table Tools > Layout. Trong Data Group, hãy bấm Convert to Text.
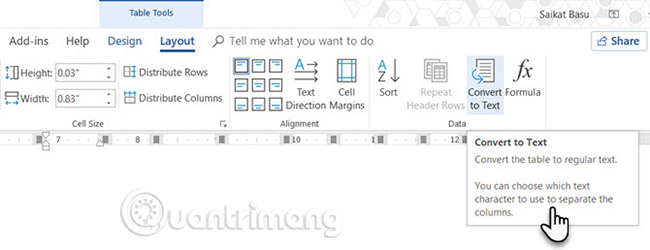
Văn bản thuần túy có thể gây nhàm chán. Khi bạn có cơ hội, hãy chuyển đổi bảng dữ liệu thành biểu đồ trực quan hơn, với một trong các tính năng ít được sử dụng như thế này trong Microsoft Word.
Tham khảo thêm: Hướng dẫn chuyển đổi định dạng bảng trong Word 2010 thành text.
6. Điền số cột tự động
Microsoft Excel giúp tự động điền một chuỗi các số thứ tự rất dễ dàng. Nhưng Microsoft Word thì không và bạn có thể phải làm việc này một cách thủ công. Tuy nhiên, có một cách đơn giản hơn.
Tạo cột mới cho các số thứ tự (nếu chưa có). Chọn cột này bằng cách di chuột qua toàn bộ cột.
Với cột được chọn, đi tới Home > Paragraph, sau đó nhấp vào nút Numbering để chèn danh sách được đánh số.
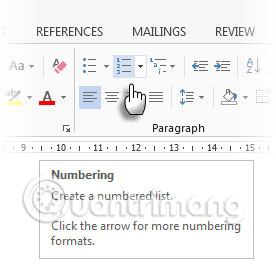
Một chuỗi số sẽ được tự động chèn vào cột.
7. “Đóng băng” bảng!
Các bảng Microsoft Word thay đổi kích thước của chúng để chứa dữ liệu mới. Có thể đôi khi bạn không muốn những bảng này bị thay đổi kích thước, ngay cả khi dữ liệu mới được chèn vào. Vậy hãy “đóng băng” các ô trong bảng.
Bước đầu tiên là chỉ định kích thước cố định cho các ô. Chuyển đến Table Properties > Row, rồi nhập giá trị vào hộp Specify height. Đối với phần Row height (chiều cao hàng), hãy chọn Exactly từ menu dropdown.
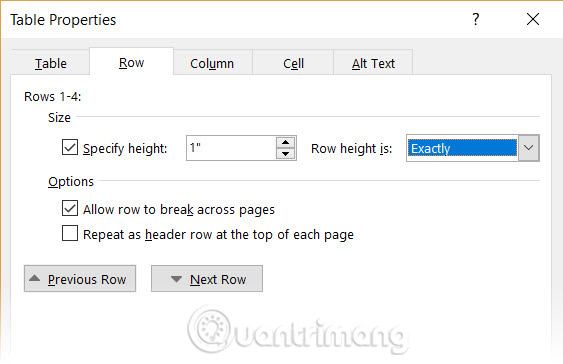
Bây giờ, hãy chọn tab Table, nhấp vào nút Options, bỏ chọn hộp kiểm Automatically Resize to Fit Contents.
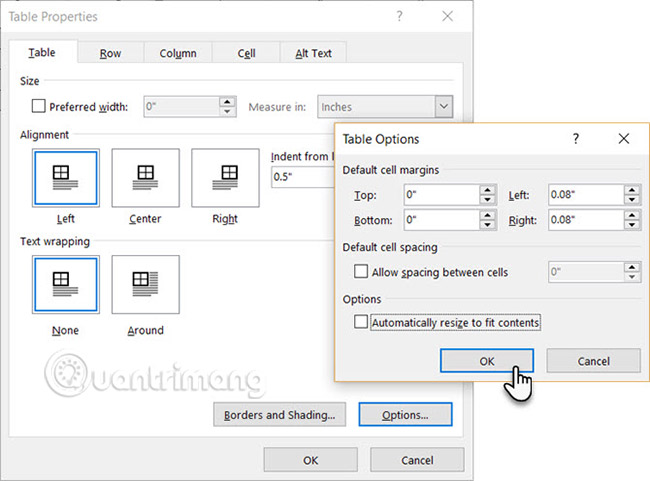
Bấm OK hai lần để thoát khỏi hộp thoại Table Properties.
Điều này cũng giải quyết vấn đề chèn hình ảnh vào một ô mà không khiến nó phải mở rộng ra để chứa hình ảnh. Nếu hình ảnh lớn hơn không gian có sẵn trong ô, hình ảnh sẽ được cắt để vừa với ô.
8. Thay đổi hàng thành các cột trong bảng
Có những tình huống mà bạn phải thay đổi các hàng thành các cột và ngược lại (các cột thành các hàng). Một tình huống có thể xảy ra là số lượng cột vượt quá lề trang. Chuyển đổi các cột xung quanh thành các hàng và ngược lại được gọi là transposition - chuyển vị.
Tin xấu là Word không có sẵn phương thức nào để xử lý việc này. Microsoft khuyên bạn nên sao chép và dán bảng của mình vào Microsoft Excel và sử dụng lệnh Transpose trong đó. Sau đó, sao chép dán lại bảng đã được chuyển đổi vào Microsoft Word.
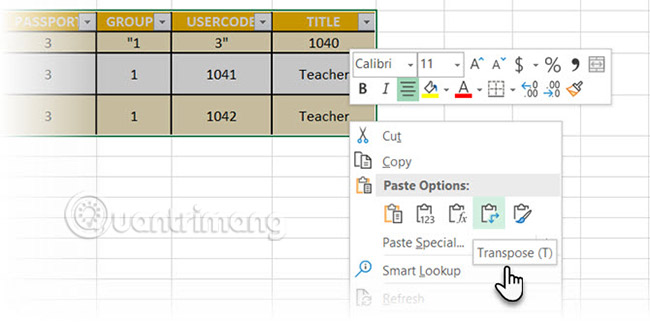
Tham khảo thêm bài viết: Cách chuyển cột thành hàng, hàng thành cột trong Excel để biết cách thực hiện chi tiết.
9. Dán các bảng Excel vào Gmail
Bạn sẽ tìm thấy một cách đơn giản để làm điều này. Theo mặc định, Gmail không giữ lại định dạng bảng tính khi bạn dán từ Microsoft Excel. Để gửi email dữ liệu dạng bảng mà không cần gửi nó dưới dạng file đính kèm riêng biệt, hãy sử dụng Microsoft Word làm cầu nối.
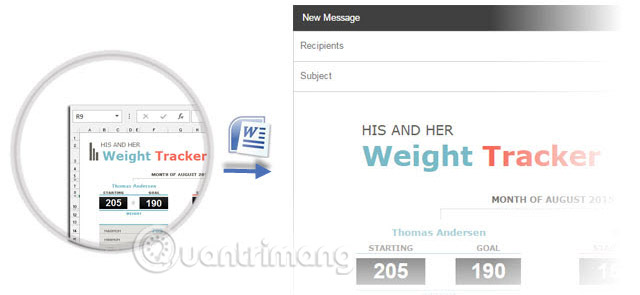
Chọn, sao chép và dán bảng Microsoft Excel vào tài liệu Microsoft Word với định dạng nguồn. Bây giờ, sao chép và dán từ Microsoft Word sang Gmail. Như bạn có thể thấy từ ảnh chụp màn hình, vấn đề đã được giải quyết. Bạn có thể phải tinh chỉnh các bảng được định dạng nhiều hơn một chút, nhưng hầu hết các định dạng đều được giữ lại.
10. Sử dụng lại các bảng của bạn để tiết kiệm thời gian
Bạn có thể tiết kiệm rất nhiều thời gian bằng cách sử dụng lại các bảng, khi bạn tạo báo cáo và tài liệu chuyên nghiệp. Lưu các định dạng bảng trống và chèn dữ liệu mới khi được yêu cầu. Với tính năng lưu nhanh này, bạn sẽ không phải tạo lại bố cục từ đầu cho dữ liệu mới.
Chọn một bảng. Chuyển đến Ribbon > Insert > Text group > nhấp vào Quick Parts > Save Selection to Quick Part Gallery.
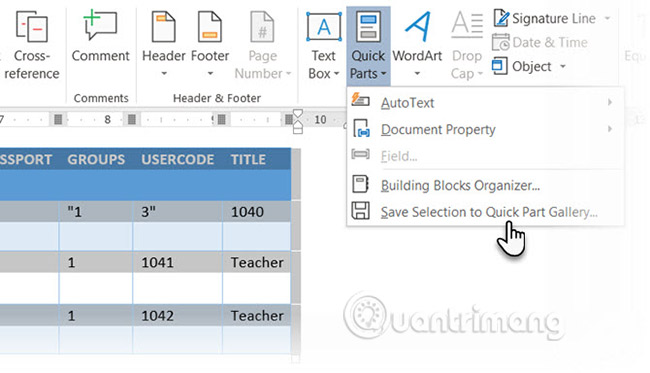
Sau khi bạn lưu lựa chọn vào Quick Part Gallery, bạn có thể sử dụng lại lựa chọn của mình bằng cách nhấp vào Quick Parts và chọn tùy chọn đó từ thư viện.
Sử dụng Building Blocks Organizer để xem trước bất kỳ bảng nào bạn đã tạo. Bạn cũng có thể chỉnh sửa các thuộc tính và xóa các bảng từ đây.
Trên đây chỉ là các mẹo cơ bản mà Quantrimang muốn chia sẻ với bạn đọc. Tất nhiên, có thể chúng không đủ dùng cho công việc hàng ngày của bạn, nhưng cũng khá hữu ích cho những ai mới bắt đầu.
Bảng là điểm chung giữa Microsoft Word và Excel. Microsoft Excel là công cụ xử lý bảng tốt hơn, nhưng quản lý bảng tốt trong Word cũng là một kỹ năng cần thiết. Hãy sử dụng chúng ở mọi nơi khi có cơ hội!
Chúc bạn thành công!
Xem thêm:
Bạn nên đọc
-

6 tính năng Microsoft Office hữu ích ít người biết đến
-

Cách sắp xếp ảnh chồng lên nhau trong Word
-

Cách sửa lỗi gõ tiếng Việt trên Word, Excel
-

Hướng dẫn 5 cách gõ số la mã trong Word tất cả phiên bản
-

Tải font chữ Tiểu học, font chữ viết tay tiếng Việt và cài trên máy tính
-

Cách lặp lại thanh tiêu đề bảng trong Word
-

Cách tạo lịch trong Word
-

9 mẹo tiết kiệm thời gian khi định dạng tài liệu trong Microsoft Word
-

Hiệu đính nhanh gấp đôi với 11 mẹo Word hữu ích này!
Theo Nghị định 147/2024/ND-CP, bạn cần xác thực tài khoản trước khi sử dụng tính năng này. Chúng tôi sẽ gửi mã xác thực qua SMS hoặc Zalo tới số điện thoại mà bạn nhập dưới đây:
Cũ vẫn chất
-

Cách tạo sticker tùy chỉnh trên Telegram
Hôm qua -

Tổng hợp phím tắt Đấu Trường Chân Lý
Hôm qua -

Cách view source, xem mã nguồn trang web bằng điện thoại, máy tính
Hôm qua 1 -

Kết quả của các trận đấu trong Record of Ragnarok
Hôm qua -

Hàm Round, cách dùng hàm làm tròn trong Excel
Hôm qua -

Công thức Minecraft để chế tạo đồ cơ bản, thức ăn, công cụ dụng cụ, đồ bảo hộ, len, màu nhuộm
Hôm qua 1 -

Câu nói hay về người thứ ba, stt về người thứ ba trong tình yêu thâm thúy
Hôm qua -

Cloudflare WARP là gì? Có nên sử dụng không?
Hôm qua 2 -

6 cách đánh số trang trong Excel cực nhanh và dễ
Hôm qua -

44 phím tắt hữu dụng trên tất cả trình duyệt
Hôm qua 2
 Công nghệ
Công nghệ  AI
AI  Windows
Windows  iPhone
iPhone  Android
Android  Học IT
Học IT  Download
Download  Tiện ích
Tiện ích  Khoa học
Khoa học  Game
Game  Làng CN
Làng CN  Ứng dụng
Ứng dụng 








 Linux
Linux  Đồng hồ thông minh
Đồng hồ thông minh  macOS
macOS  Chụp ảnh - Quay phim
Chụp ảnh - Quay phim  Thủ thuật SEO
Thủ thuật SEO  Phần cứng
Phần cứng  Kiến thức cơ bản
Kiến thức cơ bản  Lập trình
Lập trình  Dịch vụ ngân hàng
Dịch vụ ngân hàng  Dịch vụ nhà mạng
Dịch vụ nhà mạng  Dịch vụ công trực tuyến
Dịch vụ công trực tuyến  Quiz công nghệ
Quiz công nghệ  Microsoft Word 2016
Microsoft Word 2016  Microsoft Word 2013
Microsoft Word 2013  Microsoft Word 2007
Microsoft Word 2007  Microsoft Excel 2019
Microsoft Excel 2019  Microsoft Excel 2016
Microsoft Excel 2016  Microsoft PowerPoint 2019
Microsoft PowerPoint 2019  Google Sheets
Google Sheets  Học Photoshop
Học Photoshop  Lập trình Scratch
Lập trình Scratch  Bootstrap
Bootstrap  Văn phòng
Văn phòng  Tải game
Tải game  Tiện ích hệ thống
Tiện ích hệ thống  Ảnh, đồ họa
Ảnh, đồ họa  Internet
Internet  Bảo mật, Antivirus
Bảo mật, Antivirus  Doanh nghiệp
Doanh nghiệp  Video, phim, nhạc
Video, phim, nhạc  Mạng xã hội
Mạng xã hội  Học tập - Giáo dục
Học tập - Giáo dục  Máy ảo
Máy ảo  AI Trí tuệ nhân tạo
AI Trí tuệ nhân tạo  ChatGPT
ChatGPT  Gemini
Gemini  Điện máy
Điện máy  Tivi
Tivi  Tủ lạnh
Tủ lạnh  Điều hòa
Điều hòa  Máy giặt
Máy giặt  Cuộc sống
Cuộc sống  TOP
TOP  Kỹ năng
Kỹ năng  Món ngon mỗi ngày
Món ngon mỗi ngày  Nuôi dạy con
Nuôi dạy con  Mẹo vặt
Mẹo vặt  Phim ảnh, Truyện
Phim ảnh, Truyện  Làm đẹp
Làm đẹp  DIY - Handmade
DIY - Handmade  Du lịch
Du lịch  Quà tặng
Quà tặng  Giải trí
Giải trí  Là gì?
Là gì?  Nhà đẹp
Nhà đẹp  Giáng sinh - Noel
Giáng sinh - Noel  Hướng dẫn
Hướng dẫn  Ô tô, Xe máy
Ô tô, Xe máy  Tấn công mạng
Tấn công mạng  Chuyện công nghệ
Chuyện công nghệ  Công nghệ mới
Công nghệ mới  Trí tuệ Thiên tài
Trí tuệ Thiên tài