Nếu bạn nghi ngờ ai đó đã biết mật khẩu của mình hoặc đơn giản là muốn đổi sang mật khẩu mới an toàn hơn, Windows 11 cung cấp nhiều cách để bạn thực hiện điều này - từ giao diện Cài đặt (Settings) cho đến dòng lệnh (Command Prompt, PowerShell). Dưới đây là hướng dẫn chi tiết giúp bạn đổi mật khẩu tài khoản nhanh chóng và an toàn nhất.
1. Thay đổi mật khẩu tài khoản bằng Ctrl + Alt + Delete
Tổ hợp Ctrl + Alt + Delete thường được sử dụng nếu một ứng dụng khiến PC không phản hồi và nếu bạn muốn thực hiện khởi động lại hoặc truy cập Task Manager. Tuy nhiên, tổ hợp phím này cũng cung cấp quyền truy cập vào các công cụ hữu ích khác, bao gồm tùy chọn thay đổi mật khẩu.
Thực hiện theo các bước sau để nhanh chóng thay đổi mật khẩu tài khoản của bạn từ menu người dùng Ctrl + Alt + Delete:
1. Nhấn Ctrl + Alt + Delete trên bàn phím để xem các tùy chọn khả dụng.
2. Tiếp theo, nhấp vào tùy chọn Change a password.
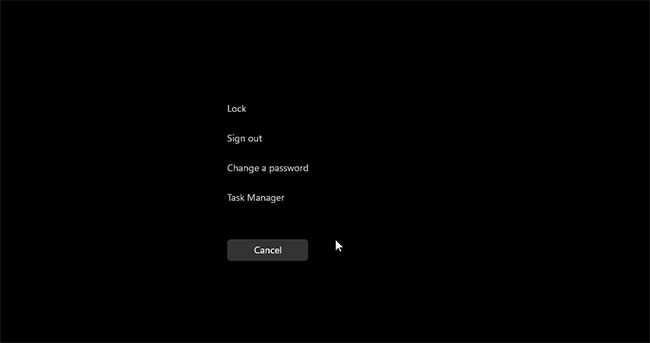
3. Tiếp theo, nhập mật khẩu tài khoản cũ của bạn.
4. Tiếp theo, bạn cần cung cấp một mật khẩu mới và xác nhận.
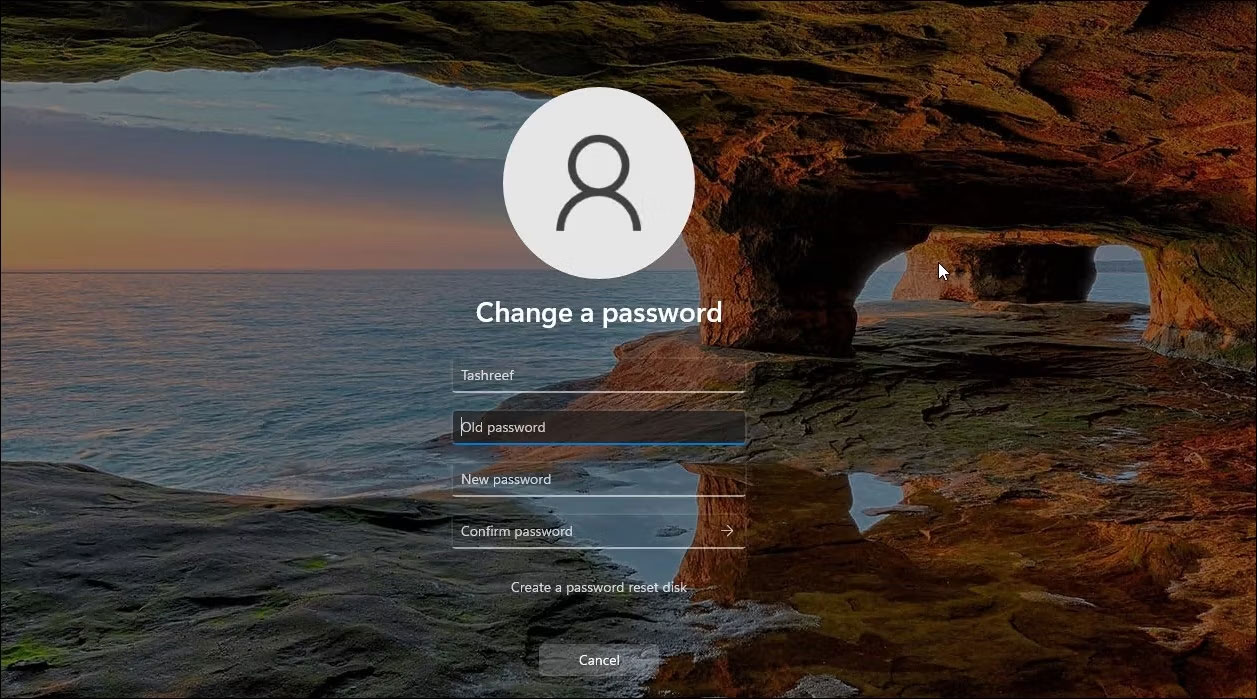
5. Nhấn Enter hoặc nhấp vào biểu tượng mũi tên bên phải để thay đổi mật khẩu.
Đó là một cách nhanh chóng để thay đổi mật khẩu tài khoản của bạn. Nếu cách này không hiệu quả, bạn có thể sử dụng ứng dụng Settings để thực hiện tương tự.
2. Thay đổi mật khẩu tài khoản thông qua ứng dụng Settings
Bạn có thể dễ dàng thay đổi mật khẩu tài khoản cục bộ của mình từ ứng dụng Settings. Tuy nhiên, để làm được điều này, bạn phải biết mật khẩu tài khoản hiện tại của mình. Nếu không, hãy bỏ qua phương pháp reset mật khẩu bên dưới.
Để thay đổi mật khẩu tài khoản:
1. Nhấn Win + I để mở Settings.
2. Trong ngăn bên trái, hãy mở tab Accounts.
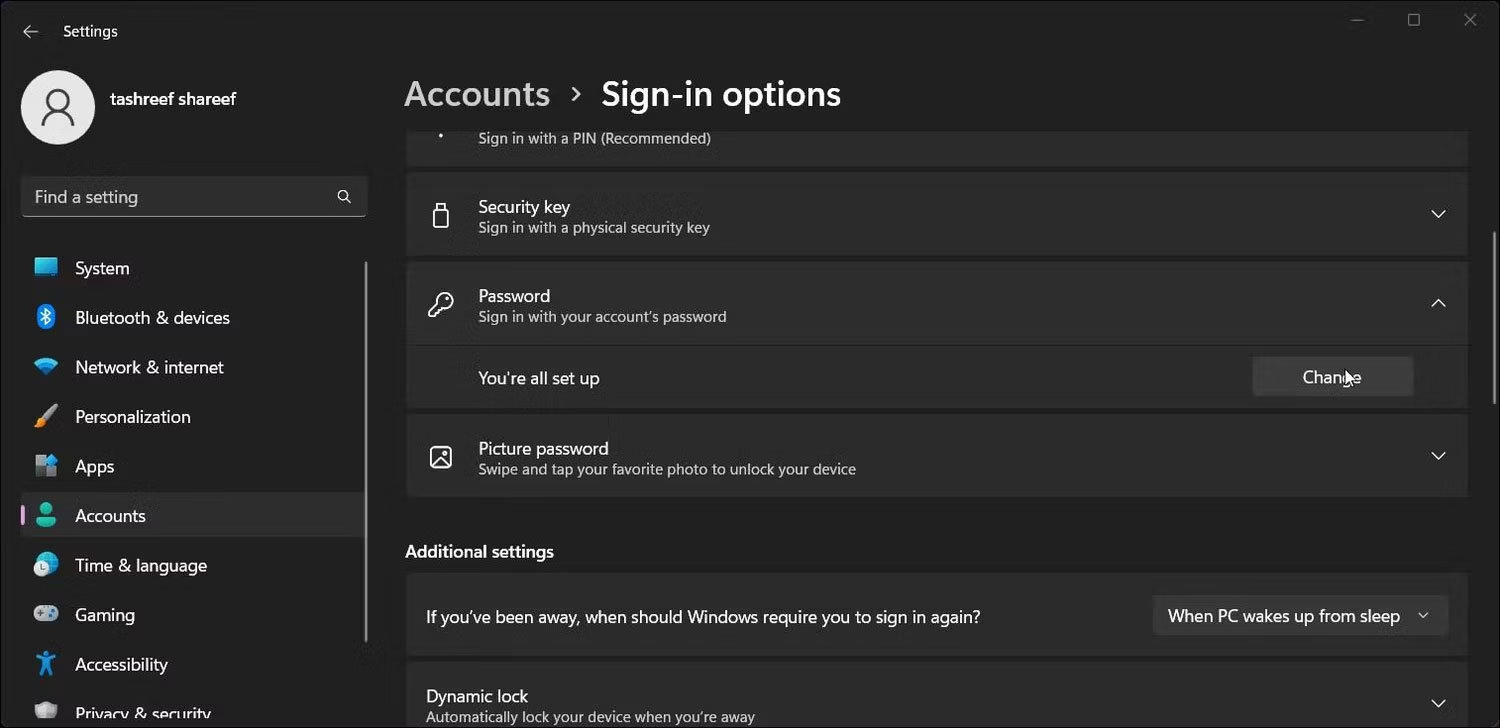
3. Tiếp theo, nhấp vào Sign-in options.
4. Nhấp và mở rộng tùy chọn Password.
5. Nhấp vào Change và nhập mật khẩu hiện tại của bạn.
6. Bấm Next.
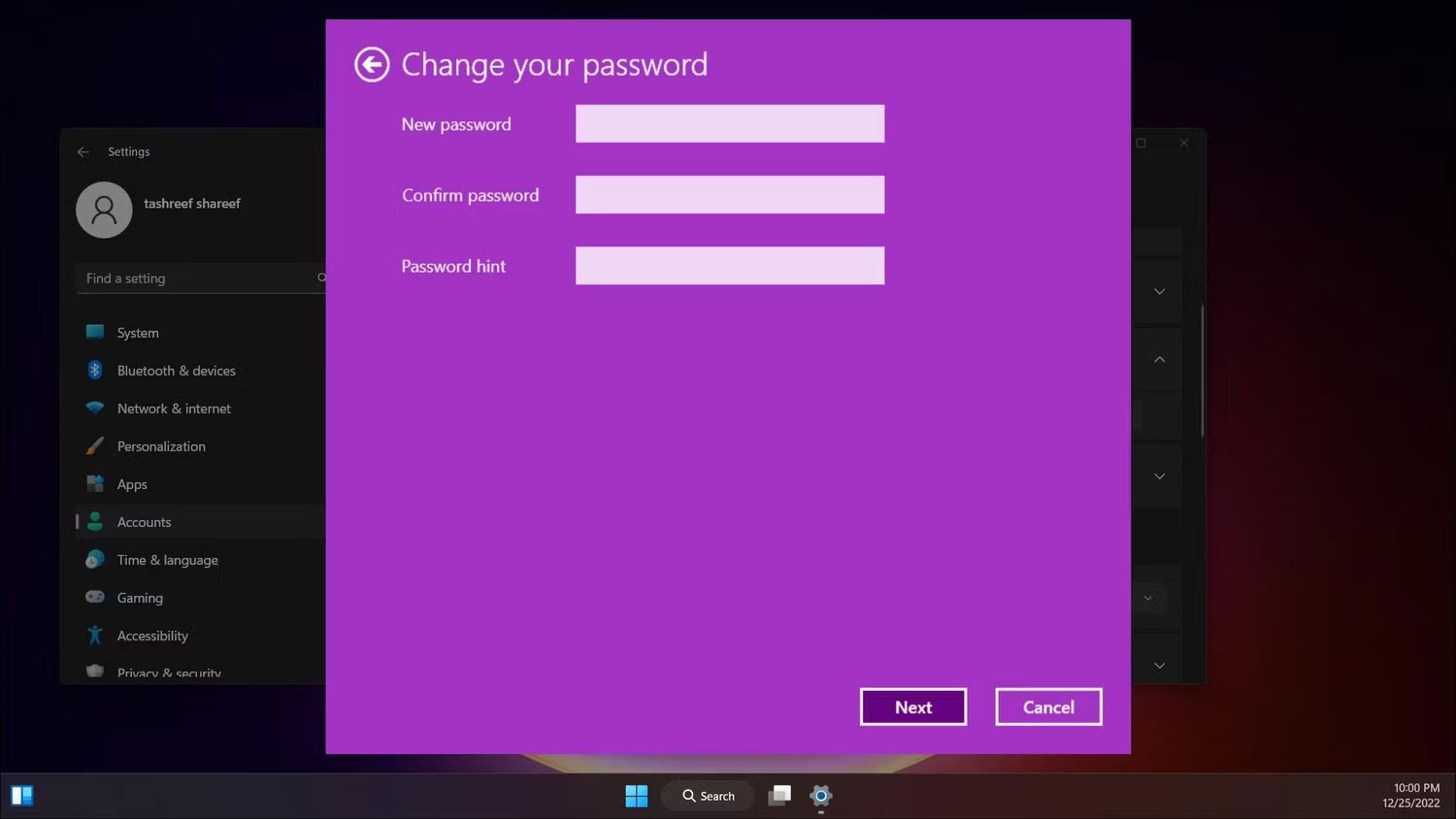
7. Tiếp theo, nhập mật khẩu mới 2 lần để xác nhận.
8. Bạn cũng có thể thêm gợi ý mật khẩu. Nếu không, hãy để trống.
9. Nhấp vào Next và sau đó nhấp vào Finish để lưu các thay đổi.
3. Reset mật khẩu tài khoản người dùng Windows bằng User Accounts (nếu quên mật khẩu)
Nếu bạn không biết mật khẩu hiện tại của mình nhưng có thể đăng nhập bằng tùy chọn thay thế, bạn có thể reset mật khẩu bằng tiện ích User Accounts. Nó cho phép bạn thêm hoặc xóa tài khoản người dùng và reset mật khẩu mà không cần mật khẩu hiện tại.
Lưu ý rằng bạn chỉ có thể reset mật khẩu cho một tài khoản người dùng khác, không phải tài khoản bạn hiện đang đăng nhập. Đảm bảo đăng nhập bằng tài khoản admin khác. Nếu không có tài khoản khác có đặc quyền admin, bạn có thể kích hoạt tài khoản admin tích hợp trong Windows 11 và reset mật khẩu tài khoản người dùng.
Để reset mật khẩu tài khoản người dùng:
1. Đăng xuất khỏi tài khoản mà bạn muốn reset mật khẩu và đăng nhập bằng tài khoản người dùng khác.
2. Tiếp theo, nhấn Win + R để mở Run.
3. Nhập netplwiz và nhấp vào OK.
4. Chọn tài khoản người dùng để reset mật khẩu trong hộp thoại User Accounts.
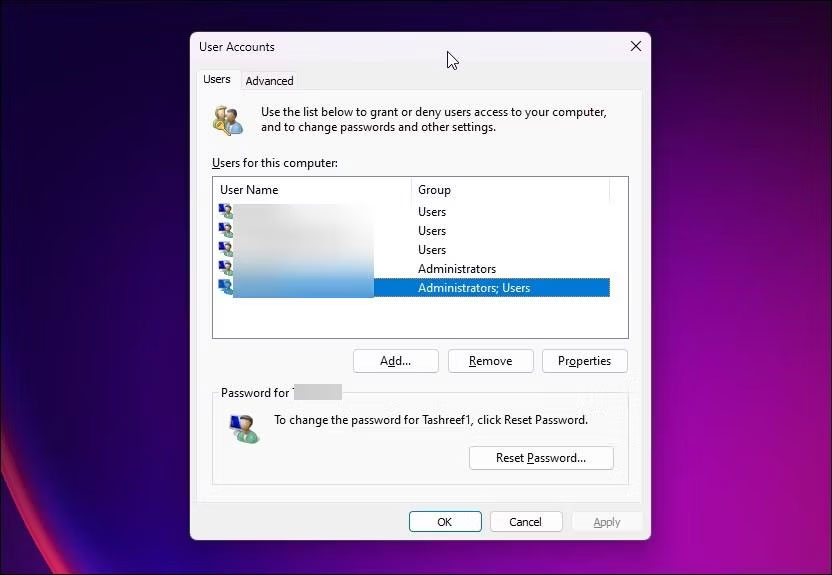
5. Tiếp theo, nhấp vào nút Reset Password.
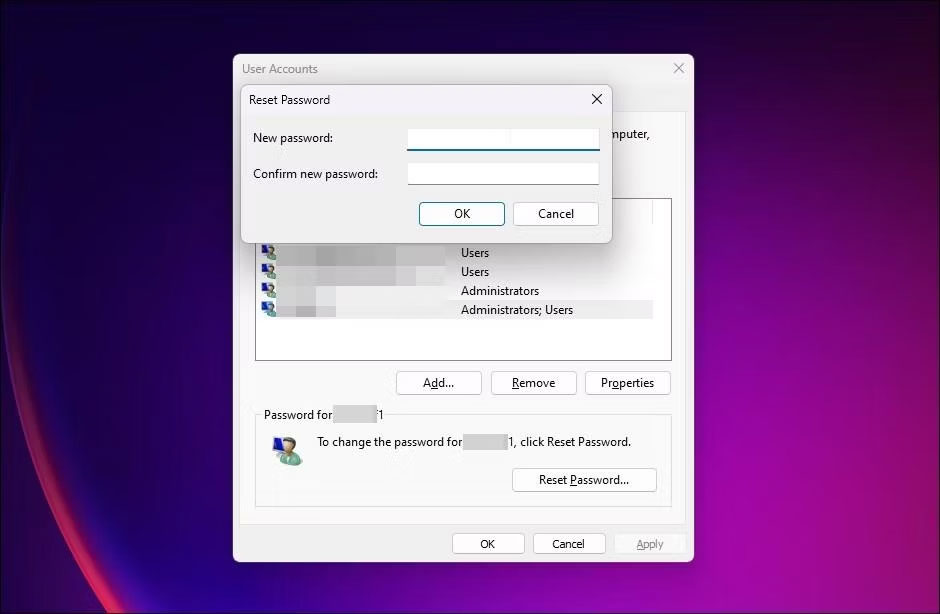
6. Trong hộp thoại Reset Password, hãy nhập mật khẩu mới của bạn và xác nhận mật khẩu đó.
7. Nhấn OK để lưu các thay đổi.
8. Đóng hộp thoại User Account và bây giờ, bạn có thể đăng nhập bằng mật khẩu mới của mình.
4. Reset mật khẩu tài khoản bằng Command Prompt
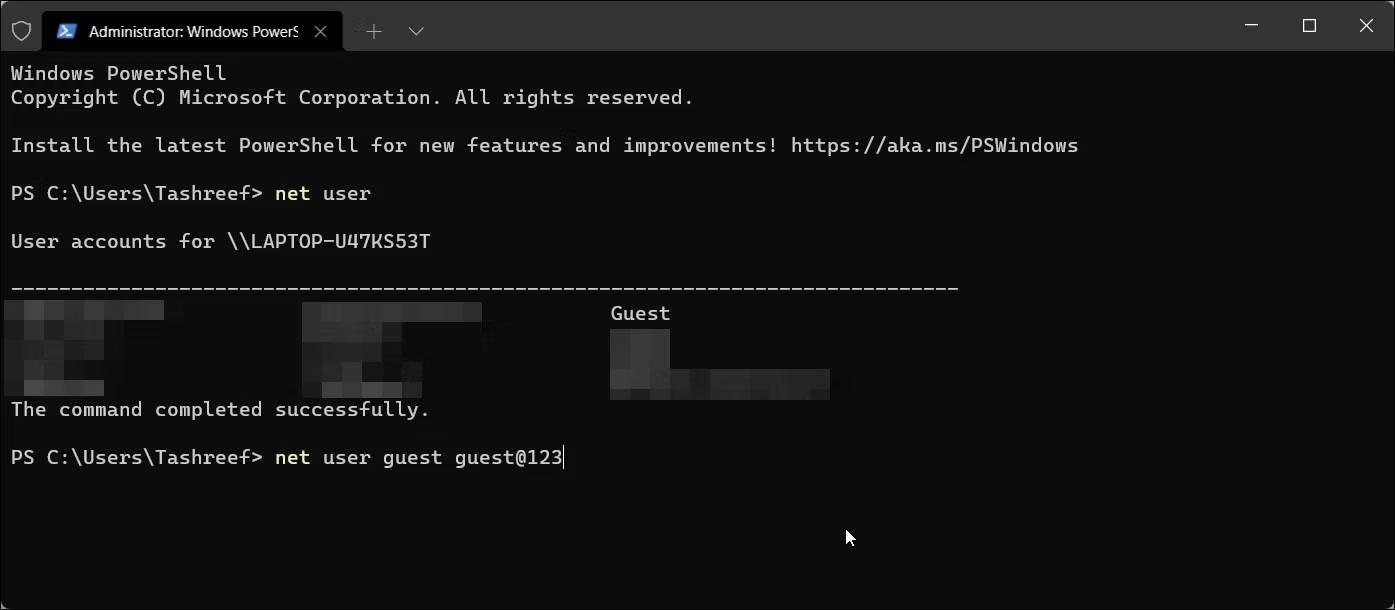
Một cách dễ dàng để thay đổi mật khẩu tài khoản của bạn là thông qua Command Prompt. Một lần nữa, cách này hữu ích nếu bạn muốn thay đổi mật khẩu mà không biết mật khẩu cũ.
Để reset mật khẩu, bạn có thể sử dụng lệnh net user theo sau là tên người dùng và mật khẩu mới. Làm theo các bước sau để thay đổi mật khẩu tài khoản của bạn bằng Command Prompt:
1. Nhấn Win + X để mở menu WinX.
2. Nhấp vào Terminal (Admin) từ menu. Nhấp vào Yes nếu được nhắc bởi UAC.
3. Trong Windows Terminal, nhấp vào nút drop-down gần biểu tượng New Tab và chọn Command Prompt.
4. Trong tab Command Prompt, nhập lệnh sau và nhấn Enter để xem tất cả các tài khoản người dùng có sẵn trên máy tính:
net user5. Tiếp theo, nhập lệnh sau và nhấn Enter để reset mật khẩu cho tài khoản người dùng được chỉ định:
net user username newpassword6. Trong lệnh trên, thay thế username bằng tên người dùng tài khoản và mật khẩu mới bằng mật khẩu bạn muốn đặt.
Ví dụ, nếu bạn muốn reset mật khẩu cho tài khoản người dùng Guest, toàn bộ lệnh sẽ giống như sau:
net user guest guest@123Đảm bảo sử dụng mật khẩu có sự kết hợp giữa chữ hoa và chữ thường, số và tốt nhất là các ký tự đặc biệt để tạo mật khẩu mạnh. Bạn cũng có thể muốn ghi lại nó trong thời gian này.
7. Khi mật khẩu được reset, bạn sẽ thấy thông báo lệnh đã hoàn thành thành công trong Command Prompt.
8. Nhập exit và nhấn Enter để đóng Command Prompt.
5. Thay đổi mật khẩu tài khoản bằng Control Panel
Control Panel cổ điển vẫn còn nguyên vẹn hầu hết các chức năng cài đặt hệ thống. Bạn có thể sử dụng nó trong Windows 11 để thay đổi mật khẩu tài khoản người dùng của mình và hơn thế nữa.
Để thay đổi mật khẩu tài khoản Windows bằng Control Panel:
1. Nhấn Win + R để mở Run.
2. Nhập control và nhấp vào OK.
3. Trong Control Panel, đi đến User Accounts và sau đó nhấp lại vào User Accounts một lần nữa.
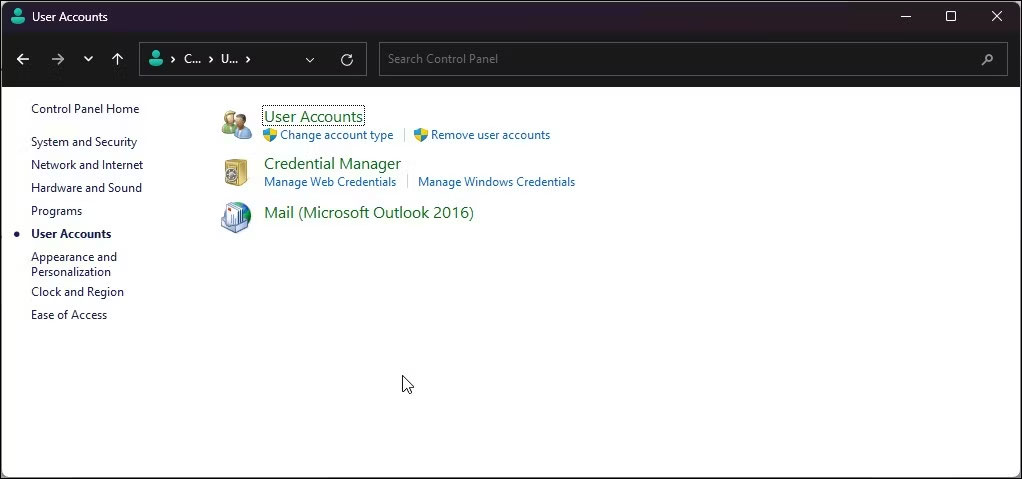
4. Tiếp theo, nhấp vào Manage another account.
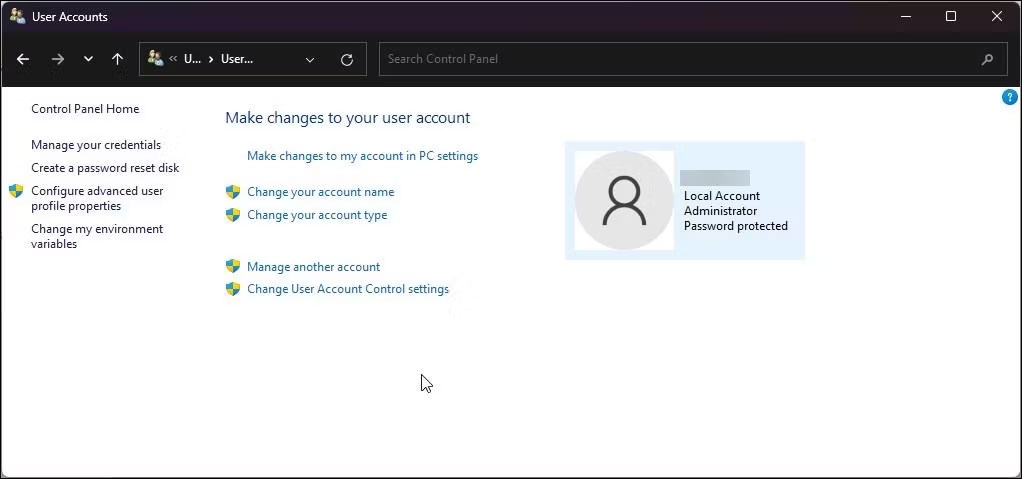
5. Chọn tài khoản người dùng mà bạn muốn thay đổi mật khẩu.
6. Tiếp theo, nhấp vào tùy chọn Change the password bên dưới Make changes to User’s account.
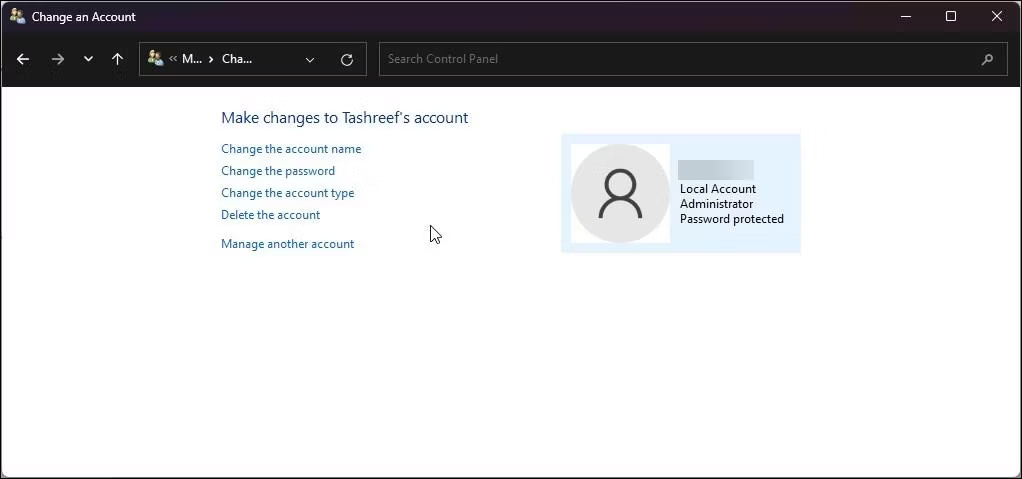
7. Nhập mật khẩu hiện tại của bạn và sau đó nhập mật khẩu mới. Xác nhận mật khẩu mới và nhập một gợi ý. Điều này sẽ hữu ích nếu bạn lại quên mật khẩu.
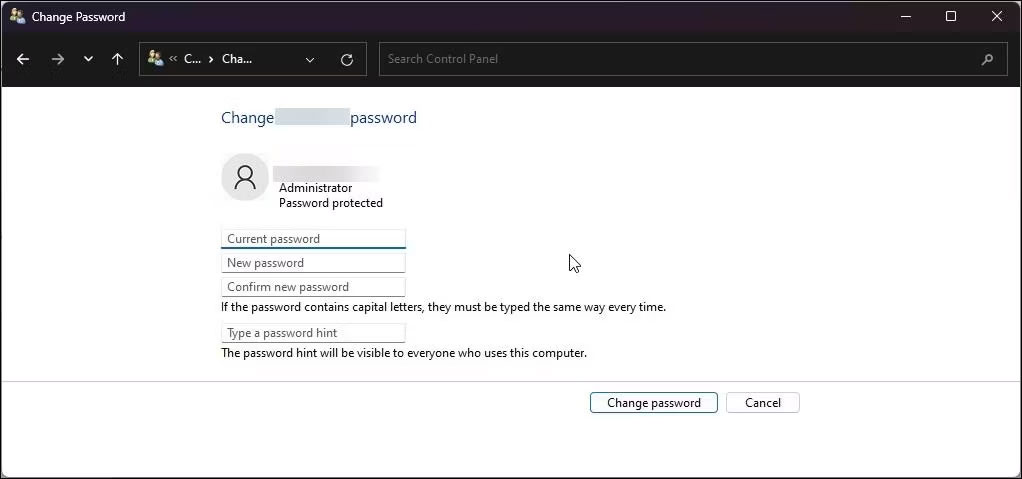
8. Nhấp vào Change password để lưu các thay đổi.
6. Hướng dẫn sử dụng Local Users and Groups (lusrmgr.msc)
Lưu ý là cách này chỉ áp dụng cho phiên bản Windows 11 Pro
Bước 1: Nhấn Windows + R, gõ lusrmgr.msc, nhấn Enter.

Bước 2: Chọn Users ở cột bên trái, nhấp chuột phải vào người dùng bạn muốn đổi mật khẩu rồi chọn Set Password.

Bước 3: Kế đến chọn tiếp Proceed.

Bước 4: Nhập mật khẩu mới vào hai ô trống → OK.

Đóng cửa sổ, mật khẩu mới sẽ được áp dụng.
7. Đổi mật khẩu bằng Netplwiz
Công cụ Netplwiz giúp bạn xem, quản lý và đổi mật khẩu tài khoản nhanh chóng.
Bước 1: Nhấn Windows + R, gõ netplwiz, rồi nhấn Enter.
Bước 2: Trong tab Users, chọn tài khoản muốn đổi.

Bước 3: Bấm Reset Password.
Bước 4: Nhập mật khẩu mới vào hai ô New Password và Confirm New Password, chọn OK.

Bước 5: Bấm OK thêm lần nữa để xác nhận thay đổi.
8. Đổi mật khẩu bằng PowerShell
Bước 1: Mở cửa sổ PowerShell lên tương tự như cửa sổ CMD, tuy nhiên bạn hãy thay bằng lệnh PowerShell nhé.

Khi cửa sổ PowerShell hiện lên, bạn hãy sao chép dòng lệnh ở dưới đây vào, trong đó phần "Tên_tài_khoản" và "Mật_khẩu_mới" là tài khoản và mật khẩu mà bạn muốn đặt. Sau đó chọn Enter để đổi mật khẩu và tài khoản mới của bạn.
Set-LocalUser -Name "Tên_tài_khoản" -Password (ConvertTo-SecureString -AsPlainText "Mật_khẩu_mới" -Force)

Windows 11 cung cấp nhiều lựa chọn giúp bạn thay đổi mật khẩu linh hoạt - từ giao diện đồ họa dễ dùng đến dòng lệnh chuyên sâu. Dù bạn chọn cách nào, việc thay mật khẩu thường xuyên vẫn là một trong những bước bảo mật quan trọng nhất để giữ an toàn cho dữ liệu cá nhân của bạn.
Cách thay đổi mật khẩu tài khoản Microsoft
Nếu đăng nhập bằng tài khoản Microsoft, bạn có thể reset mật khẩu cho tài khoản Microsoft trực tuyến. Đây là cách để làm điều đó: Cách đổi mật khẩu tài khoản Microsoft.
Bạn có thể dễ dàng thay đổi mật khẩu tài khoản Windows của mình nếu nhớ mật khẩu hiện tại hoặc có tùy chọn đăng nhập thay thế. Nếu bạn bị khóa khỏi PC, các phương pháp này sẽ không hoạt động.
Tuy nhiên, bạn vẫn có thể reset mật khẩu tài khoản admin đã quên của mình bằng cách sử dụng thủ thuật với Command Prompt và Windows Recovery Environment.
 Công nghệ
Công nghệ  AI
AI  Windows
Windows  iPhone
iPhone  Android
Android  Học IT
Học IT  Download
Download  Tiện ích
Tiện ích  Khoa học
Khoa học  Game
Game  Làng CN
Làng CN  Ứng dụng
Ứng dụng 






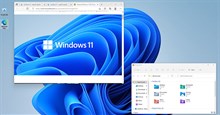
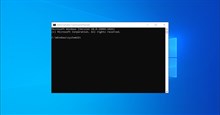
 Windows 11
Windows 11  Windows 10
Windows 10  Windows 7
Windows 7  Windows 8
Windows 8  Cấu hình Router/Switch
Cấu hình Router/Switch 









 Linux
Linux  Đồng hồ thông minh
Đồng hồ thông minh  macOS
macOS  Chụp ảnh - Quay phim
Chụp ảnh - Quay phim  Thủ thuật SEO
Thủ thuật SEO  Phần cứng
Phần cứng  Kiến thức cơ bản
Kiến thức cơ bản  Lập trình
Lập trình  Dịch vụ ngân hàng
Dịch vụ ngân hàng  Dịch vụ nhà mạng
Dịch vụ nhà mạng  Dịch vụ công trực tuyến
Dịch vụ công trực tuyến  Quiz công nghệ
Quiz công nghệ  Microsoft Word 2016
Microsoft Word 2016  Microsoft Word 2013
Microsoft Word 2013  Microsoft Word 2007
Microsoft Word 2007  Microsoft Excel 2019
Microsoft Excel 2019  Microsoft Excel 2016
Microsoft Excel 2016  Microsoft PowerPoint 2019
Microsoft PowerPoint 2019  Google Sheets
Google Sheets  Học Photoshop
Học Photoshop  Lập trình Scratch
Lập trình Scratch  Bootstrap
Bootstrap  Văn phòng
Văn phòng  Tải game
Tải game  Tiện ích hệ thống
Tiện ích hệ thống  Ảnh, đồ họa
Ảnh, đồ họa  Internet
Internet  Bảo mật, Antivirus
Bảo mật, Antivirus  Doanh nghiệp
Doanh nghiệp  Video, phim, nhạc
Video, phim, nhạc  Mạng xã hội
Mạng xã hội  Học tập - Giáo dục
Học tập - Giáo dục  Máy ảo
Máy ảo  AI Trí tuệ nhân tạo
AI Trí tuệ nhân tạo  ChatGPT
ChatGPT  Gemini
Gemini  Điện máy
Điện máy  Tivi
Tivi  Tủ lạnh
Tủ lạnh  Điều hòa
Điều hòa  Máy giặt
Máy giặt  Cuộc sống
Cuộc sống  TOP
TOP  Kỹ năng
Kỹ năng  Món ngon mỗi ngày
Món ngon mỗi ngày  Nuôi dạy con
Nuôi dạy con  Mẹo vặt
Mẹo vặt  Phim ảnh, Truyện
Phim ảnh, Truyện  Làm đẹp
Làm đẹp  DIY - Handmade
DIY - Handmade  Du lịch
Du lịch  Quà tặng
Quà tặng  Giải trí
Giải trí  Là gì?
Là gì?  Nhà đẹp
Nhà đẹp  Giáng sinh - Noel
Giáng sinh - Noel  Hướng dẫn
Hướng dẫn  Ô tô, Xe máy
Ô tô, Xe máy  Tấn công mạng
Tấn công mạng  Chuyện công nghệ
Chuyện công nghệ  Công nghệ mới
Công nghệ mới  Trí tuệ Thiên tài
Trí tuệ Thiên tài