Windows File Explorer là một công cụ tuyệt vời, nhưng nó cũng có những mặt hạn chế. Chương trình thường phản hồi chậm khi bạn mở hoặc sao chép file. Đôi khi, thanh tìm kiếm của File Explorer mất quá nhiều thời gian để load kết quả tìm kiếm hoặc hoàn toàn không cung cấp kết quả tìm kiếm.
Nếu bạn phải quản lý và làm việc với các file hàng ngày, những vấn đề về hiệu suất của File Explorer có thể cản trở đáng kể năng suất của bạn. May mắn thay, có nhiều cách khác nhau để khắc phục tình trạng File Explorer bị chậm hoặc không phản hồi.
1. Khởi động lại File Explorer
Khởi động lại File Explorer có thể giúp giải quyết vấn đề này - đặc biệt khi bạn mở nhiều cửa sổ File Explorer.
B1: Để bắt đầu, hãy nhấp chuột phải vào thanh tác vụ và chọn Task Manager từ các tùy chọn.
B2: Nhấp chuột phải vào Windows Explorer và chọn Restart.
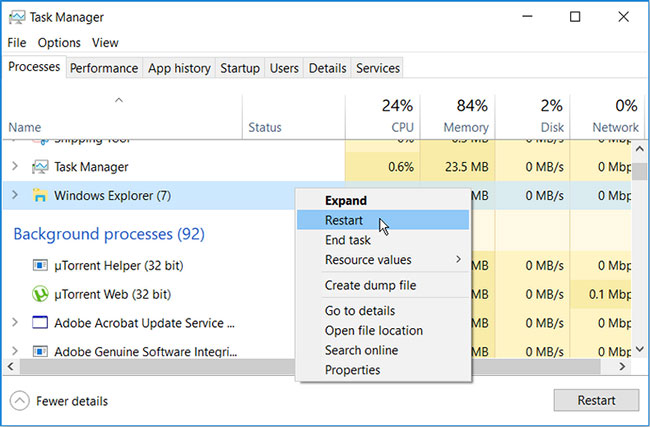
Nếu sự cố vẫn tiếp diễn, hãy thử đóng File Explorer bằng Task Manager rồi mở lại theo cách thủ công.
Để thực hiện việc này, hãy mở Task Manager theo các bước trước đó. Từ đó, nhấp chuột phải vào Windows Explorer và chọn End task. Cuối cùng, mở File Explorer và kiểm tra xem sự cố đã được giải quyết chưa.
2. Giảm thiểu các chương trình đang chạy
Chạy quá nhiều chương trình PC cùng lúc có thể ảnh hưởng đến tốc độ của File Explorer. Trên thực tế, điều này có thể làm chậm toàn bộ PC của bạn.
Để giải quyết vấn đề này, hãy thử giảm thiểu số lượng chương trình đang chạy trên PC của bạn.
B1: Để bắt đầu, hãy mở Task Manager bằng cách nhấn Ctrl + Shift + Esc.
B2: Điều hướng đến tab Processes.
B3: Trong phần Apps, nhấp chuột phải vào một chương trình cụ thể và chọn End task. Lặp lại điều này cho tất cả các chương trình bạn muốn đóng.
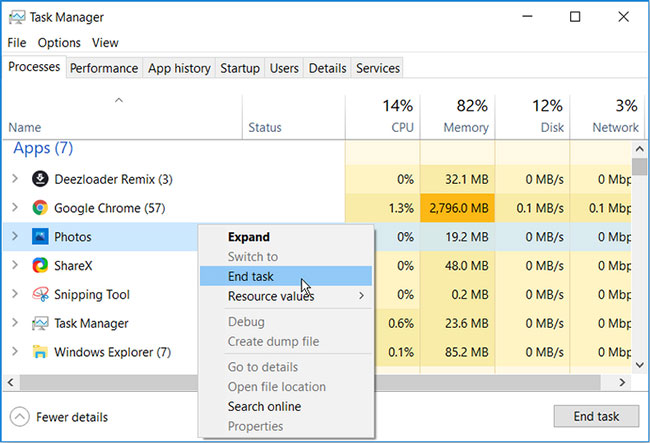
Tiếp theo, cuộn xuống phần Background processes và đóng một số tác vụ bằng các bước trước đó.
3. Tắt tính năng Quick Access và xóa lịch sử File Explorer
Quick Access là một trong những tính năng tốt nhất của File Explorer. Khi bạn mở File Explorer, các file và thư mục đã truy cập gần đây của bạn sẽ xuất hiện trong tùy chọn Quick Access. Điều này giúp bạn truy cập các file và thư mục của mình một cách nhanh chóng, nhưng nó cũng có thể làm chậm File Explorer.
Để tăng tốc File Explorer, bạn có thể xem xét việc tắt Quick Access.
B1: Mở File Explorer và nhấn vào tùy chọn File ở góc trên bên trái của màn hình.
B2: Chọn Change folder and search options.
B3: Trong cửa sổ tiếp theo, điều hướng đến tab General.
B4: Nhấn vào menu drop-down Open File Explorer để chọn This PC.
B5: Tiếp theo, bỏ chọn các tùy chọn Show recently used files in Quick access và Show frequently used folders in Quick access.
B6: Bây giờ, nhấn nút Clear bên cạnh Clear File Explorer History.
B7: Nhấn Apply > OK để áp dụng các thay đổi này.
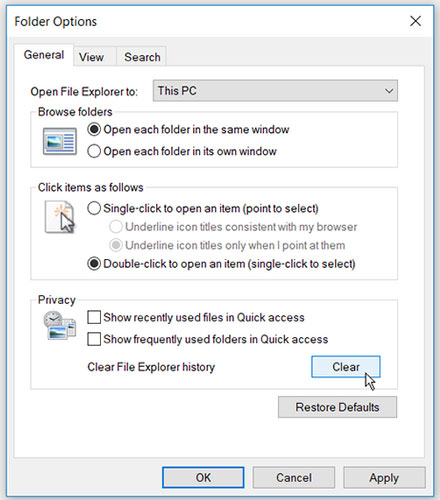
Khởi động lại PC để áp dụng những thay đổi này.
4. Cấu hình cài đặt tối ưu hóa thư mục
Bạn có đang gặp sự cố này chỉ với một thư mục chứa nhiều file và thư mục con bên trong nó không? Nếu đúng như vậy, việc tối ưu hóa thư mục đó có thể hữu ích.
Dưới đây là cách bạn có thể tối ưu hóa thư mục của mình để giúp tăng tốc File Explorer:
B1: Nhấp chuột phải vào thư mục có vấn đề và chọn Properties.
B2: Điều hướng đến tab Customize.
B3: Nhấn vào menu drop-down Optimize this folder for và chọn General items.
B4: Chọn hộp Also apply this template to all subfolders.
B5: Nhấn Apply > OK để áp dụng các thay đổi này.
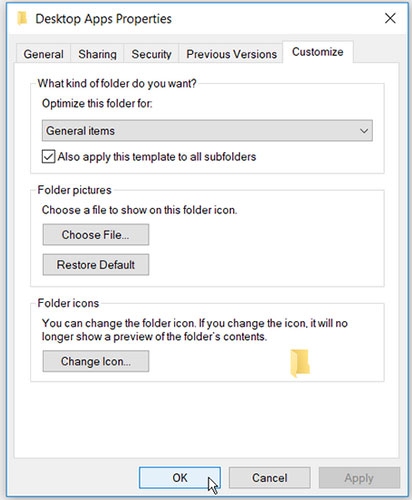
5. Khắc phục sự cố với Windows search and indexing service
Windows search and indexing service là một công cụ tuyệt vời. Nó giúp cải thiện hiệu suất tìm kiếm trên PC của bạn. Tuy nhiên, File Explorer và thanh tìm kiếm của nó có thể chậm nếu service search and indexing có vấn đề.
Khắc phục sự cố Windows search and indexing service có thể giúp tăng tốc File Explorer.
Dưới đây là cách bạn có thể khắc phục sự cố:
B1: Nhập Control Panel vào thanh tìm kiếm của Windows và chọn kết quả phù hợp nhất.
B2: Trong menu drop-down View by, chọn Small icons.
B3: Từ đó, chọn Indexing Options.
B4: Trong cửa sổ tiếp theo, chọn Troubleshoot search and indexing.
B5: Chọn hộp Search or indexing is slowing down the computer.
B6: Nhấn Next để hoàn tất quá trình.
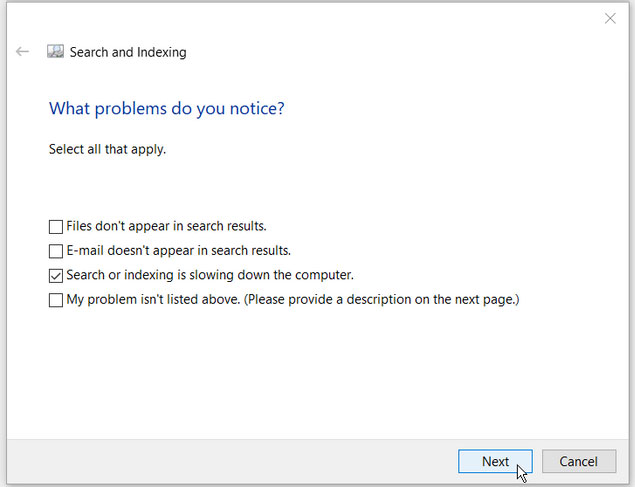
Chúc bạn khắc phục sự cố thành công!
 Công nghệ
Công nghệ  AI
AI  Windows
Windows  iPhone
iPhone  Android
Android  Học IT
Học IT  Download
Download  Tiện ích
Tiện ích  Khoa học
Khoa học  Game
Game  Làng CN
Làng CN  Ứng dụng
Ứng dụng 








 Windows 11
Windows 11  Windows 10
Windows 10  Windows 7
Windows 7  Windows 8
Windows 8  Cấu hình Router/Switch
Cấu hình Router/Switch 









 Linux
Linux  Đồng hồ thông minh
Đồng hồ thông minh  macOS
macOS  Chụp ảnh - Quay phim
Chụp ảnh - Quay phim  Thủ thuật SEO
Thủ thuật SEO  Phần cứng
Phần cứng  Kiến thức cơ bản
Kiến thức cơ bản  Lập trình
Lập trình  Dịch vụ ngân hàng
Dịch vụ ngân hàng  Dịch vụ nhà mạng
Dịch vụ nhà mạng  Dịch vụ công trực tuyến
Dịch vụ công trực tuyến  Quiz công nghệ
Quiz công nghệ  Microsoft Word 2016
Microsoft Word 2016  Microsoft Word 2013
Microsoft Word 2013  Microsoft Word 2007
Microsoft Word 2007  Microsoft Excel 2019
Microsoft Excel 2019  Microsoft Excel 2016
Microsoft Excel 2016  Microsoft PowerPoint 2019
Microsoft PowerPoint 2019  Google Sheets
Google Sheets  Học Photoshop
Học Photoshop  Lập trình Scratch
Lập trình Scratch  Bootstrap
Bootstrap  Văn phòng
Văn phòng  Tải game
Tải game  Tiện ích hệ thống
Tiện ích hệ thống  Ảnh, đồ họa
Ảnh, đồ họa  Internet
Internet  Bảo mật, Antivirus
Bảo mật, Antivirus  Doanh nghiệp
Doanh nghiệp  Video, phim, nhạc
Video, phim, nhạc  Mạng xã hội
Mạng xã hội  Học tập - Giáo dục
Học tập - Giáo dục  Máy ảo
Máy ảo  AI Trí tuệ nhân tạo
AI Trí tuệ nhân tạo  ChatGPT
ChatGPT  Gemini
Gemini  Điện máy
Điện máy  Tivi
Tivi  Tủ lạnh
Tủ lạnh  Điều hòa
Điều hòa  Máy giặt
Máy giặt  Cuộc sống
Cuộc sống  TOP
TOP  Kỹ năng
Kỹ năng  Món ngon mỗi ngày
Món ngon mỗi ngày  Nuôi dạy con
Nuôi dạy con  Mẹo vặt
Mẹo vặt  Phim ảnh, Truyện
Phim ảnh, Truyện  Làm đẹp
Làm đẹp  DIY - Handmade
DIY - Handmade  Du lịch
Du lịch  Quà tặng
Quà tặng  Giải trí
Giải trí  Là gì?
Là gì?  Nhà đẹp
Nhà đẹp  Giáng sinh - Noel
Giáng sinh - Noel  Hướng dẫn
Hướng dẫn  Ô tô, Xe máy
Ô tô, Xe máy  Tấn công mạng
Tấn công mạng  Chuyện công nghệ
Chuyện công nghệ  Công nghệ mới
Công nghệ mới  Trí tuệ Thiên tài
Trí tuệ Thiên tài