Windows 11 và 10 có nhiều hiệu ứng và hình ảnh động để trông đẹp hơn. Tuy nhiên, nếu bạn thấy hiệu ứng bị giật và không hoàn hảo, bạn có thể tắt chúng để Windows chạy mượt mà hơn.
Tắt hiệu ứng hoạt ảnh
Ứng dụng Settings là cách dễ nhất để quản lý hiệu ứng hoạt ảnh trên PC chạy Windows 11. Tắt tính năng này sẽ xóa tất cả các biểu tượng, thành phần, trung tâm hành động và hoạt ảnh liên quan đến cửa sổ. Điều này giúp loại bỏ sự chậm trễ khi khởi chạy và mở cửa sổ, giúp PC của bạn nhanh hơn.
Để tắt hiệu ứng hoạt ảnh, hãy mở ứng dụng Settings và điều hướng đến cài đặt Accessibility. Mở phần Visual Effects và chuyển Animation effects sang chế độ tắt.

Một cách khác để tắt là sử dụng Control Panel. Điều hướng đến Control Panel > Ease of Access > Ease of Access Center > Make the computer easier to see.
Bỏ chọn hộp kiểm Turn off all unnecessary animations (when possible) và nhấp vào Apply.
Tắt hiệu ứng hình ảnh bằng Advanced System Properties
Hiệu ứng hoạt ảnh chỉ là một khía cạnh của cài đặt hiệu ứng hình ảnh trong Windows 11 và 10. Tắt hiệu ứng hoạt ảnh giúp bạn có trải nghiệm nhanh hơn nhưng không giải quyết được các yếu tố khác như hình thu nhỏ, Peek, hiệu ứng trượt, v.v...
Bạn phải sử dụng tiện ích Advanced System Settings để kiểm soát tất cả các hiệu ứng hình ảnh. Sau đây là cách thực hiện:
- Nhấn Win + R để mở hộp thoại Run. Nhập sysdm.cpl và nhấn Enter.
- Chuyển sang tab Advanced và nhấp vào nút Settings trong phần Performance.
- Chọn tùy chọn Adjust for best performance.
- Nhấp vào Apply > OK.
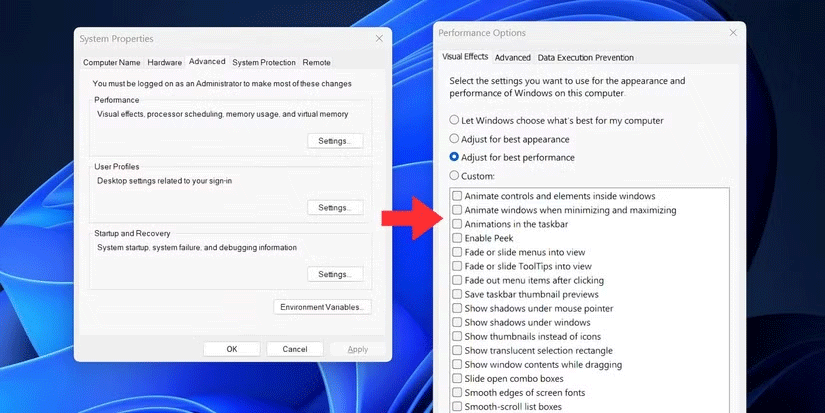
Bạn sẽ nhận thấy rằng tất cả các hiệu ứng hoạt ảnh đều biến mất, không có hiệu ứng trượt và thậm chí phông chữ cũng trông mỏng và không rõ ràng. Vì đây là cài đặt tập trung vào hiệu suất nên bạn sẽ mất tất cả các hiệu ứng hình ảnh.
Tinh chỉnh hiệu ứng hình ảnh
Mặc dù bạn phải sẵn sàng hy sinh mọi thứ để có hiệu suất tốt hơn, nhưng cài đặt "Adjust for best performance" hơi quá khắt khe. Bạn có thể không cần hiệu ứng hoạt ảnh và những thứ khác, nhưng việc làm cho phông chữ Windows bị mờ và vỡ khiến hệ điều hành này khó sử dụng.
Bạn cũng có thể chọn dừng một kiểu hoạt ảnh hoặc hiệu ứng hình ảnh nhất định thay vì tắt tất cả chúng.
Vì vậy, hãy sử dụng một plan tùy chỉnh và chỉ tắt các hiệu ứng hình ảnh không có ý nghĩa nhiều hoặc gây cản trở. Đây là cách thực hiện:
- Nhấn Win + R để mở hộp thoại Run. Nhập sysdm.cpl và nhấn Enter.
- Chuyển sang tab Advanced và nhấp vào nút Settings trong phần Performance.
- Chọn tùy chọn Custom.
Bây giờ, bạn có thể thử nghiệm với tất cả các cài đặt hiệu ứng hình ảnh. Sau đây là một số cài đặt làm giảm hiệu suất nhất:
- Animate controls and elements inside windows: Cài đặt này kiểm soát hiệu ứng hoạt ảnh của các nút, hộp thoại, v.v...
- Animate Windows when Minimizing and Maximizing in Windows: Hệ điều hành hiển thị hiệu ứng trượt và mờ dần cho mỗi ứng dụng đang mở trong quá trình phóng to và thu nhỏ. Tắt tính năng này sẽ khiến ứng dụng thu nhỏ hoặc phóng to hành động ngay lập tức.
- Animations in the taskbar: Jumplist trên Taskbar và hiệu ứng hành động di chuyển biểu tượng có thể được điều khiển thông qua tùy chọn này.
- Enable Peek: Tính năng này tạo bản xem trước trực tiếp các ứng dụng đang mở trên Taskbar và chịu trách nhiệm cho bản xem trước trên desktopn. Windows 11 đã xóa tính năng này khỏi nút Show desktop, nhưng phím tắt Win + vẫn hoạt động.
- Fade or slide menus into view: Hiệu ứng trượt và mờ dần chậm xuất hiện với cửa sổ và các thành phần khác như menu và danh sách nhảy.
- Show thumbnails instead of icons: Việc load hình thu nhỏ của từng thư mục và file bên trong File Explorer là một công việc khó khăn. Tắt tính năng này sẽ ngăn Windows tạo và lưu trữ hình thu nhỏ cho từng file và sẽ tăng tốc trải nghiệm xem thư mục File Explorer.
Có một vài cài đặt khác, nhưng chúng hầu như không có tác động gì đến việc cải thiện trải nghiệm trực quan trên Windows. Nhiều người thường tắt các hiệu ứng hoạt ảnh khiến bất kỳ cửa sổ ứng dụng nào khởi chạy hoặc thu nhỏ nhanh hơn.
Tuy nhiên, bạn sẽ thất vọng nếu mong đợi cải thiện hiệu suất đáng kể sau khi dừng hiệu ứng hình ảnh trong Windows 11. PC Windows 11 và 10 hiện đại có thể xử lý hoạt ảnh mà không gặp khó khăn gì. Bạn chỉ nên tắt hiệu ứng hình ảnh nếu bạn thấy chúng chậm và khó chịu.
Nếu bạn muốn tăng hiệu suất, có một số cách để cải thiện hiệu suất PC Windows thay vì sống mà không có hiệu ứng hình ảnh.
 Công nghệ
Công nghệ  AI
AI  Windows
Windows  iPhone
iPhone  Android
Android  Học IT
Học IT  Download
Download  Tiện ích
Tiện ích  Khoa học
Khoa học  Game
Game  Làng CN
Làng CN  Ứng dụng
Ứng dụng 








 Windows 11
Windows 11  Windows 10
Windows 10  Windows 7
Windows 7  Windows 8
Windows 8  Cấu hình Router/Switch
Cấu hình Router/Switch 









 Linux
Linux  Đồng hồ thông minh
Đồng hồ thông minh  macOS
macOS  Chụp ảnh - Quay phim
Chụp ảnh - Quay phim  Thủ thuật SEO
Thủ thuật SEO  Phần cứng
Phần cứng  Kiến thức cơ bản
Kiến thức cơ bản  Dịch vụ ngân hàng
Dịch vụ ngân hàng  Lập trình
Lập trình  Dịch vụ công trực tuyến
Dịch vụ công trực tuyến  Dịch vụ nhà mạng
Dịch vụ nhà mạng  Quiz công nghệ
Quiz công nghệ  Microsoft Word 2016
Microsoft Word 2016  Microsoft Word 2013
Microsoft Word 2013  Microsoft Word 2007
Microsoft Word 2007  Microsoft Excel 2019
Microsoft Excel 2019  Microsoft Excel 2016
Microsoft Excel 2016  Microsoft PowerPoint 2019
Microsoft PowerPoint 2019  Google Sheets
Google Sheets  Học Photoshop
Học Photoshop  Lập trình Scratch
Lập trình Scratch  Bootstrap
Bootstrap  Văn phòng
Văn phòng  Tải game
Tải game  Tiện ích hệ thống
Tiện ích hệ thống  Ảnh, đồ họa
Ảnh, đồ họa  Internet
Internet  Bảo mật, Antivirus
Bảo mật, Antivirus  Doanh nghiệp
Doanh nghiệp  Video, phim, nhạc
Video, phim, nhạc  Mạng xã hội
Mạng xã hội  Học tập - Giáo dục
Học tập - Giáo dục  Máy ảo
Máy ảo  AI Trí tuệ nhân tạo
AI Trí tuệ nhân tạo  ChatGPT
ChatGPT  Gemini
Gemini  Điện máy
Điện máy  Tivi
Tivi  Tủ lạnh
Tủ lạnh  Điều hòa
Điều hòa  Máy giặt
Máy giặt  Cuộc sống
Cuộc sống  TOP
TOP  Kỹ năng
Kỹ năng  Món ngon mỗi ngày
Món ngon mỗi ngày  Nuôi dạy con
Nuôi dạy con  Mẹo vặt
Mẹo vặt  Phim ảnh, Truyện
Phim ảnh, Truyện  Làm đẹp
Làm đẹp  DIY - Handmade
DIY - Handmade  Du lịch
Du lịch  Quà tặng
Quà tặng  Giải trí
Giải trí  Là gì?
Là gì?  Nhà đẹp
Nhà đẹp  Giáng sinh - Noel
Giáng sinh - Noel  Hướng dẫn
Hướng dẫn  Ô tô, Xe máy
Ô tô, Xe máy  Tấn công mạng
Tấn công mạng  Chuyện công nghệ
Chuyện công nghệ  Công nghệ mới
Công nghệ mới  Trí tuệ Thiên tài
Trí tuệ Thiên tài