21 lệnh ADB hàng đầu người dùng Android nên biết
Android Debug Bridge hay còn gọi là ADB là một công cụ mạnh mẽ và linh hoạt, cho phép người dùng thực hiện nhiều việc như tìm nhật ký, cài đặt và gỡ cài đặt ứng dụng, chuyển file, root và flash ROM tùy chỉnh, tạo bản sao lưu thiết bị, v.v... Trên thực tế, hầu hết các hướng dẫn nâng cao và hướng dẫn cách thực hiện một thao tác nào đó trên Android có xu hướng sử dụng các lệnh adb để hoàn thành công việc.
Hơn nữa, adb cũng rất hữu ích khi thiết bị Android không hoạt động như bình thường hoặc khi mọi thứ trở nên rất lộn xộn và không thể sử dụng được. Mặc dù trông hơi “đáng sợ” và phức tạp, sau đây là danh sách các lệnh adb để bắt đầu và thực hiện một số điều hữu ích trong các tiến trình.
21 lệnh ADB hữu ích trên Android
- Cài đặt ADB trên Windows
- Những lệnh ADB thường dùng
- 1. Khởi động hoặc dừng máy chủ ADB
- 2. Liệt kê các thiết bị Android được kết nối
- 3. Biết trạng thái của thiết bị
- 4. Hiển thị số sê-ri thiết bị
- 5. Sao chép file từ máy tính sang điện thoại
- 6. Sao chép file từ điện thoại sang máy tính
- 7. Cài đặt/Gỡ cài đặt ứng dụng
- 8. Sao lưu thiết bị Android
- 9. Khôi phục thiết bị Android
- 10. Khởi động lại thiết bị Android vào chế độ Recovery
- 11. Khởi động lại thiết bị Android vào chế độ Bootloader
- 12. Khởi động lại thiết bị Android vào chế độ Fastboot
- 13. Khởi động Shell từ xa
- 14. Chụp ảnh màn hình
- 15. Quay màn hình Android
- 16. Khởi động lại ADB ở chế độ USB
- 17. Phiên bản ADB
- 18. Kết nối ADB qua WiFi
- 19. Liệt kê các file
- 20. Liệt kê tất cả các gói đã cài đặt
- 21. Liệt kê các thiết bị Fastboot được kết nối
Cài đặt ADB trên Windows
Không giống như trong các phiên bản trước, người dùng không phải cài đặt Android SDK hoàn chỉnh để cài đặt ADB. Chỉ cần tải xuống file zip ADB độc lập, giải nén nó vào thư mục gốc của ổ C và mọi thứ đã hoàn tất. Để truy cập adb, hãy mở Command Prompt bằng cách tìm kiếm nó trong menu Start và điều hướng đến thư mục adb bằng lệnh bên dưới. Nếu đã cài đặt adb trong một thư mục khác thì hãy thay đổi lệnh cho phù hợp.
cd c:\adbMẹo: Sau đó, mở một Command Prompt từ cùng một thư mục, nhấn và giữ phím Shift, sau đó nhấp chuột phải vào thư mục, rồi bấm vào tùy chọn “Open command prompt here”.
Bây giờ, kết nối thiết bị Android qua USB và tiến hành thử nghiệm các lệnh bên dưới.
Những lệnh ADB thường dùng
1. Khởi động hoặc dừng máy chủ ADB
Rõ ràng, lệnh đầu tiên nên biết là làm thế nào để khởi động và dừng máy chủ adb. Điều này cho phép người dùng tương tác với thiết bị Android được kết nối. Để khởi động máy chủ adb, sử dụng lệnh dưới đây.
adb start-serverKhi đã hoàn thành công việc của mình, người dùng có thể sử dụng lệnh bên dưới để dừng máy chủ adb.
adb kill-server
2. Liệt kê các thiết bị Android được kết nối
Đây là một trong những lệnh phổ biến nhất. Khi kết nối thiết bị với máy tính qua USB, hãy sử dụng lệnh này để xác minh xem adb có thể tìm thấy thiết bị được kết nối hay không.
adb devicesNếu thiết bị được kết nối đúng với hệ thống, lệnh trên sẽ khởi động service daemon, quét hệ thống và liệt kê tất cả các ổ đĩa Android được kết nối. Điểm hay nhất của lệnh này là nó liệt kê cả trạng thái của thiết bị và số sê-ri của chúng.
3. Biết trạng thái của thiết bị
Đúng như tên gọi của nó, lệnh này có thể được sử dụng để biết trạng thái thiết bị. Khi lệnh được thực thi, nó sẽ hiển thị xem trạng thái thiết bị đang ở chế độ ngoại tuyến, bootloader hay thiết bị. Đối với một thiết bị Android bình thường, người dùng sẽ thấy trạng thái Android của mình là “device”, giống như trong hình ảnh bên dưới.
adb get-state4. Hiển thị số sê-ri thiết bị
Lệnh này cho người dùng biết số sê-ri của thiết bị được kết nối. Trên điện thoại hoặc máy tính bảng, người dùng có thể thấy số sê-ri của thiết bị bằng cách điều hướng đến “Settings > About Phone > Status”.
adb get-serialno
5. Sao chép file từ máy tính sang điện thoại
Nếu muốn sao chép các file từ máy tính sang điện thoại bằng adb thì người dùng có thể sử dụng lệnh này. Đừng quên thay thế [source] và [destination] bằng đường dẫn file thực tế.
adb push [source] [destination]Khi thay thế lệnh trên bằng đường dẫn file thực tế, nó sẽ trông giống như sau.
adb push "E:\Video Songs\Aankhon Mein Teri - Om Shanti Om.mp4" "/sdcard/Downloads/video.mp4"
6. Sao chép file từ điện thoại sang máy tính
Giống như khi sao chép các file từ máy tính sang thiết bị Android, người dùng cũng có thể sao chép các file từ điện thoại sang máy tính. Để làm điều đó, chỉ cần sử dụng lệnh dưới đây. Thay thế [source] và [destination] bằng đường dẫn file thực tế.
adb pull [source] [destination]Khi thay thế lệnh trên bằng đường dẫn file thực tế, lệnh sẽ trông giống như sau.
adb pull "/sdcard/Downloads/video.mp4" D:\Downloads
7. Cài đặt/Gỡ cài đặt ứng dụng
Ngoài việc di chuyển file qua lại giữa máy tính và điện thoại, người dùng thực sự có thể cài đặt file apk chỉ bằng một lệnh duy nhất. Để cài đặt một ứng dụng, người dùng phải chỉ định đường dẫn đầy đủ của file apk. Vì vậy, hãy thay thế “path/to/file.apk” bằng đường dẫn file apk thực tế.
adb install "path/to/file.apk"Nếu có nhiều thiết bị được gắn vào máy tính và chỉ muốn cài đặt file apk trên một thiết bị duy nhất thì hãy sử dụng lệnh bên dưới. Thay thế [serial-number] bằng số sê-ri thiết bị thực tế. Người dùng có thể lấy số sê-ri thiết bị bằng lệnh thứ tư ở trên.
adb -s [serial-number] install "path/to/file.apk"Để gỡ cài đặt một ứng dụng, chỉ cần thực thi lệnh dưới đây. Thay thế <package-name> bằng tên gói đủ điều kiện thực tế của ứng dụng.
adb uninstall <package-name>8. Sao lưu thiết bị Android
Để sao lưu tất cả dữ liệu của thiết bị và ứng dụng, người dùng có thể sử dụng lệnh bên dưới. Khi được thực thi, nó sẽ kích hoạt tính năng sao lưu, yêu cầu người dùng chấp nhận hành động trên thiết bị Android và sau đó tạo file “backup.adb” trong thư mục hiện hành.
adb backup -all
9. Khôi phục thiết bị Android
Để khôi phục một bản sao lưu, hãy sử dụng lệnh dưới đây. Đừng quên thay thế “path/to/backup.adb” bằng đường dẫn file thực tế.
adb restore "path/to/backup.adb"10. Khởi động lại thiết bị Android vào chế độ Recovery
Chế độ khôi phục Recovery giúp người dùng sửa chữa hoặc khôi phục thiết bị Android bằng các công cụ được tích hợp trong đó. Nói chung, người dùng có thể khởi động vào chế độ Recovery bằng cách sử dụng kết hợp 2 nút âm lượng và nguồn. Ngoài ra, người dùng cũng có thể kết nối thiết bị với hệ thống và sử dụng lệnh bên dưới để khởi động vào chế độ Recovery.
adb reboot-recovery11. Khởi động lại thiết bị Android vào chế độ Bootloader
Lệnh dưới đây cho phép người dùng khởi động vào chế độ bootloader. Nói chung, chế độ bootloader rất giống với chế độ fastboot.
adb reboot-bootloader12. Khởi động lại thiết bị Android vào chế độ Fastboot
Chế độ fastboot thường được sử dụng để flash ROM tùy chỉnh, bootloader (bộ nạp khởi động) và thậm chí cả các kernel. Sử dụng lệnh dưới đây để khởi động vào chế độ fastboot.
adb fastboot13. Khởi động Shell từ xa
Lệnh này khởi động shell từ xa, cũng như cho phép người dùng điều khiển và cấu hình thiết bị bằng các lệnh shell.
adb shell
14. Chụp ảnh màn hình
Không có gì khó khăn khi chụp ảnh màn hình trên Android. Tất cả những gì phải làm là nhấn nút nguồn và nút giảm âm lượng cùng một lúc. Ngoài ra, người dùng cũng có thể sử dụng lệnh này để chụp ảnh màn hình nhanh. Thay thế “/path/to/screenshot.png” bằng đường dẫn đích thực tế. Nếu muốn, người dùng có thể tùy chỉnh tên file bằng cách thay đổi“screenshot” với bất kỳ tên nào mong muốn.
adb shell screencap -p "/path/to/screenshot.png"Khi thay thế đường dẫn đích, lệnh sẽ trông như sau.
adb shell screencap -p "/sdcard/screenshot.png"
15. Quay màn hình Android
Ngoài chụp ảnh màn hình, người dùng còn có thể quay màn hình thiết bị Android bằng lệnh bên dưới. Một lần nữa, thay thế “/path/to/record.mp4” bằng một đường dẫn đích thực tế. Tất nhiên, người dùng có thể tùy chỉnh tên file bằng cách thay đổi “record” bằng bất kỳ tên nào mong muốn.
adb shell screenrecord "/path/to/record.mp4"
16. Khởi động lại ADB ở chế độ USB
Nếu máy chủ ADB đã được khởi động và vì lý do nào đó, các lệnh vẫn không hoạt động. Bạn có thể thử khởi động lại ADB trên USB. Không có lệnh khởi động lại ADB độc lập. Nhưng lệnh sau sẽ thiết lập lại kết nối ADB qua USB. Điều này sẽ khiến máy chủ ADB khởi động lại.
adb usb17. Phiên bản ADB
Đây là một lệnh rất tiện dụng vì rất ít lệnh hoạt động với các phiên bản ADB mới nhất. Ví dụ, các phiên bản ADB cũ hơn không cho phép bạn chạy lệnh flashall. Vì vậy, khi bạn gặp lỗi lệnh, bước đầu tiên là kiểm tra phiên bản adb. Sau đó, bạn có thể xác minh xem lệnh có được hỗ trợ trong phiên bản đó hay không. Sau đây là lệnh để kiểm tra phiên bản adb.
adb version18. Kết nối ADB qua WiFi
Trong các phiên bản ADB gần đây, bạn có thể kết nối trực tiếp với bất kỳ thiết bị Android nào qua WiFi. Tất cả những gì bạn phải làm là kích hoạt tính năng USB debugging trên thiết bị kia và chạy lệnh sau.
adb connect địa-chỉ-ipVì vậy, lệnh sẽ trông như sau:
adb connect 192.168.1.10419. Liệt kê các file
Để sao chép hoặc gửi file, bạn cần biết vị trí chính xác của thư mục. Thông thường, bộ nhớ trong của điện thoại được đặt tên là sdcard. Vì vậy, tất cả các thư mục bên trong điện thoại đều nằm trong thư mục /sdcard. Tuy nhiên, nếu bạn muốn biết vị trí chính xác hoặc định vị một file cụ thể, bạn có thể sử dụng lệnh “ls”. Lệnh ls liệt kê các file trong thư mục.
adb shell ls "directory_name"20. Liệt kê tất cả các gói đã cài đặt
Bây giờ, việc gỡ cài đặt các gói sẽ yêu cầu bạn lấy tên gói chính xác. Tên gói thực sự khác với tên ứng dụng đã cài đặt. Vì vậy, bên dưới là lệnh adb liệt kê tất cả các gói đã cài đặt.
adb shell pm list packagesBây giờ, kết quả đầu ra là khá lớn. Vì vậy, nếu bạn muốn liệt kê một gói ứng dụng cụ thể, bạn có thể thử lọc theo tên ứng dụng. Ví dụ, bạn muốn tìm kiếm tên gói cho FDroid, hãy sử dụng lệnh sau.
adb shell pm list packages | findstr "fdroid"21. Liệt kê các thiết bị Fastboot được kết nối
Đây là một trong những lệnh ít được biết đến. Khi bạn khởi động thiết bị ở chế độ Fastboot, để kiểm tra xem thiết bị đã được kết nối hay chưa, bạn có thể sử dụng lệnh sau.
fastboot devicesĐó là tất cả những lệnh cơ bản Quản Trị Mạng muốn chia sẻ với bạn đọc. Nếu muốn chia sẻ suy nghĩ và kinh nghiệm về việc sử dụng các lệnh adb trên thiết bị Android, hãy để lại ý kiến trong phần bình luận bên dưới!
Chúc bạn thành công!
Bạn nên đọc
-

Cách hiển thị thông tin liên hệ trên màn hình khóa điện thoại Android
-

Cách vô hiệu hóa tính năng tự động tắt ứng dụng nền để tiết kiệm pin trên Android
-

Sau RAR, Windows 11 chính thức hỗ trợ giải nén file 7-Zip, Tar và các định dạng khác
-

Cách chạy các lệnh ADB trong trình duyệt với WebADB
-

Hướng dẫn điều khiển các thiết bị Android thông qua máy tính
-

Cách nghe YouTube tắt màn hình điện thoại Xiaomi
-

6 cài đặt One UI 8 đầu tiên nên thay đổi trên mọi điện thoại Samsung
-

Cách sử dụng ADB và Fastboot trên Android
-

Cách thay đổi mật độ hiển thị trên điện thoại Android
Theo Nghị định 147/2024/ND-CP, bạn cần xác thực tài khoản trước khi sử dụng tính năng này. Chúng tôi sẽ gửi mã xác thực qua SMS hoặc Zalo tới số điện thoại mà bạn nhập dưới đây:
Cũ vẫn chất
-

Cách gỡ cài đặt bất kỳ ứng dụng Android nào bằng ADB (bao gồm cả ứng dụng hệ thống và bloatware)
Hôm qua -

Đáp án Wordle mới nhất hôm nay 05/11/2025
Hôm qua -

5 cách truy cập GPT-4 miễn phí
Hôm qua -

Code Jujutsu Sorcerer mới nhất, đổi full gems, vé triệu hồi
Hôm qua -

Kaspersky Antivirus bị cấm: Đây là 3 lựa chọn thay thế!
Hôm qua -

Đi thi THPT quốc gia mặc gì?
Hôm qua -

Microsoft công bố yêu cầu hệ thống tối thiểu và danh sách CPU hỗ trợ Windows 11 LTSC 2024
Hôm qua -

Code Be A Pro Football mới nhất và cách nhập code
Hôm qua -

Apple ID sẽ chính thức đổi tên từ tháng sau
Hôm qua -

Hướng dẫn tải PSP cho iOS không cần jailbreak
Hôm qua
 Công nghệ
Công nghệ  AI
AI  Windows
Windows  iPhone
iPhone  Android
Android  Học IT
Học IT  Download
Download  Tiện ích
Tiện ích  Khoa học
Khoa học  Game
Game  Làng CN
Làng CN  Ứng dụng
Ứng dụng 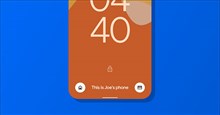




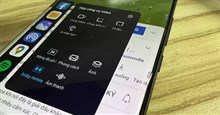



 Thiết lập cơ bản
Thiết lập cơ bản  Thủ thuật ứng dụng
Thủ thuật ứng dụng  Chat - Gọi điện - Nhắn tin
Chat - Gọi điện - Nhắn tin  Mạng xã hội
Mạng xã hội  Chụp & Xử lý ảnh
Chụp & Xử lý ảnh  Bảo mật & Diệt Virus
Bảo mật & Diệt Virus  Lưu trữ - Đồng bộ
Lưu trữ - Đồng bộ  Cá nhân hóa
Cá nhân hóa  Hình nền điện thoại
Hình nền điện thoại  Linux
Linux  Đồng hồ thông minh
Đồng hồ thông minh  macOS
macOS  Chụp ảnh - Quay phim
Chụp ảnh - Quay phim  Thủ thuật SEO
Thủ thuật SEO  Phần cứng
Phần cứng  Kiến thức cơ bản
Kiến thức cơ bản  Lập trình
Lập trình  Dịch vụ ngân hàng
Dịch vụ ngân hàng  Dịch vụ nhà mạng
Dịch vụ nhà mạng  Dịch vụ công trực tuyến
Dịch vụ công trực tuyến  Quiz công nghệ
Quiz công nghệ  Microsoft Word 2016
Microsoft Word 2016  Microsoft Word 2013
Microsoft Word 2013  Microsoft Word 2007
Microsoft Word 2007  Microsoft Excel 2019
Microsoft Excel 2019  Microsoft Excel 2016
Microsoft Excel 2016  Microsoft PowerPoint 2019
Microsoft PowerPoint 2019  Google Sheets
Google Sheets  Học Photoshop
Học Photoshop  Lập trình Scratch
Lập trình Scratch  Bootstrap
Bootstrap  Văn phòng
Văn phòng  Tải game
Tải game  Tiện ích hệ thống
Tiện ích hệ thống  Ảnh, đồ họa
Ảnh, đồ họa  Internet
Internet  Bảo mật, Antivirus
Bảo mật, Antivirus  Doanh nghiệp
Doanh nghiệp  Video, phim, nhạc
Video, phim, nhạc  Mạng xã hội
Mạng xã hội  Học tập - Giáo dục
Học tập - Giáo dục  Máy ảo
Máy ảo  AI Trí tuệ nhân tạo
AI Trí tuệ nhân tạo  ChatGPT
ChatGPT  Gemini
Gemini  Điện máy
Điện máy  Tivi
Tivi  Tủ lạnh
Tủ lạnh  Điều hòa
Điều hòa  Máy giặt
Máy giặt  Cuộc sống
Cuộc sống  TOP
TOP  Kỹ năng
Kỹ năng  Món ngon mỗi ngày
Món ngon mỗi ngày  Nuôi dạy con
Nuôi dạy con  Mẹo vặt
Mẹo vặt  Phim ảnh, Truyện
Phim ảnh, Truyện  Làm đẹp
Làm đẹp  DIY - Handmade
DIY - Handmade  Du lịch
Du lịch  Quà tặng
Quà tặng  Giải trí
Giải trí  Là gì?
Là gì?  Nhà đẹp
Nhà đẹp  Giáng sinh - Noel
Giáng sinh - Noel  Hướng dẫn
Hướng dẫn  Ô tô, Xe máy
Ô tô, Xe máy  Tấn công mạng
Tấn công mạng  Chuyện công nghệ
Chuyện công nghệ  Công nghệ mới
Công nghệ mới  Trí tuệ Thiên tài
Trí tuệ Thiên tài