Việc ép xung RAM trên PC nghe có vẻ khó khăn nếu bạn không quen với việc ép xung hoặc điều chỉnh BIOS nói chung. May mắn thay, người dùng máy tính Windows chạy bộ xử lý AMD Ryzen có thể sử dụng Ryzen Master để dễ dàng ép xung RAM mà không cần động chạm tới BIOS. Hướng dẫn này chỉ ra cách ép xung RAM với Ryzen Master.
Cách ép xung RAM với Ryzen Master
Ryzen Master là một công cụ AMD có thể giúp bạn ép xung cả CPU và bộ nhớ trong môi trường Windows. Nếu bạn quan tâm đến tùy chọn đầu tiên, hướng dẫn ép xung CPU với Ryzen Master của Quantrimang.com có thể giúp bạn đạt được hiệu suất cao hơn nữa từ hệ thống của mình.
Trước khi bắt đầu, điều quan trọng cần lưu ý là Ryzen Master chỉ hỗ trợ bộ xử lý desktop Ryzen 2000 hoặc mới hơn. CPU laptop không tương thích. Ngoài ra, tốc độ xung nhịp bộ nhớ hiển thị trong Ryzen Master bằng một nửa tốc độ (tính bằng MT/s) hiển thị trên mô-đun bộ nhớ của bạn. Chẳng hạn, thanh RAM được xếp hạng 3000MT/s sẽ hiển thị xung nhịp bộ nhớ là 1500MT/s trong Ryzen Master. Điều này là hoàn toàn bình thường và cho thấy bộ nhớ của bạn là DDR hoặc bộ nhớ tốc độ dữ liệu gấp đôi.
Đồng thời, hãy đảm bảo rằng bạn mở Task Manager và ghi lại tốc độ bộ nhớ bằng cách mở tab Performance và nhấp vào Memory ở phía bên trái cửa sổ.
Để bắt đầu, hãy tải xuống và cài đặt Ryz Master từ trang web của AMD.
Trong lần khởi chạy đầu tiên, hãy lưu ý đến cửa sổ pop-up xuất hiện. Đó là lời cảnh báo không được đẩy các bộ phận của bạn vượt quá ngưỡng hoạt động của chúng, nếu không bạn có nguy cơ bị mất hiệu lực bảo hành. Đừng lo lắng, vì chỉ cần cân nhắc cẩn thận một vài điều, bạn có thể ép xung bộ nhớ một cách an toàn mà không gặp bất kỳ rủi ro nghiêm trọng nào đối với hệ thống của mình.
Khi đã ở trong chương trình, hãy chuyển sang Advanced View nếu nó không mở theo mặc định. Chọn Profile 1 hoặc Profile 2 từ menu bên trái và nhấp vào Default trong khung bên phải ở trên cùng. Bạn có thể bỏ qua các chế độ khác, như Precision Boost Overdrive và Auto Overclocking, vì chúng có liên quan đến việc ép xung CPU.
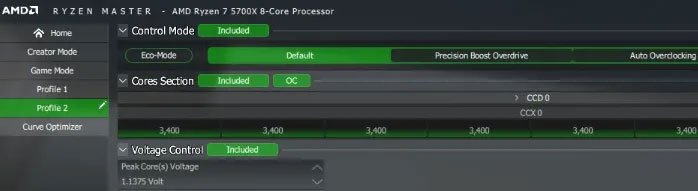
Tìm phần Memory Control và nhấp vào Excluded để mở khóa các cài đặt bộ nhớ khác nhau bên dưới. Nút Excluded sẽ thay đổi thành Included màu xanh lá cây.
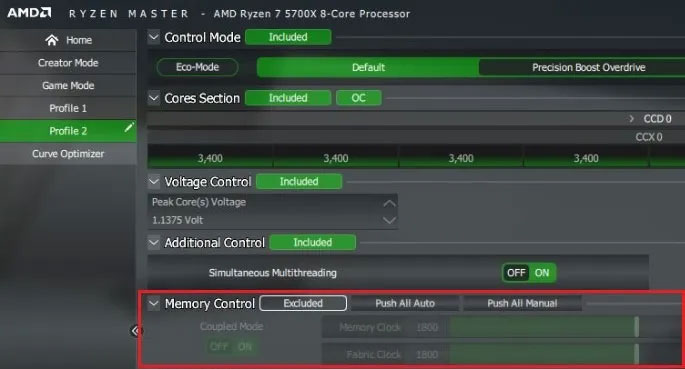
Bên cạnh Included, bạn sẽ thấy Push All Auto và Push All Manual. Tùy chọn đầu tiên được bật theo mặc định, đặt các tùy chọn bạn thấy trong Voltage Controls , DRAM Timing Configuration và các phần khác thành Auto. Để ép xung bộ nhớ đơn giản và tự động, bài viết đang sử dụng các cài đặt tương tự.
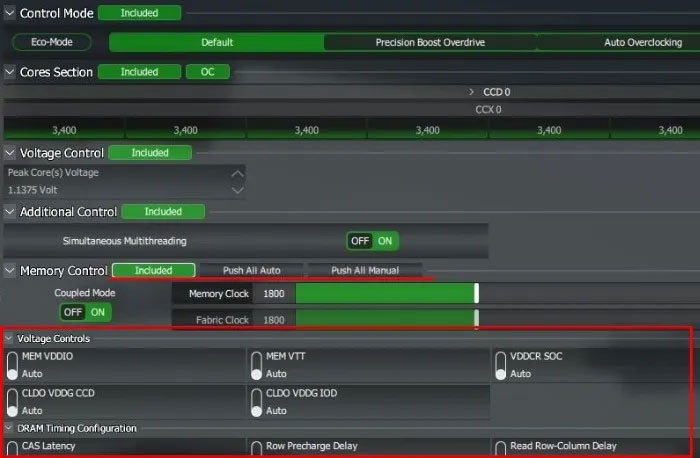
Bên dưới Memory Control, hãy để Coupled Mode thành On để ép xung ổn định nhất. Điều này đảm bảo rằng Memory Clock và Fabric Clock của bạn luôn ở cấu hình 1:1.
Bạn sẽ chỉ có thể đặt tốc độ Memory Clock ở chế độ này. Hãy thiết lập nó theo tốc độ mà thẻ nhớ của bạn được đánh giá. Bạn có thể tìm thấy giá trị này trên bao bì sản phẩm của mình hoặc bằng cách tìm trực tuyến trang sản phẩm của mô-đun cụ thể. Để minh họa, bài viết đang nhập giá trị 1800 (bằng một nửa tốc độ định mức 3600MT/s).
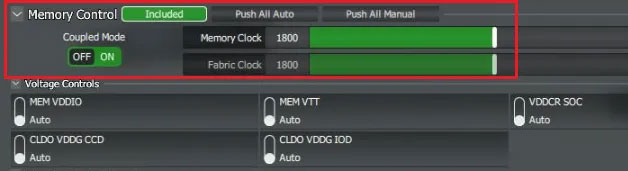
Nhấp vào Apply & Test ở dưới cùng để khởi động lại hệ thống của bạn. Sau khi khởi động lại, Ryzen Master sẽ tự động khởi chạy và thực hiện kiểm tra độ ổn định với cài đặt mới.
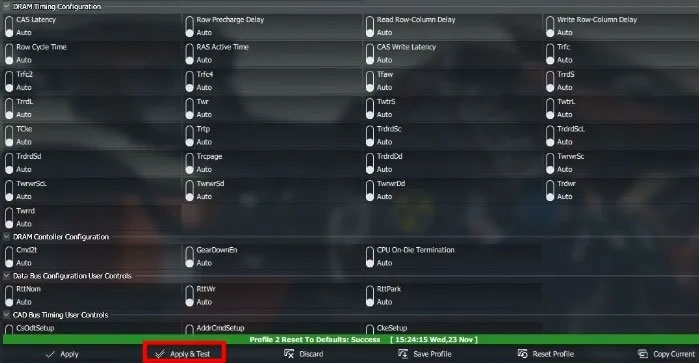
Sau khi quá trình kiểm tra hoàn tất, bạn có thể mở Task Manager và xem RAM của mình có đang chạy ở tốc độ mới mà bạn đã nhập trong Ryzen Master.
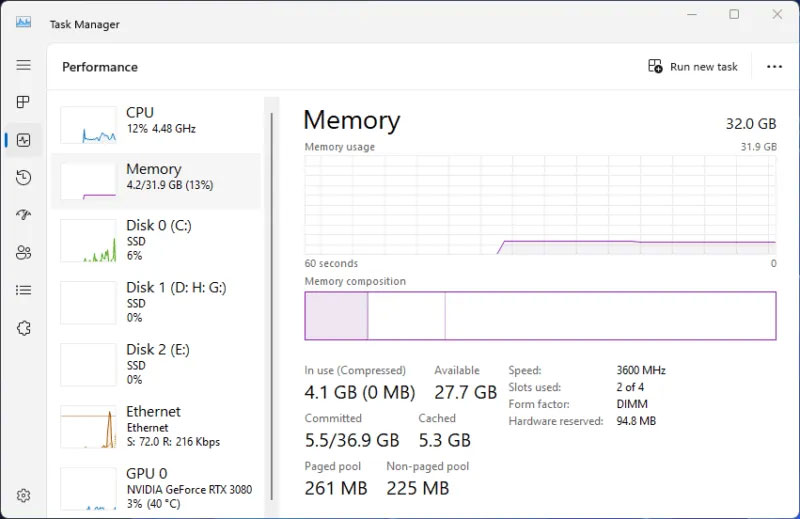
 Công nghệ
Công nghệ  AI
AI  Windows
Windows  iPhone
iPhone  Android
Android  Học IT
Học IT  Download
Download  Tiện ích
Tiện ích  Khoa học
Khoa học  Game
Game  Làng CN
Làng CN  Ứng dụng
Ứng dụng 








 Windows 11
Windows 11  Windows 10
Windows 10  Windows 7
Windows 7  Windows 8
Windows 8  Cấu hình Router/Switch
Cấu hình Router/Switch 









 Linux
Linux  Đồng hồ thông minh
Đồng hồ thông minh  macOS
macOS  Chụp ảnh - Quay phim
Chụp ảnh - Quay phim  Thủ thuật SEO
Thủ thuật SEO  Phần cứng
Phần cứng  Kiến thức cơ bản
Kiến thức cơ bản  Lập trình
Lập trình  Dịch vụ ngân hàng
Dịch vụ ngân hàng  Dịch vụ nhà mạng
Dịch vụ nhà mạng  Dịch vụ công trực tuyến
Dịch vụ công trực tuyến  Quiz công nghệ
Quiz công nghệ  Microsoft Word 2016
Microsoft Word 2016  Microsoft Word 2013
Microsoft Word 2013  Microsoft Word 2007
Microsoft Word 2007  Microsoft Excel 2019
Microsoft Excel 2019  Microsoft Excel 2016
Microsoft Excel 2016  Microsoft PowerPoint 2019
Microsoft PowerPoint 2019  Google Sheets
Google Sheets  Học Photoshop
Học Photoshop  Lập trình Scratch
Lập trình Scratch  Bootstrap
Bootstrap  Văn phòng
Văn phòng  Tải game
Tải game  Tiện ích hệ thống
Tiện ích hệ thống  Ảnh, đồ họa
Ảnh, đồ họa  Internet
Internet  Bảo mật, Antivirus
Bảo mật, Antivirus  Doanh nghiệp
Doanh nghiệp  Video, phim, nhạc
Video, phim, nhạc  Mạng xã hội
Mạng xã hội  Học tập - Giáo dục
Học tập - Giáo dục  Máy ảo
Máy ảo  AI Trí tuệ nhân tạo
AI Trí tuệ nhân tạo  ChatGPT
ChatGPT  Gemini
Gemini  Điện máy
Điện máy  Tivi
Tivi  Tủ lạnh
Tủ lạnh  Điều hòa
Điều hòa  Máy giặt
Máy giặt  Cuộc sống
Cuộc sống  TOP
TOP  Kỹ năng
Kỹ năng  Món ngon mỗi ngày
Món ngon mỗi ngày  Nuôi dạy con
Nuôi dạy con  Mẹo vặt
Mẹo vặt  Phim ảnh, Truyện
Phim ảnh, Truyện  Làm đẹp
Làm đẹp  DIY - Handmade
DIY - Handmade  Du lịch
Du lịch  Quà tặng
Quà tặng  Giải trí
Giải trí  Là gì?
Là gì?  Nhà đẹp
Nhà đẹp  Giáng sinh - Noel
Giáng sinh - Noel  Hướng dẫn
Hướng dẫn  Ô tô, Xe máy
Ô tô, Xe máy  Tấn công mạng
Tấn công mạng  Chuyện công nghệ
Chuyện công nghệ  Công nghệ mới
Công nghệ mới  Trí tuệ Thiên tài
Trí tuệ Thiên tài