RAM xuất xưởng thường có tốc độ chậm, nhưng với một vài phút chỉnh sửa BIOS và thử nghiệm, bạn có thể khiến bộ nhớ chạy nhanh hơn thông số kỹ thuật của nhà sản xuất.
- Overclock CPU, GPU và RAM dễ dàng và an toàn
- Hướng dẫn ép xung card đồ họa để có hiệu suất chơi game tốt hơn
- Liệu có thể ép xung màn hình máy tính được không? Cách làm như thế nào?
Những điều cần biết trước khi ép xung RAM
Ép xung RAM phức tạp hơn một chút so với ép xung CPU hoặc GPU. Với RAM, có nhiều thứ cần thực hiện nhưng cũng an toàn vì chúng không tạo nhiều nhiệt.
Mỗi chương trình sử dụng lưu trữ dữ liệu làm việc của nó trên RAM trước khi tải vào bộ nhớ cache trong của CPU và chương trình sử dụng nhiều bộ nhớ có thể chuyển qua RAM. Trong các trò chơi, việc cải thiện độ trễ tổng thể của RAM có thể giảm đáng kể thời gian khung hình. Điều này giúp cải thiện tốc độ khung hình tổng thể và (quan trọng nhất) làm giảm tình trạng stuttering trong khu vực cần nhiều CPU, nơi dữ liệu mới cần được tải từ RAM vào bộ nhớ cache hoặc VRAM.
Tốc độ RAM thường được đo bằng megahertz (Mhz). Tốc độ ban đầu của RAM DDR4 thường là 2133 Mhz hoặc 2400 Mhz, mặc dù tốc độ thực tế chỉ bằng một nửa khi nó là Double Data Rate (DDR). Bộ nhớ có hơn 20 timing (đo thời gian trễ của bộ nhớ) khác nhau kiểm soát độ trễ và tốc độ đọc, ghi. Chúng được đo theo chu kỳ xung nhịp và thường được nhóm lại theo tên viết tắt CAS Latency (Độ trễ truy cập cột - CL). Ví dụ, một RAM DDR4 tầm trung có thông số 3200 Mhz CL16. Việc cải thiện tốc độ hoặc timing sẽ cải thiện được độ trễ và thông lượng.
Bộ nhớ giao tiếp với các phần còn lại của máy tính bằng hệ thống được gọi là Serial Presence Detect (Phát hiện sự hiện diện nối tiếp). Thông qua đó, nó cung cấp cho BIOS một bộ tần số và timing chính mà nó hoạt động được gọi là thông số JEDEC. Đây là tốc độ ban đầu và nó được gán cho mỗi thanh DDR khi được tạo ra.
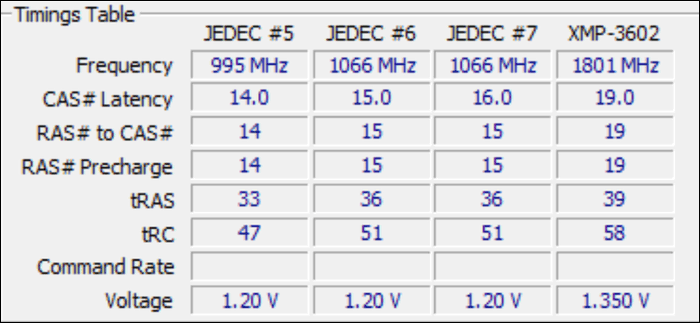
Nhưng Intel đã tìm được một cách để lừa hệ thống. Bằng cách cung cấp một cấu hình khác trên JEDEC, được gọi là XMP (Extreme Memory Profile), họ có thể chạy RAM nhanh hơn tốc độ tiêu chuẩn. Nếu mua RAM có tốc độ trên 2400 Mhz, bạn có thể nhận được RAM có cấu hình XMP để kích hoạt.
Các nhà sản xuất thường không để mọi thứ lên 100%. Họ đã định giá RAM đắt tiền cao hơn, do đó thông thường bộ nhớ của bạn có thể đi kèm với cấu hình XMP. RAM cũng hoạt động trong một mức điện áp nhất định, thường là 1350 V cho RAM DDR4 tầm trung, nhưng bạn có thể tăng nó lên một chút, điều mà các nhà sản xuất làm với RAM tốc độ cao hơn.
Nhưng vấn đề chính là SPD không hiển thị mọi timing. Theo một đại diện tại Kingston, họ chỉ điều chỉnh timing chính (CL, RCD, RP, RAS) và bởi vì hệ thống SPD được sử dụng để lưu trữ cấu hình XMP có các mục giới hạn, nên phần còn lại tùy thuộc vào bo mạch chủ quyết định và thường không phải lúc nào cũng đưa ra lựa chọn đúng. Trong ví dụ này, cài đặt auto bo mạch chủ ASUS thiết lập một số giá trị lạ cho một số timing, dẫn đến RAM từ chối chạy với cấu hình XMP và cần phải chỉnh sửa timing thủ công để khắc phục vấn đề.
Cách xác định RAM timing hoàn hảo
Mặc dù việc ép xung RAM khá an toàn, nhưng nó cũng phức tạp hơn chút. Nếu chạy hệ thống AMD Ryzen, có một công cụ được gọi là Ryzen DRAM Calculator giúp việc ép RAM trở nên dễ dàng hơn. Calculator sẽ loại bỏ một số vấn đề đau đầu trong thử nghiệm và lỗi, bạn không phải để RAM cho cài đặt AUTO của bo mạch chủ.
https://www.techpowerup.com/download/ryzen-dram-calculator/Đối với hệ thống Intel, công cụ này vẫn tiện dụng cho hướng dẫn timing chính và trình kiểm tra bộ nhớ tích hợp sẽ làm việc theo cách tương tự. Bạn cũng có thể tải công cụ này khi không sử dụng hệ thống AMD.
Mở công cụ và nhập phiên bản Ryzen đang chạy (chỉ cần nhập Ryzen 2 Gen nếu sử dụng Intel) và loại bộ nhớ. Nếu không biết, bạn có thể tìm số hiệu phần (part number) của RAM trên Google.
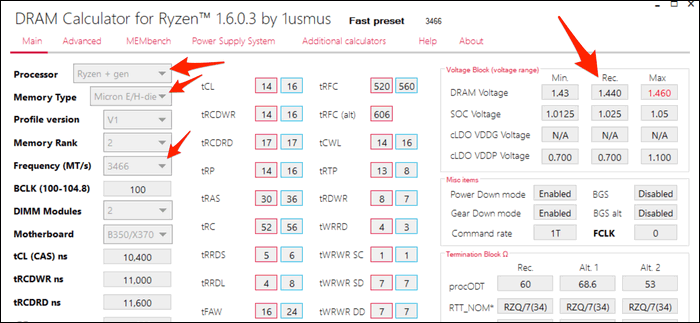
Nhấn nút R-MXP màu tím ở dưới cùng để tải cấu hình XMP. Nhận phiên bản Ryzen và loại bộ nhớ, sau đó nhấn Calculate SAFE để tính toán timing. Bạn có thể sử dụng nút Compare Timings để so sánh với cài đặt XMP.
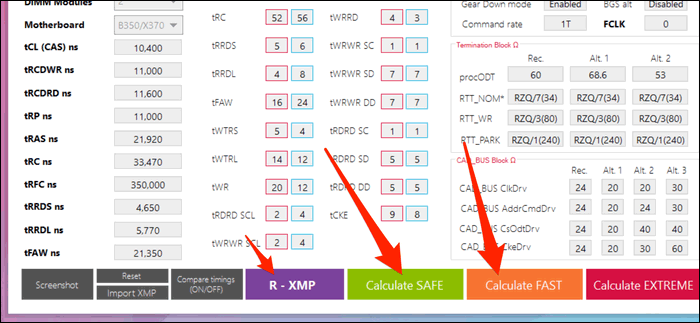
Cài đặt SAFE sẽ hoạt động tốt. Timing FAST có thể hoạt động nhưng điện áp gốc không ổn định. Để sử dụng, bạn phải lưu hình chụp màn hình này (có một nút Screenshot ở dưới cùng bên trái) và gửi sang thiết bị khác để xem nó trong khi đang ở trong BIOS.
Cách ép xung RAM trong BIOS
Đảm bảo bạn đã chụp ảnh màn hình trên và lưu trên thiết bị khác (hoặc ghi nó ở đâu đó), vì phần còn lại của quá trình này sẽ thực hiện trong BIOS và bạn không thể truy cập vào desktop.
Tắt máy tính và khởi động nó vào màn hình thiết lập firmware UEFI hoặc BIOS. Bạn cần phải nhấn một phím cụ thể như Del nhiều lần để PC khởi động vào màn hình này.
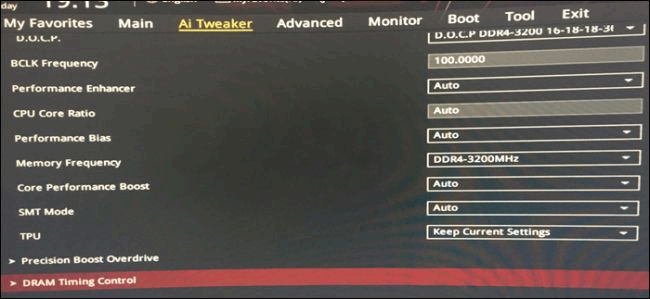
Tìm phần bộ nhớ và tải cấu hình XMP để bắt đầu. Ở đây bạn cần thay đổi tần số, nếu không muốn thay đổi timing, bạn có thể tăng tần số trong khi giữ nguyên timing (đặc biệt trên Intel).
Có một phần điều khiển timing khác. Mở phần như hình chụp màn hình bên dưới.
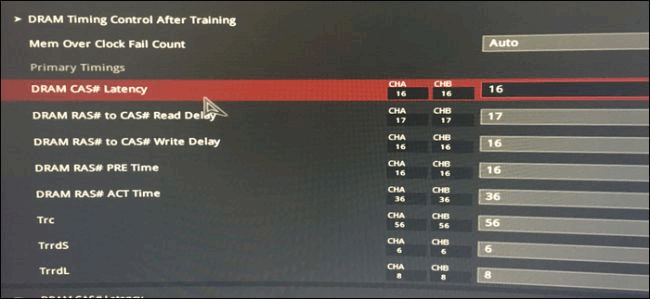
Bây giờ, mở ảnh chụp màn hình trên điện thoại, nhập số. Trong ví dụ này, thứ tự trùng khớp với Calculator nhưng bạn cần kiểm tra lại và nhập cho chính xác.
Ở đây, ASUS BIOS hiển thị tên đầy đủ của nhiều timing chính, vì vậy đây là danh sách các timing chính:
- tCL – Primary CAS Latency
- tRCDRD – RAS to CAS Read Delay
- tRCDWR – RAS to CAS Write Delay. This is sometimes grouped with read, though not always.
- tRP – RAS Precharge (PRE) Time
- tRAS – RAS Active (ACT) Time
Phần còn lại cần phải chính xác.
Đối với Intel, bạn sẽ cần nhập timing chính và phần còn lại có thể để tự động. Nếu muốn, bạn có thể thử nhập subtiming mà Calculator cung cấp. Nếu gặp vấn đề với cài đặt tự động, hãy thử nhập chúng theo cách thủ công.
Khi hoàn thành việc định timing, tìm phần điều khiển điện áp. Bạn cần nhập điện áp DRAM đề xuất (Calculator hiển thị điện áp không an toàn màu đỏ, chỉ số dưới 1,450v đều có thể hoạt động tốt). Nếu sử dụng Ryzen, bạn cần nhập điện áp SOC đề xuất, cấp nguồn bộ điều khiển bộ nhớ trên CPU.
Lưu cài đặt và thoát khỏi BIOS. Máy tính sẽ khởi động lại và nếu nó khởi động vào Windows, bạn có thể chuyển sang bước tiếp theo.
Phải làm gì nếu máy tính không qua giai đoạn POST?
Nếu máy tính không khởi động, bo mạch chủ không có khả năng tự kiểm tra khi nguồn bật (power-on-self-test - POST), bạn phải chờ khoảng 30 giây để BIOS khởi động vào chế độ an toàn và khôi phục cài đặt hoạt động lần cuối. Bạn có thể thử tăng điện áp lên 25 millivolt (0,025v) trước khi đạt đến điện áp tối đa được đề xuất. Hoặc cũng có thể thử tăng điện áp SOC một chút trên các hệ thống Ryzen, vì Ryzen thế hệ 1 và 2 đặc biệt khó tính với việc ép xung bộ nhớ. Intel không có SOC giống như Ryzen do đó ít có khả năng gặp phải vấn đề này.
Nếu máy tính không khởi động ở chế độ an toàn, đừng lo lắng. BIOS của bạn có thể không có tính năng này và cần xóa CMOS thủ công. Nó thường là pin trên bo mạch chủ có thể tháo rời hoặc pin ở đầu cắm phía trước thùng máy. Hãy tham khảo sách hướng dẫn bo mạch chủ nếu không biết cách thực hiện. Bạn cần dùng tuốc nơ vít hoặc một chiếc kéo và chạm hai pin vào nhau, tạo ra kết nối điện. Đừng lo lắng, thao tác này sẽ không gây sốc điện cho bạn. Máy tính sẽ được thiết lập lại bình thường.
Đảm bảo ép xung ổn định
Khi quay lại Windows, bạn cần kiểm tra ép xung có ổn định không. Calculator có một tab được gọi là MEMbench được sử dụng để kiểm tra việc ép xung. Thiết lập chế độ custom và phạm vi nhiệm vụ là 400%. Click vào Max RAM ở cuối cùng để phân bổ tất cả RAM còn lại. Nó sẽ kiểm tra lỗi RAM 4 lần.
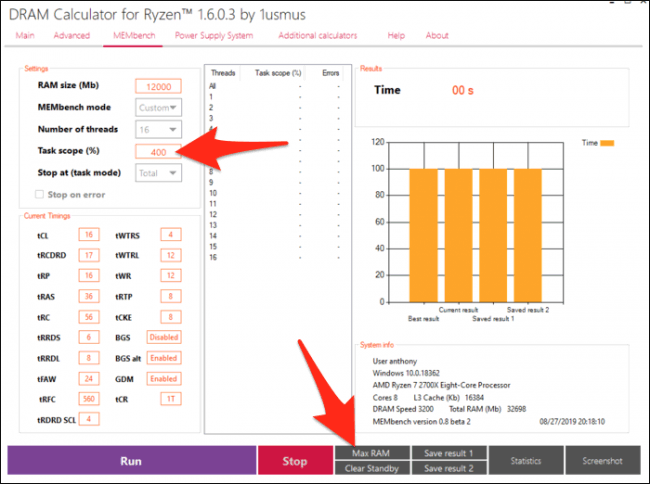
Click vào Run khi bắt đầu kiểm tra và chờ vài phút. Trong trường hợp này, kiểm tra RAM 32GB ở phạm vi nhiệm vụ 400% mất ít hơn 10 phút.
Nếu không có lỗi, bạn có thể thử tăng xung nhịp lên một chút hoặc kiểm tra cài đặt FAST. Ép xung bộ nhớ là việc thử và lỗi, xóa spam và chờ MEMbench hoàn tất.
Khi đã sử dụng Numpad và hài lòng với kết quả, bạn có thể kiểm tra qua đêm để xác thực ép xung hoàn toàn ổn định 100%. Đặt phạm vi nhiệm vụ lên mức cao hơn, 100,000% chẳng hạn và kiểm tra nó sau khi thức dậy. Nếu không có lỗi, bạn có thể tận hưởng việc ép xung. Nếu bỏ qua bước qua đêm này bạn có thể nhận được lỗi màn hình xanh hoặc crash ngẫu nhiên (đôi khi xảy ra với bất kỳ tốc độ RAM nào, trừ khi có bộ nhớ ECC).
Kiểm tra hiệu suất RAM
Nếu muốn so sánh RAM với các RAM khác, bạn có thể tải UserBenchmark để thực hiện kiểm tra hiệu năng toàn bộ PC, bao gồm cả RAM. Bài kiểm tra này sẽ cung cấp cho bạn cái nhìn tổng thể về hiệu suất của hệ thống. Bạn có thể thực hiện bài kiểm tra hiệu suất dành riêng cho game như Unigine SuperPition nhưng phải thực hiện nhiều bài kiểm tra vì sai số khá cao.
Ở đây, kết quả thực hiện khá ấn tượng. Thực hiện ép xung RAM 32 GB của Micron E-die (được biết là rẻ và tốt trong việc ép xung) có thông số 3200@CL16 với giá 130 USD. UserBenchmark cho kết quả điểm tốc độ 90% so với RAM trung bình nhưng thậm chí timing có thể đạt RAM 3200@CL14 giúp nó đạt điểm 113%, tăng hiệu suất 23%.
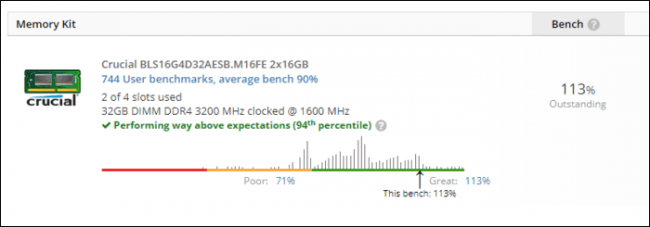
Việc ép xung khiến RAM E-die 130 USD ngang bằng với RAM 3200@CL14 được bán với giá hơn 250 USD, khá tiết kiệm chi phí.
Chúc các bạn thực hiện thành công!
 Công nghệ
Công nghệ  AI
AI  Windows
Windows  iPhone
iPhone  Android
Android  Học IT
Học IT  Download
Download  Tiện ích
Tiện ích  Khoa học
Khoa học  Game
Game  Làng CN
Làng CN  Ứng dụng
Ứng dụng 







 Linh kiện máy tính
Linh kiện máy tính  CPU
CPU  RAM, Card
RAM, Card  Chuột & Bàn phím
Chuột & Bàn phím 









 Linux
Linux  Đồng hồ thông minh
Đồng hồ thông minh  macOS
macOS  Chụp ảnh - Quay phim
Chụp ảnh - Quay phim  Thủ thuật SEO
Thủ thuật SEO  Phần cứng
Phần cứng  Kiến thức cơ bản
Kiến thức cơ bản  Lập trình
Lập trình  Dịch vụ ngân hàng
Dịch vụ ngân hàng  Dịch vụ nhà mạng
Dịch vụ nhà mạng  Dịch vụ công trực tuyến
Dịch vụ công trực tuyến  Quiz công nghệ
Quiz công nghệ  Microsoft Word 2016
Microsoft Word 2016  Microsoft Word 2013
Microsoft Word 2013  Microsoft Word 2007
Microsoft Word 2007  Microsoft Excel 2019
Microsoft Excel 2019  Microsoft Excel 2016
Microsoft Excel 2016  Microsoft PowerPoint 2019
Microsoft PowerPoint 2019  Google Sheets
Google Sheets  Học Photoshop
Học Photoshop  Lập trình Scratch
Lập trình Scratch  Bootstrap
Bootstrap  Văn phòng
Văn phòng  Tải game
Tải game  Tiện ích hệ thống
Tiện ích hệ thống  Ảnh, đồ họa
Ảnh, đồ họa  Internet
Internet  Bảo mật, Antivirus
Bảo mật, Antivirus  Doanh nghiệp
Doanh nghiệp  Video, phim, nhạc
Video, phim, nhạc  Mạng xã hội
Mạng xã hội  Học tập - Giáo dục
Học tập - Giáo dục  Máy ảo
Máy ảo  AI Trí tuệ nhân tạo
AI Trí tuệ nhân tạo  ChatGPT
ChatGPT  Gemini
Gemini  Điện máy
Điện máy  Tivi
Tivi  Tủ lạnh
Tủ lạnh  Điều hòa
Điều hòa  Máy giặt
Máy giặt  Cuộc sống
Cuộc sống  TOP
TOP  Kỹ năng
Kỹ năng  Món ngon mỗi ngày
Món ngon mỗi ngày  Nuôi dạy con
Nuôi dạy con  Mẹo vặt
Mẹo vặt  Phim ảnh, Truyện
Phim ảnh, Truyện  Làm đẹp
Làm đẹp  DIY - Handmade
DIY - Handmade  Du lịch
Du lịch  Quà tặng
Quà tặng  Giải trí
Giải trí  Là gì?
Là gì?  Nhà đẹp
Nhà đẹp  Giáng sinh - Noel
Giáng sinh - Noel  Hướng dẫn
Hướng dẫn  Ô tô, Xe máy
Ô tô, Xe máy  Tấn công mạng
Tấn công mạng  Chuyện công nghệ
Chuyện công nghệ  Công nghệ mới
Công nghệ mới  Trí tuệ Thiên tài
Trí tuệ Thiên tài