Nvidia GeForce Experience phiên bản 3.22 đã giới thiệu một số tính năng mới, bao gồm công cụ giám sát hiệu suất mạnh mẽ và hỗ trợ ép xung bằng một cú nhấp chuột.
Mặc dù Performance and Latency Overlay rất hữu ích để theo dõi nhiều chỉ số GPU như nhiệt độ, công suất, tốc độ xung nhịp và FPS trong game, nhưng tính năng Automatic Tuning dành riêng cho những người dùng muốn tăng hiệu suất bổ sung từ GPU mà không cần dùng đến bất kỳ giải pháp nào của bên thứ ba.
Vậy Automatic Tuner của Nvidia hoạt động như thế nào khi đọ sức với các tiện ích ép xung truyền thống?
GPU Nvidia nào tương thích với Nvidia Automatic Tuning?
Không giống như các công cụ ép xung GPU phổ biến, chương trình GeForce Experience Performance Tuning có phần hạn chế về khả năng. Đối với người mới bắt đầu, tính năng Automatic Tuning của Nvidia hiện được hỗ trợ trên tất cả các GPU Series RTX-40, 30, 20 và GTX-16, nghĩa là các card dựa trên Pascall và Maxwell cũ hơn có thể bị mất các chức năng của nó.
Hơn nữa, người dùng có thiết lập NVLink hoặc SLI chỉ có thể tận dụng card đồ họa chính của họ vì chương trình này thiếu giải pháp ép xung đa GPU.
Cách bật Automatic Performance Tuning trong Nvidia GeForce Experience
Nếu bạn có GPU Nvidia tương thích, đây là cách bạn bật tính năng Automatic Tuning trong GeForce Experience.
1. Trước khi bạn bắt đầu, hãy đảm bảo rằng phiên bản GeForce Experience mới nhất, cùng với Game Ready Driver hiện tại, đã được cài đặt trên PC của bạn.
2. Mở ứng dụng GeForce Experience và đi tới Settings bằng cách nhấp vào biểu tượng bánh răng bên cạnh profile của bạn.
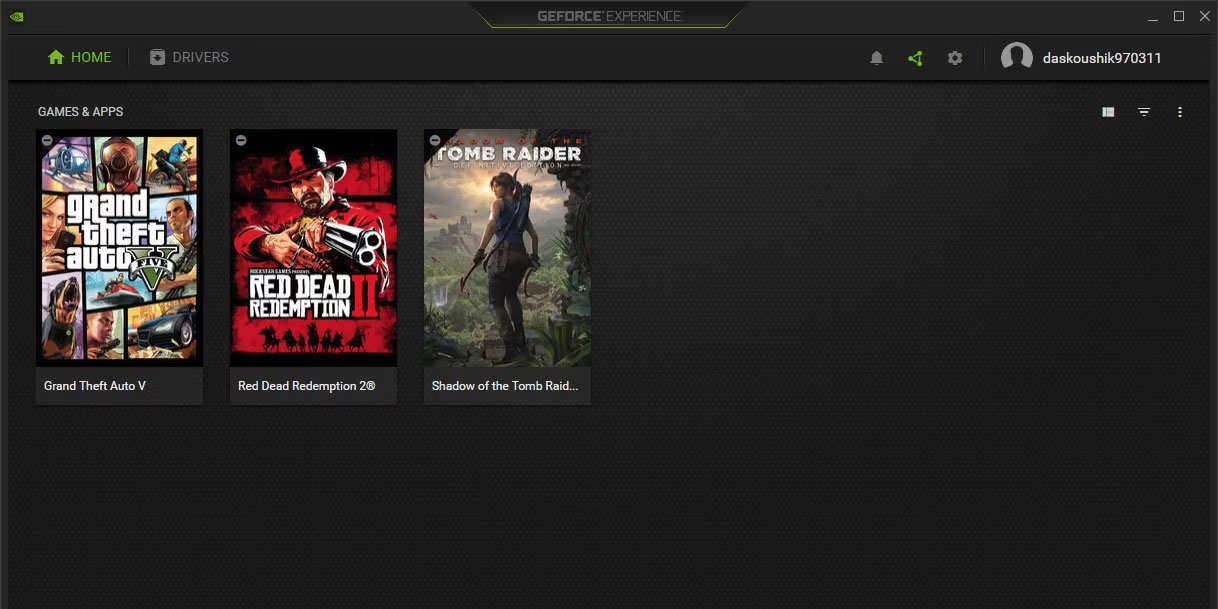
3. Bên trong tab General, hãy kiểm tra xem In-Game Overlay đã được bật chưa. Nếu không, hãy nhấp vào công tắc bật tắt để kích hoạt tính năng này.
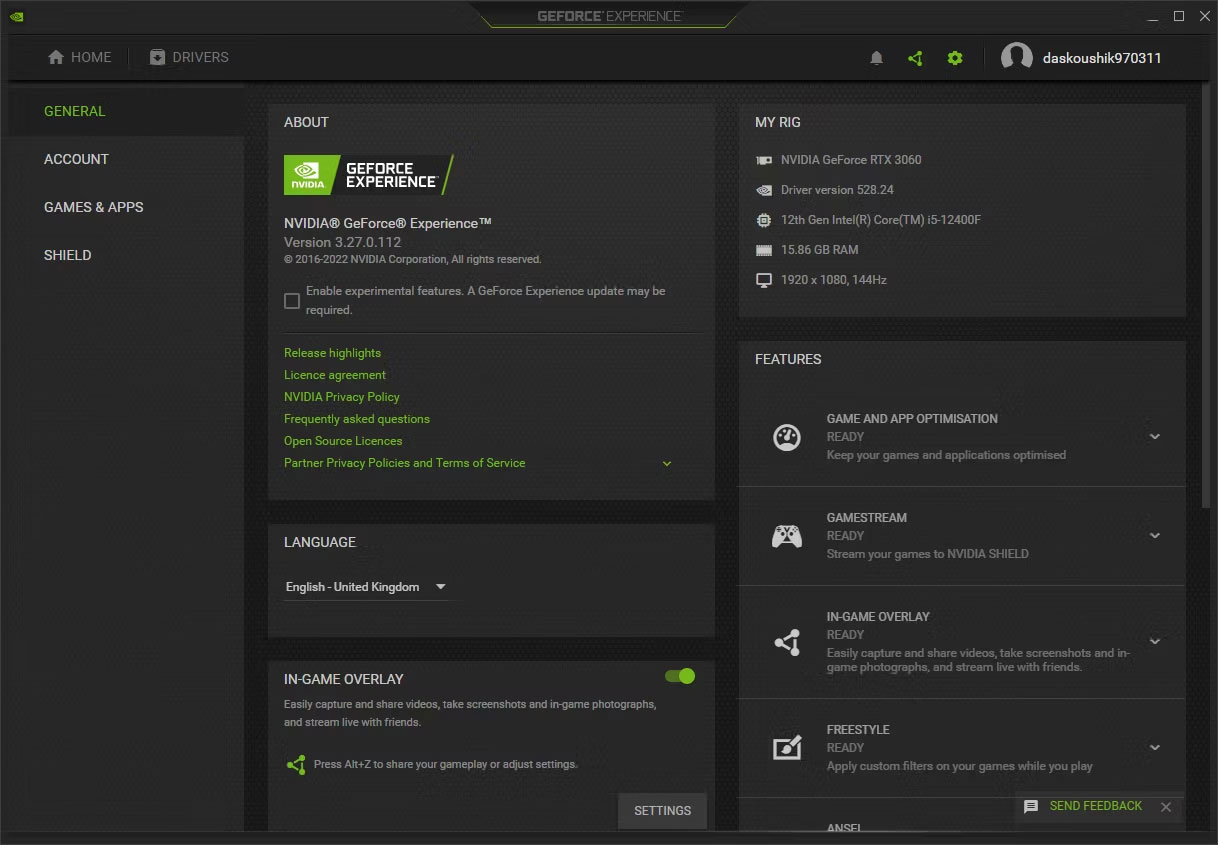
4. Mở GeForce Experience Overlay bằng cách nhấn Alt + Z, sau đó nhấp vào Performance, nằm ở góc trên cùng bên phải của màn hình.
5. Khi đã ở trong bảng Performance, hãy nhấp vào nút chuyển đổi bên cạnh Enable automatic tuning để bắt đầu quá trình điều chỉnh hiệu suất. Để có kết quả tốt nhất có thể, hãy đảm bảo rằng không có bất kỳ ứng dụng sử dụng nhiều GPU nào đang chạy trong nền.
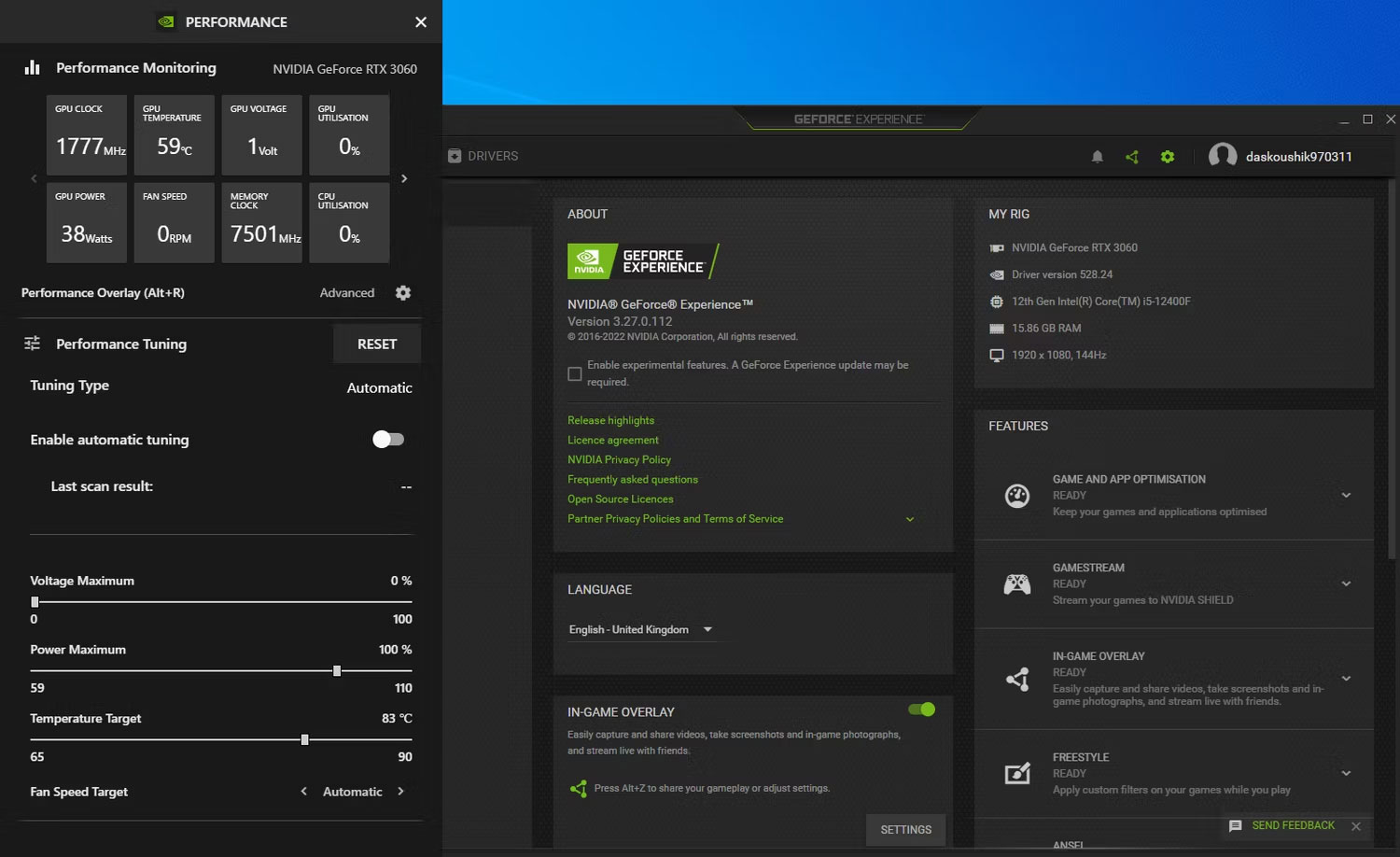
6. Vì tính năng điều chỉnh hiệu suất sử dụng một trình quét tích hợp để phát hiện tốc độ xung nhịp thích hợp cho GPU nên toàn bộ quá trình có thể mất một chút thời gian để hoàn tất. Tuy nhiên, ngay sau khi quá trình ép xung GPU kết thúc, hãy xem kết quả Last scan result để biết bất kỳ cải thiện đáng chú ý nào về tần số lõi và bộ nhớ.
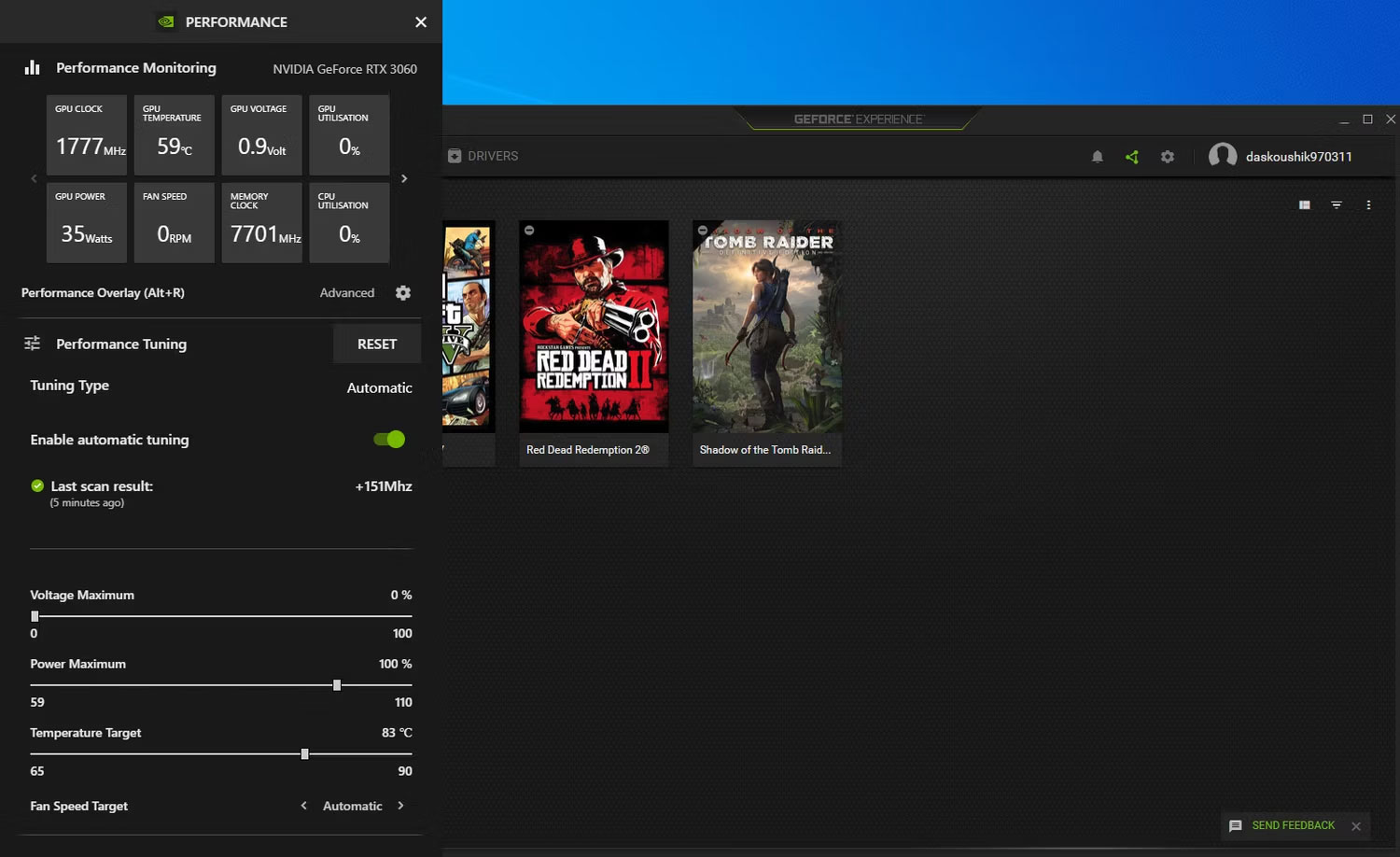
Nếu bạn không hài lòng với việc ép xung đã áp dụng, hãy đặt các thanh trượt Power Maximum và Temperature Target sang bên phải và chạy lại quy trình điều chỉnh. Sau khi hoàn thành, bạn nên stresstest GPU của mình bằng các công cụ benchmark tổng hợp như MSI Kombustor và Furmark để kiểm tra xem có bất kỳ vấn đề nào về độ ổn định trong khối lượng công việc nặng không.
Đối với một công cụ ép xung tích hợp, chỉ bằng một cú nhấp chuột, chương trình GeForce Experience Performance Tuning mang lại độ tin cậy tuyệt vời, đặc biệt khi bạn tính đến các cải tiến về tốc độ xung nhịp và độ ổn định tổng thể của GPU. Mặc dù nó không linh hoạt như một tiện ích ép xung chuyên dụng, nhưng bạn sẽ có thể tăng hiệu suất miễn phí trên GPU của mình mà không cần đầu tư thêm thời gian và công sức vào quy trình điều chỉnh thủ công.
 Công nghệ
Công nghệ  AI
AI  Windows
Windows  iPhone
iPhone  Android
Android  Học IT
Học IT  Download
Download  Tiện ích
Tiện ích  Khoa học
Khoa học  Game
Game  Làng CN
Làng CN  Ứng dụng
Ứng dụng 








 Windows 11
Windows 11  Windows 10
Windows 10  Windows 7
Windows 7  Windows 8
Windows 8  Cấu hình Router/Switch
Cấu hình Router/Switch 









 Linux
Linux  Đồng hồ thông minh
Đồng hồ thông minh  macOS
macOS  Chụp ảnh - Quay phim
Chụp ảnh - Quay phim  Thủ thuật SEO
Thủ thuật SEO  Phần cứng
Phần cứng  Kiến thức cơ bản
Kiến thức cơ bản  Lập trình
Lập trình  Dịch vụ ngân hàng
Dịch vụ ngân hàng  Dịch vụ nhà mạng
Dịch vụ nhà mạng  Dịch vụ công trực tuyến
Dịch vụ công trực tuyến  Quiz công nghệ
Quiz công nghệ  Microsoft Word 2016
Microsoft Word 2016  Microsoft Word 2013
Microsoft Word 2013  Microsoft Word 2007
Microsoft Word 2007  Microsoft Excel 2019
Microsoft Excel 2019  Microsoft Excel 2016
Microsoft Excel 2016  Microsoft PowerPoint 2019
Microsoft PowerPoint 2019  Google Sheets
Google Sheets  Học Photoshop
Học Photoshop  Lập trình Scratch
Lập trình Scratch  Bootstrap
Bootstrap  Văn phòng
Văn phòng  Tải game
Tải game  Tiện ích hệ thống
Tiện ích hệ thống  Ảnh, đồ họa
Ảnh, đồ họa  Internet
Internet  Bảo mật, Antivirus
Bảo mật, Antivirus  Doanh nghiệp
Doanh nghiệp  Video, phim, nhạc
Video, phim, nhạc  Mạng xã hội
Mạng xã hội  Học tập - Giáo dục
Học tập - Giáo dục  Máy ảo
Máy ảo  AI Trí tuệ nhân tạo
AI Trí tuệ nhân tạo  ChatGPT
ChatGPT  Gemini
Gemini  Điện máy
Điện máy  Tivi
Tivi  Tủ lạnh
Tủ lạnh  Điều hòa
Điều hòa  Máy giặt
Máy giặt  Cuộc sống
Cuộc sống  TOP
TOP  Kỹ năng
Kỹ năng  Món ngon mỗi ngày
Món ngon mỗi ngày  Nuôi dạy con
Nuôi dạy con  Mẹo vặt
Mẹo vặt  Phim ảnh, Truyện
Phim ảnh, Truyện  Làm đẹp
Làm đẹp  DIY - Handmade
DIY - Handmade  Du lịch
Du lịch  Quà tặng
Quà tặng  Giải trí
Giải trí  Là gì?
Là gì?  Nhà đẹp
Nhà đẹp  Giáng sinh - Noel
Giáng sinh - Noel  Hướng dẫn
Hướng dẫn  Ô tô, Xe máy
Ô tô, Xe máy  Tấn công mạng
Tấn công mạng  Chuyện công nghệ
Chuyện công nghệ  Công nghệ mới
Công nghệ mới  Trí tuệ Thiên tài
Trí tuệ Thiên tài