BIOS - Thông tin cơ bản cho người mới bắt đầu
Chắc là chẳng mấy khi bạn nghĩ đến các công cụ xử lý sự cố của máy tính chừng nào rắc rối xảy ra đối với bạn. Máy tính của bạn có một trung tâm xử lý sự cố của riêng nó, đó là BIOS (Hệ thống nhập/xuất cơ bản). Không có chỉ lệnh cho phép từ BIOS, hệ điều hành của bạn sẽ không khởi động.
Khi bạn bật máy tính lên, Bios lập tức hoạt động. Bios được xem là phần sụn (firmware)- là một loại phần mềm được tích hợp với phần cứng. Một loại Bios đời cũ hơn thường được tích hợp trong một chip ROM và gắn bo mạch vào hệ thống. Flash Bios là một loại Bios mới hơn và được lưu trong một chip nhớ flash mà bạn có thể xoá và lập trình lại.
Bạn có thể hiểu Bios là một chương trình tiền hệ điều hành, giúp một máy tính có thể làm bất cứ thứ gì nó có thể mà không truy nhập vào phần mềm từ một ổ đĩa. Mã được viết trong phần sụn này chịu trách nhiệm kiểm soát những thứ như các ổ đĩa; nhận biết sự hiện diện của các thành phần hệ thống chủ yếu (chẳng hạn như bộ vi xử lý và dung lượng bộ nhớ); giao tiếp với màn hình, bàn phím, chuột và các thiết bị ngoại vi khác, v.v... Nó khởi động hệ thống, kiểm tra tất cả các cấu hình thiết yếu để hệ thống có thể cho hệ điều hành khởi chạy. Khi hệ điều hành chạy, nó sẽ coi vai trò của Bios là xác nhận và kiểm soát các thiết bị ngoại vi.

Tìm hiểu về BIOS
Có phải tất cả các Bios đều giống nhau?
Không đúng. Có một số công ty sản xuất các Bios, vì vậy các phiên bản khác nhau có mã khác nhau. Những nhà sản xuất Bios hàng đầu bao gồm AMI (http://www.ami.com), Phoenix Technologies (http://www.phoenix.com), IBM (http://www.ibm.com) và Intel (http://www.intel.com). Một số nhà sản xuất Bios cũng sản xuất luôn toàn bộ hệ thống, trong khi các nhà sản xuất khác tập trung vào các thành phần, chẳng hạn các bộ vi xử lý và bo mạch chủ.
Làm thế nào để xác định được bạn đang có phiên bản Bios nào?
Windows 10, Windows 8, Windows 7, Windows Vista và Windows XP
Số phiên bản BIOS không phải là thứ bạn cần phải luôn cập nhật. Lý do chính bạn muốn kiểm tra phiên bản BIOS là để biết có bản cập nhật nào mới không.
Giống như hầu hết mọi thứ trong thế giới công nghệ, phần mềm bo mạch chủ (BIOS) thỉnh thoảng được cập nhật, đôi khi để sửa lỗi và đôi khi để thêm các tính năng mới.
Là một phần trong số quy trình khắc phục sự cố phần cứng, đặc biệt là các quy trình liên quan đến RAM hoặc CPU mới không hoạt động chính xác, việc cập nhật BIOS lên phiên bản mới nhất là một phương án đáng để thử.
Dưới đây là 5 phương pháp khác nhau để kiểm tra phiên bản BIOS được cài đặt trên bo mạch chủ của bạn:
- Phương pháp 1 và 2 là giải pháp tốt nhất nếu máy tính của bạn không hoạt động đúng cách. Chúng không phụ thuộc vào hệ điều hành.
- Phương pháp 3, 4 và 5 là các cách thuận tiện hơn để kiểm tra phiên bản BIOS, yêu cầu máy tính của bạn hoạt động và chỉ có thể áp dụng trong Windows 10, Windows 8, Windows 7, Windows Vista và Windows XP.
Phương pháp 1: Khởi động lại máy tính và chú ý
Cách "truyền thống" để kiểm tra phiên bản BIOS trên máy tính là xem chú thích phiên bản xuất hiện trên màn hình trong quá trình POST khi máy tính của bạn bắt đầu boot.
1. Khởi động lại máy tính của bạn bình thường (giả sử nó vẫn hoạt động tốt để thực hiện điều đó). Nếu không, hãy tắt nguồn thủ công và sau đó khởi động lại máy tính.
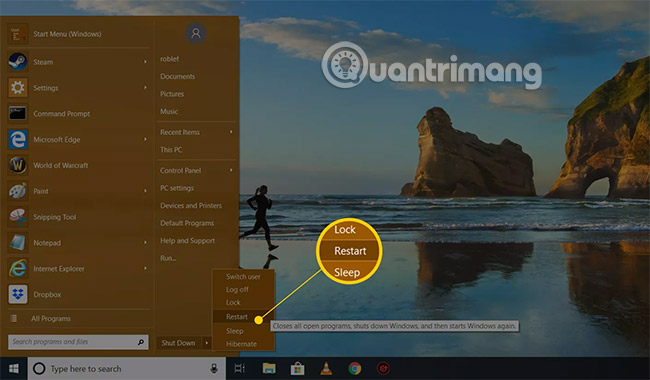
2. Nếu máy tính của bạn tắt ngay lập tức, việc bật lại nguồn cũng sẽ hoạt động bình thường.
Mẹo:
Cẩn thận xem xét khi máy tính khởi động và lưu ý phiên bản BIOS được hiển thị trên màn hình.
Một số máy tính, đặc biệt là các máy tính được sản xuất bởi các nhà sản xuất lớn, hiển thị màn hình logo máy tính thay cho kết quả POST. Đó là nơi chứa số phiên bản BIOS. Nhấn phím Esc hoặc Tab thường xóa màn hình logo và hiển thị thông tin POST đằng sau nó.
Nếu màn hình kết quả POST biến mất quá nhanh, hãy thử nhấn phím Pause trên bàn phím. Hầu hết các bo mạch chủ sẽ tạm dừng quá trình khởi động, cho người dùng nhiều thời gian để đọc số phiên bản BIOS.
Nếu việc tạm dừng không có tác dụng, hãy giơ điện thoại thông minh của bạn lên màn hình máy tính và quay lại video về các kết quả POST xuất hiện trên màn hình. Hầu hết các camera ghi lại hình ảnh với tốc độ 60 fps hoặc cao hơn, giúp bạn nắm bắt được phiên bản BIOS của máy tính.
3. Ghi lại số phiên bản BIOS như được hiển thị trên màn hình. Số phiên bản BIOS không phải lúc nào cũng dễ nhìn thấy, vì vậy hãy ghi lại mọi thông tin có thể.
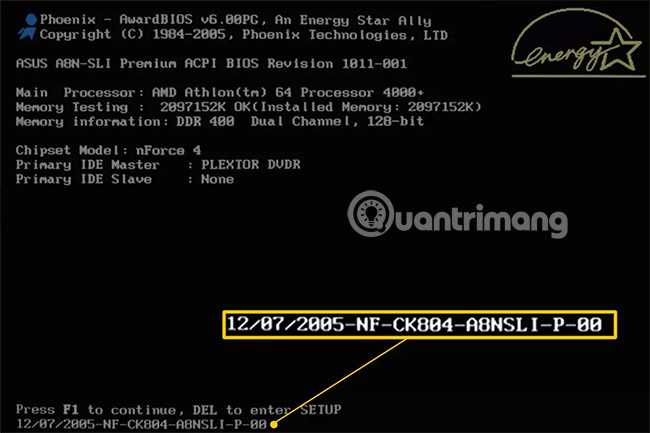
Mẹo:
Hãy chụp một tấm hình! Nếu bạn có thể tạm dừng quá trình khởi động ở màn hình kết quả POST, hãy chụp ảnh bằng điện thoại của bạn. Điều này sẽ lưu trữ lại các thông tin cụ thể để tham khảo sau này.
4. Bây giờ bạn sẽ có số phiên bản BIOS của mình.
Phương pháp khởi động lại thật tuyệt vời khi máy tính của bạn không hoạt động và bạn không thể áp dụng một trong những phương pháp thuận tiện hơn dưới đây.
Tuy nhiên, việc khởi động lại máy tính có thể làm bạn thấy bực bội, nếu bạn nhìn thiếu ký hiệu phiên bản BIOS. Màn hình kết quả POST thường rất nhanh, đặc biệt khi máy tính chạy nhanh và giảm thời gian boot.
Phương pháp 2: Hãy để công cụ cập nhật BIOS cho bạn biết
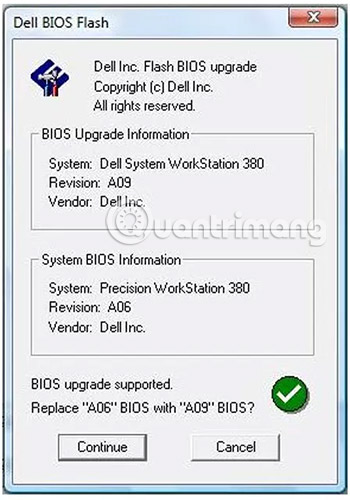
Cập nhật BIOS không phải là thứ bạn có thể làm theo cách thủ công. Trong hầu hết các trường hợp, bạn sẽ sử dụng công cụ cập nhật BIOS đặc biệt do nhà sản xuất máy tính hoặc bo mạch chủ cung cấp để thực hiện công việc này.
Thông thường, công cụ này sẽ hiển thị rõ ràng phiên bản BIOS hiện tại đã được cài đặt, vì vậy ngay cả khi bạn chưa sẵn sàng cập nhật BIOS, hoặc không chắc chắn mình cần thực hiện việc đó, BIOS update tool (công cụ cập nhật BIOS) có thể được sử dụng để kiểm tra phiên bản hiện tại.
Trước tiên, bạn cần xác định hỗ trợ trực tuyến từ nhà sản xuất máy tính hoặc bo mạch chủ của mình, sau đó tải xuống và chạy công cụ. Bạn không cần cập nhật bất kỳ thứ gì, vì vậy hãy bỏ qua các bước sau trong bất kỳ hướng dẫn nào được cung cấp.
Lưu ý: Phương thức này hoạt động khi máy tính của bạn không khởi động đúng cách trong khi công cụ cập nhật BIOS cho bo mạch chủ có khả năng boot. Nói cách khác, nếu chương trình cập nhật BIOS chỉ hoạt động trong Windows, bạn sẽ buộc phải dùng phương pháp 1.
Phương pháp 3: Sử dụng Microsoft System Information (MSINFO32)
Một cách dễ dàng hơn để kiểm tra phiên bản BIOS đang chạy trên bo mạch chủ của máy tính là thông qua một chương trình có tên Microsoft System Information.
Phương pháp này không yêu cầu phải khởi động lại máy tính. Nó đã được bao gồm sẵn trong Windows (có nghĩa là bạn không phải tải xuống và cài đặt bất cứ thứ gì cả).
Dưới đây là cách kiểm tra phiên bản BIOS với Microsoft System Information:
1. Trong Windows 10 và Windows 8.1, nhấp chuột phải hoặc nhấn và giữ nút Start rồi chọn Run.
Trong Windows 8.0, truy cập Run từ màn hình Apps. Trong Windows 7 và các phiên bản Windows cũ hơn, nhấp vào Start và sau đó chọn Run.
2. Trong cửa sổ Run hoặc hộp tìm kiếm, nhập chính xác cụm từ sau:
msinfo32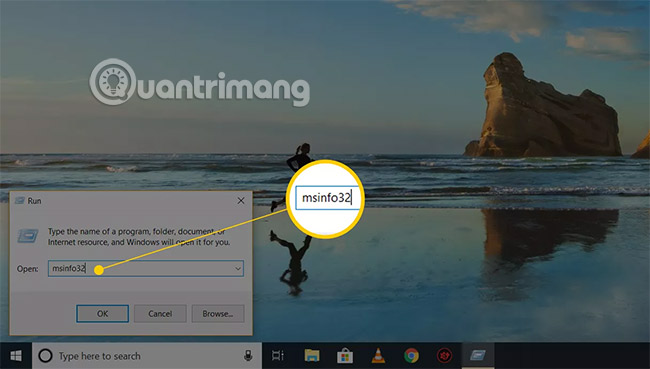
Một cửa sổ có tiêu đề System Information sẽ xuất hiện trên màn hình.
3. Nhấn vào phần System Summary, nếu nó chưa được highlight.
4. Ở bên phải, bên dưới cột Item, tìm mục nhập có tên BIOS Version/Date.
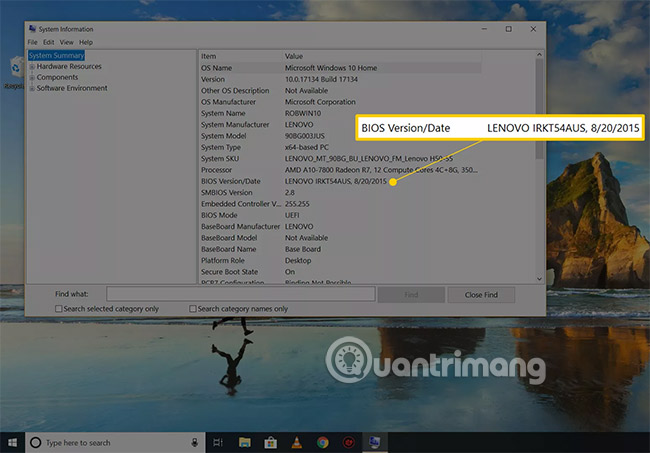
Lưu ý: Trong một vài trường hợp, bạn cũng có thể cần phải biết nhà sản xuất và model của bo mạch chủ là gì. Nếu thông tin đó được báo cáo cho Windows, bạn sẽ tìm thấy các giá trị đó trong các mục BaseBoard Manufacturer, BaseBoard Model và BaseBoard Name.
Ghi lại phiên bản BIOS như được báo cáo ở đây. Bạn cũng có thể xuất kết quả của báo cáo này sang file TXT trong phần File > Export... trong menu System Information.
Microsoft System Information là một công cụ tuyệt vời nhưng nó không phải lúc nào cũng báo cáo số phiên bản BIOS. Nếu máy tính của bạn rơi vào trường hợp này, một chương trình tương tự của bên thứ ba là điều tiếp theo bạn nên thử.
Phương pháp 4: Sử dụng công cụ cung cấp thông tin hệ thống của bên thứ 3
Nếu Microsoft System Information không chứa dữ liệu phiên bản BIOS mà bạn cần, có một số công cụ cung cấp thông tin hệ thống thay thế trên mạng bạn có thể thử. Nhiều công cụ còn cho ta thông tin chi tiết hơn MSINFO32.
Dưới đây là cách thực hiện:
1. Tải xuống Speccy, một công cụ thông tin hệ thống hoàn toàn miễn phí cho Windows.
Lưu ý: Có một số công cụ cung cấp thông tin hệ thống thực sự tốt, nhưng Speccy là lựa chọn yêu thích của nhiều người dùng. Nó hoàn toàn miễn phí, có phiên bản portable và có xu hướng hiển thị thêm nhiều thông tin về máy tính của bạn hơn, so với các công cụ tương tự.
2. Cài đặt và chạy Speccy nếu bạn chọn phiên bản có thể cài đặt hoặc giải nén và sau đó chạy Speccy.exe hoặc Speccy64.exe nếu bạn chọn phiên bản portable.
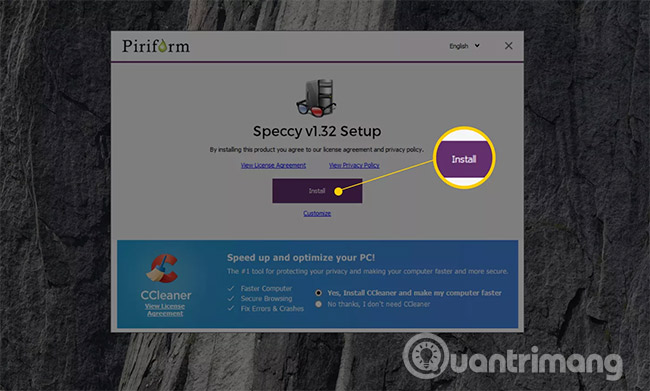
Xem bài viết: Khác biệt giữa Windows 32-bit và 64-bit? nếu bạn không chắc phải chạy file nào.
3. Đợi Speccy quét máy tính của bạn. Quá trình này thường mất vài giây đến vài phút, tùy thuộc vào tốc độ máy tính của bạn.
4. Chọn Motherboard từ menu bên trái.
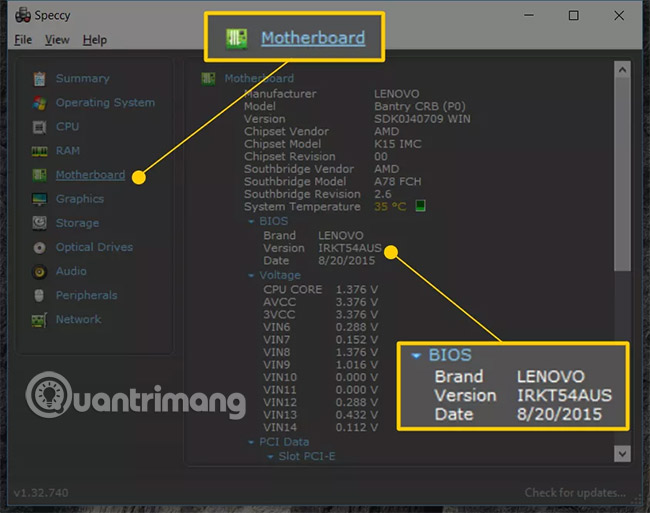
5. Lưu ý phiên bản được liệt kê trong danh mục phụ BIOS ở bên phải. Đây là phiên bản BIOS mà bạn đang sử dụng.
Mẹo: Thương hiệu được liệt kê dưới BIOS thường không phải là thông tin đáng giá. Công cụ cập nhật BIOS và file dữ liệu bạn cần sẽ đến từ nhà sản xuất máy tính hoặc bo mạch chủ của bạn, được liệt kê là Nhà sản xuất và sẽ cụ thể cho mô hình bo mạch chủ của bạn, được liệt kê trong phần Manufacturer.
Nếu Speccy hoặc công cụ "sysinfo" khác không hoạt động trong trường hợp của bạn, hoặc bạn không muốn tải xuống và cài đặt phần mềm nào, bạn vẫn còn một phương pháp cuối cùng để kiểm tra phiên bản BIOS của máy tính.
Phương pháp 5: Khai thác trong Windows Registry
Cuối cùng nhưng không kém phần quan trọng, và có lẽ không có gì đáng ngạc nhiên đối với những người đã biết, rất nhiều thông tin về BIOS có thể được tìm thấy trong Windows Registry.
Không chỉ phiên bản BIOS thường được liệt kê rõ ràng trong registry, mà còn có thông tin về nhà sản xuất và model bo mạch chủ của bạn.
Đây là nơi để tìm thấy nó:
Lưu ý: Không có thay đổi nào được thực hiện đối với registry key trong các bước dưới đây nhưng nếu bạn lo sợ mình có thể vô tình làm thay đổi phần quan trọng này của Windows, bạn luôn có thể sao lưu registry bất cứ lúc nào.
1. Mở Registry Editor.
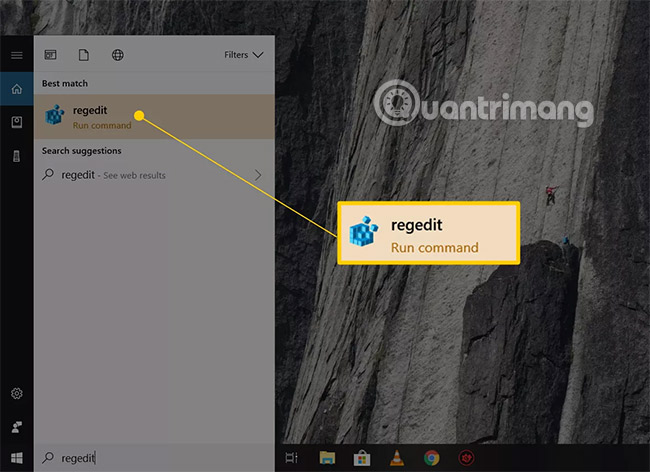
2. Từ danh sách registry hive ở bên trái, mở rộng HKEY_LOCAL_MACHINE.
3. Tiếp tục đi sâu vào bên trong phần HKEY_LOCAL_MACHINE, trước tiên với HARDWARE, sau đó là DESCRIPTION, và cuối cùng là System.
4. Với phần System được mở rộng, hãy nhấn hoặc nhấp vào BIOS.
5. Ở bên phải, trong danh sách các giá trị registry, định vị một giá trị có tên là BIOSVersion. Giá trị bên phải là phiên bản BIOS được cài đặt bạn cần.
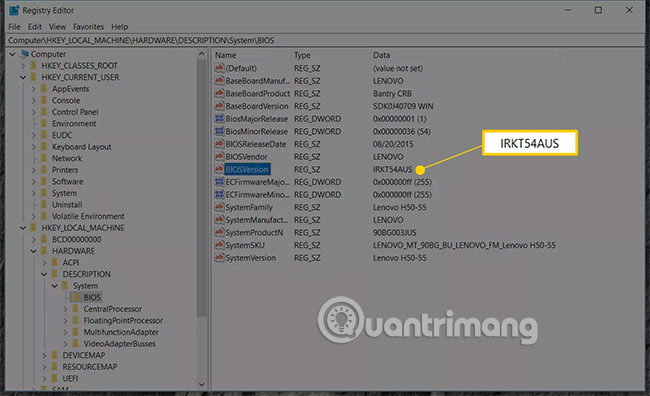
Lưu ý: Phiên bản BIOS có thể được ghi là SystemBiosVersion trong một số phiên bản cũ của Windows.
6. Viết lại phiên bản BIOS, cũng như các giá trị BaseBoardManufacturer và BaseBoardProduct ở đâu đó, nếu bạn cần chúng.
Windows Registry có vẻ đáng sợ nhưng miễn là bạn không thay đổi bất cứ điều gì, nó hoàn toàn vô hại khi cần khai thác thông tin trong đó.
Windows 98 hoặc phiên bản cũ hơn
Nếu bạn có một máy tính đời cũ hơn, chẳng hạn máy đang cài Windows 98 hoặc phiên bản trước nữa, bạn có thể nhìn thấy chuỗi định danh Bios của bạn-một chuỗi dài các số và con chữ-trên màn hình khởi động khi bạn khởi động hệ thống. Tuy nhiên, trên các hệ thống mới hơn, Bios của bạn có thể được cấu hình để thực hiện một quá trình khởi động lặng lẽ hơn, có nghĩa là bạn sẽ không thấy các kết quả của quá trình POST (tự kiểm tra khi bật máy) mà Bios thực hiện khi hệ thống của bạn được bật lên. Vì vậy, bạn sẽ cần phải tìm phiên bản Bios của bạn ở một nơi khác.
Bạn hãy thử tìm phiên bản Bios của bạn trong trình System Information, một phần của Windows nằm trong menu Start. Trong Windows XP, kích Start, All Programs, Accessories, System Tools và System Information. Thông tin mà bạn cần được liệt kê dưới System Summary.
Dưới menu Start, mở công cụ System Information để tìm phiên bản và nhà sản xuất Bios của bạn. Trong ô bên phải, bên cạnh phần Bios Version/Date, bạn sẽ thấy tên nhà sản xuất Bios, phiên bản và ngày mà nó được tạo ra. Tất nhiên, những thông tin này không giúp cho bạn truy nhập vào Bios nhưng nó là những thông tin mà bạn nên biết. Thực ra, bạn nên sao chép dữ liệu này ra một mảnh giấy và giữ nó ở một nơi an toàn, đặc biệt là nếu bạn định sửa đổi Bios hiện tại của bạn hoặc nâng cấp lên một phiên bản mới hơn.
Một lựa chọn khác là tham khảo cuốn sổ tay người dùng của máy tính. Nó có thể cung cấp thông tin về cả phiên bản Bios lẫn phương thức truy nhập nó.
Cuối cùng, bạn có thể ghé vào web site của nhà sản xuất máy tính của bạn. Tại đó, bạn có thể biết được không chỉ loại Bios của bạn mà còn cả cách nâng cấp phiên bản đó. Bạn chỉ cần thực hiện một phép tìm kiếm đơn giản với từ khoá là “BIOS versions” hoặc“accessing the BIOS” là sẽ đến được nơi bạn cần trên web site. Bạn cũng có thể thu hẹp kết quả tìm kiếm bằng cách thêm nhãn hiệu máy PC của bạn vào điều kiện tìm kiếm.
Chẳng hạn, những người sử dụng máy tính IBM ThinkPad có thể vào một trang trên web site của IBM được dành riêng cho họ tại địa chỉ http://www.pc.ibm.com/us/thinkpad/community.html. Trang How To Access The BIOS được dành cho những người sử dụng ThinkPad đang chạy phiên bản tối thiểu là Win98 SE. Bạn hãy kích vào nút Detect Bios Version để quét qua hệ thống của bạn và phiên bản Bios của bạn sẽ được hiển thị trong một cửa sổ bật ra. Bạn cũng có thể kiểm tra một bảng trong trang này để tìm những hướng dẫn cụ thể về cách truy nhập Bios trên hệ thống của bạn.
Làm thế nào để mở Bios?
Đây không phải là một quá trình chung, thống nhất. Phương thức truy nhập Bios thường khác nhau đối với mỗi nhà sản xuất máy tính, nếu không phải là khác nhau với mỗi mẫu hệ thống. Bởi vì việc tinh chỉnh Bios thường không phải là một công việc cần thiết và thường là có hại nhiều hơn là có lợi nếu bạn không biết bạn đang làm gì nên một số nhà sản xuất máy tính thường ẩn chúng đi. Cũng giống như với Windows Registry, bạn không nên xới tung Bios lên trừ phi bạn chắc chắn là bạn biết mình đang làm gì và điều đó là hết sức cần thiết.
Có lẽ bạn sẽ rất may mắn khi có một hệ thống mà tiết lộ cho bạn biết tổ hợp phím để mở Bios khi bạn khởi động máy tính. Chẳng hạn, trên chiếc Gateway PC chạy WinXP, sau khi bật nguồn, màn hình đầu tiên mà chúng ta nhìn thấy có một thông báo là chúng ta có thể truy nhập vào các thiết lập Bios của chúng ta bằng cách nhấn phím F2.
Nếu màn hình khởi động không đưa ra bất cứ thông tin gì, bạn hãy làm theo phương pháp mà chúng tôi vừa đề cập ở trên để khám phá chuỗi định danh Bios của bạn. Nhà sản xuất hay cuốn sổ tay hệ thống của bạn sẽ có thể cho bạn biết làm thế nào để vào được Bios.
Khi bạn mày mò vào Bios, bạn có thể nhìn thấy từ viết tắt CMOS (Chất bán dẫn oxit kim loại bổ sung), đặc biệt là khi bạn có một hệ thống cũ. Đây là một loại chip RAM trên bo mạch hệ thống của bạn và là một nơi rất quan trọng để lưu giữ tất cả cấu hình hệ thống của bạn. Tuy nhiên, Bios sẽ đảm trách việc kiểm tra những thông tin cấu hình này mỗi lần bạn khởi động máy tính và, khi cần thiết, cập nhật những thiết lập trên chip CMOS. Bởi vì Bios và CMOS có liên hệ mật thiết với nhau nên giao diện Bios của bạn có thể được gán nhãn là CMOS Setup Utility hoặc một thứ gì đó tương tự nhưng về mặt kỹ thuật, chúng không phải là một.
Bạn có thể thay đổi thiết lập nào trong Bios?
Bios của bạn có thể được tổ chức khác với của chúng tôi, cho dù có thể chỉ khác ở cáchgán nhãn các phần. Tuy vậy, dưới đây là những điểm nổi bật trong nội dung củamột Bios đời mới điển hình. Chúng tôi chọn mô tả những tính năng được tập hợp theo nhóm nằm trên nhiều màn hình khác nhau trong Bios của chúng tôi(do Intel sản xuất).
Main
Trên màn hình giới thiệu này, bạn sẽ có một bức ảnh về cơ cấu các thành phần hệ thống của bạn: phiên bản Bios, chủng loại và tốc độ bộ vi xử lý, tốc độ bộ nhớ và bus hệ thống, cache RAM và tổng dung lượng bộ nhớ. Rõ ràng là bạn không thể thay đổi những con số này trừ phi bạn phải đổi cả chiếc PC của mình.
Những thiết lập duy nhất mà bạn có thể thay đổi trên màn hình chính là ngôn ngữ, ngày tháng và thời gian. Bạn sử dụng các phím mũi tên lên và xuống của bàn phím để chuyển tới trường thích hợp và nếu bạn cần đưa vào dữ liệu mới, nhấn Enter. Mặc dù bạn có thể thay đổi ngày tháng và thời gian của hệ thống trong Bios, bạn cũng có thể thay đổi những thông số này một cách dễ dàng hơn nhiều qua giao diện Windows.
Advanced
Bây giờ chúng ta sẽ tìm hiểu phần trung tâm của các thiết lập Bios. Các giá trị nhập vào đây, nếu đúng, sẽ giữ cho hệ thống của bạn hoạt động tốt. Nếu không đúng, chúng có thể làm cho hệ thống trục trặc, vì vậy bạn hãy cẩn thận khi mày mò vào đây. Một kinh nghiệm rất tốt là kiểm tra kỹ lưỡng phần thiết lập này của Bios bất cứ khi nào bạn nâng cấp hệ thống bằng phần cứng mới, dù là các thành phần bên trong hoặc thiết bị ngoại vi, để xem những thiết lập dưới đây có phù hợp với các thành phần mới của bạn hay không.
1. Peripheral Configuration (Cấu hình ngoại vi)
Sử dụng màn hình này để bật hoặc tắt các cổng song song và tuần tự, cộng với thay đổi nhiều thiết lập cụ thể khác. Trong các hệ thống DOS, có 4 cổng giao tiếp tuần tự được hỗ trợ:COM1, COM2, COM3 và COM4. Chỉ hai yêu cầu ngắt IRQ3 và IRQ 4 là sẵn dùng cho 4 cổng này để cho phép giao tiếp giữa các thiết bị và bộ vi xử lý. Khi bạn bổ sung một thiết bị ngoại vi mới, bạn sẽ phải chỉ rõ IRQ nào nó có thể sử dụng. Công nghệ Plug-and-Play (cắm là chạy) thường xử l?ý những thiết lập này một cách tự động, nhưng nếu có một vấn đề nảy sinh thì giờ đây bạn đã biết được phải vào đâu trong Bios để xử lý.
2. Drive Configuration (Cấu hình ổ đĩa)
Nếu bạn định cài đặt một ổ đĩa cứng mới, bạn sẽ muốn kiểm tra phần này để chắc chắn rằng những thiết lập mới đã được ghi lại. Chẳng hạn, trong Bios của chúng tôi, chúng tôi có một số lựa chọn thiết lập cho cấu hình ATA/IDE (Advanced Technology Attachment/Integrated Drive Electronics). ATA là một đặc tính kỹ thuật ổ đĩa cứng trong đó bộ điều khiển dữ liệu-một chip được sử dụng để giao tiếp với các thiết bị ngoại vi-được đặt trên ổ đĩa. ATA được dựa trên công nghệ IDE.
Cũng trên màn hình này là một danh sách các thiết bị IDE được dò ra cũng như chưa được dò ra. Khi Bios làm việc, nó tìm kiếm sự hiện diện của các thiết bị IDE được cài đặt hoặc được gắn kèm. Nếu một thiết bị được dò ra, bạn có thể tinh chỉnh một hoặc hai thiết lập, nhưng việc sửa đổi những thiết lập này sẽ không ảnh hưởng đến sự thực thi của các ổ đĩa IDE của bạn; Sự thực thi này được điều khiển bởi các trình điều khiển IDE và hệ điều hành của bạn.
3. Floppy Configuration (Cấu hình đĩa mềm)
Nếu bạn lắp đặt một ổ đĩa mềm mới, bạn có thể sẽ cần phải sửa đổi một số thiết lập nhất định ở đây. Bạn sẽ có thể lựa chọn dung lượng của ổ đĩa mới được lắp đặt, chẳng hạn một ổ đĩa kích thước 3.5 inch, dung lượng 2.88MB. Bạn cũng có thể bật hoặc tắt một tính năng chống ghi cho ổ đĩa này.
4. Event Log Configuration (Cấu hình nhật ký sự kiện)
Hệ thống của bạn có thể chứa một nhật ký sự kiện DMI (giao diện quản lý màn hình). Một nhật ký DMI theo dõi những thay đổi được thực hiện đối với một hệ thống, chẳng hạn như việc cài đặt chương trình. Màn hình này cung cấp cho bạn những lựa chọn để bật và tắt nhật ký và sau đó xem nội dung của nhật ký, xoá nó và đánh dấu nó là đã đọc.
5. USB Configuration (Cấu hình USB)
Các cổng USB (Bus nối tiếp đa năng) cung cấp các nối kết nhanh với các thiết bị ngoại vi chẳng hạn như chuột. Chuẩn USB có sẵn ở hai phiên bản: USB 1.1 (12Mbit/s) và USB 2.0 (còn được biết đến với cái tên Hi-Speed USB; 480Mbit/s). Bạn hãy xem xét phần thiết lập này của Bios để chắc chắn rằng phiên bản USB phù hợp đã có hiệu lực dựa trên các trình điều khiển đã cài đặt của bạn. Nếu Bios của bạn không hỗ trợ USB, bạn sẽ cần phải cập nhật nó trước khi nâng cấp lên một ngoại vi USB. Power. Đây là những thiết lập quản lý điện năng dựa trên các đặc tính kỹ thuật ACPI (Advanced Configuration and Power Interface). Các thiết lập ACPI cho phép bạn biết được bao nhiêu phần năng lượng hệ thống đã được dành cho mỗi thiết bị ngoại vi. Nếu đang ở chế độ không sử dụng, một máy tính có thể tắt một thiết bị để tiết kiệm tài nguyên hệ thống. Bạn cũng có thể bật và tắt một thiết lập loại “after power failure”, vốn xác định xem hệ thống của bạn phản ứng như thế nào trong trường hợp mất điện.
Với một số thiết lập Bios khác, những thiết lập quản lý năng lượng này thường được xử lý mà không gặp trở ngại gì bởi hệ điều hành của bạn.
Boot
Những lựa chọn của bạn ở đây bao gồm một hỗn hợp các thiết lập liên quan đến khởi động. Đối với những người mới bắt đầu, bạn có thể xác định thứ tự mà hệ thống của bạn khởi động các ổ đĩa của nó và các thiết bị tháo dời được. Bạn cũng có thể bật hoặc tắt tính năng khởi động ngầm (silent boot). Ngoài ra, bạn có thể bật và tắt các cảnh báo dò tìm cho các thành phần hệ thống, chẳng hạn các ổ đĩa, bàn phím và chuột của bạn. Nếu những cảnh báo này được bật lên, máy tính của bạn sẽ thông báo cho bạn với một tiếng bíp to nếu nó không thể dò ra một thiết bị.Thoát khỏi Bios một cách an toàn
Bios của bạn có thể chứa một màn hình Exit cho phép bạn thoát khỏi phần sụn này một cách an toàn. Bạn có thể lưu những thay đổi mà bạn đã thực hiện trong CMOS và thoát khỏi Bios hoặc không lưu gì cả rồi thoát ra.
Bios của bạn cũng có thể có một tính năng an toàn được xây dựng sẵn khác. Nếu bạn chọn cách thoát khỏi Bios bằng cách nhấn nút Esc, bạn sẽ được hỏi xem liệu bạn muốn hay không muốn lưu những thay đổi trước khi thoát. Tính năng an toàn này sẽ ngăn ngừa bạn giữ một thay đổi mà bạn đã vô tình thực hiện.
Đừng nghĩ rằng những lỗi như vậy sẽ không xảy ra. Bởi vì việc di chuyển trong Bios yêu cầu việc gõ phím thay cho việc kích chuột quen thuộc, bạn sẽ rất dễ vô tình thay đổi một thiết lập.
Và như chúng tôi đã cảnh báo, thậm chí một thiết lập sai trong Bios có thể thay đổi hiện thực của bạn từ “cả hệ thống hoạt động bình thường” thành “hệ thống hư hỏng”.
Làm thế nào để nâng cấp Bios?
Mr.Bios(http://www.mrbios.com) là một địa chỉ rất tốt để tìm một bản nâng cấp Bios trực tuyến, đặc biệt là nếu bạn có một Bios được sản xuất bởi các công ty được liệt kê trong ảnh chụp màn hình này.
Nói chung, các nhà sản xuất phát hành các bản cập nhật cho các phiên bản Bios vì một trong hai lý? do sau: để sửa một lỗi trong Bios hay để bổ sung các hỗ trợ cho phần cứng hoặc các tính năng mới. Tương tự, lý do tốt nhất để bạn nâng cấp Bios của bạn là khi bạn vừa nâng cấp các thành phần phần cứng chính, chẳng hạn một bộ vi xử lý, ổ cứng hoặc card màn hình.
Để tìm một phiên bản Bios cập nhật cho hệ thống của bạn, trước hết bạn hãy ghé vào web site của nhà sản xuất Bios của bạn. Nếu bản nâng cấp có ở trong web site này, nó sẽ cung cấp cho bạn những hướng dẫn từng bước về cách tải xuống và cài đặt tập tin này. Tất nhiên là quy trình này sẽ thay đổi đối với từng web site. Có site thì yêu cầu bạn điền vào một mẫu hoặc cho phép site đó quét qua hệ thống của bạn trước khi bạn có thể tải xuống tập tin nâng cấp phù hợp. Bạn hãy lưu tập tin đó vào ổ đĩa cứng, giải nén nó rồi lưu vào một đĩa mềm. Sau đó, bạn đưa đĩa này vào ổ mềm và để tập tin thi hành có trong đĩa thực hiện nhiệm vụ của nó.
Mặt khác, một số web site nâng cấp Bios thường lựa chọn cách gửi cho bạn đĩa mềm với tập tin cập nhật và những hướng dẫn cài đặt.
Một lựa chọn nữa là vào một web site nâng cấp Bios, chẳng hạn eSupport (http://www.esupport.com). Web site này cung cấp các bản nâng cấp cho một số nhà sản xuất Bios hàng đầu. Nó cung cấp cho bạn một số phương pháp để có được một Bios mới. Ngoài ra bạn cũng có thể vào BIOS-Drivers.com (http://www.bios-drivers.com), một web site cung cấp các kết nối tới hầu như tất cả các nhà sản xuất Bios hiện nay.
Xem thêm:
Bạn nên đọc
-

Những thuật ngữ cần biết khi mua bo mạch chủ
-

Cách chạy chương trình Java từ Command Prompt
-

Hashtag là gì? Cách sử dụng hashtag và công dụng của hashtag?
-

Khởi động lại, mẹo công nghệ lâu đời vẫn giải quyết được những vấn đề mới nhất
-

Sự khác biệt giữa UEFI và BIOS
-

MOV là file gì? Cách mở, chỉnh sửa và chuyển đổi file MOV
-

Tại sao chế độ ẩn danh không riêng tư như bạn tưởng?
Theo Nghị định 147/2024/ND-CP, bạn cần xác thực tài khoản trước khi sử dụng tính năng này. Chúng tôi sẽ gửi mã xác thực qua SMS hoặc Zalo tới số điện thoại mà bạn nhập dưới đây:
Cũ vẫn chất
-

Cách sử dụng bộ gõ tiếng Việt EVKey mới
Hôm qua -

Các địa chỉ đăng nhập modem TP Link phổ biến
Hôm qua -

Cách tạo lịch trong Google Sheets
Hôm qua -

Hàm GETDATE trong SQL Server
Hôm qua -

Cách vào BIOS (UEFI) trên Windows 10, cách khắc phục lỗi không vào được BIOS Win 10
Hôm qua 2 -

VPN là gì? Ưu nhược điểm của mạng riêng ảo VPN
Hôm qua -

Chơi game Free Fire miễn phí không cần tải về
Hôm qua -

Toán tử trong lập trình C
Hôm qua 1 -

Tại sao có biểu tượng khóa trên ổ và cách xóa biểu tượng đó?
Hôm qua 2 -

Cách gõ VNI trong Windows
Hôm qua
 Công nghệ
Công nghệ  AI
AI  Windows
Windows  iPhone
iPhone  Android
Android  Học IT
Học IT  Download
Download  Tiện ích
Tiện ích  Khoa học
Khoa học  Game
Game  Làng CN
Làng CN  Ứng dụng
Ứng dụng 






 Linux
Linux  Đồng hồ thông minh
Đồng hồ thông minh  macOS
macOS  Chụp ảnh - Quay phim
Chụp ảnh - Quay phim  Thủ thuật SEO
Thủ thuật SEO  Phần cứng
Phần cứng  Kiến thức cơ bản
Kiến thức cơ bản  Dịch vụ ngân hàng
Dịch vụ ngân hàng  Lập trình
Lập trình  Dịch vụ công trực tuyến
Dịch vụ công trực tuyến  Dịch vụ nhà mạng
Dịch vụ nhà mạng  Quiz công nghệ
Quiz công nghệ  Microsoft Word 2016
Microsoft Word 2016  Microsoft Word 2013
Microsoft Word 2013  Microsoft Word 2007
Microsoft Word 2007  Microsoft Excel 2019
Microsoft Excel 2019  Microsoft Excel 2016
Microsoft Excel 2016  Microsoft PowerPoint 2019
Microsoft PowerPoint 2019  Google Sheets
Google Sheets  Học Photoshop
Học Photoshop  Lập trình Scratch
Lập trình Scratch  Bootstrap
Bootstrap  Văn phòng
Văn phòng  Tải game
Tải game  Tiện ích hệ thống
Tiện ích hệ thống  Ảnh, đồ họa
Ảnh, đồ họa  Internet
Internet  Bảo mật, Antivirus
Bảo mật, Antivirus  Doanh nghiệp
Doanh nghiệp  Video, phim, nhạc
Video, phim, nhạc  Mạng xã hội
Mạng xã hội  Học tập - Giáo dục
Học tập - Giáo dục  Máy ảo
Máy ảo  AI Trí tuệ nhân tạo
AI Trí tuệ nhân tạo  ChatGPT
ChatGPT  Gemini
Gemini  Điện máy
Điện máy  Tivi
Tivi  Tủ lạnh
Tủ lạnh  Điều hòa
Điều hòa  Máy giặt
Máy giặt  Cuộc sống
Cuộc sống  TOP
TOP  Kỹ năng
Kỹ năng  Món ngon mỗi ngày
Món ngon mỗi ngày  Nuôi dạy con
Nuôi dạy con  Mẹo vặt
Mẹo vặt  Phim ảnh, Truyện
Phim ảnh, Truyện  Làm đẹp
Làm đẹp  DIY - Handmade
DIY - Handmade  Du lịch
Du lịch  Quà tặng
Quà tặng  Giải trí
Giải trí  Là gì?
Là gì?  Nhà đẹp
Nhà đẹp  Giáng sinh - Noel
Giáng sinh - Noel  Hướng dẫn
Hướng dẫn  Ô tô, Xe máy
Ô tô, Xe máy  Tấn công mạng
Tấn công mạng  Chuyện công nghệ
Chuyện công nghệ  Công nghệ mới
Công nghệ mới  Trí tuệ Thiên tài
Trí tuệ Thiên tài  Bình luận công nghệ
Bình luận công nghệ