Cách cài đặt và thiết lập Mumble server
Mumble là một ứng dụng trò chuyện thoại mã nguồn mở miễn phí, an toàn và chất lượng cao. Bất kỳ ai sẵn sàng thiết lập không gian máy chủ đều có thể host một Mumble server. Các dịch vụ có sẵn cũng sẽ host một máy chủ như vậy cho bạn, nhưng có thể yêu cầu trả phí.
Nếu bạn muốn tốn kém và có toàn quyền kiểm soát Mumble server của mình, thì hãy đọc tiếp bài viết này.
Ứng dụng phía máy chủ để host Mumble được gọi là Murmur. Bạn có thể thiết lập Murmur trên Windows, Linux hoặc macOS (bài viết sử dụng Linux Mint). Màn hình của bạn có thể trông hơi khác một chút.
Cách tạo Mumble server của riêng bạn
1. Cấu hình trước cài đặt mạng
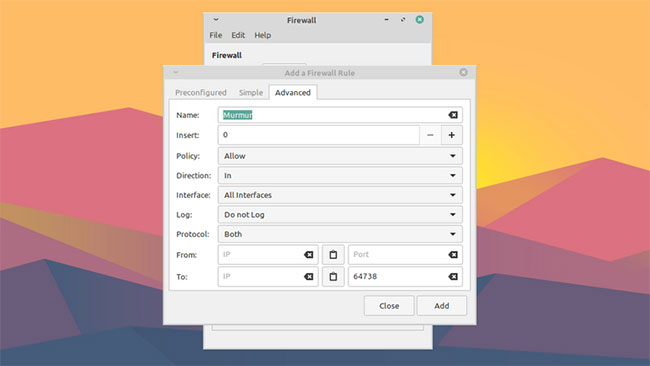
Trước khi cố gắng cài đặt và chạy Murmur, điều quan trọng là bạn phải cấu hình đúng hệ thống host nó.
Đặt một IP tĩnh
Bạn cần một địa chỉ IP tĩnh để chạy Murmur. IP tĩnh sẽ cho phép người dùng Mumble luôn tìm thấy máy chủ của bạn ở cùng một vị trí.
Quá trình thiết lập có thể thay đổi khá nhiều tùy thuộc vào hệ điều hành và loại kết nối. Thực hiện tìm kiếm nhanh "static ip <hệ điều hành của bạn>" để xem hướng dẫn.
Mở một cổng
Bạn sẽ cần mở một cổng trên thiết bị để khách không bị chặn kết nối với Mumble server. Cổng mặc định mà Murmur sử dụng là 64738, nhưng bạn có thể chọn một cổng khác nếu muốn.
Việc hoàn thành điều này cũng sẽ phụ thuộc vào thiết lập trên thiết bị. Windows có thể tự động hỏi khi bạn khởi chạy Murmur, nếu bạn muốn mở cổng mặc định của nó. Nếu không, bạn sẽ phải tra cứu cách thực hiện việc này theo cách thủ công trên hệ điều hành cụ thể của mình.
Nếu đang sử dụng phần mềm bảo mật của bên thứ ba, bạn cũng cần đảm bảo rằng chúng cũng không đóng cổng. Để đảm bảo đã mở cổng đúng cách, bạn có thể kiểm tra bằng một trang web như CanYouSeeMe.org.
Nếu bạn thực hiện quá trình này mà vẫn không thể kết nối với máy chủ của mình, bạn cũng có thể cần chuyển tiếp cổng trên router. Bạn có thể sử dụng Portforward.com để tìm hướng dẫn về model router cụ thể của mình.
2. Tải xuống và cài đặt Murmur
Tham khảo trang tải xuống Mumble để biết các liên kết đến phiên bản mới nhất cho hệ điều hành của bạn.
Có các liên kết cho cả Mumble và Murmur, vì vậy hãy đảm bảo rằng bạn cài đặt Murmur (còn gọi là mumble-server) trên máy chủ của mình và Mumble trên bất kỳ thiết bị nào bạn sẽ sử dụng để trò chuyện thoại.
3. Cấu hình file .ini
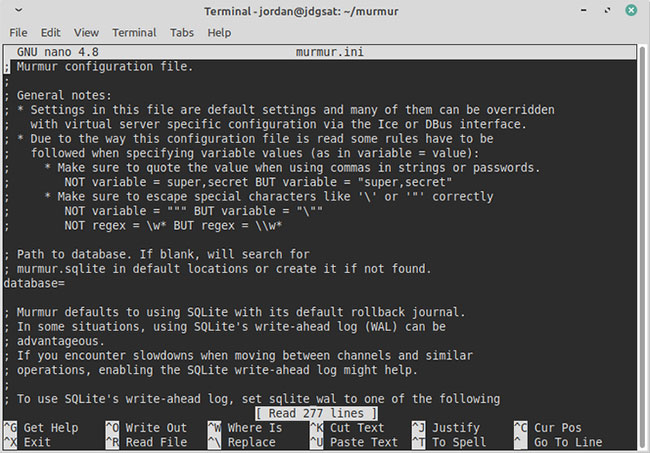
Bước này chỉ cần thiết nếu bạn có các yêu cầu cụ thể đối với máy chủ của mình, chẳng hạn như băng thông hoặc số lượng người dùng hạn chế, hay việc sử dụng một cổng cụ thể. Bạn cũng sẽ cần làm điều này nếu muốn máy chủ của mình ở chế độ riêng tư, chỉ khả dụng cho những người bạn mời và cung cấp mật khẩu. Nếu không, máy chủ của bạn sẽ được mở cho bất kỳ ai tìm thấy nó.
Sau khi cài đặt Murmur, hãy tìm kiếm trên hệ thống một file có tên "murmur.ini". Nó thường được tìm thấy trong thư mục cài đặt hoặc nơi nào đó tương tự như "murmur/murmur.ini" hoặc "/etc/murmur.ini". Mở nó bằng bất kỳ trình soạn thảo văn bản nào.
Có nhiều cài đặt, nhưng bài viết sẽ chỉ đề cập đến những cài đặt được chỉnh sửa phổ biến nhất. Nếu cài đặt đang thay đổi có dấu chấm phẩy (;) ở phía trước, bạn phải bỏ comment bằng cách xóa biểu tượng để thay đổi có hiệu lực.
Thay đổi văn bản chào mừng
Để thay đổi văn bản chào mừng mà người dùng nhìn thấy khi họ tham gia máy chủ của bạn, hãy tìm welcometext= trong file. Sẽ có một thông báo mặc định và bạn có thể thay đổi nó thành bất cứ điều gì bạn muốn.
Thay đổi cổng mặc định
Nếu bạn định sử dụng một cổng khác với cổng mặc định, hãy tìm port= và thay đổi nó thành cổng ưa thích. Một lần nữa, hãy đảm bảo rằng bạn đã mở cổng đó trên tất cả tường lửa và phần mềm bảo mật.
Đặt mật khẩu Murmur server
Để đặt mật khẩu máy chủ giúp ngăn những vị khách không mời mà đến, hãy tìm serverpassword= và nhập một mật khẩu bảo mật. Hãy nhớ ghi lại và giữ mật khẩu này an toàn. Bạn và bạn bè của bạn sẽ cần nó để kết nối.
Đặt mức băng thông được phép
Bạn cũng có thể thay đổi băng thông được phép với bandwidth= và số lượng người dùng được phép trong máy chủ của bạn cùng một lúc với usernumber=. Bạn sẽ muốn thay đổi những điều đó nếu bạn nghi ngờ máy chủ của mình gặp sự cố khi host quá nhiều người dùng cùng một lúc.
Thay đổi tên kênh chính
Cuối cùng, nếu bạn muốn đặt tên cụ thể cho kênh chính (root) trên máy chủ của mình, bạn có thể chỉnh sửa registername=. Nếu không, kênh sẽ được đặt tên là "Root".
4. Khởi chạy Murmur

Quá trình khởi chạy Murmur sẽ thay đổi tùy thuộc vào hệ điều hành. Windows và macOS cho phép bạn khởi chạy nó từ desktop hoặc menu Start.
Trên Linux, nếu bạn đã cài đặt Murmur dưới dạng một gói, bạn có thể khởi chạy nó qua dòng lệnh với:
murmurdTrên một số bản phân phối Linux, lệnh sau sẽ chạy Murmur với GUI hữu ích:
murmur-user-wrapperNếu bạn đã cài đặt file nhị phân tĩnh Murmur, hãy tìm file và xử lý chmod, sau đó đưa ra lệnh sau:
/murmur.x86Xin lưu ý rằng nếu bạn thấy sau khi kết nối với máy chủ mà cài đặt bạn đã lưu trong file .ini chưa được áp dụng, hãy thử dừng Murmur và ra lệnh với quyền admin (ví dụ: sudo) hoặc khởi động lại máy chủ với quyền admin.
5. Khởi động Mumble
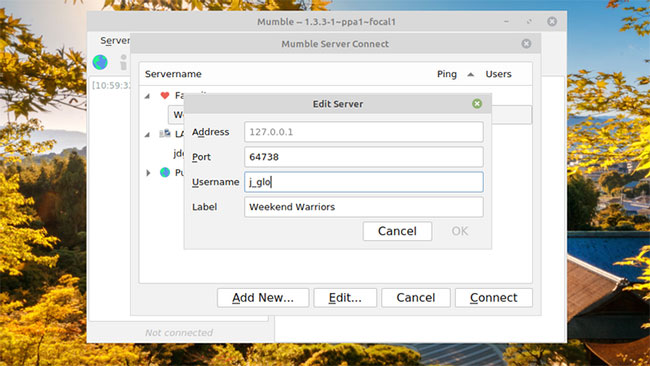
Tại thời điểm này, bạn có một Mumble server đang hoạt động và sẵn sàng sử dụng, vì vậy hãy tiếp tục và mở Mumble client. Nếu bạn chưa sử dụng nó trước đây, hãy đảm bảo bạn đã xem qua trình hướng dẫn thiết lập chứng chỉ và âm thanh.
Tiếp theo, nhấp vào nút Add new... và nhập thông tin cho máy chủ. Mumble sẽ yêu cầu bạn cung cấp cho máy chủ một nhãn mà bạn sẽ sử dụng để xác định nó trong danh sách máy chủ của mình.
Trường Address sẽ là IP bên ngoài của máy chủ. Lưu ý rằng đây không phải là địa chỉ IP tĩnh mà bạn đã đặt trước đó. Nó sẽ là địa chỉ IP bên ngoài của bạn. Nếu bạn không chắc chắn về cách tìm ra địa chỉ đó, bạn luôn có thể thực hiện tìm kiếm trên web với "what is my ip address" và công cụ tìm kiếm sẽ cung cấp cho bạn IP bên ngoài của bạn.
Nhập số cổng vào trường Port nếu bạn không sử dụng cổng mặc định. Sau đó chọn tên người dùng để kết nối. Nếu bạn đặt mật khẩu máy chủ, hãy nhập mật khẩu đó vào trường Password khi được yêu cầu.
Sau khi đăng nhập, bạn sẽ có thể trò chuyện với bất kỳ ai khác tham gia máy chủ của mình, bằng giọng nói hoặc tin nhắn.
Nếu bạn muốn đảm bảo không ai khác có thể đăng nhập và mạo danh bạn trên máy chủ của mình, hãy đăng ký tên người dùng bằng cách nhấp chuột phải vào tên người dùng trong menu kênh và nhấp vào Register.
6. Trở thành Admin
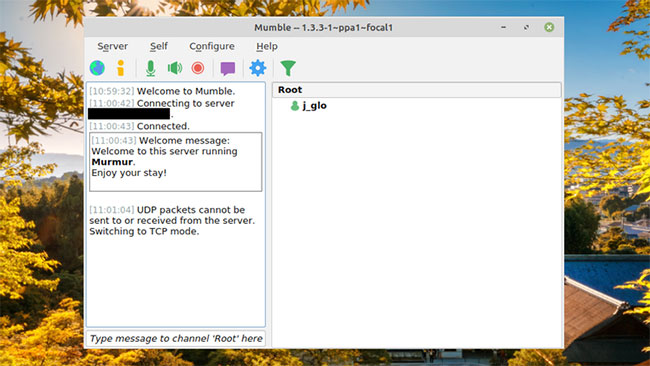
Nếu bạn chỉ đang trò chuyện với một số bạn bè và không quan tâm đến việc kiểm duyệt cuộc trò chuyện, bạn có thể không cần phải lo lắng về điều này quá nhiều, vì mật khẩu máy chủ mạnh sẽ ngăn hầu hết những vị khách không mong muốn.
Nhưng nếu bạn muốn có khả năng thực hiện những việc như cấm người dùng và quản lý kênh từ Mumble client, bạn sẽ cần thực hiện các bước sau trên thiết bị đang chạy Murmur.
Trước khi thực hiện việc này, hãy đảm bảo rằng bạn đã đăng ký tên người dùng của mình như được mô tả trong bước trên.
Đặt mật khẩu SuperUser
Bạn có thể đặt mật khẩu SuperUser trên Windows bằng cách mở thư mục cài đặt trong Command Prompt và nhập lệnh:
murmur.exe -supw Your_passwordVới "Your_password" được thay thế bằng mật khẩu của bạn.
Trên macOS, mở Terminal và nhập lệnh sau:
/Applications/Murmur/murmurd -supw Your_passwordNgười dùng Linux có thể đặt mật khẩu bằng lệnh Terminal này:
murmurd -supw Password_of_your_choiceNgoài ra, lệnh này sẽ cho phép một số người dùng Linux đặt mật khẩu trong GUI:
murmur-user-wrapper -p Your_passwordNếu bạn đã cài đặt một gói nhị phân, hãy sử dụng:
./murmur.x86 -supw Your_passwordSau bất kỳ lệnh nào trong số này, bạn sẽ nhận được xác nhận rằng mật khẩu SuperUser đã được thay đổi.
Đăng nhập với tư cách SuperUser
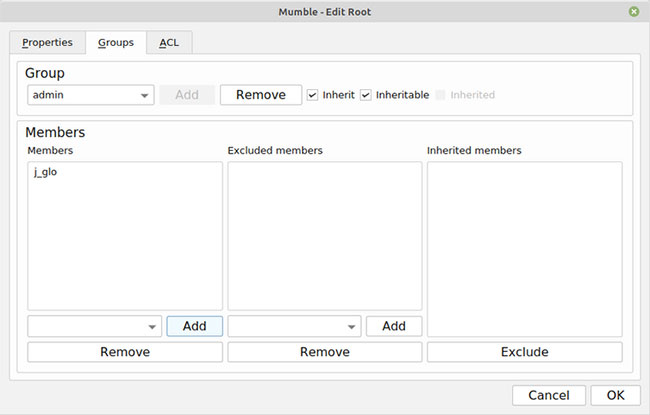
Trên Mumble client, hãy ngắt kết nối khỏi máy chủ và chỉnh sửa chi tiết đăng nhập của bạn, nhập "SuperUser" làm tên người dùng và mật khẩu SuperUser bạn đã tạo. Sau khi đăng nhập lại, nhấp chuột phải vào kênh chính và chọn Edit.
Bấm vào Groups, sau đó từ menu drop-down, hãy chọn admin. Trong phần Members, hãy nhập tên người dùng mà bạn đã đăng ký trước đó và thêm chính mình vào nhóm admin.
Đăng nhập lại với tư cách là admin
Cuối cùng, ngắt kết nối khỏi máy chủ và đăng nhập lại một lần nữa bằng thông tin đăng ký của bạn. Bây giờ, bạn sẽ có các quyền như chỉnh sửa hoặc tạo kênh, quảng cáo hay cấm người dùng.
Bạn nên đọc
-

VPN là gì? Ưu nhược điểm của mạng riêng ảo VPN
-

TOP 13 nhà cung cấp hosting tại Việt Nam, tốc độ cao và bảo mật hàng đầu
-

15 bot tốt nhất để cải thiện máy chủ Discord
-

File server là gì?
-

Print server là gì?
-

Standalone server là gì?
-

Hướng dẫn thiết lập VPN trên Android đơn giản nhất
-

Windows Active Directory là gì?
-

Cách thêm bot vào Discord server
Theo Nghị định 147/2024/ND-CP, bạn cần xác thực tài khoản trước khi sử dụng tính năng này. Chúng tôi sẽ gửi mã xác thực qua SMS hoặc Zalo tới số điện thoại mà bạn nhập dưới đây:
Cũ vẫn chất
-

Khắc phục lỗi Google Chrome crash thường xuyên, Chrome tự động tắt
Hôm qua -

Chụp ảnh và soi gương cái nào sẽ cho bạn hình ảnh chính xác nhất?
Hôm qua -

Cách tạo bảng trong Canva
Hôm qua -

3 cách tắt tường lửa Windows 11
Hôm qua -

Cách khắc phục lỗi Apple CarPlay không hoạt động
Hôm qua -

Lệnh cd trong Windows
Hôm qua -

Tổng hợp các trang web lưu trữ dữ liệu trực tuyến miễn phí tốt nhất hiện nay
Hôm qua -

Làm sao để tải phụ đề video trên Youtube nhanh chóng và đơn giản?
Hôm qua -

6 cách mở Computer/System Properties trong Windows 10
Hôm qua -

4 cách ghim cửa sổ trên màn hình Windows
Hôm qua
 Công nghệ
Công nghệ  AI
AI  Windows
Windows  iPhone
iPhone  Android
Android  Học IT
Học IT  Download
Download  Tiện ích
Tiện ích  Khoa học
Khoa học  Game
Game  Làng CN
Làng CN  Ứng dụng
Ứng dụng 








 Windows 11
Windows 11  Windows 10
Windows 10  Windows 7
Windows 7  Windows 8
Windows 8  Cấu hình Router/Switch
Cấu hình Router/Switch  Linux
Linux  Đồng hồ thông minh
Đồng hồ thông minh  macOS
macOS  Chụp ảnh - Quay phim
Chụp ảnh - Quay phim  Thủ thuật SEO
Thủ thuật SEO  Phần cứng
Phần cứng  Kiến thức cơ bản
Kiến thức cơ bản  Dịch vụ ngân hàng
Dịch vụ ngân hàng  Lập trình
Lập trình  Dịch vụ công trực tuyến
Dịch vụ công trực tuyến  Dịch vụ nhà mạng
Dịch vụ nhà mạng  Quiz công nghệ
Quiz công nghệ  Microsoft Word 2016
Microsoft Word 2016  Microsoft Word 2013
Microsoft Word 2013  Microsoft Word 2007
Microsoft Word 2007  Microsoft Excel 2019
Microsoft Excel 2019  Microsoft Excel 2016
Microsoft Excel 2016  Microsoft PowerPoint 2019
Microsoft PowerPoint 2019  Google Sheets
Google Sheets  Học Photoshop
Học Photoshop  Lập trình Scratch
Lập trình Scratch  Bootstrap
Bootstrap  Văn phòng
Văn phòng  Tải game
Tải game  Tiện ích hệ thống
Tiện ích hệ thống  Ảnh, đồ họa
Ảnh, đồ họa  Internet
Internet  Bảo mật, Antivirus
Bảo mật, Antivirus  Doanh nghiệp
Doanh nghiệp  Video, phim, nhạc
Video, phim, nhạc  Mạng xã hội
Mạng xã hội  Học tập - Giáo dục
Học tập - Giáo dục  Máy ảo
Máy ảo  AI Trí tuệ nhân tạo
AI Trí tuệ nhân tạo  ChatGPT
ChatGPT  Gemini
Gemini  Điện máy
Điện máy  Tivi
Tivi  Tủ lạnh
Tủ lạnh  Điều hòa
Điều hòa  Máy giặt
Máy giặt  Cuộc sống
Cuộc sống  TOP
TOP  Kỹ năng
Kỹ năng  Món ngon mỗi ngày
Món ngon mỗi ngày  Nuôi dạy con
Nuôi dạy con  Mẹo vặt
Mẹo vặt  Phim ảnh, Truyện
Phim ảnh, Truyện  Làm đẹp
Làm đẹp  DIY - Handmade
DIY - Handmade  Du lịch
Du lịch  Quà tặng
Quà tặng  Giải trí
Giải trí  Là gì?
Là gì?  Nhà đẹp
Nhà đẹp  Giáng sinh - Noel
Giáng sinh - Noel  Hướng dẫn
Hướng dẫn  Ô tô, Xe máy
Ô tô, Xe máy  Tấn công mạng
Tấn công mạng  Chuyện công nghệ
Chuyện công nghệ  Công nghệ mới
Công nghệ mới  Trí tuệ Thiên tài
Trí tuệ Thiên tài  Bình luận công nghệ
Bình luận công nghệ