Hyper-V là một sản phẩm của Microsoft được sử dụng để thực hiện ảo hóa phần cứng. Trong bài viết hôm nay, hãy cùng Quantrimang tìm hiểu cách cài đặt Hyper-V trên Windows Server 2019 nhé!
Cài đặt Hyper-V trên Windows Server 2019
Yêu cầu hệ thống:
- Máy tính x64 (64-bit) và CPU có tính năng Intel XD bit (Execute Disable bit) hoặc AMD NX bit (No-Execute bit).
- Kích hoạt tính năng Intel XD bit hoặc AMD NX bit trên cài đặt BIOS.
Trên cài đặt CUI, thiết lập như sau.
1. Chạy Powershell với quyền admin và cài đặt Hyper-V.
Windows PowerShell
Copyright (C) Microsoft Corporation. All rights reserved.
# install Hyper-V with admin tools
PS C:\Users\Administrator> Install-WindowsFeature Hyper-V -IncludeManagementTools
Success Restart Needed Exit Code Feature Result
------- -------------- --------- --------------
True Yes SuccessRest... {Hyper-V, Windows PowerShell 用 Hyper-V ...
WARNING: You must restart this server to finish the installation process.
# restart computer to apply changes
PS C:\Users\Administrator> Restart-Computer -Force Trên cài đặt GUI, thiết lập như sau.
2. Chạy Server Manager và nhấp vào Add roles and features.
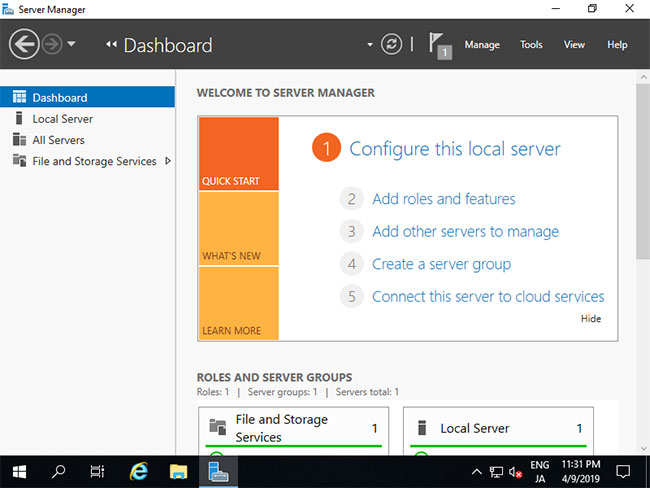
3. Nhấp vào Next.
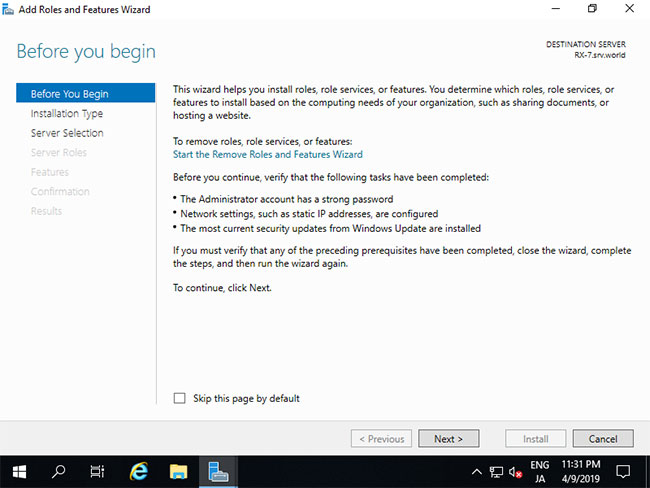
4. Chọn Role-based or feature-based installation.
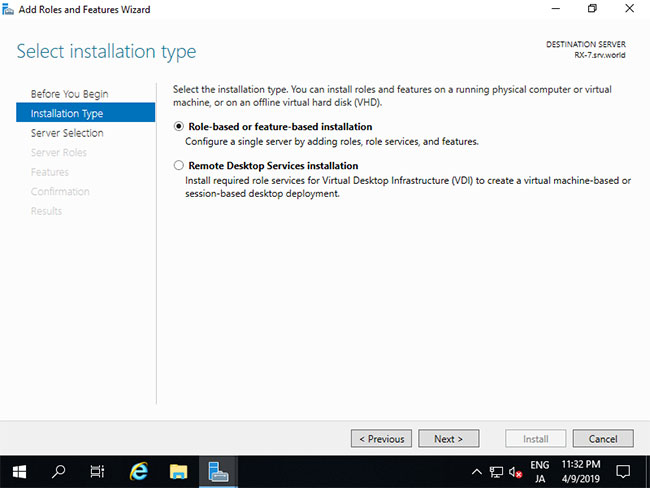
5. Chọn host bạn muốn thêm các service.
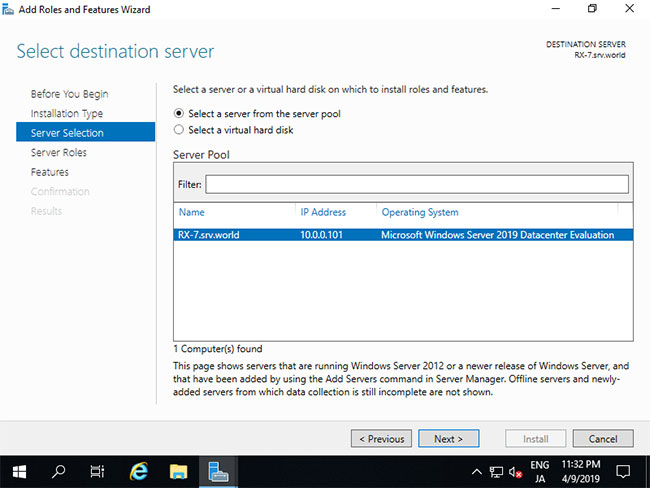
6. Tích vào hộp Hyper-V.
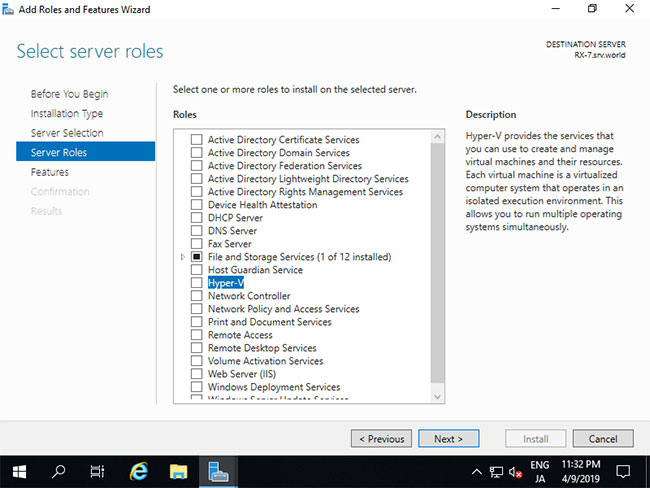
7. Các tính năng bổ sung được yêu cầu để thêm Hyper-V. Nhấp vào nút Add Features và chuyển sang Next.
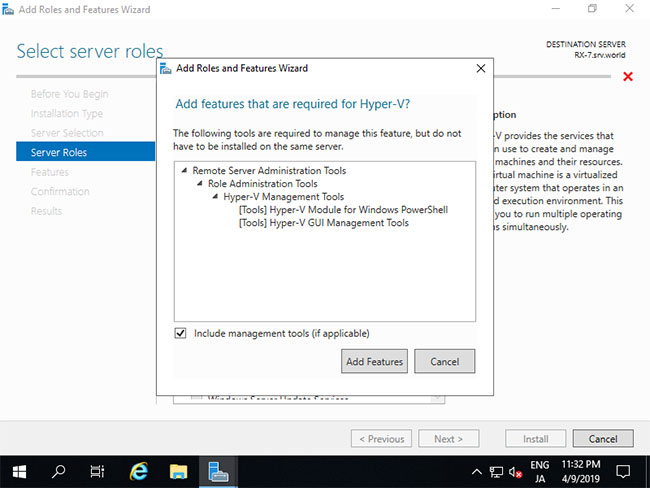
8. Nhấp vào nút Next.
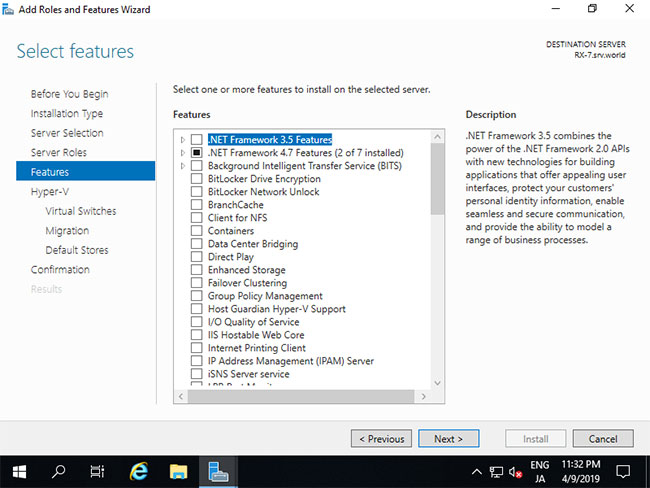
9. Nhấp vào nút Next.
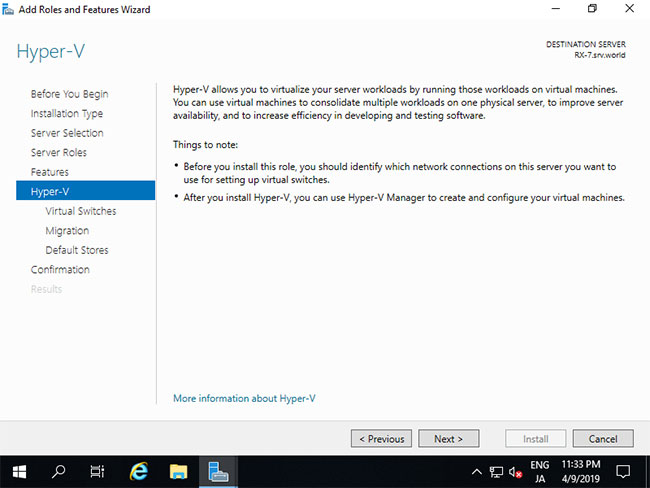
10. Đây là phần tạo Virtual Switches. Chọn một network adapter cho nó.
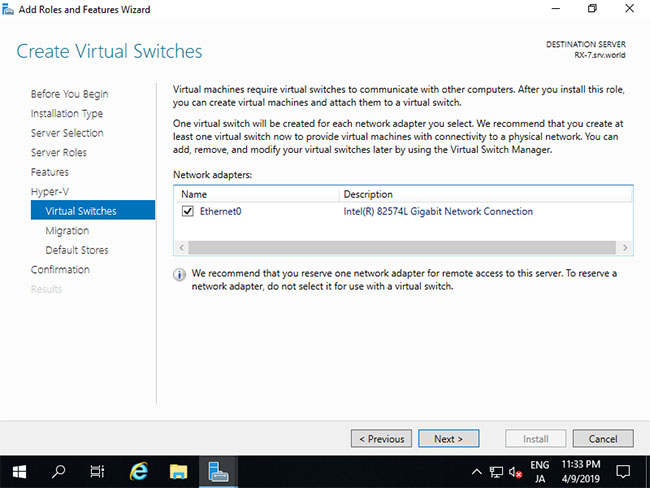
11. Đây là phần Virtual Machines Migration. Trong ví dụ này, hãy giữ nguyên tùy chọn mặc định và tiếp tục nhấn Next.
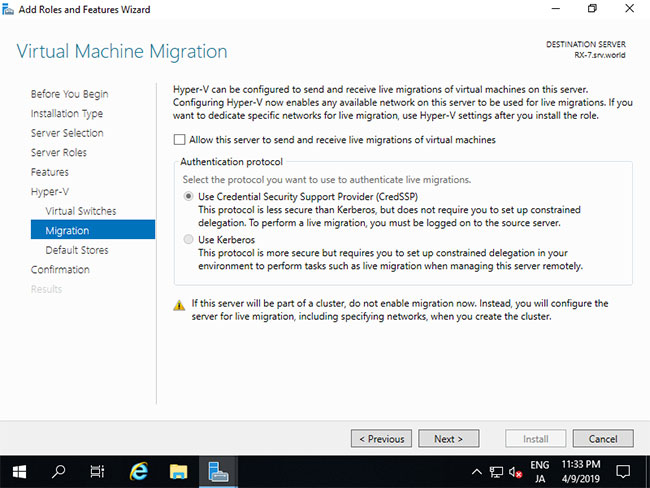
12. Đây là phần chỉ định vị trí cấu hình của máy ảo. Trong ví dụ này, hãy giữ nguyên tùy chọn mặc định và tiếp tục nhấn Next.
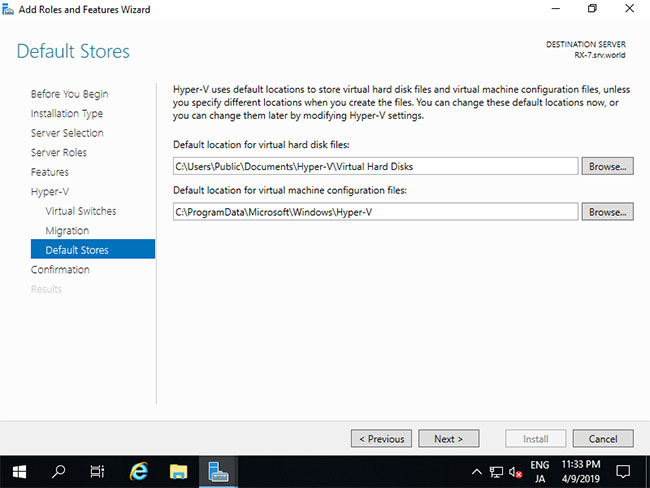
13. Nhấp vào nút Install để bắt đầu cài đặt.
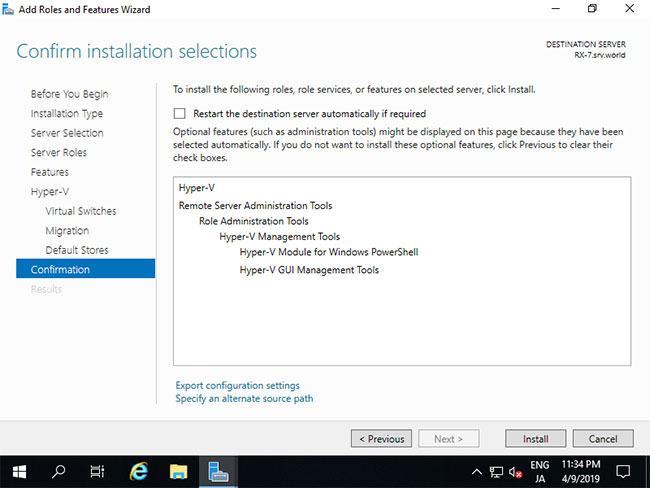
14. Sau khi kết thúc quá trình cài đặt, nhấp vào nút Close và khởi động lại máy tính.
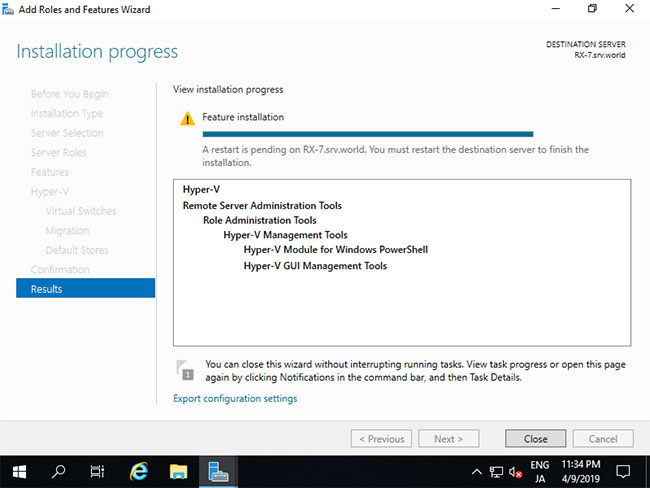
Tạo máy ảo
Trên cấu hình CUI, thiết lập như sau:
1. Chạy Powershell với quyền admin và cấu hình:
Windows PowerShell
Copyright (C) Microsoft Corporation. All rights reserved.
# confirm network adapter names
PS C:\Users\Administrator> Get-NetAdapter
Name InterfaceDescription ifIndex Status MacAddress LinkSpeed
---- -------------------- ------- ------ ---------- ---------
Ethernet0 Intel(R) 82574L Gigabit Network Conn... 6 Up 00-0C-29-C7-54-1A 1 Gbps
# create a virtul switch
PS C:\Users\Administrator> New-VMSwitch -Name "Bridge01" -AllowManagementOS $True -NetAdapterName "Ethernet0"
# confirm
PS C:\Users\Administrator> Get-VMSwitch
Name SwitchType NetAdapterInterfaceDescription
---- ---------- ------------------------------
Bridge01 External Intel(R) 82574L Gigabit Network Connection
# create a directory for virtual machines
PS C:\Users\Administrator> mkdir E:\Virtual_Machine
# set VM name and others
PS C:\Users\Administrator> $ParentDir = 'E:\Virtual_Machine'
PS C:\Users\Administrator> $VMName = 'Win2k19'
PS C:\Users\Administrator> $Switch = 'Bridge01'
# create a virtual machine
PS C:\Users\Administrator> New-VM -Name $VMName `
-MemoryStartupBytes 8GB `
-Generation 2 `
-NewVHDPath "$ParentDir\$VMName\$VMName.vhdx" `
-NewVHDSizeBytes 50GB `
-Path "$ParentDir\$VMName" `
-SwitchName $Switch
Name State CPUUsage(%) MemoryAssigned(M) Uptime Status Version
---- ----- ----------- ----------------- ------ ------ -------
Win2k19 Off 0 0 00:00:00 Operating normally 9.0
# change vCPU count
PS C:\Users\Administrator> Set-VMProcessor $VMName -Count 4
# add SCSI controler
PS C:\Users\Administrator> Add-VMScsiController -VMName $VMName
# set install image
PS C:\Users\Administrator> Add-VMDvdDrive -VMName $VMName `
-ControllerNumber 1 `
-ControllerLocation 0 `
-Path 'C:\Users\Administrator\Documents\Win2019_EN-US_190906-2324.rs5.iso'
PS C:\Users\Administrator> $DVDDrive = Get-VMDvdDrive -VMName $VMName
# set virtual DVD first boot device
PS C:\Users\Administrator> Set-VMFirmware -VMName $VMName -FirstBootDevice $DVDDrive
# start the virtual machine
PS C:\Users\Administrator> Start-VM -Name $VMName
# after this, refer to [13] to install OSTrên cấu hình GUI, thiết lập như sau.
2. Chạy Server Manager và mở Tools > Hyper-V Manager.
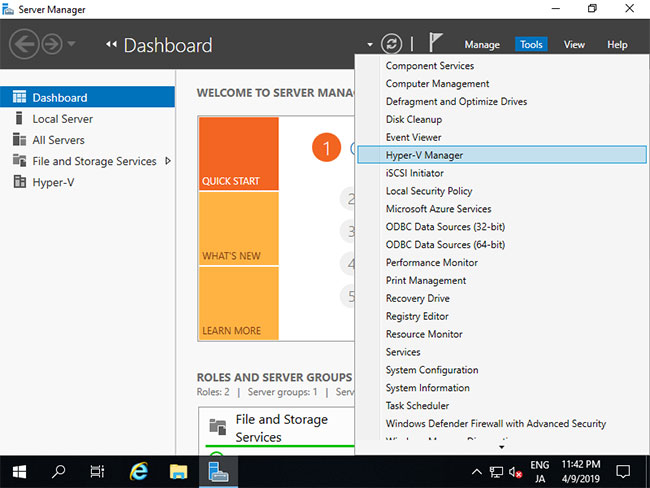
3. Chọn Hostname ở bên trái và nhấp chuột phải vào nó để mở menu, sau đó chọn New > Virtual Machine.
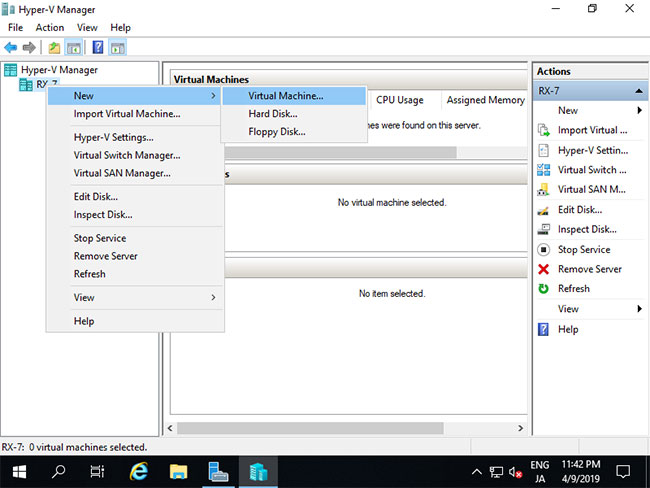
4. Nhấp vào nút Next.
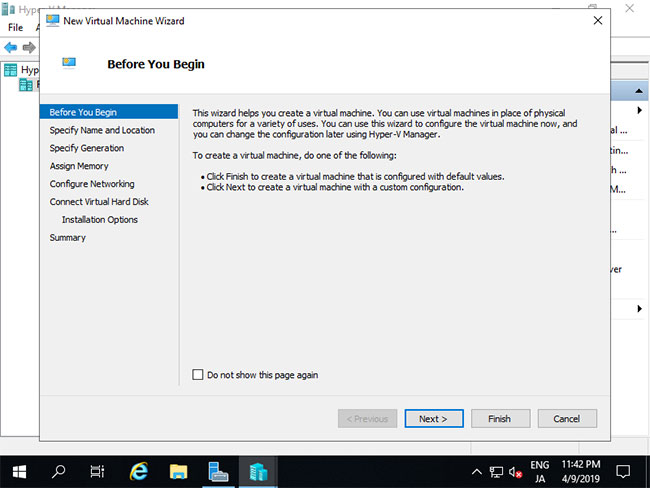
5. Nhập tên máy ảo. Bất kỳ tên nào cũng được.
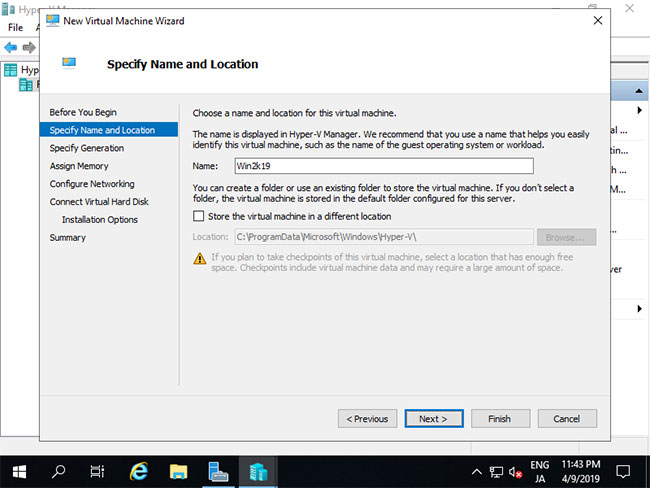
6. Chỉ định thế hệ máy ảo. Trong ví dụ này, hãy chọn Generation 2.
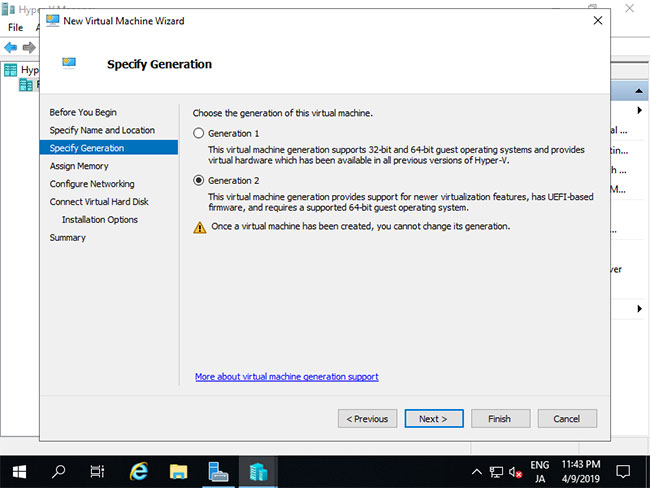
7. Chỉ định bộ nhớ cho máy ảo.
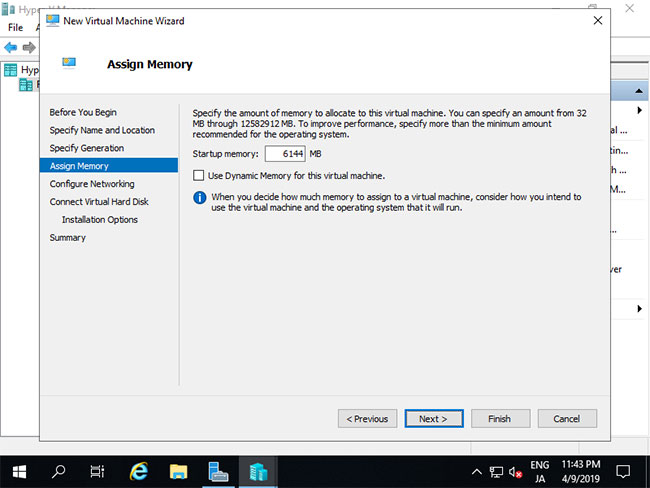
8. Chọn Virtual Switch để sử dụng kết nối mạng của máy ảo.
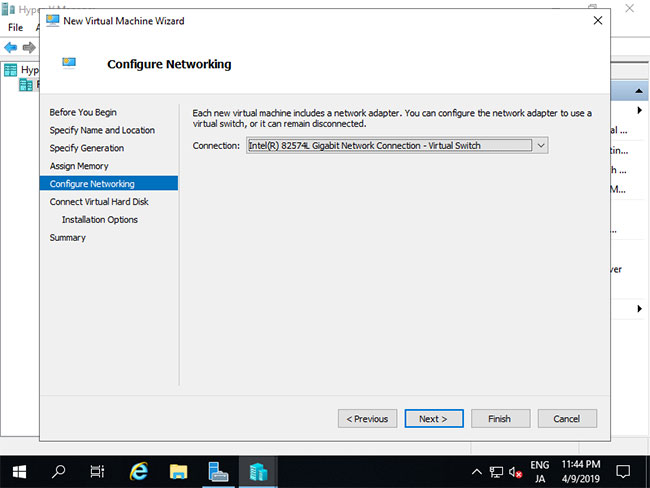
9. Cấu hình ổ cứng ảo. Đặt thông số bạn thích.
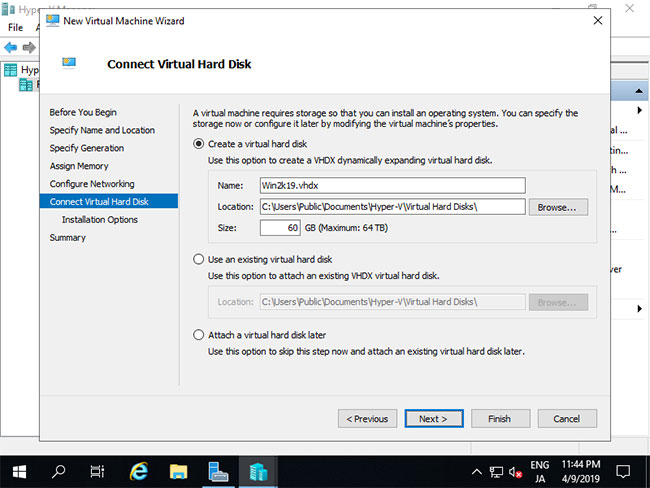
10. Chọn nguồn cài đặt GuestOS.
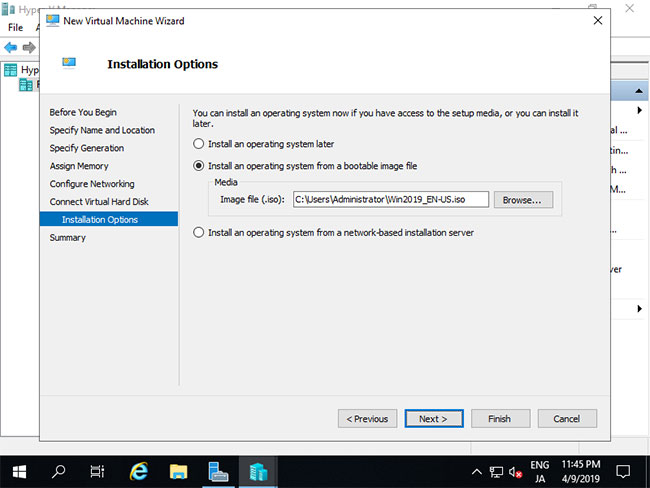
11. Nhấp vào nút Finish nếu mọi thứ OK.
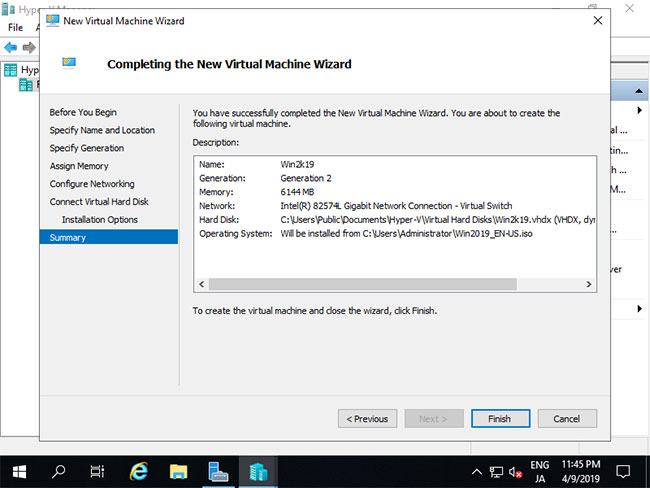
12. Máy ảo vừa được tạo. Để bắt đầu, hãy nhấp chuột phải vào nó và chọn Start.
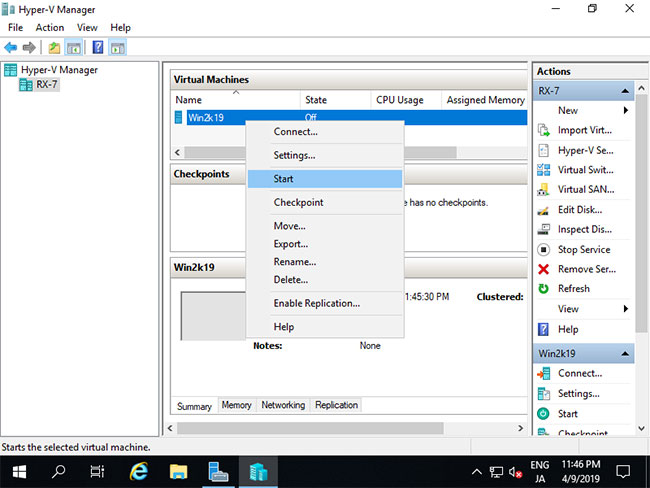
13. Để kết nối bảng điều khiển của máy ảo, hãy nhấp chuột phải vào nó và chọn Connect.
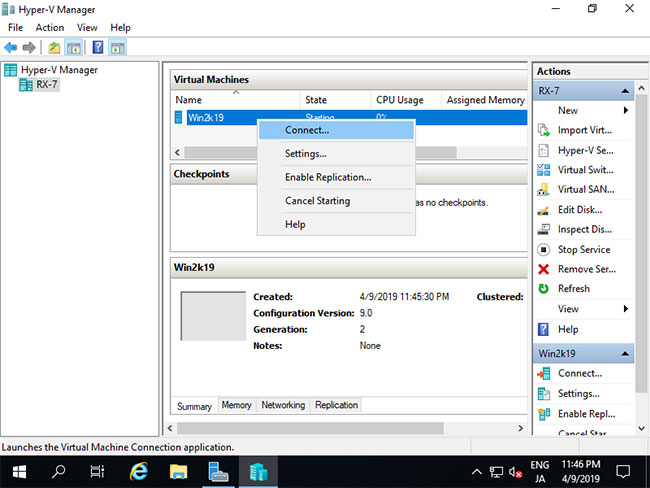
14. Cài đặt GuestOS theo quy trình thông thường.
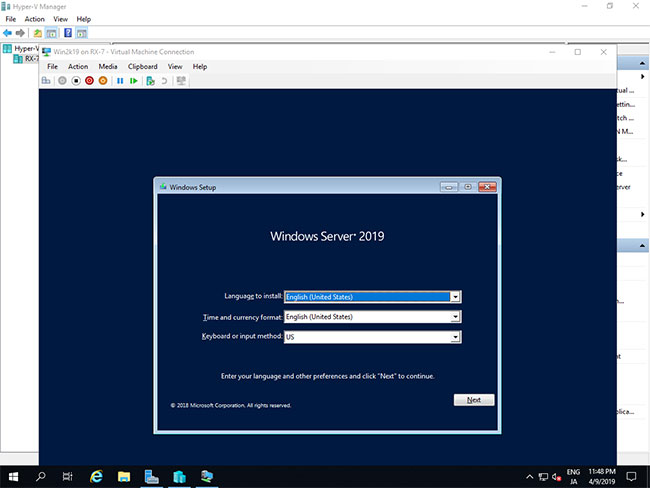
15. Quá trình cài đặt đã hoàn tất và máy ảo Windows Server hiện đang chạy.
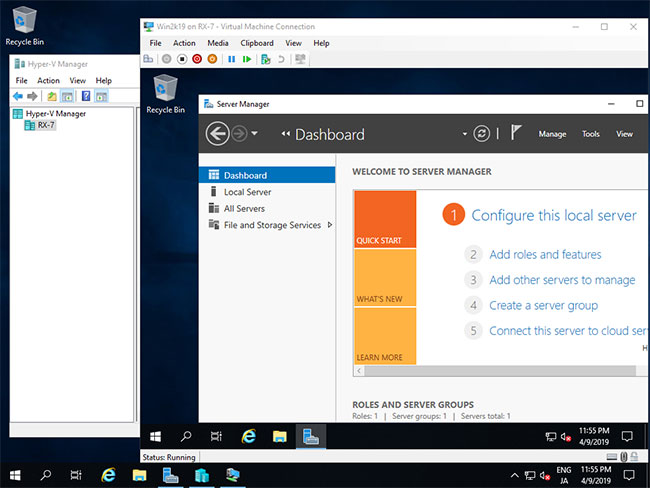
Chúc bạn thực hiện thành công!
 Công nghệ
Công nghệ  AI
AI  Windows
Windows  iPhone
iPhone  Android
Android  Học IT
Học IT  Download
Download  Tiện ích
Tiện ích  Khoa học
Khoa học  Game
Game  Làng CN
Làng CN  Ứng dụng
Ứng dụng 








 Windows 11
Windows 11  Windows 10
Windows 10  Windows 7
Windows 7  Windows 8
Windows 8  Cấu hình Router/Switch
Cấu hình Router/Switch 









 Linux
Linux  Đồng hồ thông minh
Đồng hồ thông minh  macOS
macOS  Chụp ảnh - Quay phim
Chụp ảnh - Quay phim  Thủ thuật SEO
Thủ thuật SEO  Phần cứng
Phần cứng  Kiến thức cơ bản
Kiến thức cơ bản  Lập trình
Lập trình  Dịch vụ ngân hàng
Dịch vụ ngân hàng  Dịch vụ nhà mạng
Dịch vụ nhà mạng  Dịch vụ công trực tuyến
Dịch vụ công trực tuyến  Quiz công nghệ
Quiz công nghệ  Microsoft Word 2016
Microsoft Word 2016  Microsoft Word 2013
Microsoft Word 2013  Microsoft Word 2007
Microsoft Word 2007  Microsoft Excel 2019
Microsoft Excel 2019  Microsoft Excel 2016
Microsoft Excel 2016  Microsoft PowerPoint 2019
Microsoft PowerPoint 2019  Google Sheets
Google Sheets  Học Photoshop
Học Photoshop  Lập trình Scratch
Lập trình Scratch  Bootstrap
Bootstrap  Văn phòng
Văn phòng  Tải game
Tải game  Tiện ích hệ thống
Tiện ích hệ thống  Ảnh, đồ họa
Ảnh, đồ họa  Internet
Internet  Bảo mật, Antivirus
Bảo mật, Antivirus  Doanh nghiệp
Doanh nghiệp  Video, phim, nhạc
Video, phim, nhạc  Mạng xã hội
Mạng xã hội  Học tập - Giáo dục
Học tập - Giáo dục  Máy ảo
Máy ảo  AI Trí tuệ nhân tạo
AI Trí tuệ nhân tạo  ChatGPT
ChatGPT  Gemini
Gemini  Điện máy
Điện máy  Tivi
Tivi  Tủ lạnh
Tủ lạnh  Điều hòa
Điều hòa  Máy giặt
Máy giặt  Cuộc sống
Cuộc sống  TOP
TOP  Kỹ năng
Kỹ năng  Món ngon mỗi ngày
Món ngon mỗi ngày  Nuôi dạy con
Nuôi dạy con  Mẹo vặt
Mẹo vặt  Phim ảnh, Truyện
Phim ảnh, Truyện  Làm đẹp
Làm đẹp  DIY - Handmade
DIY - Handmade  Du lịch
Du lịch  Quà tặng
Quà tặng  Giải trí
Giải trí  Là gì?
Là gì?  Nhà đẹp
Nhà đẹp  Giáng sinh - Noel
Giáng sinh - Noel  Hướng dẫn
Hướng dẫn  Ô tô, Xe máy
Ô tô, Xe máy  Tấn công mạng
Tấn công mạng  Chuyện công nghệ
Chuyện công nghệ  Công nghệ mới
Công nghệ mới  Trí tuệ Thiên tài
Trí tuệ Thiên tài