Một trong những tính năng tốt nhất giúp Windows Server tỏa sáng trong lĩnh vực doanh nghiệp là Active Directory. Công cụ đăng nhập một lần này tích hợp liền mạch và dễ dàng với hầu hết các sản phẩm của Microsoft giúp việc quản lý người dùng (trong số nhiều tác vụ khác) trở nên khá dễ dàng và thú vị. Hướng dẫn này sẽ chỉ cho bạn cách cài đặt Active Directory Domain Services trên Windows Server 2019.
Cách cài đặt Active Directory trên Windows Server 2019
Để cài đặt Active Directory Domain Service (AD DS), hãy thực hiện như sau:
Trên cài đặt CUI, thực thi các lệnh như sau:
1. Chạy PowerShell với quyền admin và cài đặt AD DS.
Windows PowerShell
Copyright (C) Microsoft Corporation. All rights reserved.
# install AD DS with admin tools
PS C:\Users\Administrator> Install-WindowsFeature -name AD-Domain-Services -IncludeManagementTools
Success Restart Needed Exit Code Feature Result
------- -------------- --------- --------------
True Yes SuccessRest... {Active Directory ,...
WARNING: You must restart this server to finish the installation process.
# restart computer to apply changes
PS C:\Users\Administrator> Restart-Computer -Force Trên cài đặt GUI, cấu hình như sau:
2. Chạy Server Manager và nhấp vào Add roles and features.
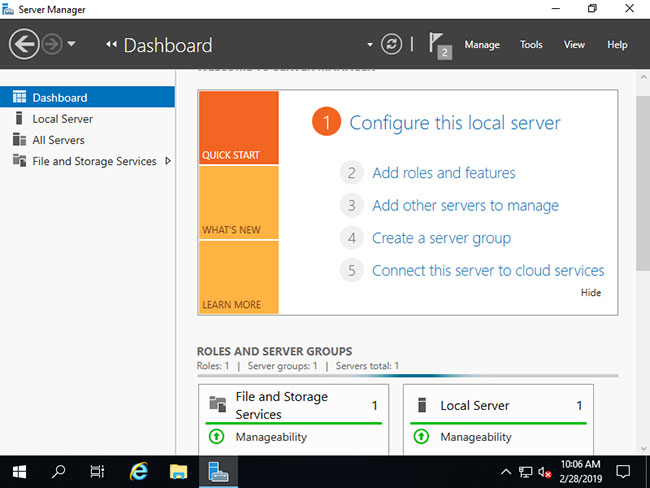
3. Nhấp vào nút Next.
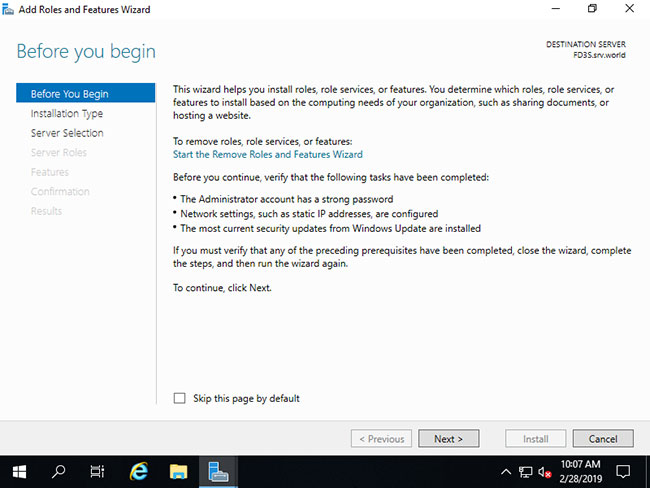
4. Chọn Role-based or feature-based installation.
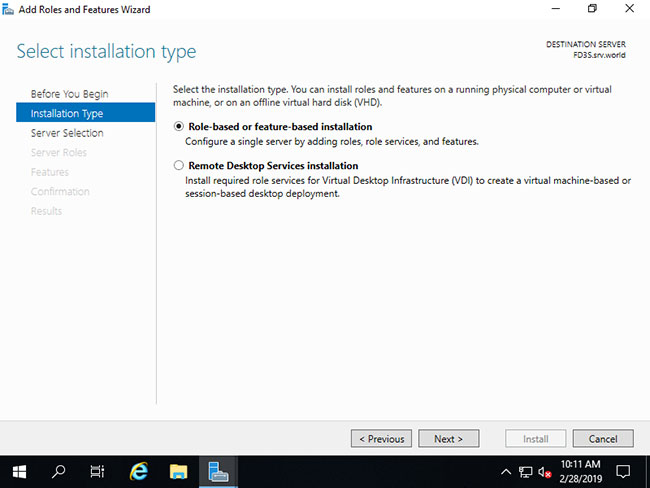
5. Chọn host bạn muốn thêm các service.
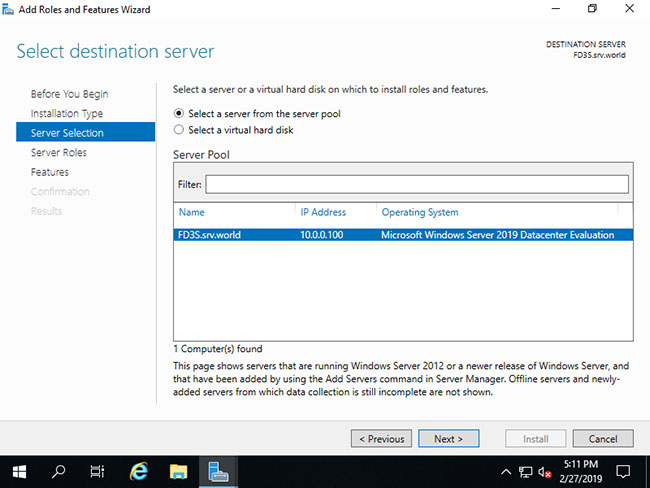
6. Tích vào hộp Active Directory Domain Services.
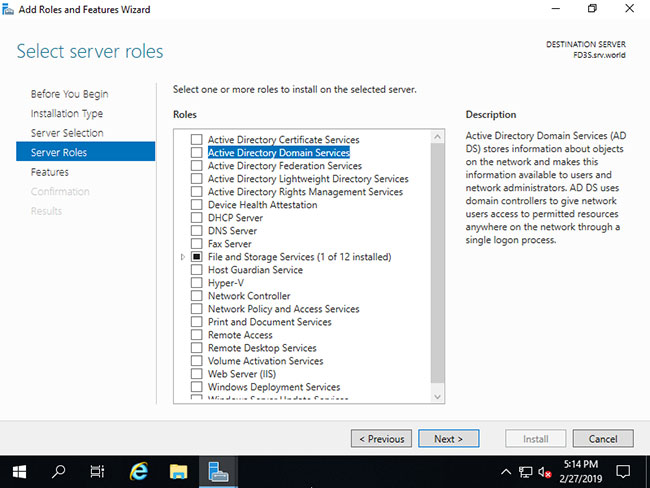
7. Các tính năng bổ sung được yêu cầu để thêm AD DS. Nhấp vào nút Add Features.
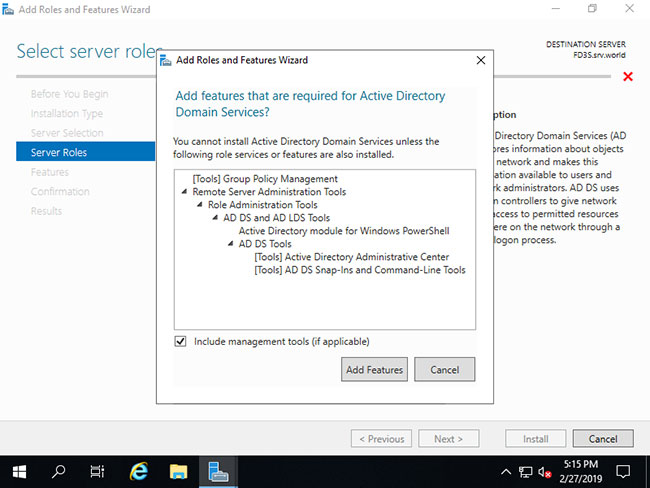
8. Nhấp vào nút Next.
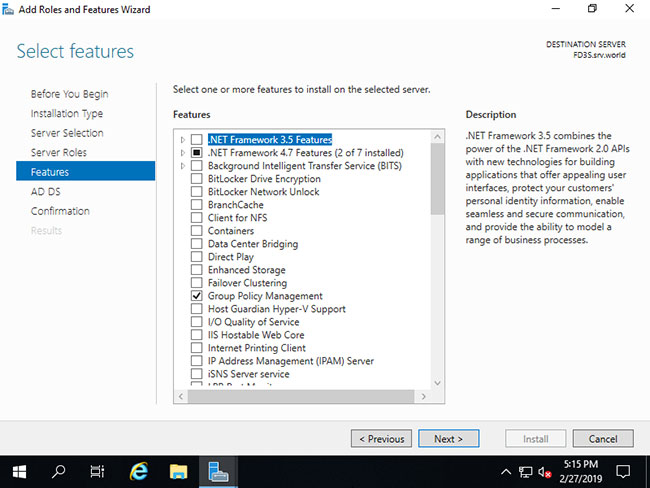
9. Nhấp vào nút Next.
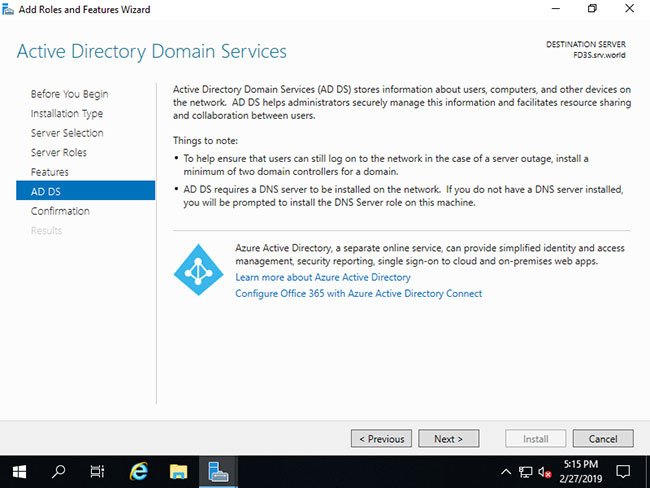
10. Nhấp vào nút Install.
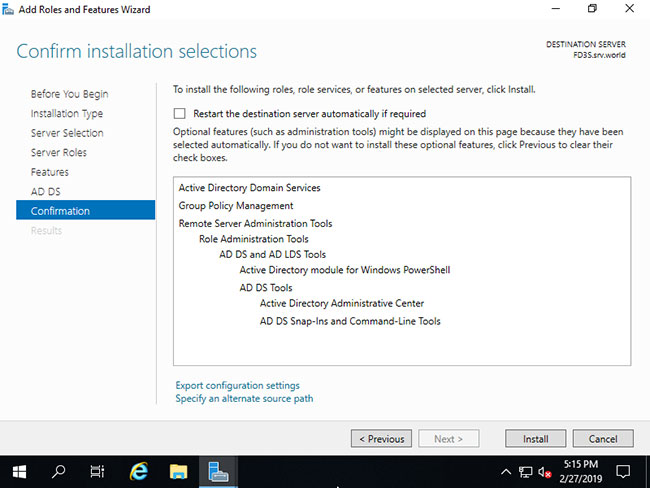
11. Sau khi quá trình cài đặt kết thúc, nhấp vào nút Close.
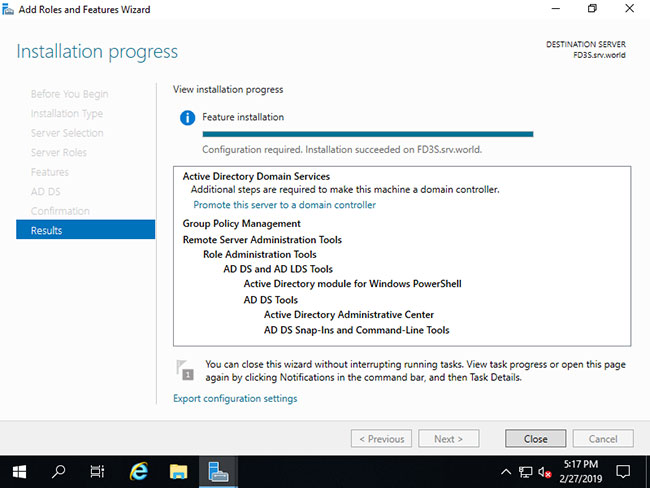
 Công nghệ
Công nghệ  AI
AI  Windows
Windows  iPhone
iPhone  Android
Android  Học IT
Học IT  Download
Download  Tiện ích
Tiện ích  Khoa học
Khoa học  Game
Game  Làng CN
Làng CN  Ứng dụng
Ứng dụng 








 Windows 11
Windows 11  Windows 10
Windows 10  Windows 7
Windows 7  Windows 8
Windows 8  Cấu hình Router/Switch
Cấu hình Router/Switch 









 Linux
Linux  Đồng hồ thông minh
Đồng hồ thông minh  macOS
macOS  Chụp ảnh - Quay phim
Chụp ảnh - Quay phim  Thủ thuật SEO
Thủ thuật SEO  Phần cứng
Phần cứng  Kiến thức cơ bản
Kiến thức cơ bản  Lập trình
Lập trình  Dịch vụ ngân hàng
Dịch vụ ngân hàng  Dịch vụ nhà mạng
Dịch vụ nhà mạng  Dịch vụ công trực tuyến
Dịch vụ công trực tuyến  Quiz công nghệ
Quiz công nghệ  Microsoft Word 2016
Microsoft Word 2016  Microsoft Word 2013
Microsoft Word 2013  Microsoft Word 2007
Microsoft Word 2007  Microsoft Excel 2019
Microsoft Excel 2019  Microsoft Excel 2016
Microsoft Excel 2016  Microsoft PowerPoint 2019
Microsoft PowerPoint 2019  Google Sheets
Google Sheets  Học Photoshop
Học Photoshop  Lập trình Scratch
Lập trình Scratch  Bootstrap
Bootstrap  Văn phòng
Văn phòng  Tải game
Tải game  Tiện ích hệ thống
Tiện ích hệ thống  Ảnh, đồ họa
Ảnh, đồ họa  Internet
Internet  Bảo mật, Antivirus
Bảo mật, Antivirus  Doanh nghiệp
Doanh nghiệp  Video, phim, nhạc
Video, phim, nhạc  Mạng xã hội
Mạng xã hội  Học tập - Giáo dục
Học tập - Giáo dục  Máy ảo
Máy ảo  AI Trí tuệ nhân tạo
AI Trí tuệ nhân tạo  ChatGPT
ChatGPT  Gemini
Gemini  Điện máy
Điện máy  Tivi
Tivi  Tủ lạnh
Tủ lạnh  Điều hòa
Điều hòa  Máy giặt
Máy giặt  Cuộc sống
Cuộc sống  TOP
TOP  Kỹ năng
Kỹ năng  Món ngon mỗi ngày
Món ngon mỗi ngày  Nuôi dạy con
Nuôi dạy con  Mẹo vặt
Mẹo vặt  Phim ảnh, Truyện
Phim ảnh, Truyện  Làm đẹp
Làm đẹp  DIY - Handmade
DIY - Handmade  Du lịch
Du lịch  Quà tặng
Quà tặng  Giải trí
Giải trí  Là gì?
Là gì?  Nhà đẹp
Nhà đẹp  Giáng sinh - Noel
Giáng sinh - Noel  Hướng dẫn
Hướng dẫn  Ô tô, Xe máy
Ô tô, Xe máy  Tấn công mạng
Tấn công mạng  Chuyện công nghệ
Chuyện công nghệ  Công nghệ mới
Công nghệ mới  Trí tuệ Thiên tài
Trí tuệ Thiên tài