Ngày và giờ rất quan trọng trong phân tích dữ liệu. Vì thế, đây là cách bạn có thể tạo bảng dữ liệu trong Power BI để có kết quả chính xác hơn.

Ngày tháng là một phần dữ liệu quan trọng có thể ảnh hưởng tới kết quả phân tích của bạn. Vì thế, tạo một trường ngày - giờ trong Power BI là cần thiết để đảm bảo quá trình phân tích dữ liệu chính xác, giúp bạn tối ưu hóa báo cáo.
Dù bạn đang nhìn vào những con số bán hàng, báo cáo tài chính, hành vi khách hàng, phản hồi khách hàng hay truy cập web, có dữ liệu ngày & giờ chính xác có thể cung cấp báo cáo tổng quan đáng giá. Đây là lúc cần tới bảng ngày tháng Power BI.
Bảng ngày tháng là gì và tại sao cần bạn cần nó?
Date Table là bảng dữ liệu thứ nguyên, chứa thuộc tính như năm, tháng và ngày của ngày tháng. Bảng này chứa một giá trị mỗi ngày. Giá trị này là ngày tháng. Vì thế, đây là lí do nó còn được gọi là các bảng lịch.
Khi phân tích dữ liệu trong Power BI, bạn cần bảng ngày tháng vì:
- Phân tích dữ liệu thời gian thông minh.
- Ngày tháng bộ lọc và tham chiếu trong các mẫu.
- Tạo báo cáo cần thông tin liên quan tới ngày tháng.
- Đảm bảo tất cả ngày tháng có sẵn trong dữ liệu có ngày tháng đã được định dạng chính xác và tập trung cho mô hình dữ liệu.
- Tạo hình ảnh giàu thông tin.
- Cung cấp ngày tháng theo tiêu chuẩn và nhất quán cho các báo cáo.

Điều kiện cần thiết tạo bảng ngày tháng
- Cột đầu tiên là cột ngày tháng và nên theo kiểu ngày/giờ.
- Giá trị ngày của cột đầu tiên phải là duy nhất, không khoảng trống.
- Đánh dấu bảng ngày tháng được tạo dưới dạng bảng ngày tháng.
- Ngày tháng không được thiếu giá trị và chứa tất cả ngày tháng trong một giai đoạn (có thể là vài tháng tới một năm hoặc nhiều hơn).
Cách tạo bảng ngày tháng bằng Auto Date/Time
Tính năng Power BI Auto Date tự động tạo bảng ngày tháng và phân cấp ngày tháng dựa trên các cột trong dữ liệu. Nó cũng update ngày tháng dựa trên dữ liệu cơ bản của bạn. Với cấu trúc phân cấp đã tạo, bạn có thể xem chi tiết, tổng hợp và lọc dữ liệu dựa trên ngày tháng cụ thể hoặc giai đoạn cụ thể.
Để kích hoạt tính năng Auto date:
- Điều hướng tới File ribbon > Options and Settings.
- Sau đó chọn Options > Current File > Data Load > Time Intelligence.
- Tích ô Enable Auto date/time.
Phân cấp ngày tháng ở đây sẽ bao gồm Year, Quarter, Month và Day.

Cách tạo bảng ngày tháng bằng DAX
Một điều khiến Power BI khác biệt Microsoft Excel là các chức năng Data Analysis Expression (DAX) của Power BI. Dù DAX có thể được dùng trong Excel, nó không trực quan với ứng dụng này.
CalendarAuto và Calendar là hai hàm DAX tạo những bảng này. Sự khác biệt duy nhất giữa cả hai hàm là Calendar tạo ngày tháng dựa trên dữ liệu bạn chọn, còn hàm CalendarAuto tạo ngày tháng dựa trên những gì nó tự động phát hiện từ dữ liệu của bạn.
Để dùng hàm Calendar:
1. Điều hướng tới Home Tab trong ribbon của Power BI Desktop.
2. Chọn New Table.
3. Nhập công thức DAX bên dưới. Công thức này sẽ tạo một bảng ngày từ 1/1/2022 tới 31/12/2023.
Date = CALENDAR(DATE(2022,1,1), DATE(2023,12,31))
4. Nếu muốn nó tự tăng, bạn có thể thay thế ngày kết thúc bằng TODAY() như hình bên dưới.
Date = CALENDAR(DATE(2022,1,1),TODAY())5. Để thêm cột Year, chọn New column và dùng hàm YEAR để viết hàm DAX này.
Year = YEAR('Date'[Date])6. Chọn New column và thêm một cột ngày tháng bằng hàm MONTH() DAX. Tuy nhiên, hàm này viết tháng ở định dạng số.
Month = MONTH('Date'[Date])7. Đối với một hàm chia theo danh mục, dùng hàm FORMAT().
Month Cat = FORMAT('Date'[Date],"MMM")Bạn phải phân loại tháng ở cột Cat theo cột Month bằng lựa chọn Sort By Column.
8. Bạn có thể tạo cột ngày bằng hàm DAY().
Day = DAY('Date'[Date])9. Hàm WEEKNUM() cho bạn biết tuần chứa ngày tháng:
Week = "Week " & WEEKNUM('Date'[Date])10. Hàm QUARTER() cho bạn biết quý chứa ngày tháng:
Qtr = "Qtr " & QUARTER('Date'[Date])Cách đặt bảng làm bảng ngày tháng
Sau khi đã tạo bảng ngày tháng, bạn cần đánh dấu bảng đã tạo mới làm bảng ngày tháng. Đây là bước cuối cùng trong quá trình này.
Bạn có thể làm như sau:
- Click chuột phải vào tên bảng ở Field pane.
- Chọn Mark as date table.
Bạn cũng có thể dùng Mark as date table trên ribbon Power BI.
- Chọn date.
- Chọn Ok.

Trên đây là cách tạo bảng ngày tháng trong Power BI. HI vọng bài viết hữu ích với các bạn.
 Công nghệ
Công nghệ  AI
AI  Windows
Windows  iPhone
iPhone  Android
Android  Học IT
Học IT  Download
Download  Tiện ích
Tiện ích  Khoa học
Khoa học  Game
Game  Làng CN
Làng CN  Ứng dụng
Ứng dụng 





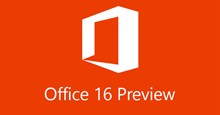












 Linux
Linux  Đồng hồ thông minh
Đồng hồ thông minh  macOS
macOS  Chụp ảnh - Quay phim
Chụp ảnh - Quay phim  Thủ thuật SEO
Thủ thuật SEO  Phần cứng
Phần cứng  Kiến thức cơ bản
Kiến thức cơ bản  Lập trình
Lập trình  Dịch vụ ngân hàng
Dịch vụ ngân hàng  Dịch vụ nhà mạng
Dịch vụ nhà mạng  Dịch vụ công trực tuyến
Dịch vụ công trực tuyến  Quiz công nghệ
Quiz công nghệ  Microsoft Word 2016
Microsoft Word 2016  Microsoft Word 2013
Microsoft Word 2013  Microsoft Word 2007
Microsoft Word 2007  Microsoft Excel 2019
Microsoft Excel 2019  Microsoft Excel 2016
Microsoft Excel 2016  Microsoft PowerPoint 2019
Microsoft PowerPoint 2019  Google Sheets
Google Sheets  Học Photoshop
Học Photoshop  Lập trình Scratch
Lập trình Scratch  Bootstrap
Bootstrap  Văn phòng
Văn phòng  Tải game
Tải game  Tiện ích hệ thống
Tiện ích hệ thống  Ảnh, đồ họa
Ảnh, đồ họa  Internet
Internet  Bảo mật, Antivirus
Bảo mật, Antivirus  Doanh nghiệp
Doanh nghiệp  Video, phim, nhạc
Video, phim, nhạc  Mạng xã hội
Mạng xã hội  Học tập - Giáo dục
Học tập - Giáo dục  Máy ảo
Máy ảo  AI Trí tuệ nhân tạo
AI Trí tuệ nhân tạo  ChatGPT
ChatGPT  Gemini
Gemini  Điện máy
Điện máy  Tivi
Tivi  Tủ lạnh
Tủ lạnh  Điều hòa
Điều hòa  Máy giặt
Máy giặt  Cuộc sống
Cuộc sống  TOP
TOP  Kỹ năng
Kỹ năng  Món ngon mỗi ngày
Món ngon mỗi ngày  Nuôi dạy con
Nuôi dạy con  Mẹo vặt
Mẹo vặt  Phim ảnh, Truyện
Phim ảnh, Truyện  Làm đẹp
Làm đẹp  DIY - Handmade
DIY - Handmade  Du lịch
Du lịch  Quà tặng
Quà tặng  Giải trí
Giải trí  Là gì?
Là gì?  Nhà đẹp
Nhà đẹp  Giáng sinh - Noel
Giáng sinh - Noel  Hướng dẫn
Hướng dẫn  Ô tô, Xe máy
Ô tô, Xe máy  Tấn công mạng
Tấn công mạng  Chuyện công nghệ
Chuyện công nghệ  Công nghệ mới
Công nghệ mới  Trí tuệ Thiên tài
Trí tuệ Thiên tài