Chia sẻ dữ liệu không dây đã có những bước tiến nhanh chóng trong vài năm qua. Nhờ Wi-Fi, Bluetooth và NFC, dữ liệu có thể được di chuyển từ thiết bị này sang thiết bị khác một cách dễ dàng.
Windows 10 tự hào về Wi-Fi Direct, một hệ thống kết nối không dây giúp dễ dàng kết nối các thiết bị. Muốn chuyển dữ liệu từ PC sang laptop? Cần thiết lập in không dây? Kết nối điện thoại với máy tính?
Bạn hoàn toàn có thể làm được những điều này nhờ Wi-Fi Direct. Bài viết này sẽ hướng dẫn các bạn cách sử dụng Wi-Fi Direct trên Windows 10 và chuyển file không dây.
- Những cách chuyển dữ liệu giữa điện thoại và máy tính không cần cáp nối
- Chia sẻ file giữa PC/Mobile và Mobile không cần phần mềm
- Các ứng dụng chuyển dữ liệu qua WiFi trên Android chuyên nghiệp
Giới thiệu Wi-Fi Direct cho PC: truyền file không dây
Bạn có thể nghĩ Wi-Fi Direct như một loại Bluetooth qua Wifi. Nó có cùng chức năng phát hiện và gửi của Bluetooth nhưng dữ liệu được gửi sử dụng mạng không dây. Điều này giúp chuyển file với tốc độ nhanh hơn.
Bluetooth đã xuất hiện từ năm 1994 và mặc dù nó hữu ích để truyền âm thanh và kết nối các thiết bị, nhưng không thích hợp để chuyển file lớn. Wi-Fi Direct đã khắc phục được vấn đề này và có vẻ sẽ thay thế Bluetooth trong một vài năm tới.
Ở giai đoạn này, Wi-Fi Direct chưa phổ biến như Bluetooth.
Tuy nhiên, khi được sử dụng thành công, đây là một tính năng rất hữu ích để truyền dữ liệu giữa Windows 10 và các phần cứng phù hợp khác.
Kiểm tra tương thích Wi-Fi Direct trên máy tính Windows 10
Sử dụng Wi-Fi Direct để gửi file nhanh và đơn giản hơn Bluetooth. Tuy nhiên, đầu tiên, bạn cần kiểm tra xem thiết bị có tương thích với Wi-Fi Direct không bằng cách nhấn Win+R, nhập CMD để mở Command Prompt, sau đó nhập ipconfig /all.
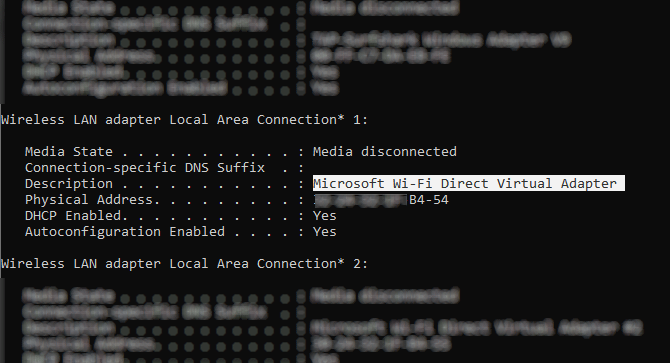
Nếu có Wi-Fi Direct, bạn sẽ thấy Microsoft Wi-Fi Direct Virtual Adapter.
Tiếp theo, bạn có thể chuyển dữ liệu qua Wi-Fi Direct.
Cách chuyển file từ Android sang Windows sử dụng Wi-Fi Direct
Vì bạn cần ứng dụng bên thứ ba để sử dụng Wi-Fi Direct, do đó cần chọn đúng ứng dụng.
Feem là phần mềm hỗ trợ Wi-Fi Direct cho người dùng máy tính và laptop Windows kể từ thời Windows 7, Windows 8.
https://feem.io/#downloadFeem miễn phí sử dụng, mặc dù nó có nhiều tùy chọn trả phí khác. Wi-Fi Direct trong Feem là miễn phí như chat trực tiếp. Tuy nhiên, bạn có thể trả phí để hỗ trợ iOS, chuyển file không giới hạn và xóa quảng cáo.
Sử dụng Feem để chuyển dữ liệu từ Android sang PC hoặc laptop rất đơn giản.
Bước 1. Thiết lập Android thành hotspot di động trong Settings > Network & Internet > Hotspot & tethering. Sau đó kết nối với máy tính Windows với mạng này.
Bước 2. Khởi chạy Feem trên Android và trên Windows. Bạn sẽ thấy hai thiết bị đều được ứng dụng đặt tên khác thường (ví dụ, Junior Raccoon) và mật khẩu. Lưu mật khẩu này lại vì bạn sẽ cần nó để thiết lập kết nối từ đầu.
Bước 3. Gửi file từ Android sang Windows sử dụng Wi-Fi Direct, chọn thiết bị đến và chạm vào Send File. Duyệt đến file và chạm vào Send.
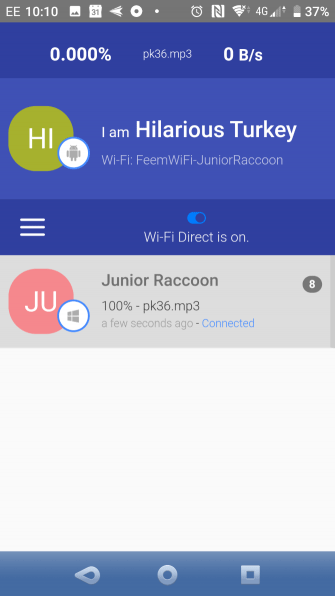
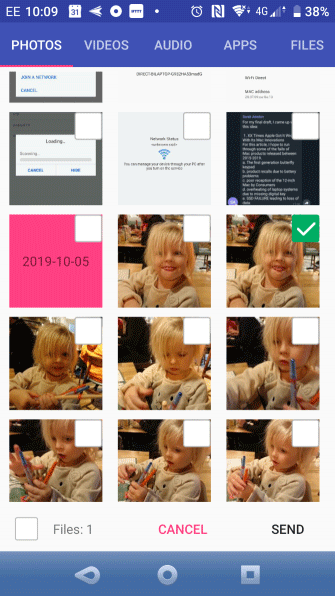
Một lát sau, dữ liệu sẽ được chuyển đến máy tính.
Không có Wi-Fi Direct? Chuyển tập tin từ Android sang PC Windows bằng FTP
Nếu máy tính không hỗ trợ Wi-Fi Direct, bạn có thể sử dụng một số công cụ có trên Android để chia sẻ dữ liệu từ xa với Windows.
ES File Explorer là ứng dụng quản lý file Android bên thứ ba phổ biến. Nó có một số tính năng quản lý file cho mục đích sử dụng mạng và cục bộ. Trong số đó có tính năng gọi là FTP, cung cấp kết nối mạng trực tiếp giữa hai thiết bị.
Sử dụng tính năng FTP bằng cách truy cập Network > FTP để hiển thị địa chỉ IP của thiết bị Android.
Dán nó vào chương trình chuyển file như FileZilla để duyệt nội dung. Sau đó bạn có thể chuyển file giữa hai thiết bị một cách dễ dàng.
Hãy thử ES File Explorer nếu muốn chuyển dữ liệu từ thiết bị di động sang máy tính xách tay thông qua Wifi mà không có Wi-Fi Direct.
Không có Wi-Fi Direct, chuyển file qua Bluetooth
Nếu thiết bị không hỗ trợ Wi-Fi Direct và không muốn sử dụng FTP, giải pháp thông minh là sử dụng Bluetooth.
Trước tiên, đảm bảo máy tính của bạn được ghép nối với một thiết bị Bluetooth phù hợp (điện thoại, máy tính bảng, máy tính, v.v.) trước khi gửi file đến nó. Phương pháp chuyển file qua Bluetooth phần lớn giống nhau trên các thiết bị và yêu cầu cả hai đều được đặt thành “discoverable”.
Sau đó, cả hai thiết bị sẽ tìm kiếm lẫn nhau và kết nối thành công sau khi nhập mã xác nhận.
Nếu không biết nơi điều khiển Bluetooth trên máy tính Windows 10, mở Settings > Devices.
Với thiết bị thứ hai ở chế độ phát hiện (kiểm tra tài liệu thiết bị) chọn Add Bluetooth or other device. Windows 10 sẽ phát hiện thiết bị, thực hiện theo hướng dẫn để thêm nó.
Để ghép nối thành công, hãy chuyển sang desktop Windows và tìm icon Bluetooth trên khay hệ thống/vùng thông báo. Click chuột trái và chọn Send a file, bạn sẽ được thông báo chọn thiết bị đích, sau đó duyệt tìm file.
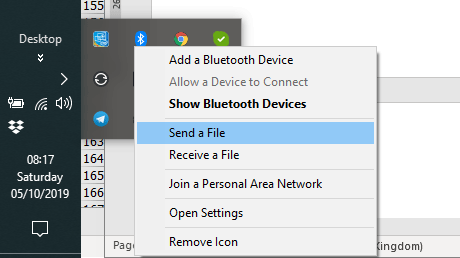
Để gửi file, thiết bị nhận file được yêu cầu xác nhận muốn lưu dữ liệu. Đồng ý và chờ chuyển file hoàn tất.
Lưu ý do phạm vi Bluetooth ngắn hơn, nên bạn cần để hai thiết bị gần nhau.
Tốc độ truyền dữ liệu: Cái nào tốt nhất?
Bạn có thể nhận thấy sau khi thử hai phương pháp: Wi-Fi Direct nhanh hơn đáng kể so với Bluetooth. Các thử nghiệm gần đây đã chứng minh tốc độ Bluetooth giống như một con rùa.
Mặc dù Wi-Fi Direct không nhanh hơn việc truyền dữ liệu qua cáp (như USB 2.0 hoặc USB 3.0), nó có khả năng truyền file 1,5 GB trong 10 phút, trong khi Bluetooth mất gần 125 phút để chuyển cùng một dữ liệu.
Tùy chọn bạn chọn sẽ phụ thuộc vào dữ liệu muốn chuyển. Cáp USB 3.0 với phần cứng tương thích là tùy chọn nhanh nhất. Wi-Fi Direct xếp sau nó và Bluetooth đứng vị trí thứ ba. Wi-Fi Direct là sự lựa chọn ở mức trung bình nhưng nó chưa có sẵn rộng rãi (hoặc chưa được biết đến) như Bluetooth.
Chúc các bạn thực hiện thành công!
 Công nghệ
Công nghệ  AI
AI  Windows
Windows  iPhone
iPhone  Android
Android  Học IT
Học IT  Download
Download  Tiện ích
Tiện ích  Khoa học
Khoa học  Game
Game  Làng CN
Làng CN  Ứng dụng
Ứng dụng 








 Windows 11
Windows 11  Windows 10
Windows 10  Windows 7
Windows 7  Windows 8
Windows 8  Cấu hình Router/Switch
Cấu hình Router/Switch 









 Linux
Linux  Đồng hồ thông minh
Đồng hồ thông minh  macOS
macOS  Chụp ảnh - Quay phim
Chụp ảnh - Quay phim  Thủ thuật SEO
Thủ thuật SEO  Phần cứng
Phần cứng  Kiến thức cơ bản
Kiến thức cơ bản  Lập trình
Lập trình  Dịch vụ ngân hàng
Dịch vụ ngân hàng  Dịch vụ nhà mạng
Dịch vụ nhà mạng  Dịch vụ công trực tuyến
Dịch vụ công trực tuyến  Quiz công nghệ
Quiz công nghệ  Microsoft Word 2016
Microsoft Word 2016  Microsoft Word 2013
Microsoft Word 2013  Microsoft Word 2007
Microsoft Word 2007  Microsoft Excel 2019
Microsoft Excel 2019  Microsoft Excel 2016
Microsoft Excel 2016  Microsoft PowerPoint 2019
Microsoft PowerPoint 2019  Google Sheets
Google Sheets  Học Photoshop
Học Photoshop  Lập trình Scratch
Lập trình Scratch  Bootstrap
Bootstrap  Văn phòng
Văn phòng  Tải game
Tải game  Tiện ích hệ thống
Tiện ích hệ thống  Ảnh, đồ họa
Ảnh, đồ họa  Internet
Internet  Bảo mật, Antivirus
Bảo mật, Antivirus  Doanh nghiệp
Doanh nghiệp  Video, phim, nhạc
Video, phim, nhạc  Mạng xã hội
Mạng xã hội  Học tập - Giáo dục
Học tập - Giáo dục  Máy ảo
Máy ảo  AI Trí tuệ nhân tạo
AI Trí tuệ nhân tạo  ChatGPT
ChatGPT  Gemini
Gemini  Điện máy
Điện máy  Tivi
Tivi  Tủ lạnh
Tủ lạnh  Điều hòa
Điều hòa  Máy giặt
Máy giặt  Cuộc sống
Cuộc sống  TOP
TOP  Kỹ năng
Kỹ năng  Món ngon mỗi ngày
Món ngon mỗi ngày  Nuôi dạy con
Nuôi dạy con  Mẹo vặt
Mẹo vặt  Phim ảnh, Truyện
Phim ảnh, Truyện  Làm đẹp
Làm đẹp  DIY - Handmade
DIY - Handmade  Du lịch
Du lịch  Quà tặng
Quà tặng  Giải trí
Giải trí  Là gì?
Là gì?  Nhà đẹp
Nhà đẹp  Giáng sinh - Noel
Giáng sinh - Noel  Hướng dẫn
Hướng dẫn  Ô tô, Xe máy
Ô tô, Xe máy  Tấn công mạng
Tấn công mạng  Chuyện công nghệ
Chuyện công nghệ  Công nghệ mới
Công nghệ mới  Trí tuệ Thiên tài
Trí tuệ Thiên tài